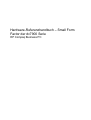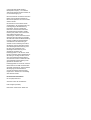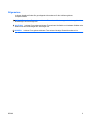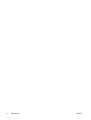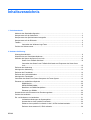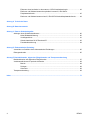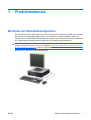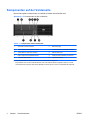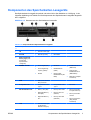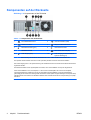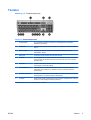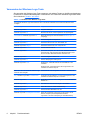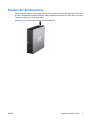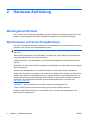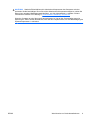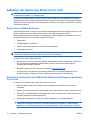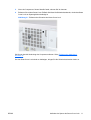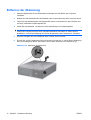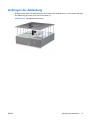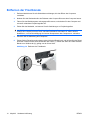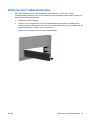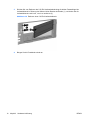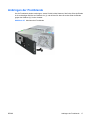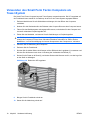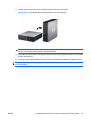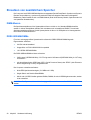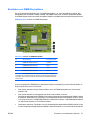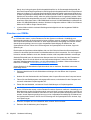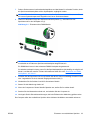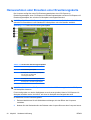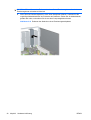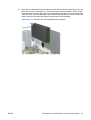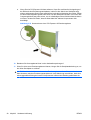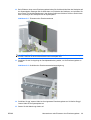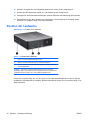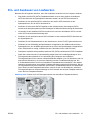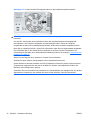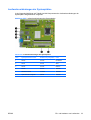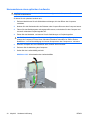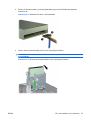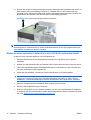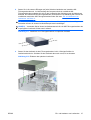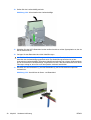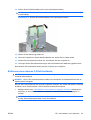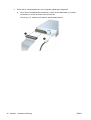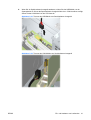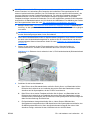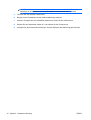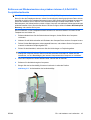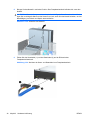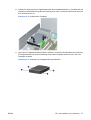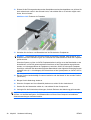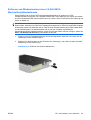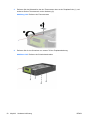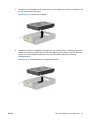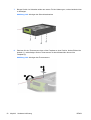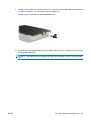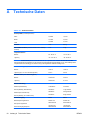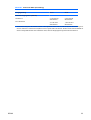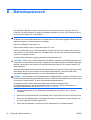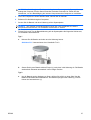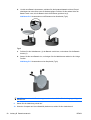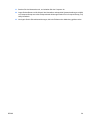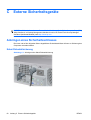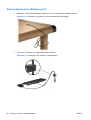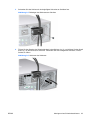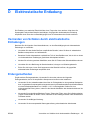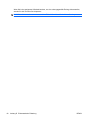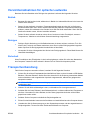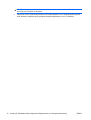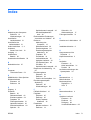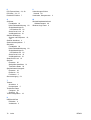HP COMPAQ DC7900 SMALL FORM FACTOR PC Referenzhandbuch
- Typ
- Referenzhandbuch

Hardware-Referenzhandbuch – Small Form
Factor der dc7900 Serie
HP Compaq Business PC

© Copyright 2008 Hewlett-Packard
Development Company, L.P. Inhaltliche
Änderungen dieses Dokuments behalten wir
uns ohne Ankündigung vor.
Microsoft, Windows und Windows Vista sind
Marken oder eingetragene Marken der
Microsoft Corporation in den USA und/oder
anderen Ländern.
Die Garantien für HP Produkte werden
ausschließlich in der entsprechenden, zum
Produkt gehörigen Garantieerklärung
beschrieben. Aus dem vorliegenden
Dokument sind keine weiter reichenden
Garantieansprüche abzuleiten. Hewlett-
Packard („HP“) haftet nicht für technische
oder redaktionelle Fehler oder
Auslassungen in diesem Dokument. Ferner
übernimmt sie keine Haftung für Schäden,
die direkt oder indirekt auf die Bereitstellung,
Leistung und Nutzung dieses Materials
zurückzuführen sind. Die Haftung für
Schäden aus der Verletzung des Lebens,
des Körpers oder der Gesundheit, die auf
einer fahrlässigen Pflichtverletzung durch
HP oder einer vorsätzlichen oder
fahrlässigen Pflichtverletzung eines
gesetzlichen Vertreters oder
Erfüllungsgehilfen von HP beruhen, bleibt
hierdurch unberührt. Ebenso bleibt hierdurch
die Haftung für sonstige Schäden, die auf
einer grob fahrlässigen Pflichtverletzung
durch HP oder auf einer vorsätzlichen oder
grob fahrlässigen Pflichtverletzung eines
gesetzlichen Vertreters oder
Erfüllungsgehilfen von HP beruht, unberührt.
Dieses Dokument enthält urheberrechtlich
geschützte Informationen. Ohne schriftliche
Genehmigung der Hewlett-Packard
Company darf dieses Dokument weder
kopiert noch in anderer Form vervielfältigt
oder übersetzt werden.
Hardware-Referenzhandbuch
HP Compaq Business PC
Small Form Factor der dc7900 Serie
Erste Ausgabe (Juli 2008)
Dokumenten-Teilenummer: 490841-041

Allgemeines
In diesem Handbuch finden Sie grundlegende Informationen für die Aufrüstung dieses
Computermodells.
VORSICHT! In dieser Form gekennzeichneter Text weist auf Verletzungs- oder Lebensgefahr bei
Nichtbefolgen der Anleitungen hin.
ACHTUNG: In dieser Form gekennzeichneter Text weist auf die Gefahr von Hardware-Schäden oder
Datenverlust bei Nichtbefolgen der Anleitungen hin.
HINWEIS: In dieser Form gekennzeichneter Text weist auf wichtige Zusatzinformationen hin.
DEWW iii

iv Allgemeines DEWW

Inhaltsverzeichnis
1 Produktmerkmale
Merkmale der Standardkonfiguration ................................................................................................... 1
Komponenten auf der Vorderseite ....................................................................................................... 2
Komponenten des Speicherkarten-Lesegeräts .................................................................................... 3
Komponenten auf der Rückseite .......................................................................................................... 4
Tastatur ................................................................................................................................................ 5
Verwenden der Windows Logo-Taste .................................................................................. 6
Position der Seriennummer .................................................................................................................. 7
2 Hardware-Aufrüstung
Wartungsfreundlichkeit ......................................................................................................................... 8
Warnhinweise und Vorsichtsmaßnahmen ............................................................................................ 8
Aufheben der Sperre des Smart Cover Lock ..................................................................................... 10
Smart Cover FailSafe-Schlüssel ........................................................................................ 10
Verwenden des Smart Cover FailSafe-Schlüssels zum Entsperren des Smart Cover
Lock ................................................................................................................................... 10
Entfernen der Abdeckung ................................................................................................................... 12
Anbringen der Abdeckung .................................................................................................................. 13
Entfernen der Frontblende ................................................................................................................. 14
Entfernen der Laufwerksblenden ....................................................................................................... 15
Anbringen der Frontblende ................................................................................................................. 17
Verwenden des Small Form Factor-Computers als Tower-System ................................................... 18
Einsetzen von zusätzlichem Speicher ................................................................................................ 20
DIMM-Module .................................................................................................................... 20
DDR2-SDRAM-DIMMs ...................................................................................................... 20
Bestücken von DIMM-Steckplätzen ................................................................................... 21
Einsetzen von DIMMs ........................................................................................................ 22
Herausnehmen oder Einsetzen einer Erweiterungskarte ................................................................... 24
Position der Laufwerke ....................................................................................................................... 30
Ein- und Ausbauen von Laufwerken .................................................................................................. 31
Laufwerksverbindungen der Systemplatine ....................................................................... 33
Herausnehmen eines optischen Laufwerks ....................................................................... 34
Einbauen eines optischen Laufwerks in den 5,25-Zoll-Laufwerksschacht ........................ 36
Entfernen eines externen 3,5-Zoll-Laufwerks .................................................................... 39
DEWW v

Einbauen eines Laufwerks in den externen 3,5-Zoll-Laufwerksschacht ............................ 42
Entfernen und Wiedereinsetzen des primären internen 3,5-Zoll-SATA-
Festplattenlaufwerks .......................................................................................................... 45
Entfernen und Wiedereinsetzen eines 3,5-Zoll-SATA-Wechselfestplattenlaufwerks ........ 49
Anhang A Technische Daten
Anhang B Batterieaustausch
Anhang C Externe Sicherheitsgeräte
Anbringen eines Sicherheitsschlosses ............................................................................................... 60
Kabel-Diebstahlsicherung .................................................................................................. 60
Vorhängeschloss ............................................................................................................... 61
Sicherheitsschloss für HP Business PC ............................................................................ 62
Frontblendensicherung ...................................................................................................... 64
Anhang D Elektrostatische Entladung
Vermeiden von Schäden durch elektrostatische Entladungen ........................................................... 65
Erdungsmethoden .............................................................................................................................. 65
Anhang E Betriebshinweise, allgemeine Pflegehinweise und Transportvorbereitung
Betriebshinweise und allgemeine Pflegehinweise .............................................................................. 67
Vorsichtsmaßnahmen für optische Laufwerke ................................................................................... 69
Betrieb ............................................................................................................................... 69
Reinigen ............................................................................................................................. 69
Sicherheit ........................................................................................................................... 69
Transportvorbereitung ........................................................................................................................ 69
Index ................................................................................................................................................................... 71
vi DEWW

1 Produktmerkmale
Merkmale der Standardkonfiguration
Die Merkmale der HP Compaq Small Form Factor-Computer sind von Modell zu Modell unterschiedlich.
Sie erhalten eine vollständige Auflistung der in bzw. auf Ihrem Computer installierten Hard- und
Software, wenn Sie das Diagnosedienstprogramm ausführen (nur für bestimmte Modelle). Anleitungen
zur Verwendung des Dienstprogramms finden Sie im Fehlerbeseitigungs-Handbuch.
HINWEIS: Der Small Form Factor-Computer kann auch als Tower-System verwendet werden.
Weitere Informationen hierzu finden Sie im Abschnitt
„Verwenden des Small Form Factor-Computers
als Tower-System“ auf Seite 18 in diesem Handbuch.
Abbildung 1-1 Small Form Factor-Konfiguration
DEWW Merkmale der Standardkonfiguration 1

Komponenten auf der Vorderseite
Die Anordnung der Laufwerke kann von Modell zu Modell unterschiedlich sein.
Abbildung 1-2 Komponenten auf der Vorderseite
Tabelle 1-1 Komponenten auf der Vorderseite
1 Optisches 5,25-Zoll-Laufwerk
1
6 Betriebsanzeige
2 LED-Anzeige für das optische Laufwerk 7 3,5-Zoll-Schacht für optionale Laufwerke
2
3 Auswurftaste für optisches Laufwerk 8 Mikrofonanschluss
4 LED-Anzeige des Festplattenlaufwerks 9 USB (Universal Serial Bus)-Anschlüsse
5 Dual-State-Netzschalter 10 Kopfhöreranschluss
1
Bei anderen Modellen ist dieser Schacht mit einer Laufwerksblende abgedeckt.
2
Einige Modelle sind mit einem Diskettenlaufwerk oder einem Speicherkarten-Lesegerät im externen 3,5-Zoll-
Laufwerksschacht konfiguriert. Bei anderen Modellen ist dieser Schacht mit einer Laufwerksblende abgedeckt.
2 Kapitel 1 Produktmerkmale DEWW

Komponenten des Speicherkarten-Lesegeräts
Das Speicherkarten-Lesegerät ist optional und steht nicht in allen Modellen zur Verfügung. In der
folgenden Abbildung und Tabelle sind die Komponenten des Speicherkarten-Lesegeräts dargestellt
bzw. aufgeführt.
Abbildung 1-3 Komponenten des Speicherkarten-Lesegeräts
Tabelle 1-2 Komponenten des Speicherkarten-Lesegeräts
Nei
n.
Steckplatz Karten
1 xD
●
xD-Picture Card (xD)
2 MicroSD
●
MicroSD (T-Flash)
●
MicroSDHC
3 Media Card Reader
Activity Light (LED-
Anzeige des
Speicherkarten-
Lesegeräts)
4 SD/MMC+/miniSD
●
Secure Digital (SD)
●
Secure Digital High
Capacity (SDHC)
●
MiniSD
●
MiniSDHC
●
MultiMediaCard
(MMC)
●
Reduced Size
MultiMediaCard (RS
MMC)
●
MultiMediaCard 4.0
(MMC Plus)
●
Reduced Size
MultiMediaCard 4.0
(MMC Mobile)
●
MMC Micro (Adapter
erforderlich)
5 USB
●
USB (Universal Serial
Bus)-Anschluss
6 CompactFlash I/II
●
CompactFlash Card
Type 1
●
CompactFlash Card
Type 2
●
MicroDrive
7 MS PRO/MS PRO DUO
●
Memory Stick (MS)
●
MagicGate Memory
Stick (MG)
●
MagicGate Memory
Duo
●
Memory Stick Select
●
Memory Stick Duo
(MS Duo)
●
Memory Stick PRO
(MS PRO)
●
Memory Stick PRO
Duo (MS PRO Duo)
●
Memory Stick PRO-
HG Duo
●
Memory Stick Micro
(M2) (Adapter
erforderlich)
8 1394
●
1394-Anschluss (nur
auf bestimmten
Modellen verfügbar)
DEWW Komponenten des Speicherkarten-Lesegeräts 3

Komponenten auf der Rückseite
Abbildung 1-4 Komponenten auf der Rückseite
Tabelle 1-3 Komponenten auf der Rückseite
1 RJ-45-Netzwerkanschluss 6 Universal Serial Bus (USB)
2 Serieller Anschluss 7 DisplayPort-Monitoranschluss
3 PS/2-Mausanschluss (grün) 8 VGA-Monitoranschluss
4 Netzkabelanschluss 9 PS/2-Tastaturanschluss (lila)
5 Audio-Eingang (blau) 10 Audio-Ausgang für Audio-Geräte mit
eigenem Netzteil (grün)
HINWEIS: Die Anordnung und Anzahl der Anschlüsse kann von Modell zu Modell unterschiedlich sein.
Ein optionaler zweiter serieller Anschluss und ein optionaler paralleler Anschluss sind bei HP erhältlich.
Dem Audio-Eingang kann in der Systemsteuerung des Audiotreibers die neue Funktion eines Mikrofonanschlusses
zugewiesen werden.
Die Monitoranschlüsse auf der Systemplatine sind inaktiv, wenn eine Grafikkarte im Computer eingesetzt ist.
Wenn eine Grafikkarte im PCI-, PCI Express x1- oder im PCIe-x16-Steckplatz, der auf einen 4x-Steckplatz
heruntergeschaltet wird, installiert ist, können die Anschlüsse auf der Grafikkarte und auf der Systemplatine
gleichzeitig genutzt werden. Zur Nutzung beider Anschlüsse müssen jedoch einige Einstellungen in Computer Setup
geändert werden. Informationen zum Einstellen des Boot-VGA-Controllers finden Sie im Computer Setup (F10) Utility-
Handbuch.
4 Kapitel 1 Produktmerkmale DEWW

Tastatur
Abbildung 1-5 Tastaturkomponenten
Tabelle 1-4 Tastaturkomponenten
1 Funktionstasten Zum Ausführen besonderer Funktionen in Abhängigkeit der verwendeten
Software-Anwendungen.
2 Editiertasten Hierzu gehören folgende Tasten: Einfügen, Pos1, Bild auf, Entfernen, Ende und
Bild ab.
3 Statusanzeigen Zeigen den Status Ihrer Computer- und Tastatureinstellungen an (Num,
Feststelltaste, Rollen).
4 Ziffernblock Funktioniert wie die Tastatur eines Taschenrechners.
5 Pfeiltasten Zum Navigieren durch ein Dokument oder eine Website. Mit diesen Tasten kann
der Cursor über die Tastatur nach links und rechts sowie nach oben und unten
bewegt werden.
6 Strg-Tasten Werden in Kombination mit einer anderen Taste gedrückt, wobei die Funktion von
der jeweiligen Anwendung abhängt.
7 Anwendungstaste
1
Öffnet Kontextmenüs in einer Microsoft Office-Anwendung (wie die rechte
Maustaste). Zum Ausführen von weiteren Funktionen in anderen Software-
Anwendungen.
8 Windows Logo-Tasten
1
Zum Öffnen des Menüs Start in Microsoft Windows. Wird in Verbindung mit anderen
Tasten gedrückt, um weitere Funktionen auszuführen,
9 Alt-Tasten Diese Tasten werden in Kombination mit einer anderen Taste gedrückt, wobei die
Funktion von der jeweiligen Anwendung abhängt.
1
Diese Tasten sind nicht auf allen Tastaturen vorhanden.
DEWW Tastatur 5

Verwenden der Windows Logo-Taste
Sie verwenden die Windows Logo-Taste zusammen mit anderen Tasten zur Ausführung bestimmter
Funktionen im Windows Betriebssystem. Informationen zur Position der Windows Logo-Taste finden
Sie im Abschnitt
„Tastatur“ auf Seite 5.
Tabelle 1-5 Funktionen der Windows Logo-Taste
Die folgenden Windows Logo-Tastenfunktionen sind unter Microsoft Windows XP und Microsoft Windows Vista
verfügbar.
Windows Logo-Taste
Zeigt das Menü Start an bzw. blendet es aus.
Windows Logo-Taste + d Zeigt den Desktop an.
Windows Logo-Taste + m Minimiert alle offenen Anwendungsfenster auf Symbolgröße.
Umschalttaste + Windows Logo-Taste + m Macht die Wirkung der Tastenkombination Windows Logo + m
rückgängig.
Windows Logo-Taste + e Ruft das Dialogfeld Arbeitsplatz auf.
Windows Logo-Taste + f Ruft das Fenster Suchen nach: Alle Dateien auf.
Windows Logo-Taste + Strg + f Ruft das Fenster Suchen nach: Computer auf.
Windows Logo-Taste + F1 Ruft die Windows Hilfe auf.
Windows Logo-Taste + l Sperrt Ihren Computer, wenn Sie mit einer Netzwerk-Domäne
verbunden sind, oder ermöglicht einen Benutzerwechsel, wenn
Sie nicht mit einer Netzwerk-Domäne verbunden sind.
Windows Logo-Taste + r Ruft das Dialogfeld Ausführen auf.
Windows Logo-Taste + u Ruft den Hilfsprogramm-Manager auf.
Windows Logo-Taste + Tab Windows XP – Wechselt zwischen den Schaltflächen in der
Taskleiste.
Windows Vista – Wechselt zwischen den Programmen in der
Taskleiste mit Windows Flip 3-D.
Neben den oben beschriebenen Windows Logo-Tastenfunktionen sind die folgenden Funktionen unter Microsoft
Windows Vista verfügbar.
Strg + Windows Logo-Taste + Tabulatortaste
Verwenden Sie die Pfeiltasten, um durch die Programme in der
Taskleiste mit Windows Flip 3-D zu wechseln.
Windows Logo-Taste + Leertaste Bringt alle Programme in den Vordergrund und wählt die Windows
Sidebar aus.
Windows Logo-Taste + g Wechselt durch die Minianwendungen in der Sidebar.
Windows Logo-Taste + u Startet den Center für erleichterte Bedienung.
Windows Logo-Taste + x Ruft das Windows Mobilitätscenter auf.
Windows Logo-Taste + beliebige Nummerntaste Startet die Schnellstart-Verknüpfung an der Position, die der
Nummer entspricht (zum Beispiel startet Windows
Logo-Taste+ 1die erste Verknüpfung im Schnellstart-Menü).
6 Kapitel 1 Produktmerkmale DEWW

Position der Seriennummer
Jedem Computer wurde eine eindeutige Seriennummer sowie eine Produkt-ID zugewiesen, die sich an
den oben dargestellten Positionen befinden. Halten Sie diese Nummern bereit, wenn Sie sich mit dem
Technischen Support in Verbindung setzen.
Abbildung 1-6 Position von Seriennummer und Produkt-ID
DEWW Position der Seriennummer 7

2 Hardware-Aufrüstung
Wartungsfreundlichkeit
Der Computer ist mit Funktionen ausgestattet, die seine Aufrüstung und Wartung erleichtern. Für die
meisten in diesem Kapitel beschriebenen Installationsverfahren wird kein Werkzeug benötigt.
Warnhinweise und Vorsichtsmaßnahmen
Lesen Sie unbedingt alle relevanten Anleitungen, Vorsichtsmaßnahmen und Warnhinweise in diesem
Handbuch, bevor Sie mit Aufrüstungsarbeiten beginnen.
VORSICHT! So verringern Sie das Risiko von Verletzungen durch Stromschlag, heiße Oberflächen
oder Feuer:
Ziehen Sie den Netzstecker aus der Steckdose, und warten Sie, bis die internen Komponenten des
Computers abgekühlt sind, bevor Sie sie berühren.
Schließen Sie keine Telekommunikations- oder Telefonanschlusskabel an den Netzwerk-Controller
(NIC) an.
Deaktivieren Sie auf keinen Fall den Erdungsleiter des Netzkabels. Der Erdungsleiter ist ein wichtiges
Sicherheitsmerkmal.
Schließen Sie das Netzkabel an eine geerdete Steckdose an, die jederzeit leicht erreichbar ist.
Hinweise zur Vermeidung von Verletzungen erhalten Sie im Handbuch für sicheres und angenehmes
Arbeiten. Das Handbuch enthält Erläuterungen zur richtigen Einrichtung des Arbeitsplatzes und zur
korrekten Körperhaltung, Gesundheitstipps für die Arbeit am Computer sowie wichtige Hinweise zur
elektrischen und mechanischen Sicherheit. Dieses Handbuch befindet sich im Internet unter
http://www.hp.com/ergo.
VORSICHT! Im Innern befinden sich mit Strom versorgte und bewegliche Teile.
Trennen Sie das Gerät von der Stromversorgung, bevor Sie das Gehäuse entfernen.
Bringen Sie das Gehäuse wieder an, und befestigen Sie es, bevor Sie das Gerät wieder an die
Stromversorgung anschließen.
8 Kapitel 2 Hardware-Aufrüstung DEWW

ACHTUNG: Statische Elektrizität kann die elektrischen Komponenten des Computers oder der
optionalen Geräte beschädigen. Bevor Sie mit der Arbeit an den Komponenten beginnen, sollten Sie
daher einen geerdeten Metallgegenstand berühren, um sich elektrostatisch zu entladen. Weitere
Informationen erhalten Sie in Anhang D,
„Elektrostatische Entladung“ auf Seite 65.
Wenn der Computer an eine Stromquelle angeschlossen ist, liegt an der Systemplatine stets eine
Spannung an. Ziehen Sie den Netzstecker, bevor Sie den Computer öffnen, um eine Beschädigung der
Systemkomponenten zu verhindern.
DEWW Warnhinweise und Vorsichtsmaßnahmen 9

Aufheben der Sperre des Smart Cover Lock
HINWEIS: Das Smart Cover Lock (elektronische Gehäusesperre) ist eine optionale Funktion, die nur
bei bestimmten Modellen zur Verfügung steht.
Es wird über die Software bzw. über das Setup-Kennwort gesteuert und verhindert den unbefugten
Zugriff auf die internen Computerkomponenten. Das Smart Cover Lock ist bei Lieferung des Computers
deaktiviert. Weitere Informationen über das Aktivieren der Smart Cover-Sperre finden Sie im Handbuch
Desktop Management.
Smart Cover FailSafe-Schlüssel
Wenn das Smart Cover Lock aktiviert ist und Sie Ihr Benutzerkennwort nicht eingeben können, um die
Sperre zu deaktivieren, brauchen Sie einen Smart Cover FailSafe-Schlüssel, um die
Gehäuseabdeckung öffnen zu können. In den folgenden Fällen benötigen Sie den Schlüssel, um auf
die Systemkomponenten im Computer zugreifen zu können:
●
Stromausfall
●
Fehlgeschlagener Systemstart
●
Ausfall einer PC-Komponente (z. B. Prozessor oder Netzteil)
●
Vergessenes Kennwort
HINWEIS: Der Smart Cover-FailSafe-Schlüssel ist ein spezielles bei HP erhältliches Tool. Seien Sie
vorbereitet und bestellen Sie diesen Schlüssel, bevor Sie ihn benötigen.
So erhalten Sie einen FailSafe-Schlüssel:
●
Wenden Sie sich an einen HP Servicepartner. Bestellen Sie unter der Teilenummer 166527-001
den schraubenschlüsselartigen Schlüssel oder unter der Teilenummer 166527-002 den
schraubendreherartigen Schlüssel.
●
Bestellinformationen finden Sie auf der HP Website (
http://www.hp.com).
●
Die Rufnummer für technische Unterstützung finden Sie in Ihrer Garantieerklärung oder im
Handbuch Support Telephone Numbers (Rufnummer für technische Unterstützung).
Verwenden des Smart Cover FailSafe-Schlüssels zum Entsperren des Smart
Cover Lock
So öffnen Sie die Abdeckung bei aktiviertem Smart Cover Lock:
1. Entfernen/deaktivieren Sie alle Sicherheitsvorrichtungen, die das Öffnen des Computers
verhindern.
2. Nehmen Sie alle Wechselmedien wie Disketten oder Compact Discs aus dem Computer heraus.
3. Fahren Sie das Betriebssystem ordnungsgemäß herunter, und schalten Sie den Computer und
eventuell vorhandene Peripheriegeräte aus.
4. Ziehen Sie das Netzkabel, und trennen Sie alle Verbindungen zu Peripheriegeräten.
ACHTUNG: Unabhängig vom Betriebsmodus liegt immer Spannung an der Systemplatine an,
solange der Computer mit einer Strom führenden Steckdose verbunden ist. Ziehen Sie den
Netzstecker, um eine Beschädigung der internen Komponenten des Computers zu verhindern.
10 Kapitel 2 Hardware-Aufrüstung DEWW

5. Wenn der Computer auf einem Standfuß steht, nehmen Sie ihn herunter.
6. Entfernen Sie mit dem Smart Cover FailSafe-Schlüssel die Sicherheitsschraube, mit der das Smart
Cover Lock am Systemgehäuse befestigt ist.
Abbildung 2-1 Entfernen der Schraube des Smart Cover Lock
Sie können jetzt die Abdeckung des Computers entfernen. Siehe „Entfernen der Abdeckung“
auf Seite 12.
Um das Smart Cover Lock wieder zu befestigen, bringen Sie die Sicherheitsschraube wieder an.
DEWW Aufheben der Sperre des Smart Cover Lock 11

Entfernen der Abdeckung
1. Entfernen/deaktivieren Sie alle Sicherheitsvorrichtungen, die das Öffnen des Computers
verhindern.
2. Nehmen Sie alle Wechselmedien wie Disketten oder Compact Discs aus dem Computer heraus.
3. Fahren Sie das Betriebssystem ordnungsgemäß herunter, und schalten Sie den Computer und
eventuell vorhandene Peripheriegeräte aus.
4. Ziehen Sie das Netzkabel, und trennen Sie alle Verbindungen zu Peripheriegeräten.
ACHTUNG: Unabhängig vom Betriebsmodus liegt immer Spannung an der Systemplatine an,
solange der Computer mit einer Strom führenden Steckdose verbunden ist. Ziehen Sie den
Netzstecker, um eine Beschädigung der internen Komponenten des Computers zu verhindern.
5. Wenn der Computer auf einem Standfuß steht, nehmen Sie ihn herunter.
6. Drücken Sie auf die Freigaberiegel links und rechts am Computer (1), ziehen Sie die Abdeckung
bis zum Anschlag nach hinten, und nehmen Sie sie dann nach oben vom Gehäuse ab (2).
Abbildung 2-2 Abnehmen der Abdeckung
12 Kapitel 2 Hardware-Aufrüstung DEWW

Anbringen der Abdeckung
Richten Sie die Nasen der Abdeckung mit den Schlitzen am Gehäuse aus (1), und schieben Sie dann
die Abdeckung ganz nach vorne, bis sie einrastet (2).
Abbildung 2-3 Anbringen der Abdeckung
DEWW Anbringen der Abdeckung 13

Entfernen der Frontblende
1. Entfernen/deaktivieren Sie alle Sicherheitsvorrichtungen, die das Öffnen des Computers
verhindern.
2. Nehmen Sie alle Wechselmedien wie Disketten oder Compact Discs aus dem Computer heraus.
3. Fahren Sie das Betriebssystem ordnungsgemäß herunter, und schalten Sie den Computer und
eventuell vorhandene Peripheriegeräte aus.
4. Ziehen Sie das Netzkabel, und trennen Sie alle Verbindungen zu Peripheriegeräten.
ACHTUNG: Unabhängig vom Betriebsmodus liegt immer Spannung an der Systemplatine an,
solange der Computer mit einer Strom führenden Steckdose verbunden ist. Ziehen Sie den
Netzstecker, um eine Beschädigung der internen Komponenten des Computers zu verhindern.
5. Entfernen Sie die Abdeckung des Computers.
6. Ziehen Sie den Riegel hinter der oberen rechten Seite der Blende hoch, und drücken Sie den Riegel
hinter der unteren rechten Seite der Blende nach unten (1). Ziehen Sie dann die rechte Seite der
Blende vom Gehäuse ab (2), gefolgt von der linken Seite.
Abbildung 2-4 Entfernen der Frontblende
14 Kapitel 2 Hardware-Aufrüstung DEWW
Seite wird geladen ...
Seite wird geladen ...
Seite wird geladen ...
Seite wird geladen ...
Seite wird geladen ...
Seite wird geladen ...
Seite wird geladen ...
Seite wird geladen ...
Seite wird geladen ...
Seite wird geladen ...
Seite wird geladen ...
Seite wird geladen ...
Seite wird geladen ...
Seite wird geladen ...
Seite wird geladen ...
Seite wird geladen ...
Seite wird geladen ...
Seite wird geladen ...
Seite wird geladen ...
Seite wird geladen ...
Seite wird geladen ...
Seite wird geladen ...
Seite wird geladen ...
Seite wird geladen ...
Seite wird geladen ...
Seite wird geladen ...
Seite wird geladen ...
Seite wird geladen ...
Seite wird geladen ...
Seite wird geladen ...
Seite wird geladen ...
Seite wird geladen ...
Seite wird geladen ...
Seite wird geladen ...
Seite wird geladen ...
Seite wird geladen ...
Seite wird geladen ...
Seite wird geladen ...
Seite wird geladen ...
Seite wird geladen ...
Seite wird geladen ...
Seite wird geladen ...
Seite wird geladen ...
Seite wird geladen ...
Seite wird geladen ...
Seite wird geladen ...
Seite wird geladen ...
Seite wird geladen ...
Seite wird geladen ...
Seite wird geladen ...
Seite wird geladen ...
Seite wird geladen ...
Seite wird geladen ...
Seite wird geladen ...
Seite wird geladen ...
Seite wird geladen ...
Seite wird geladen ...
Seite wird geladen ...
-
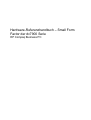 1
1
-
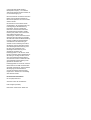 2
2
-
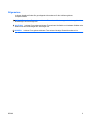 3
3
-
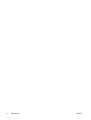 4
4
-
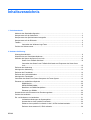 5
5
-
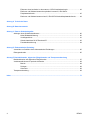 6
6
-
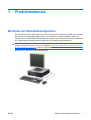 7
7
-
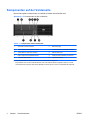 8
8
-
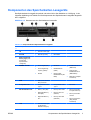 9
9
-
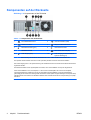 10
10
-
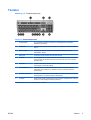 11
11
-
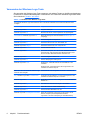 12
12
-
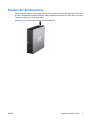 13
13
-
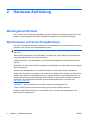 14
14
-
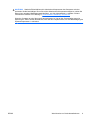 15
15
-
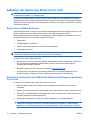 16
16
-
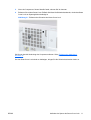 17
17
-
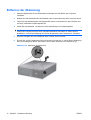 18
18
-
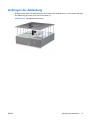 19
19
-
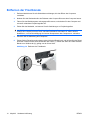 20
20
-
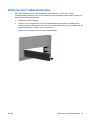 21
21
-
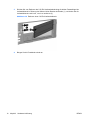 22
22
-
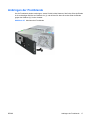 23
23
-
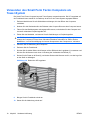 24
24
-
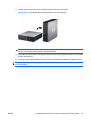 25
25
-
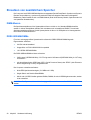 26
26
-
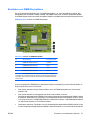 27
27
-
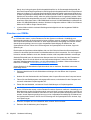 28
28
-
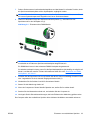 29
29
-
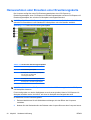 30
30
-
 31
31
-
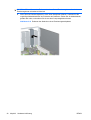 32
32
-
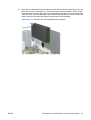 33
33
-
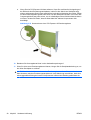 34
34
-
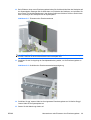 35
35
-
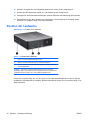 36
36
-
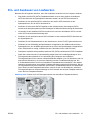 37
37
-
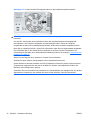 38
38
-
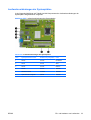 39
39
-
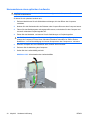 40
40
-
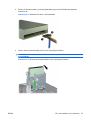 41
41
-
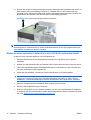 42
42
-
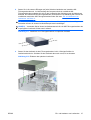 43
43
-
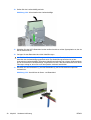 44
44
-
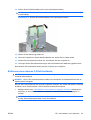 45
45
-
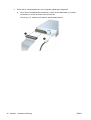 46
46
-
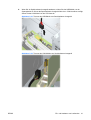 47
47
-
 48
48
-
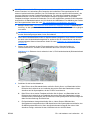 49
49
-
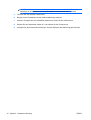 50
50
-
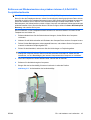 51
51
-
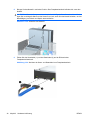 52
52
-
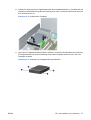 53
53
-
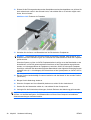 54
54
-
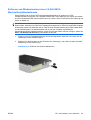 55
55
-
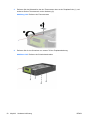 56
56
-
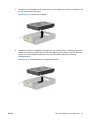 57
57
-
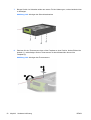 58
58
-
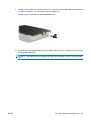 59
59
-
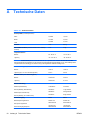 60
60
-
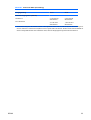 61
61
-
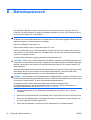 62
62
-
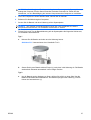 63
63
-
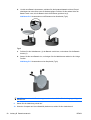 64
64
-
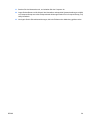 65
65
-
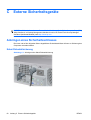 66
66
-
 67
67
-
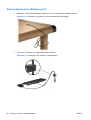 68
68
-
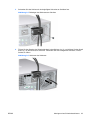 69
69
-
 70
70
-
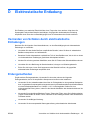 71
71
-
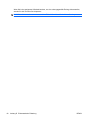 72
72
-
 73
73
-
 74
74
-
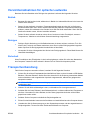 75
75
-
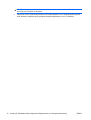 76
76
-
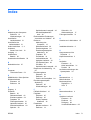 77
77
-
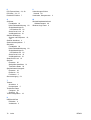 78
78
HP COMPAQ DC7900 SMALL FORM FACTOR PC Referenzhandbuch
- Typ
- Referenzhandbuch
Verwandte Artikel
-
HP Compaq dc5800 Small Form Factor PC Referenzhandbuch
-
HP Compaq dx2390 Microtower PC Referenzhandbuch
-
HP Compaq dx2420 Microtower PC Referenzhandbuch
-
Compaq COMPAQ DC7900 CONVERTIBLE MINITOWER PC Referenzhandbuch
-
HP COMPAQ 8000 Referenzhandbuch
-
HP Compaq dc7800 Small Form Factor PC Referenzhandbuch
-
HP SignagePlayer mp8000r Referenzhandbuch
-
HP Compaq dc5850 Small Form Factor PC Referenzhandbuch
-
HP rp5700 Point of Sale System Referenzhandbuch
-
HP EliteDesk 800 G1 Ultra-slim PC Referenzhandbuch