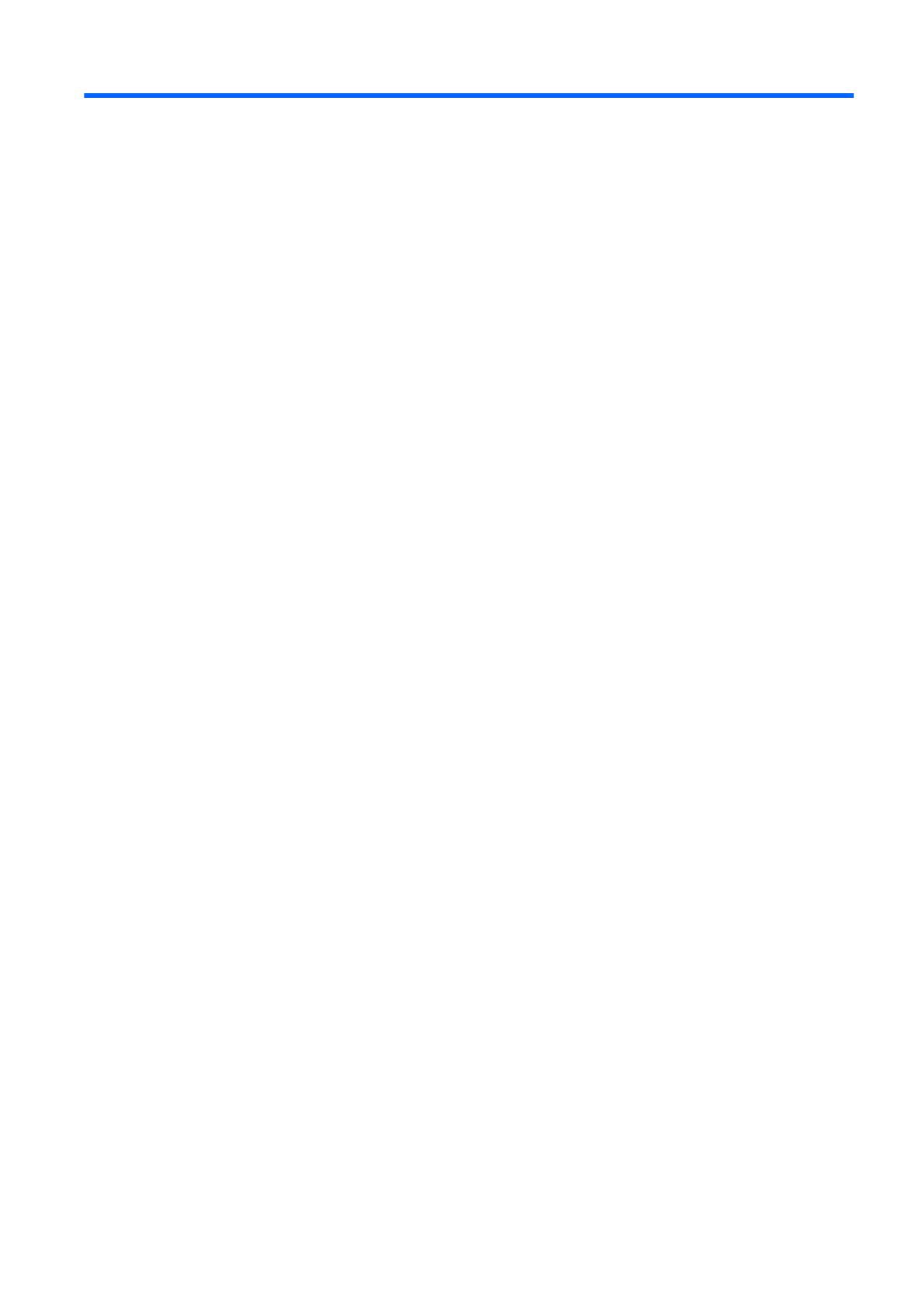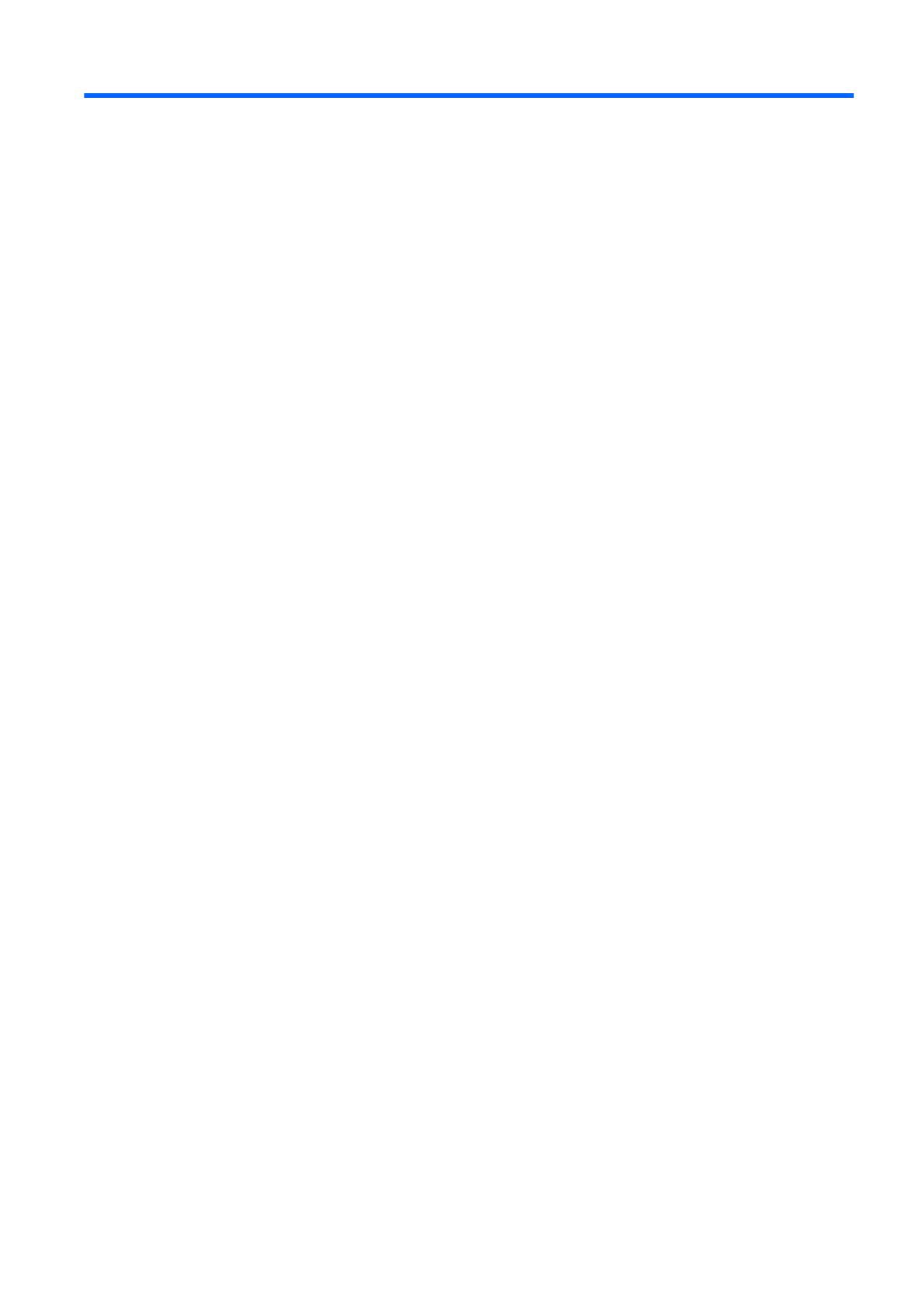
Inhaltsverzeichnis
1 Produktmerkmale
Merkmale der Standardkonfiguration ................................................................................................... 1
Komponenten auf der Vorderseite ....................................................................................................... 2
Komponenten des Medienkartenlesegeräts ......................................................................................... 3
Komponenten auf der Rückseite .......................................................................................................... 4
Tastatur ................................................................................................................................................ 5
Verwenden der Windows-Logo-Taste ................................................................................. 6
Besondere Mausfunktionen .................................................................................................................. 7
Position der Seriennummer .................................................................................................................. 7
2 Hardware-Aufrüstung
Wartungsfreundlichkeit ......................................................................................................................... 8
Warnhinweise und Vorsichtsmaßnahmen ............................................................................................ 8
Aufheben der Sperre des Smart Cover Lock ....................................................................................... 9
Smart Cover FailSafe-Schlüssel .......................................................................................... 9
Verwenden des Smart Cover FailSafe-Schlüssels zur Entfernung des Smart Cover
Lock ..................................................................................................................................... 9
Entfernen der Abdeckung ................................................................................................................... 11
Anbringen der Abdeckung .................................................................................................................. 12
Entfernen der Frontblende ................................................................................................................. 13
Wiedereinsetzen der Frontblende ...................................................................................................... 14
Entfernen der Laufwerksblenden ....................................................................................................... 15
Einsetzen von zusätzlichem Speicher ................................................................................................ 16
DIMM-Module .................................................................................................................... 16
DDR2-SDRAM-DIMMs ...................................................................................................... 16
Bestücken von DIMM-Steckplätzen ................................................................................... 17
Einsetzen von DIMMs ........................................................................................................ 18
Herausnehmen oder Einsetzen einer Erweiterungskarte ................................................................... 20
Position der Laufwerke ....................................................................................................................... 24
Herausnehmen eines Laufwerks aus einem Laufwerksschacht ........................................................ 25
Einbauen von zusätzlichen Laufwerken ............................................................................................. 27
Laufwerksverbindungen der Systemplatine ....................................................................... 29
Installieren eines 5,25-Zoll- oder 3,5-Zoll-Laufwerks in einen externen
Laufwerksschacht .............................................................................................................. 30
Installieren einer 3,5-Zoll-SATA-Festplatte in einem internen Laufwerksschacht ............. 33
Entfernen und Ersetzen eines 3,5-Zoll-SATA-Wechselfestplattenlaufwerks ..................... 35
Umwandlung eines Minitower-Systems in ein Desktop-System ........................................................ 40
Umwandeln eines Desktop-Systems in ein Minitower-System .......................................................... 42
Anhang A Technische Daten
Anhang B Batterieaustausch
DEWW v