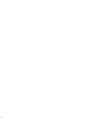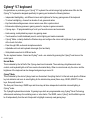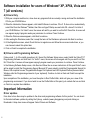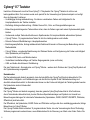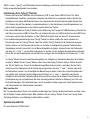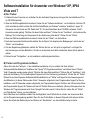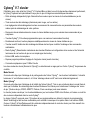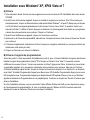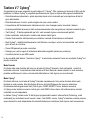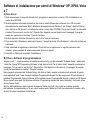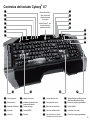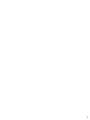1
Seite wird geladen ...

3
.17 .18
. 7
. 6
. 5
. 4
. 3
. 2
.1
Cyborg
®
V.7 keyboard controls
Keyboard mode :
Only human side
of face illuminated
Cyborg
®
mode :
Both sides of
face illuminated
. 20 .19
.12
.11
.10
. 9
. 8
.16
.15
.14
.13
. 5
. 4
. 3
. 2
.1
Next track
Previous track
Play/pause
Mute
Volume
.10
. 9
. 8
. 7
. 6
Lights off
Window key lock indicator
Game keys
WASD keys
Keyboard
.15
.14
.13
.12
.11
Arrow keys
Cursor controls
Lighting brightness
Lighting color
Increase/decrease (brightness)
or scroll through (color)
. 20
.19
.18
.17
.16
Caps/num/scroll locks
Programmable gaming keys
WASD keys
Cursor contols
Programmable gaming keys
Seite wird geladen ...
Seite wird geladen ...
Seite wird geladen ...

7
.17 .18
. 7
. 6
. 5
. 4
. 3
. 2
.1
. 5
. 4
. 3
. 2
.1
Cyborg
®
V.7 keyboard controls
Nächster Track
Vorheriger Track
Play/pause
Ton an/aus
(Stummtaste)
Lautstärkeregelung
.10
. 9
. 8
. 7
. 6
Beleuchtung aus
Tastaturmodus: Nur die
menschliche
Seite des Gesichts ist
beleuchtet
Cyborg
®
Modus: Beide
Seiten des Gesichts
sind beleuchtet
Windows-Sperrtastenanzeiger
Spieletasten
WASD-Tasten
Tastatur
.15
.14
.13
.12
.11
Pfeiltasten
Cursorsteuertasten
Beleuchtungshelligkeit
Beleuchtungsfarbe
Erhöhen/verringern (Helligkeit)
oder durch Optionen scrollen
(Farbe)
. 20
. 20 .19
.19
.18
.17
.16
Caps/Num/Scroll-Locks (Sperrtasten)
Programmierbare Spieletasten
WASD-Tasten
Cursorsteuertasten
Programmierbare Spieletasten
.12
.11
.10
. 9
. 8
.16
.15
.14
.13

8
Cyborg
®
V.7 Tastatur
Herzlichen Glückwunsch zum Kauf Ihres Cyborg
®
V.7 Keyboards. Die Cyborg
®
-Tastatur ist nicht nur ein
leistungsstarkes Büro-Tool, sondern wurde auch speziell für die Verwendung bei Spielen konzipiert und verfügt
über die folgenden Funktionen:
Unabhängige Hintergrundbeleuchtung - Sie können verschiedene Farben und Helligkeiten für die •
Hauptspielbereiche der Tastatur einstellen
Dreifarbige Hintergrundbeleuchtung - Wählen Sie aus Rot-, Grün- und Orangeschattierungen aus•
Beleuchtungseinstellungen der Tasten stellen sicher, dass die Farben sogar nach einem Systemneustart gleich •
bleiben
Verbesserte multiple Tastendruckfunktionen in Spielbereichen für komplexe Befehle während des Spielens•
Cyborg•
®
-Tasten - 12 programmierbare Tasten für alle Ihre Lieblingsmakros und -befehle
Robuste Tasten mit Metallüberzug in Hauptspielbereichen •
Berührungsempndliche, hintergrundbeleuchtete Dashboard-Konsole zur Steuerung der Beleuchtung und der •
Medienbefehle
Cyborg•
®
-Modus - umgehende Deaktivierung der Windows-Tasten und Kongurierung der Farben und Helligkeit
Ihrer Spieletasten per Knopfdruck
Durchlauf-USB, Audio- und Mikrofonstecker•
Verstellbare Handballenauage und Tastatur-Neigungswinkel (vorne und hinten)•
USB- und Audio-Anschlüsse mit Goldüberzug •
Die zwei Tastaturmodi - Normalmodus und Cyborg
®
-Modus - werden durch Drücken des Cyborg
®
kopf-Symbols auf
der Systemsteuerung ausgewählt.
Normalmodus
Der Normalmodus wird dadurch angezeigt, dass die linke Hälfte des Cyborg
®
kopf-Symbols beleuchtet ist. Die
Medientasten, Helligkeits- und Farbsteuerungen und das Ein/Aus-Symbol für die Tastaturbeleuchtung sind
ebenfalls schwach beleuchtet. Im Normalmodus können nur die Farbe und Helligkeit der Tastatur geändert werden.
Die Spieletasten sind nicht beleuchtet.
Cyborg
®
-Modus
Der Cyborg
®
-Modus wird dadurch angezeigt, dass der gesamte Cyborg
®
kopf beleuchtet ist. Alle Funktionen,
die im Normalmodus beleuchtet sind, plus der Windows-Sperrtastenanzeiger und Symbole zur Auswahl von
Beleuchtungseinstellungen für individuelle Tastenbereiche (Spieletasten, WASD, QWERTY/QWERTZ, Pfeiltasten,
Ziffernblock) sind beleuchtet.
Der Ziffernblock, die Spieletasten, WASD-Tasten und Pfeiltasten verfügen alle über unabhängig gesteuerte, farbige
Beleuchtung im Cyborg
®
-Modus.
Die Cyborg
®
-Tastatur bietet außerdem 12 programmierbare Tasten, die unter Verwendung der Smart Technology
Software programmiert werden können, sowie Medientasten für die Steuerung von Musik- oder Video-Tracks. Die

9
WASD-, Cursor-, Cyborg
®
- und Zifferntasten können unabhängig vom Rest der Tastatur beleuchtet werden, um
häug verwendete Spieletasten hervorzuheben.
Installierung Ihrer Cyborg
®
-Tastatur
Stecken Sie zuerst das USB-Kabel mit der Markierung “K/B” in einen freien USB-Port Ihres PCs. Wenn 1.
Sie beabsichtigen, Kopfhörer, Lautsprecher, Headsets oder Mikrofone zu verwenden, stecken Sie bitte die
pinkfarbenen und grünen Miniklinkenbuchsen in die entsprechenden Audio-Eingabe/Ausgabe-Stecker Ihres
PCs. Stecken Sie jetzt Ihre Headset-, Lautsprecherkabel etc. in die pinkfarbenen Audio-Eingabestecker und
grünen Audio-Ausgabestecker an der hinteren rechten Seite Ihrer Tastatur.
Das zweite USB-Kabel der Cyborg2.
®
-Tastatur mit der Markierung “Ext” fungiert als USB-Erweiterung. Stecken Sie
das Kabel in einen freien USB-Port Ihres PCs und schließen Sie dann ein USB-Gerät direkt an den USB-Port an
der hinteren rechten Seite der Tastatur an. Das USB-Gerät wird jetzt direkt mit Ihrem PC kommunizieren.
Um die Beleuchtungseinstellungen Ihrer Cyborg3.
®
-Tastatur zu ändern, wählen Sie zuerst entweder den
Normalmodus oder den Cyborg
®
-Modus, indem Sie auf das Cyborg
®
-Gesicht auf der Systemsteuerung der
Tastatur drücken. Im Normalmodus können Sie nur die Farbe und Helligkeit der gesamten Tastatur ändern
(Spieletasten sind nicht beleuchtet). Um die Beleuchtungsfarbe zu ändern, drücken Sie auf das Farbsymbol
und dann auf “+” oder “-”, um durch die Farboptionen zu scrollen. Um die Helligkeit der Beleuchtung zu ändern,
klicken Sie auf das Kontrastsymbol und erhöhen bzw. verringern Sie die Helligkeit durch Drücken von “+” oder
“-”.
Im Cyborg
®
-Modus können Sie die Beleuchtungsfarbe und -helligkeit von bestimmten Bereichen Ihrer Tastatur
verändern. Wählen Sie den Cyborg
®
-Modus, indem Sie auf das Cyborg
®
-Gesicht drücken. Wählen Sie jetzt
den Teil der Tastatur aus, für den Sie die Beleuchtungseffekte ändern möchten, und ändern Sie die Farbe,
indem Sie auf das Farbsymbol auf der Systemsteuerung drücken und dann “+” oder “-” drücken oder durch
die Farboptionen scrollen. Um die Helligkeit der Beleuchtung zu ändern, klicken Sie auf das Kontrastsymbol
und erhöhen bzw. verringern Sie die Helligkeit durch Drücken von “+” oder “-”. Jedes Mal, wenn Sie die
Helligkeit eines bestimmten Tastaturbereiches ändern möchten, wählen Sie den Bereich durch Drücken der
Systemsteuerung aus und wiederholen Sie dann die oben genannten Schritte zur Änderung von Farb- oder
Kontrasteinstellungen. Die Farbeinstellungen, die Sie auswählen, bleiben sogar nach einem Systemneustart
oder Herausziehen des Tastaturkabels unverändert.
Bitte beachten Sie:
Die 12 programmierbaren Tasten und Lautstärke-Lichtanzeiger der Cyborg
®
-Tastatur funktionieren erst dann, wenn
Sie die Tastatur-Treiber installiert haben. Bitte installieren Sie die Cyborg
®
-Tastatur-Treiber und Cyborg
®
Smart
Technology Software, um vollständige Funktionalität zu erzielen.
Systemkompatibilität
PC unter Windows XP/XP64/Vista/7

10
Softwareinstallation für Anwender von Windows
®
XP, XP64
Vista und 7
A) Nur Treiber
Schalten Sie den Computer ein, schließen Sie alle laufenden Programme und legen Sie die Installations-CD in 1.
Ihr CD-ROM-Laufwerk.
Wenn der Einführungsbildschirm erscheint, klicken Sie auf “Software installieren”, um fortzufahren. Falls die CD 2.
nicht automatisch anläuft, wählen Sie die Start-Schaltäche von Windows
®
und dann “Ausführen”, tippen “D:\
Setup.exe” ein und klicken auf OK. Dabei steht “D:\” für den Buchstaben Ihres CD-ROM-Laufwerks. Vista/7-
Anwender werden gefragt: “Möchten Sie diese Datei ausführen?” Klicken Sie auf “Ausführen”. Jetzt erscheint die
Meldung “Zur Fortsetzung des Programms ist Ihre Zustimmung erforderlich”. Klicken Sie auf “Weiter”.
Wenn der Willkommensbildschirm erscheint, klicken Sie auf “Weiter”, um fortzufahren. 3.
Nach dem Lesen des Rechtsverzichts wählen Sie die Option “Ich akzeptiere die Bedingungen” und klicken auf 4.
“Weiter”, um fortzufahren.
Auf dem Registrierungsbildschirm wählen Sie “Klicken Sie hier, um sich jetzt zu registrieren” und folgen Sie 5.
den Anweisungen auf dem Bildschirm; Sie können sich jedoch auch dafür entscheiden, diese Option später zu
wählen.
Klicken Sie auf “Fertigstellen”, um die Installation vollständig durchzuführen. 6.
B) Treiber und Programmiersoftware
Gehen Sie nach den Punkten 1 - 6 des Installationsverfahrens in A) vor, wählen Sie dann auf dem
Softwareinstallationsbildschirm “Installieren der Cyborg
®
ST-Programmiersoftware” und klicken Sie auf “Weiter”.
Vista/7-Anwender werden wieder gefragt: “Möchten Sie diese Datei ausführen?” Klicken Sie auf “Ausführen”. Jetzt
erscheint die Meldung “Zur Fortsetzung des Programms ist Ihre Zustimmung erforderlich”. Klicken Sie auf “Weiter”.
Klicken Sie auf dem folgenden Softwareinstallationsbildschirm auf “Weiter” und folgen Sie den Anweisungen auf
dem Bildschirm. An dieser Stelle werden Vista/ 7-Anwender aufgefordert, den Programmable Support for Bus zu
installieren, und XP-Anwender werden aufgefordert, die Programmable Support für Maus, die HID-konforme Maus,
das Programmable Support für Tastatur und das HID Tastatur Device zu installieren. (Dies sind Komponenten, die
Windows die “Programmierelemente” Ihres Cybrog®-Controllers nennt.) Fahren Sie fort, indem Sie auf “Weiter”
und “Abschließen” klicken, um die Installation.
Nach Abschluss der Installation erhalten Sie die Möglichkeit, den Prole Editor zu starten, der Ihnen einen Blick
auf die Programmierumgebung gestattet. Wenn Sie den Prole Editor zu diesem Zeitpunkt nicht sehen möchten,
heben Sie einfach die Markierung auf und klicken auf “Abschließen”, um die Installation fertig zu stellen.

11
.17 .18
. 7
. 6
. 5
. 4
. 3
. 2
.1
. 5
. 4
. 3
. 2
.1
Cyborg
®
V.7 keyboard controls
Piste suivante
Piste précédente
Play/pause
Muet
Volume
.10
. 9
. 8
. 7
. 6
Lumières éteintes
Mode Clavier : Coté
humain du visage
illuminé seulement.
Mode Cyborg
®
: Les
deux cotés
sont illuminés
Indicateur de verrouillage des
touches Windows
Touches de Jeu
Touches ZQSD
Clavier
.15
.14
.13
.12
.11
Touches de directions
Contrôles du curseur
Intensité de l'éclairage
Couleur de l'éclairage
Augmenter/réduire (intensité)
ou défiler (couleur)
. 20
. 20 .19
.19
.18
.17
.16
Maj/num/scroll locks
Touches de jeu programmables
Touches ZQSD
Contrôles du curseur
Touches de jeu programmables
.12
.11
.10
. 9
. 8
.16
.15
.14
.13
Seite wird geladen ...
Seite wird geladen ...
Seite wird geladen ...
Seite wird geladen ...
Seite wird geladen ...
Seite wird geladen ...
Seite wird geladen ...
Seite wird geladen ...
Seite wird geladen ...
Seite wird geladen ...
Seite wird geladen ...
Seite wird geladen ...

© 2010 Mad Catz Interactive Asia Limited (MCIA). Cyborg, the Cyborg logo, Mad Catz and the Mad Catz logo are
trademarks or registered trademarks of Mad Catz, Inc and/or its afliated companies. The shape and design of this
product are a trade dress of Mad Catz and/or MCIA. All other trademarks or registered trademarks are the property
of their respective owners. Made in China. All rights reserved. Product features, appearance and specications may
be subject to change without notice. Please retain this information for future reference.
Mad Catz is a publicly traded company on the TSX/AMEX, symbol MCZ.
© 2010 Mad Catz Interactive Asia Limited (MCIA). Cyborg, le logo Cyborg, Mad Catz et le logo Mad Catz sont
des marques decommerce ou des marques déposées de Mad Catz, Inc., et/ou ses sociétés afliées. . La forme
et le design de ce produit sont caractéristiques de la marque Mad Catz et/ou MCIA. Toutes les autres marques
ou marques déposées sont la propriété de leurs propriétaires respectifs. Fabriqué en Chine. Tous droits réservés.
L’aspect, les fonctionnalités et les spécications du produit peuvent changer sans préavis. Veuillez conserver cette
notice pour référence ultérieure.
Les actions de Mad Catz sont cotées en bourse sur le TSX/AMEX sous le symbole MCZ.
© 2010 Mad Catz Interactive Asia Limited (MCIA). Cyborg, y el logotipo de Cyborg, Mad Catz y el logotipo de Mad
Catz son marcas comerciales o marcas comerciales registradas de Mad Catz, Inc., y/o sus compañías aliadas.
La forma y el diseño de este producto es la imagen de marca de Mad Catz y/o MCIA. Todas las demás marcas
o marcas registradas son propiedad de sus respectivos propietarios. Fabricado en China. Reservados todos los
derechos. Las características, el aspecto y las especicaciones del producto pueden ser objeto de modicación sin
previo aviso. Por favor guarde esta información para su consulta en el futuro.
www.madcatz.com
-
 1
1
-
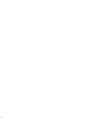 2
2
-
 3
3
-
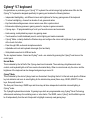 4
4
-
 5
5
-
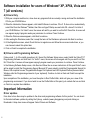 6
6
-
 7
7
-
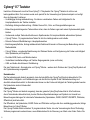 8
8
-
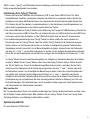 9
9
-
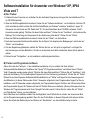 10
10
-
 11
11
-
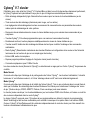 12
12
-
 13
13
-
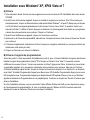 14
14
-
 15
15
-
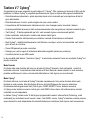 16
16
-
 17
17
-
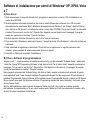 18
18
-
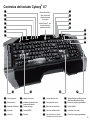 19
19
-
 20
20
-
 21
21
-
 22
22
-
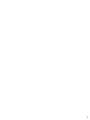 23
23
-
 24
24
in anderen Sprachen
- English: Saitek V7 User manual
- français: Saitek V7 Manuel utilisateur
- español: Saitek V7 Manual de usuario
- italiano: Saitek V7 Manuale utente
Verwandte Artikel
-
Saitek 107748 Benutzerhandbuch
-
Saitek Cyborg R.A.T 3 Bedienungsanleitung
-
Saitek CYBORG V.1 STICK-000 Bedienungsanleitung
-
Saitek CYBORG V.3 Benutzerhandbuch
-
Saitek 107410 Datenblatt
-
Saitek 107113 Bedienungsanleitung
-
Saitek V. 1 Benutzerhandbuch
-
Saitek Cyborg Rumble Benutzerhandbuch
-
Saitek Cyborg evo Force Feedback Benutzerhandbuch
-
Saitek Cyborg Rumble Benutzerhandbuch