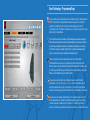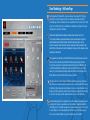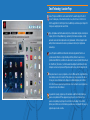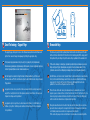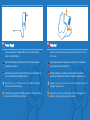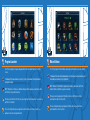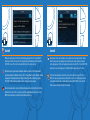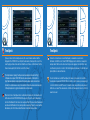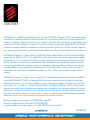USER MANUAL
BEDIENUNGSANLEITUNG
GUIDE D’UTILISATION
MANUALE D’USO
MANUAL DEL USUARIO

Programmable Buttons
There are 24 programmable buttons on your S.T.R.I.K.E.7 Keyboard:
4 on the side module
12 on the V.E.N.O.M. touchscreen
3 on the thumb rest
5 around the arrow keys
На вашей клавиатуре
S.T.R.I.K.E.7
доступны
24
программируемые кнопки:
4 на боковом модуле;
12 на сенсорном экране V.E.N.O.M.;
3 на упоре для большого пальца;
5 вокруг клавиш стрелок.
Das Produkt bietet 24 programmierbare Tasten. 4 programmierbare Tasten auf dem
Seitenmodul, 3 programmierbare Tasten auf der Handballenauflage, 5 programmierbare
Tasten um die Kursortasten und 12 programmierbare Tasten auf dem Bildschirm.
Le produit comporte 24 boutons programmables. 4 touches programmables se trouvent sur
module latéral, 3 sur le repose-poignet et 5 autour des flèches directionnelles. 12 boutons
programmables sont proposés sur l’écran.
En el producto hay 24 botones programables Hay 4 x teclas programables en el módulo
lateral, 3 x teclas programables en el apoyamanos, 5 x teclas programables alrededor de
las teclas del cursor y 12 x botones programables en la pantalla.

Smart Technology – Programming Page
This page allows you to assign keyboard macro commands to any of the 24 programmable
buttons on the product. Each programmable button can have up to three commands
assigned to it (enabled by the three modes on the keyboard) ), giving a total of 72
commands per profile. The different commands are accessed by pressing one of the mode
buttons on the command module.
На этой странице вы можете назначить
24
программируемым кнопкам на клавиатуре
определенные макрокоманды. На каждой программируемой кнопке можно установить
до трех команд (активируемых одним из трех режимов на клавиатуре), что в сумме
составляет
72
команды на каждый профиль. Доступ к различным командам можно
получить, нажав кнопку одного из режимов на командном модуле.
Auf dieser Seite können Sie allen 24 programmierbaren Tasten des Produkts
Tastaturmakrobefehle zuweisen. Jeder programmierbaren Taste können bis zu drei
Befehle zugewiesen werden (die durch die drei Modi der Tastatur aktiviert werden), was
pro Profil insgesamt 72 Befehle ergibt. Der Zugriff auf die einzelnen Befehle erfolgt durch
Drücken einer der Modustasten auf dem Befehlsmodul.
Cette page vous permet d’affecter des commandes clavier à l’un des 24 boutons
programmables du produit. Vous pouvez associer jusqu’à trois commandes à un seul
bouton programmable (activées par les trois modes sur le clavier). Pour accéder aux
différentes commandes, appuyez sur l’un des boutons de mode du module de commande.
Esta página le permite asignar comandos de macro del teclado a cualquiera de los 24
botones programables en el producto. Cada botón programable puede tener hasta tres
comandos asignados (activados por los tres modos en el teclado)l. Se accede a los
diferentes comandos presionando uno de los botones de modo en el módulo del comando.

Smart Technology – Edit Icons Page
Each programmed command on the screen can have an icon assigned to it. This page
shows you the current assignments to the screen that have been made on the Edit
Commands page. Click a command on the screen, and then click an icon from the list. Click
assign icon to confirm your choice. In addition you can browse your computer for images
that you want to set to your commands.
Каждой запрограммированной команде на экране можно назначить значок. На
этой странице показаны текущие назначения на экране, выполненные на странице
редактирования редактирования команд. Щелкните команду на экране, а затем
щелкните значок из списка. Щелкните по значку назначения, чтобы подтвердить свой
выбор. Можно также выполнить поиск изображений, которые вы хотите назначить своим
командам, на компьютере.
Allen programmierten Befehlen auf dem Bildschirm kann ein Symbol zugewiesen werden.
Auf dieser Seite werden die aktuellen Bildschirmzuweisungen angezeigt, die auf der
Seite „Befehle bearbeiten“ vorgenommen wurden. Klicken Sie auf dem Bildschirm auf
einen Befehl und klicken Sie dann in der Liste auf ein Symbol. Klicken Sie auf „Symbol
zuweisen“, um Ihre Auswahl zu bestätigen. Außerdem können Sie Ihren Computer nach
Bildern durchsuchen, die Sie für Ihre Befehle festlegen möchten.
Une icône peut être associée à chaque commande programmée sur l’écran. Cette page
vous montre les associations actuelles compte tenu de ce que vous avez défini sur la page
d’édition des icônes. Cliquez sur une commande à l’écran, puis sur une icône dans la liste.
Cliquez sur l’icône Assigner pour confirmer votre choix. Vous avez également la possibilité
de rechercher des images sur votre ordinateur afin de les affecter aux commandes.
Cada comando programado en la pantalla tiene un icono asignado. Esta página le muestra
las asignaciones actuales a la pantalla que se han realizado en la página Comandos de
edición. Haga clic en el comando que aparece en la pantalla y luego haga clic en un icono
de la lista. Haga clic en el icono asignado para confirmar su elección. Además, puede
buscar en su ordenador imágenes que quiera configurar para sus comandos.

Smart Technology - Launcher Page
Games, Programs and Websites can be launched from the Launcher App on the touch
screen. To add a game, click a blank icon on the screen, then click an icon from the list.
Click the apply button to confirm your choice. In addition you can browse your computer for
other games and programs that are not listed.
Игры, программы и веб-сайты можно запускать из приложения запуска на сенсорном
экране. Для того чтобы добавить игру, щелкните пустой значок на экране, а затем
щелкните значок из списка. Щелкните кнопку применения, чтобы подтвердить свой
выбор. Можно также выполнить поиск не указанных в списке игр и программ на
компьютере.
Spiele, Programme und Websites können über die Starter-App auf dem Touchscreen
gestartet werden. Wenn Sie ein Spiel hinzufügen möchten, klicken Sie auf ein leeres
Symbol auf dem Bildschirm, und klicken Sie dann in der Liste auf ein Symbol. Klicken Sie auf
die Schaltfläche „Übernehmen“, um Ihre Auswahl zu bestätigen. Zudem können Sie Ihren
Computer nach weiteren Spielen und Programmen durchsuchen, die nicht aufgelistet sind.
Vous pouvez lancer les jeux, les programmes et les sites Web à partir de l’application Zone
d’exécution présente sur l’écran tactile. Pour ajouter un jeu, cliquez sur une icône vide à
l’écran, puis sur une icône dans la liste. Cliquez sur le bouton Appliquer pour confirmer
votre choix. Vous avez également la possibilité de rechercher d’autres jeux et programmes
non répertoriés sur votre ordinateur.
Se pueden iniciar juegos, programas y sitios web desde la Aplicación del iniciador que
aparece en la pantalla táctil. Para agregar un juego, haga clic en un icono vacío que
aparece en la pantalla y luego haga clic en un ícono de la lista. Haga clic en el botón
Aplicar para confirmar su elección. Además, puede buscar en su ordenador otros juegos y
programas que no están en la lista.

Smart Technology – Support Page
The support page, allows you to access the software manual, drivers and software and
profiles. You can also change the language by clicking the appropriate flag.
На странице поддержки можно получить доступ к руководству по программному
обеспечению, драйверам и программному обеспечению, а также к профилям. Щелкнув
соответствующий флажок, можно также изменить язык.
Auf der Supportseite haben Sie Zugriff auf das Softwarehandbuch, auf Treiber und
Software sowie auf Profile. Sie können die Sprache durch Anklicken der entsprechenden
Flagge ändern.
La page d’assistance vous permet d’accéder au manuel du logiciel ainsi qu’aux pilotes,
aux profils et au logiciel lui-même. Vous pouvez également sélectionner votre langue en
cliquant sur le drapeau correspondant.
La página de soporte le permite acceder al manual del software, los controladores, el
software y los perfiles. También puede cambiar el idioma haciendo clic en la bandera
correspondiente.
To remove a key cap from the keyboard, lower the two talons over the key until the two
notches click over the bottom of it. Once the tool is locked on, gently lift the key up out of
the keyboard. Use your fingers to push the desired key cap down into the available slot.
Чтобы снять клавишу с клавиатуры, прижмите два фиксатора на клавише до щелчка.
Когда инструмент будет зафиксирован, аккуратно потяните клавишу вверх. Чтобы
установить на ее место необходимую клавишу, вставьте ее и пальцами прижмите.
Zum Entfernen einer Taste von der Tastatur führen Sie die beiden Krallen so weit über die
Taste, bis die beiden Einkerbungen an der Unterseite einrasten. Sobald das Werkzeug
eingerastet ist, ziehen Sie die Taste vorsichtig aus der Halterung. Drücken Sie die
gewünschte Taste mit Ihren Fingern in den freien Schlitz.
Pour retirer une touche du clavier, vous devez abaisser les deux talons sur celle-ci
jusqu’à ce que les deux encoches s’enclenchent dessous. Une fois l’outil enclenché, il ne
vous reste plus qu’à extraire délicatement la touche du clavier. Utilisez vos doigts pour
enfoncer la touche souhaitée dans l’emplacement disponible.
Para quitar una cobertura de tecla del teclado, baje las dos trabas sobre la tecla hasta
que las dos muescas hagan clic en la parte inferior de la tecla. Cuando la herramienta
esté trabada, levante suavemente la tecla para sacarla del teclado.
Utilice sus dedos para presionar la cobertura de tecla deseada en la ranura disponible.
Removable Keys

The power supply enables the additional USB ports on the command module and
enhances the backlight brightness.
Блок питания обеспечивает дополнительные порты
USB
на командный модуль и
усиливает яркость подсветки.
Der Netzanschluss aktiviert die zusätzlichen USB-Anschlüsse des Befehlsmoduls und
verbessert die Helligkeit der Hintergrundbeleuchtung.
L’alimentation active les ports USB supplémentaires sur le module de commande et
renforce la luminosité du rétroéclairage.
El suministro de energía permite puertos USB adicionales en el módulo del comando y
mejora la intensidad de brillo de la retroiluminación.
The palm rest has two height settings. Squeeze the retaining clip to move the rest from
flat to elevated.
Упор для ладони имеет две настройки высоты. Сожмите фиксатор, чтобы изменить
положение упора с ровного на приподнятое.
Die Handballenauflag bietet zwei Höheneinstellungen. Drücken Sie den Halteclip
zusammen, um die Auflage von der flachen in die angehobene Stellung zu bewegen.
Il poggiapolsi dispone di due impostazioni di altezza. Premere la clip di tenuta e spostare
il poggiapolsi da piatto a elevato.
El apoyamanos tiene dos ajustes de altura. Apriete el clip de retención para mover el
apoyamanos desde la posición plana a la posición elevada.

Profile Modes
Use the Mode buttons to select one of three modes per programming profile.
С помощью кнопок режимов можно выбирать один из трех режимов в соответствии с
программируемыми профилями.
Mit den Modustasten kann für jedes Programmierprofil einer von drei Modi ausgewählt
werden.
Trois modes sont disponibles pour chaque profil de programmation. Pour en sélectionner
un, appuyez sur l’un des boutons de mode.
Use los botones de modo (Mode) para seleccionar uno de los tres modos para programar
el perfil.
Quick Volume Buttons
Quick access buttons allow you to mute your mic, main system volume and adjust system
volume up or down.
С помощью горячих кнопок можно выключать свой микрофон, основной звук системы и
регулировать системную громкость.
Schnellzugriffstasten für das Stummschalten des Mikrofons, die Lautstärke des
Hauptsystems und das Erhöhen oder Verringern der Systemlautstärke.
Ces boutons d’accès rapide vous permettent de désactiver votre micro, de couper le son
principal du système et d’augmenter/baisser son volume.
Los botones de acceso rápido le permiten silenciar su micrófono, el volumen del sistema
principal y subir y bajar el volumen del sistema.

V.E.N.O.M. Touch Panel Operation
Main Menu
Tap icons to access additional features. Main Menu displays the time, date and what
profile is currently active on the keyboard.
Коснитесь значков, чтобы получить доступ к дополнительным функциям. В главном
меню отображается время, дата и профиль, который в данный момент активен на
клавиатуре.
Durch Antippen der Symbole erfolgt Zugriff auf weitere Funktionen. Das Hauptmenü zeigt
die Uhrzeit, das Datum und das aktuell in der Tastatur aktive Profil an.
Appuyez sur les icônes du menu principal pour accéder à d’autres fonctions. L’heure, la
date et le profil actif sur le clavier sont indiqués dans ce menu.
Pulse los iconos para acceder a características adicionales. El menú principal muestra la
hora, la fecha y cuál es el perfil activo actualmente en el teclado.
Use the touch panel to access apps, press the home button to return to the main menu.
С помощью сенсорной панели можно открывать приложения, а нажав кнопку домашней
страницы, можно вернуться к главному меню.
Das Touch Panel ermöglicht den Zugriff auf Apps und über die Home-Taste die Rückkehr
zum Hauptmenü.
L’écran tactile vous permet d’accéder aux applications. Appuyez sur le bouton d’accueil
pour revenir au menu principal.
Use el panel táctil para acceder a las aplicaciones; presione el botón de inicio (home)
para regresar al menú principal.

Program Launcher
Use ST to assign up to 12 game and application icons to be launched from the touch
screen.
С помощью
ST
можно назначить запуск до
12
игр и приложений непосредственно с
сенсорного экрана.
Mit ST können bis zu 12 Spiele- und Anwendungssymbole zugewiesen werden, die über
den Touchscreen gestartet werden.
ST vous permet d’affecter 12 icônes de jeux et applications afin de pouvoir les exécuter à
partir de l’écran tactile.
Use la Tecnología Smart para asignar hasta 12 iconos de aplicaciones y juegos que
puedan iniciarse desde la pantalla táctil.
Macro Buttons
Use ST to program 12 touch buttons, and assign custom icons across three profile.
С помощью
ST
можно запрограммировать до
12
сенсорных кнопок и назначить им
пользовательские значки в трех профилях.
Mit ST können 12 Touch-Buttons programmiert werden, denen über drei Profile
benutzerdefinierte Symbole zugewiesen werden.
ST vous permet de programmer 12 boutons tactiles et d’affecter des icônes
personnalisées dans les trois profils.
Use la tecnología Smart para programar 12 botones táctiles y asignar iconos
personalizados en los tres perfiles.

Windows Key Lock
Tap or slide the windows lock to disable/enable windows key functionality.
Коснитесь или протяните блокировку
Windows
, чтобы отключить или включить
функциональность клавиш
Windows
.
Durch Antippen oder Verschieben der Windows-Sperre wird die Windows-Tastenfunktion
aktiviert bzw. deaktiviert.
Appuyez sur le verrouillage Windows ou faites-le glisser pour activer/désactiver la
fonction de la touche Windows.
Pulse o deslice el bloqueo de Windows para activar y desactivar la funcionalidad de la
tecla de Windows.
Clock
Displays system time, tap button in top right corner to toggle between analogue and
digital.
Отображают системное время; коснитесь кнопки в верхнем правом углу, чтобы
переключиться между аналоговыми часами и цифровыми.
Zeigt die Systemzeit an. Durch Antippen der Taste in der rechten oberen Ecke erfolgt das
Umschalten zwischen analog und digital.
L’horloge indique l’heure du système. Appuyez sur le bouton qui se trouve dans l’angle
supérieur droit pour basculer entre l’affichage analogique et l’affichage numérique.
Muestra la hora del sistema. Pulse el botón en la esquina superior derecha para cambiar
entre análoga y digital.

Stopwatch
Tap the clock to start and stop the timer. Pressing the lap button will allow up to three
timings to be recorded. The reset button is at the bottom of the screen.
Коснитесь часов, чтобы запустить или остановить таймер. Нажатием кнопки кружка
можно запустить до трех таймеров. Внизу экрана находится кнопка сброса.
Die Zeitmessung wird durch Antippen gestartet und gestoppt. Wenn die Rundentaste
gedrückt wird, können bis zu drei Messungen aufgezeichnet werden. Unten am
Bildschirm befindet sich die Taste zum Zurücksetzen.
Appuyez sur le chrono pour le lancer et le stopper. En appuyant sur le bouton de tour,
vous pouvez enregistrer jusqu’à trois temps. Le bouton de réinitialisation se trouve au bas
de l’écran.
Pulse el reloj para iniciar y detener el temporizador. Presionar el botón de corte (lap)
permitirá registrar hasta tres mediciones de tiempo. El botón de reinicio (reset) se
encuentra en la parte inferior de la pantalla.
Countdown Timers
Set up to three timer alerts for in-game respawn events. Tap the cog button to set a time,
tap the clock face to start counting down.
Для событий воскрешения персонажа в игре можно установить до трех таймеров.
Коснитесь кнопки в виде шестерни, чтобы установить время, затем коснитесь
циферблата, чтобы начать обратный отсчет.
Drei Timer-Benachrichtigungen für den Neustart von Ereignissen im Spiel. Durch
Antippen der Zahnradtaste wird die Zeit festgelegt, beim Antippen des Ziffernblatts
startet der Countdown.
Vous pouvez configurer jusqu’à trois minuteurs avec alerte pour les événements de
réapparition dans le jeu. Appuyez sur le bouton à rouage afin de définir le temps, puis
appuyez sur l’horloge pour lancer le décompte.
Configure hasta tres alertas para eventos de reaparición (respawn) durante el juego.
Pulse el botón dentado para ajustar una hora; pulse la cara del reloj para iniciar una
cuenta regresiva.

Media Buttons
Tap controls to play/pause, and skip track on any media player that supports media
hotkeys.
Коснитесь кнопок, чтобы управлять воспроизведением/паузой и переходом к
следующей композиции на любом мультимедийном плеере, который поддерживает
мультимедийные горячие клавиши.
Antippsteuerung für das Abspielen/Anhalten und Überspringen von Titeln auf allen
Medien-Playern, die Abkürzungstasten unterstützen.
Appuyez sur les commandes pour lancer la lecture, l’interrompre ou passer une piste sur
n’importe quel lecteur multimédia qui prend en charge les raccourcis clavier multimédias.
Pulse los controles para iniciar, pausar y saltar una pista en el reproductor multimedia
que admite teclas de acceso rápido.
Volume
Use the sliders to control system and mic volume and mute status. Windows 7 and Vista
users can fine tune the volume for any active application.
Для управления системной громкостью, громкостью микрофона и его отключением
используйте ползунки. Пользователям
Windows 7
и
Vista
доступна тонкая настройка
громкости для любого активного приложения.
Mit den Schiebereglern wird die Lautstärke des Systems und des Mikrofons sowie
das Stummschalten gesteuert. Benutzer von Windows 7 und Vista können eine
Feinabstimmung der Lautstärke für alle aktiven Anwendungen vornehmen.
Faites glisser les curseurs pour régler le volume du micro ainsi que celui du système,
mais aussi couper le son. Les utilisateurs de Windows 7 et de Windows Vista ont la
possibilité d’ajuster le volume pour n’importe quelle application active.
Use los controles deslizables para controlar el volumen del micrófono y del sistema, y el
estado mute. Los usuarios de Windows 7 y Vista pueden regular con precisión el volumen
de cualquier aplicación activa.

Backlighting
Set the custom backlighting colour for each of the 3 profile modes on the keyboard. Tap
the tiles to select a colour, and then use the sliders to tweak the colour output.
Для каждого из трех режимов профиля на клавиатуре можно настроить особый цвет
подсветки. Коснитесь плиток, чтобы выбрать цвет, а затем с помощью ползунков
подберите желаемый оттенок.
Benutzerdefinierte Hintergrundbeleuchtungsfarbe für alle drei Profilmodi in der
Tastatur. Die Farbauswahl erfolgt durch Antippen der Kacheln. Mit den Reglern wird die
Farbausgabe eingestellt.
Vous pouvez définir la couleur du rétroéclairage du clavier pour chacun des trois modes
de profils. Sélectionnez l’une des couleurs de la mosaïque, puis faites glisser le curseur
pour en faire varier la teinte.
Regule el color de retroiluminación personalizado para cada uno de los 3 modos de perfil
en el teclado. Pulse los mosaicos para seleccionar un color, luego use los controles
deslizables para retocar la definición del color.
Settings
Configure brightness and sleep time of the touch screen display.
Для сенсорного экрана можно настроить яркость и время ожидания перед
отключением.
Konfigurieren Sie die Helligkeit und die Standbyzeit der Touchscreen-Anzeige.
Vous pouvez configurer la luminosité et la mise en veille de l’affichage de l’écran tactile.
Configure la intensidad de brillo y el tiempo de suspensión de la pantalla táctil.

Journal
Make notes about quests or item locations during gameplay. Press the ‘plus’ button to
add a new entry. Press the pencil icon to toggle keyboard input between the PC and the
V.E.N.O.M. screen. Press the trash can button to delete the entry entirely.
Во время игры в журнал можно записывать заметки о квестах или о расположении
различных предметов. Нажмите кнопку “плюс”, чтобы добавить запись. Нажмите значок
карандаша, чтобы переключиться со ввода с клавиатуры ПК на клавиатуру экрана
V.E.N.O.M
. Чтобы полностью удалить запись, коснитесь кнопки корзины.
Machen Sie während des Spielens Notizen zu Aufgaben oder dem Fundort von Objekten.
Drücken Sie die Taste ‘Plus’, um einen neuen Eintrag hinzuzufügen. Klicken Sie auf die
Mülltonnenschaltfläche, um den Eintrag vollständig zu löschen.
Journal
Vous pouvez inscrire des remarques sur les quêtes ou sur l’emplacement de certains
objets lorsque vous jouez. Appuyez sur le bouton « plus » pour ajouter une nouvelle
entrée. Appuyez sur l’icône de crayon pour basculer entre votre PC et l’écran V.E.N.O.M.
pour la saisie au clavier. Appuyez sur le bouton Corbeille pour supprimer l’entrée.
Tome notas de búsquedas o posiciones de elementos durante el juego. Presione el
botón ‘más’ para agregar una nueva entrada. Presione el icono del lápiz para cambiar
la entrada del teclado entre el ordenador y la pantalla V.E.N.O.M. Presione el botón
Papelera para eliminar por completo la entrada.

TeamSpeak
If you are connected to a TeamSpeak server, the server channels and users will be
displayed on the V.E.N.O.M screen. Tap the channel names to navigate the server’s tree
view. Tapping a channel name will also show the users that are in that channel. Tap the
channel name again to join the other users in the channel.
При подключении к серверу
TeamSpeak
каналы сервера и пользователи будут
отображаться на экране
V.E.N.O.M.
Коснитесь имени канала, чтобы перейти к
представлению сервера в виде дерева. Коснувшись имени канала, можно также
просмотреть подключенных к нему пользователей. Коснитесь имени канала еще раз,
чтобы присоединиться к другим пользователям на этом канале.
Wenn Sie mit einem TeamSpeak-Server verbunden sind, werden die Serverkanäle und
die Benutzer auf dem V.E.N.O.M-Bildschirm angezeigt. Tippen Sie auf die Kanalnamen,
um in der Strukturansicht des Servers zu navigieren. Durch Tippen auf einen Kanalnamen
werden auch die Benutzer in dem jeweiligen Kanal angezeigt. Tippen Sie erneut auf den
Kanalnamen, um sich mit den anderen Benutzern in dem Kanal zu verbinden.
TeamSpeak
Si vous êtes connecté à un serveur TeamSpeak, les canaux du serveur et leurs
utilisateurs sont affichés sur l’écran V.E.N.O.M. Appuyez sur les noms des canaux pour
naviguer dans l’arborescence du serveur. Lorsque vous appuyez sur le nom d’un canal,
les utilisateurs présents sur celui-ci s’affichent. Appuyez de nouveau sur le nom du canal
pour rejoindre les autres utilisateurs.
Si está conectado a un servidor TeamSpeak, los canales y los usuarios del servidor se
visualizarán en la pantalla V.E.N.O.M. Pulse los nombres de los canales para navegar por
el visor del árbol del servidor. Para ver los usuarios de un canal, también puede pulsar el
nombre de ese canal. Pulse nuevamente el nombre del canal para vincular el resto de los
usuarios al canal.

M92-MCB43109
©2013 Mad Catz, Inc. 7480 Mission Valley Road, Suite 101, San Diego, CA 92108 U.S.A. Mad Catz, S.T.R.I.K.E. and the Mad Catz logo
are trademarks or registered trademarks of Mad Catz Interactive, Inc., its subsidiaries and affiliates. The shape and design of this
product are a trade dress of Mad Catz Interactive, Inc., its subsidiaries and affiliates. Microsoft, Windows, and the Windows logos
are trademarks of the Microsoft group of companies. This product is not sponsored, endorsed or approved by Microsoft. All other
trademarks or registered trademarks are the property of their respective owners. Made in China. All rights reserved. Product fea-
tures, appearance and specifications may be subject to change without notice. Please retain this information for future reference.
©2013 Mad Catz Europe, Ltd. 1-2 Shenley Pavilions, Chalkdell Drive. Shenley Woods, Milton Keynes, Buckinghamshire MK5 6LB,
Royaume-Uni (UK). Mad Catz, S.T.R.I.K.E. et le logo Mad Catz sont des marques de commerce ou des marques déposées de Mad
Catz Interactive, Inc., de ses filiales et sociétés affiliées. La forme et le design de ce produit sont caractéristiques de la marque
Mad Catz Interactive, Inc., de ses filiales et sociétés affiliées. Microsoft, Windows, et les logos Windows sont des marques de
commerce du groupe Microsoft. Ce produit n’est ni garanti, ni homologué, ni approuvé par Microsoft. Toutes les autres marques
ou marques déposées sont la propriété de leurs propriétaires respectifs. Fabriqué en Chine. Tous droits réservés. L’aspect, les
fonctionnalités et les spécifications du produit peuvent changer sans préavis. Veuillez conserver cette notice pour référence
ultérieure.
©2013 Mad Catz Europe, Ltd. 1-2 Shenley Pavilions, Chalkdell Drive. Shenley Woods, Milton Keynes, Buckinghamshire MK5 6LB,
Reino Unido (UK). Mad Catz, S.T.R.I.K.E. y el logotipo de Mad Catz son marcas comerciales o marcas comerciales registradas
de Mad Catz Interactive, Inc., sus subsidiarias y afiliados. La forma y el diseño de este producto es la imagen de marca de Mad
Catz Interactive, Inc., sus subsidiarias y afiliados. Microsoft, Windows, y los logotipos de Windows son marcas comerciales del
grupo de empresas de Microsoft. Este producto no está patrocinado, recomendado o no se autorizado por Microsoft. El resto de
nombres y de las imágenes del producto son marcas registradas o marcas registradas de sus dueños respectivos. Fabricado en
China. Reservados todos los derechos. Las características, el aspecto y las especificaciones del producto pueden ser objeto de
modificación sin previo aviso. Por favor guarde esta información para su consulta en el futuro.
Mad Catz is a publicly traded company on the TSX/NYSE MKT, symbol MCZ.
Mad Catz ist ein börsennotiertes Unternehmen (TSX, NYSE MKT: MCZ).
Les actions de Mad Catz sont cotées en bourse sur le TSX/NYSE MKT sous le symbole MCZ
-
 1
1
-
 2
2
-
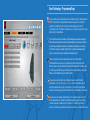 3
3
-
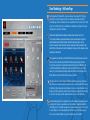 4
4
-
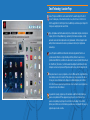 5
5
-
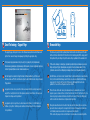 6
6
-
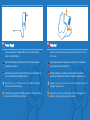 7
7
-
 8
8
-
 9
9
-
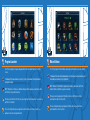 10
10
-
 11
11
-
 12
12
-
 13
13
-
 14
14
-
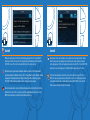 15
15
-
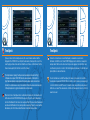 16
16
-
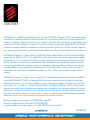 17
17
in anderen Sprachen
Verwandte Artikel
-
Mad Catz S.T.R.I.K.E. 5 Benutzerhandbuch
-
Mad Catz R.A.T. 5 Benutzerhandbuch
-
Mad Catz R.A.T. PRO S Benutzerhandbuch
-
Mad Catz RAT 4 Benutzerhandbuch
-
Mad Catz RAT 6 Benutzerhandbuch
-
Mad Catz F.R.E.Q.9 Benutzerhandbuch
-
Mad Catz M.M.O. TE Matte Black Benutzerhandbuch
-
Saitek V7 Benutzerhandbuch
-
 Madcatz R.A.T.M Bedienungsanleitung
Madcatz R.A.T.M Bedienungsanleitung
-
Mad Catz Micro C.T.R.L.i Gloss Black Benutzerhandbuch