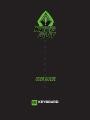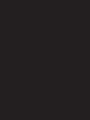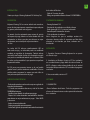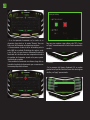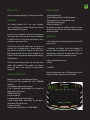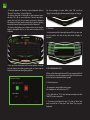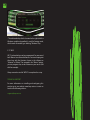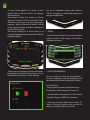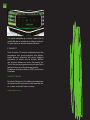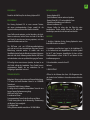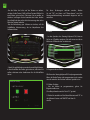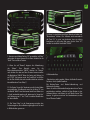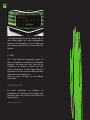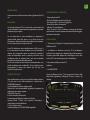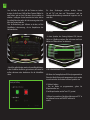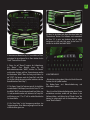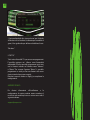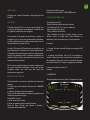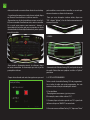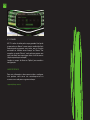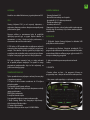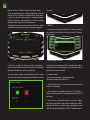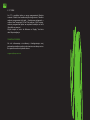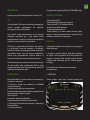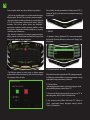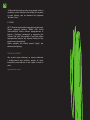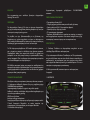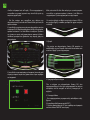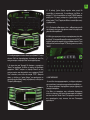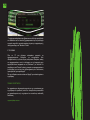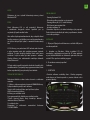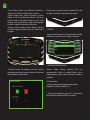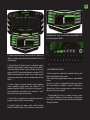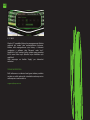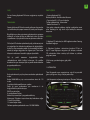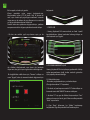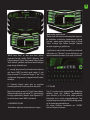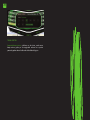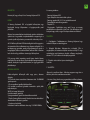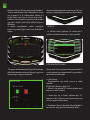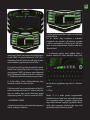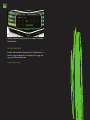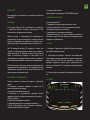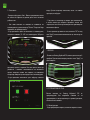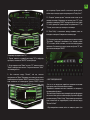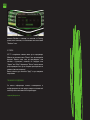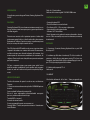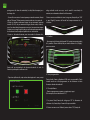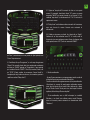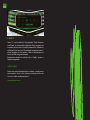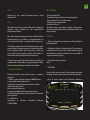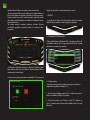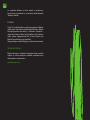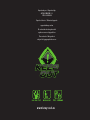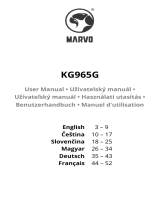USER GUIDE
KEYBOARD
F85
Seite wird geladen ...
Seite wird geladen ...
Seite wird geladen ...
Seite wird geladen ...
Seite wird geladen ...
Seite wird geladen ...
Seite wird geladen ...
Seite wird geladen ...
Seite wird geladen ...
Seite wird geladen ...
Seite wird geladen ...
Seite wird geladen ...
Seite wird geladen ...

DE
EINFÜHRUNG
Danke für die Wahl Keep Out der Gaming Keyboard F85.
BESCHREIBUNG
Das Gaming Keyboard F85 ist unser neuestes Tastatur,
mit einem atemberaubenden Design speziell für die
anspruchsvollsten professionellen Gamern entwickelt.
Seine Größe wurde optimiert, um die Verwaltung der Spiel-
Raum zu verbessern, und die Tasten sind auch in der Höhe
und Druck für eine bessere Leistung optimiert, mit einer
maximalen Reaktionszeit von 5 ms.
Die F85-Tasten sind mit LED-Hintergrundbeleuchtung
grün oder rot, und seine Intensität kann mit einem Dimmer
Beleuchtung verändert werden. Es enthält auch eine
Schaltäche, die die Farbe der Beleuchtung ändert Sie können
aber auch auch durch Software geändert werden. Alle Tasten
sind abnehmbar so dass eine perfekte Reinigung der Tastatur.
F85 verfügt über einen internen Speicher, der kann bis zu
drei Prole vollständig bearbeitbar. Diese Prole können
programmieren Makros, die am nützlichsten für ein
einzigartiges Spielerlebnis sein wird.
TECHNISCHE DATEN
Beleuchtete Tasten in grün oder rot mit Dimmer-Beleuchtung.
119 Tasten mit leisem Membran Leben bis zu 10.000.000
Tastendruck
3 anpassbare Prole-Gaming-Software.
Es verfügt über 8 zusätzliche austauschbare Tasten für eine
bessere Gaming-Performance ausgelegt.
WASD-und Cursor-Tasten.
6 media control Tasten
5 programmierbare Tasten für die Erstellung von Makros
1-Touch Gaming-Modus, der die Aktivierung / Deaktivierung
der Windows-Taste ermöglicht
1,5 m Nylon-Kabel
Polling-Software variabel verzinslichen 125/500/1000Hz
PACKUNGSINHALT
· Gaming Keyboard F85
· Quick Installation Guide in mehreren Sprachen
· Gaming Tasten W, A, S, D und zusätzliche Cursor
· Zubehör zum Extrahieren von Schlüsseln
· Software-Installations-CD
Hinweis: Stellen Sie sicher, dass das Paket die oben
beschriebenen Punkte enthält. Wenn ein Teil fehlt oder
beschädigt ist, wenden Sie sich bitte an Ihren Händler.
MONTAGE
1. Anschluss: Verbinden Sie das Gaming Keyboard in einen
freien USB-Anschluss an Ihrem PC.
2. Installation unter Windows: Legen Sie die Installations-CD
in Ihr Laufwerk ein und doppelklicken Sie auf das Symbol
für Ihr PC oder Computer, doppelklicken Sie dann auf das
Diskettenlaufwerk in dem Sie die CD und booten Sie das
Installationsprogramm.
3. Einmal installiert, starten Sie Ihren PC.
Software
1. BELEUCHTUNG
-Önen Sie die Software über Start - Alle Programme oder
das Symbol in der Taskleiste in der rechten unteren Ecke des
Desktops.
- Wenn kein Licht scheint auf den Tasten der Tastatur,
auf “Wiederherstellen” klicken Ist das erledigt, es sollte
aueuchten..

DE
-Um die Farbe des Lichts auf der Tastatur zu ändern,
drücken Sie die Tasten (G & R) auf Ihrer Tastatur. Wählen Sie
zwei Farben, grün und rot. Oder wenn Sie nur wollen, zu
erhöhen / verringern Sie die Intensität des Lichts, drehen
Sie einfach links oder rechts die Lichtsteuerung oben in der
Mitte der Tastatur bendet.
-Um die Beleuchtung per Software zu ändern, auf die
Schaltäche Lichtsteuerung, die im Hauptfenster der
Software klicken.
- Sobald Sie geklickt haben, werden Sie zwei Möglichkeiten,
in dem Sie wählen die Farben, grün oder rot, oder wenn Sie
wollen, aktivieren oder deaktivieren Sie die Lichteekte
sehen
Für diese Änderungen wirksam werden, klicken
Sie auf “OK” und dann auf “Übernehmen”, wird die
Hintergrundbeleuchtung automatisch beginnen sich zu
verändern.
2. Prole
- In dem Speicher des Gaming Keyboard F85, können
Sie bis zu 3 Prolen speichern. Nur auf einem von ihnen
klicken und “Übernehmen” zu aktivieren.
3. Programmierbare Tasten
Alle Tasten des Gaming Keyboard F85 sind programmierbar.
Wenn die Media-Tasten nicht programmiert sind, werden
sie auch weiterhin die Funktion mit dem Symbol zu tun
3.1 Makro-Funktion
- Um ein Makro zu programmieren, gehen Sie
folgendermaßen vor:
(Zum Beispiel werden wir die Taste “G1” gesetzt)
1. Klicken Sie zunächst auf der linken Maustaste auf “G1” in
der Software-Fenster und “MACRO” auf dem Co
ntroller.

DE
2. Um eine neue ‘Macro’ for key “G1” zu erstellen, auf “Neu”
und geben Sie einen Namen für sie. Dann drücken Sie die
“Enter”-Taste auf Ihrer Tastatur.
3. Wenn Sie auf “Record”, beginnt die Aufzeichnung
der “Macro”. Zum Beispiel, wenn Sie die
Buchstabenkombination “WASD”, drücken Sie “Record”
und drücken Sie dann auf Ihrer Tastatur brennen wollen
die Buchstaben “WASD”. Wenn Sie fertig sind, klicken Sie
auf “STOP”. (Sie können auch die “Loop-Zeit” und füllen
Sie die Zeit-Schleife, die auch einstellen möchten oder das
Kontrollkästchen “Auto Delay” ‘)
3.1 Die Option “Loop-Zeit” bedeutet, wie oft Sie das Makro
zu wiederholen. Zum Beispiel, wenn Sie die Taste “G1”, um
den Befehl “WASD” eine bestimmte Anzahl von Malen (nur
1-5 mal) wiederholt werden soll, aktivieren Sie “Loop-Zeit”
und Änderung von “1” bis “5” oft Sie wollen Wiederholen
Sie diesen Makro.
3.2 Die “Auto Delay” ist die Verzögerung zwischen den
Tastatureingaben, die im Makro eingetragen sind. Sie wird
in Millisekunden gemessen.
3.3 Wenn Sie das Makro nach Ihren Wünschen haben, auf
“Übernehmen” klicken. Die Software wird automatisch
die Taste “G1” in grün, was bedeutet, dass wir richtig
konguriert ist. Nun jedes Mal, wenn Sie die Taste “G1”,
werden Sie schriftlich den Befehl “WASD”.
4. Multimedia Keys
- Werden diese nicht geplant, führen die Media-Tasten die
Funktion, die ihr Symbol markiert.
Die Medien-Tasten sind Makro-Aufzeichnung und
Multimedia-Funktion.
-Wenn Sie auf der Multimedia-Konguration dieser Tasten
zurückkehren möchten, einfach auf den Button in der
Software klicken, und klicken Sie auf “Media Center”. Wo
können Sie gehen zurück auf die Standardwerte, indem
Sie auf “Restore Default”

DE
- Die Multimedia-Taste, die auf der rechten Seite (mit
dem Windows-Symbol und einem Vorhängeschloss)
bendet, ist für Gaming-Modus, der für die Aktivierung
oder Deaktivierung von “Windows”-Taste verwendet wird,
bedeutet.
5. “G” KEYS
Alle “G” und Media-Tasten programmiert werden. Sie
haben die Möglichkeit sowohl ‘Makros’ als Multimedia-
Funktionen. Sie können auch diese Tasten mit den
Funktionen in der Software als “Vorlauf” oder “Maus”
gezeigt. Zum Beispiel in der “Maus”-Option können Sie
programmieren eine Taste, um eine Funktion auf der Maus
(linke Maustaste zum Beispiel) zu tun.
Denken Sie daran, auf “Apply”, um die Installation
abzuschließen.
TECHNISCHER SUPPORT
Für weitere Informationen zur Installation und
Konguration dieses Produkt auf unserer Website www.
keep-out.eu gehen oder schreiben Sie eine E-Mail an die
folgende Adresse:
support@keep-out.eu
Seite wird geladen ...

IT
-Um die Farbe des Lichts auf der Tastatur zu ändern,
drücken Sie die Tasten (G & R) auf Ihrer Tastatur. Wählen Sie
zwei Farben, grün und rot. Oder wenn Sie nur wollen, zu
erhöhen / verringern Sie die Intensität des Lichts, drehen
Sie einfach links oder rechts die Lichtsteuerung oben in der
Mitte der Tastatur bendet.
-Um die Beleuchtung per Software zu ändern, auf die
Schaltäche Lichtsteuerung, die im Hauptfenster der
Software klicken.
- Sobald Sie geklickt haben, werden Sie zwei Möglichkeiten,
in dem Sie wählen die Farben, grün oder rot, oder wenn Sie
wollen, aktivieren oder deaktivieren Sie die Lichteekte
sehen
Für diese Änderungen wirksam werden, klicken
Sie auf “OK” und dann auf “Übernehmen”, wird die
Hintergrundbeleuchtung automatisch beginnen sich zu
verändern.
2. PROFILE
- In dem Speicher des Gaming Keyboard F85, können
Sie bis zu 3 Prolen speichern. Nur auf einem von ihnen
klicken und “Übernehmen” zu aktivieren.
3. PROGRAMMIERBARE TASTEN
Alle Tasten des Gaming Keyboard F85 sind programmierbar.
Wenn die Media-Tasten nicht programmiert sind, werden
sie auch weiterhin die Funktion mit dem Symbol zu tun
3.1 Makro-Funktion
- Um ein Makro zu programmieren, gehen Sie
folgendermaßen vor:
(Zum Beispiel werden wir die Taste “G1” gesetzt)
1. Klicken Sie zunächst auf der linken Maustaste auf “G1” in
der Software-Fenster und “MACRO” auf dem Co
ntroller.

IT
2. Um eine neue ‘Macro’ for key “G1” zu erstellen, auf “Neu”
und geben Sie einen Namen für sie. Dann drücken Sie die
“Enter”-Taste auf Ihrer Tastatur.
3. Wenn Sie auf “Record”, beginnt die Aufzeichnung
der “Macro”. Zum Beispiel, wenn Sie die
Buchstabenkombination “WASD”, drücken Sie “Record”
und drücken Sie dann auf Ihrer Tastatur brennen wollen
die Buchstaben “WASD”. Wenn Sie fertig sind, klicken Sie
auf “STOP”. (Sie können auch die “Loop-Zeit” und füllen
Sie die Zeit-Schleife, die auch einstellen möchten oder das
Kontrollkästchen “Auto Delay” ‘)
3.1 Die Option “Loop-Zeit” bedeutet, wie oft Sie das Makro
zu wiederholen. Zum Beispiel, wenn Sie die Taste “G1”, um
den Befehl “WASD” eine bestimmte Anzahl von Malen (nur
1-5 mal) wiederholt werden soll, aktivieren Sie “Loop-Zeit”
und Änderung von “1” bis “5” oft Sie wollen Wiederholen
Sie diesen Makro.
3.2 Die “Auto Delay” ist die Verzögerung zwischen den
Tastatureingaben, die im Makro eingetragen sind. Sie wird
in Millisekunden gemessen.
3.3 Wenn Sie das Makro nach Ihren Wünschen haben, auf
“Übernehmen” klicken. Die Software wird automatisch
die Taste “G1” in grün, was bedeutet, dass wir richtig
konguriert ist. Nun jedes Mal, wenn Sie die Taste “G1”,
werden Sie schriftlich den Befehl “WASD”.
4. MULTIMEDIA KEYS
- Werden diese nicht geplant, führen die Media-Tasten die
Funktion, die ihr Symbol markiert.
Die Medien-Tasten sind Makro-Aufzeichnung und
Multimedia-Funktion.
-Wenn Sie auf der Multimedia-Konguration dieser Tasten
zurückkehren möchten, einfach auf den Button in der
Software klicken, und klicken Sie auf “Media Center”. Wo
können Sie gehen zurück auf die Standardwerte, indem
Sie auf “Restore Default” .
Seite wird geladen ...
Seite wird geladen ...
Seite wird geladen ...
Seite wird geladen ...
Seite wird geladen ...
Seite wird geladen ...
Seite wird geladen ...
Seite wird geladen ...
Seite wird geladen ...
Seite wird geladen ...
Seite wird geladen ...
Seite wird geladen ...
Seite wird geladen ...
Seite wird geladen ...
Seite wird geladen ...
Seite wird geladen ...
Seite wird geladen ...
Seite wird geladen ...
Seite wird geladen ...
Seite wird geladen ...
Seite wird geladen ...
Seite wird geladen ...
Seite wird geladen ...
Seite wird geladen ...
Seite wird geladen ...
Seite wird geladen ...
Seite wird geladen ...
Seite wird geladen ...
Seite wird geladen ...
Seite wird geladen ...
Seite wird geladen ...
Seite wird geladen ...
Seite wird geladen ...
Seite wird geladen ...
Seite wird geladen ...
Seite wird geladen ...
Seite wird geladen ...
Seite wird geladen ...
Seite wird geladen ...
Seite wird geladen ...
Seite wird geladen ...
Seite wird geladen ...
-
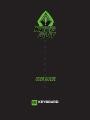 1
1
-
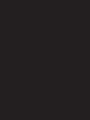 2
2
-
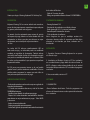 3
3
-
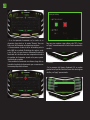 4
4
-
 5
5
-
 6
6
-
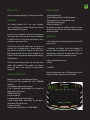 7
7
-
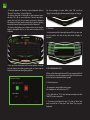 8
8
-
 9
9
-
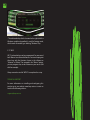 10
10
-
 11
11
-
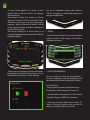 12
12
-
 13
13
-
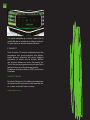 14
14
-
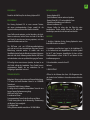 15
15
-
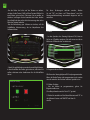 16
16
-
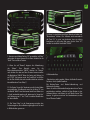 17
17
-
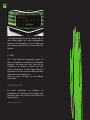 18
18
-
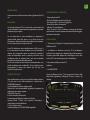 19
19
-
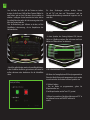 20
20
-
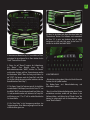 21
21
-
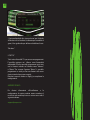 22
22
-
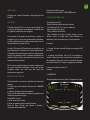 23
23
-
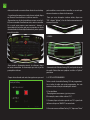 24
24
-
 25
25
-
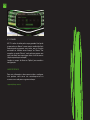 26
26
-
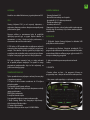 27
27
-
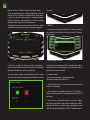 28
28
-
 29
29
-
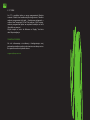 30
30
-
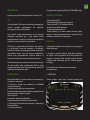 31
31
-
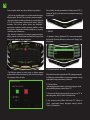 32
32
-
 33
33
-
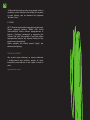 34
34
-
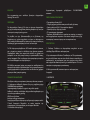 35
35
-
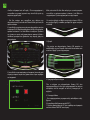 36
36
-
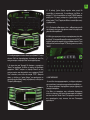 37
37
-
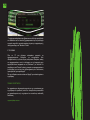 38
38
-
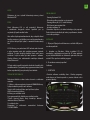 39
39
-
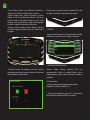 40
40
-
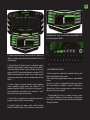 41
41
-
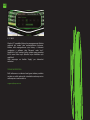 42
42
-
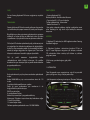 43
43
-
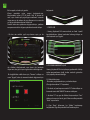 44
44
-
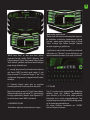 45
45
-
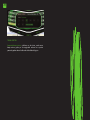 46
46
-
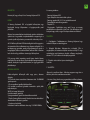 47
47
-
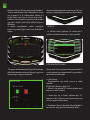 48
48
-
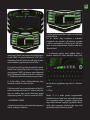 49
49
-
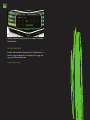 50
50
-
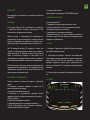 51
51
-
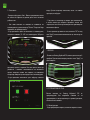 52
52
-
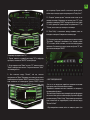 53
53
-
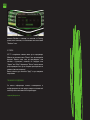 54
54
-
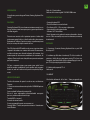 55
55
-
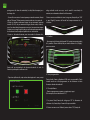 56
56
-
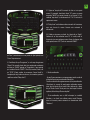 57
57
-
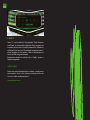 58
58
-
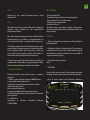 59
59
-
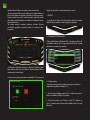 60
60
-
 61
61
-
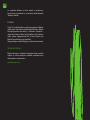 62
62
-
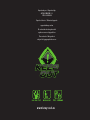 63
63
in anderen Sprachen
- English: KeepOut F85 User guide
- français: KeepOut F85 Mode d'emploi
- español: KeepOut F85 Guía del usuario
- italiano: KeepOut F85 Guida utente
- slovenčina: KeepOut F85 Užívateľská príručka
- português: KeepOut F85 Guia de usuario
- polski: KeepOut F85 instrukcja
- čeština: KeepOut F85 Uživatelská příručka
- Türkçe: KeepOut F85 Kullanici rehberi
- română: KeepOut F85 Manualul utilizatorului
Verwandte Artikel
Andere Dokumente
-
ZALMAN ZM-K700M Benutzerhandbuch
-
Gigabyte K8100V2 Benutzerhandbuch
-
Gigabyte Aivia K8100 V2 Benutzerhandbuch
-
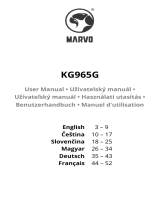 Marvo KG965G Mechanical Keyboard Benutzerhandbuch
Marvo KG965G Mechanical Keyboard Benutzerhandbuch
-
Gigabyte AIVIA K8100 M6980X Bedienungsanleitung
-
Snakebyte KEY:BOARD ULTRA Benutzerhandbuch
-
Perixx PX-5300 Benutzerhandbuch
-
Cyborg V7 Benutzerhandbuch
-
Trust GXT 890 Benutzerhandbuch
-
Trust GXT 890 Benutzerhandbuch