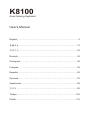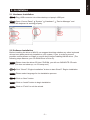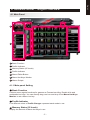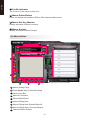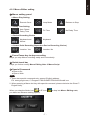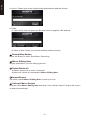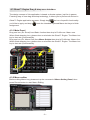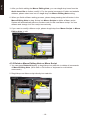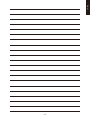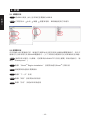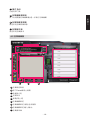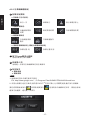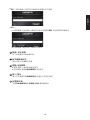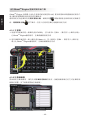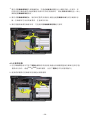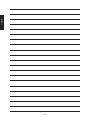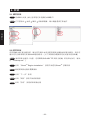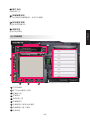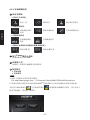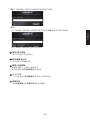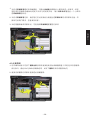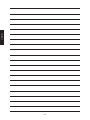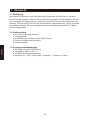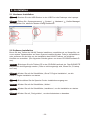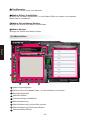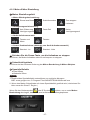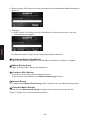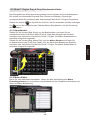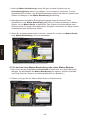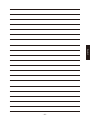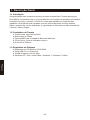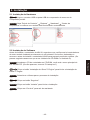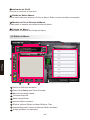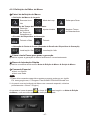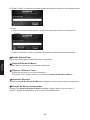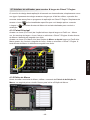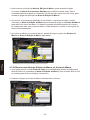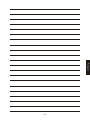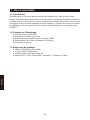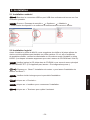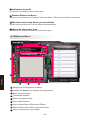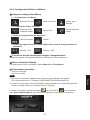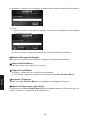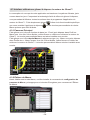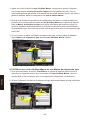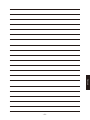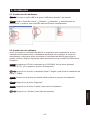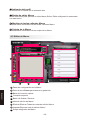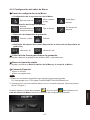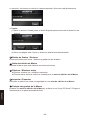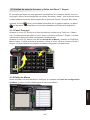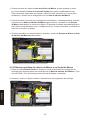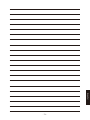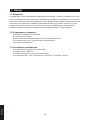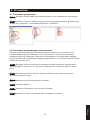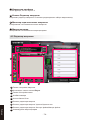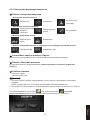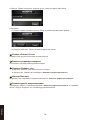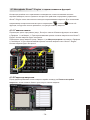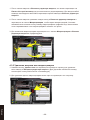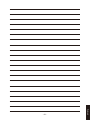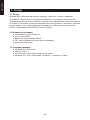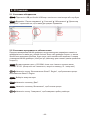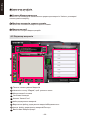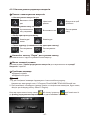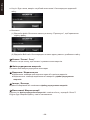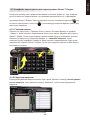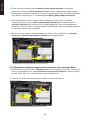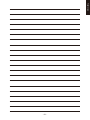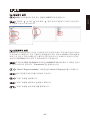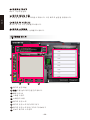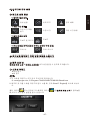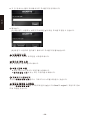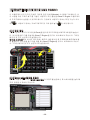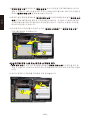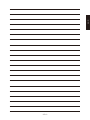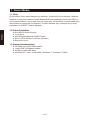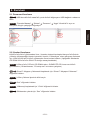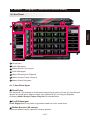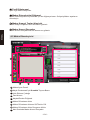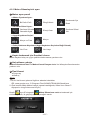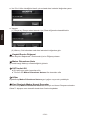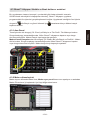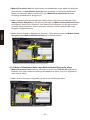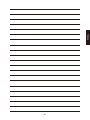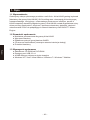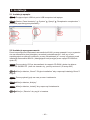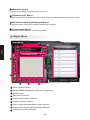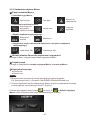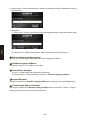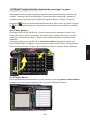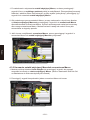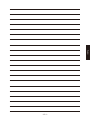Gigabyte AIVIA K8100 M6980X Bedienungsanleitung
- Kategorie
- Tastaturen
- Typ
- Bedienungsanleitung
Dieses Handbuch eignet sich auch für
Seite wird geladen ...
Seite wird geladen ...
Seite wird geladen ...
Seite wird geladen ...
Seite wird geladen ...
Seite wird geladen ...
Seite wird geladen ...
Seite wird geladen ...
Seite wird geladen ...
Seite wird geladen ...
Seite wird geladen ...
Seite wird geladen ...
Seite wird geladen ...
Seite wird geladen ...
Seite wird geladen ...
Seite wird geladen ...
Seite wird geladen ...
Seite wird geladen ...
Seite wird geladen ...
Seite wird geladen ...
Seite wird geladen ...
Seite wird geladen ...
Seite wird geladen ...
Seite wird geladen ...
Seite wird geladen ...
Seite wird geladen ...
Seite wird geladen ...
Seite wird geladen ...
Seite wird geladen ...
Seite wird geladen ...
Seite wird geladen ...

- 32 -
Deutsch
1. Übersicht
1-1 Einleitung
Herzlichen Glückwunsch zum Kauf des ersten Produktes der Aivia Serie - die Aivia
K8100 Gaming-Tastatur. Ganz im Sinne des Aivia Konzepts für fortschrittliche, intuitive
und vielseitige Schnittstellentypen, eignet sich das K8100 ideal für die Ansprüche von
Gamern. Das Aivia K8100 ist mit drei verschiedenen Federkraftstufen, Touch und Slide
Lautstärkesteuerung, 20 non-Ghosting Tastendruck Fähigkeit und GHOST™ Makro-
Engine ausgestattet.
1-2 Lieferumfang
● Aivia K8100 Gaming-Tastatur
● Tastenabzieher
● Zusätzliche gummibeschichtete WASD Tasten
● Treiber-CD (Anleitung enthalten)
● Tastaturschützer
1-3 Systemvoraussetzungen
● CD-ROM oder DVD-ROM Player
● Verfügbarer USB 2.0 Port x 1
● 40 MB freier Festplattenspeicher
● Windows XP / Vista / Vista 64bits / Windows 7 / Windows 7 64bits

- 33 -
Deutsch
2. Installation
2-1 Hardware Installation
Schritt 1
Stecken Sie den USB Stecker in den USB Port des Desktops oder Laptops.
Schritt 2
Öffnen Sie „Systemsteuerung“ „System“ „Hardware“ „Geräte-Manager“
und überprüfen Sie, dass die Tastatur richtig funktioniert.
2-2 Software Installation
Bevor Sie den Treiber der K8100-Tastatur installieren, empfehlen wir zu überprüfen, ob
zuvor andere Tastaturtreiber auf Ihrem System installiert wurden. Falls ja, deinstallieren
oder entfernen Sie sie bitte vor der Installation des K8100-Treibers, um mögliche
Konikte zu vermeiden. (Die folgenden Schritte gehen von einem CD-ROM Laufwerk D
aus).
Schritt 1
Bitte legen Sie die Treiber-CD in das CD-ROM Laufwerk ein. Das GIGABYTE
Hauptmenü wird angezeigt werden. (Falls es nicht angezeigt wird, führen Sie „D:\setup.
exe“ aus)
Schritt 2
Klicken Sie auf die Schaltäche „Ghost™ Engine Installation“, um die
Ghost™ Engine Installation zu starten.
Schritt 3
Bitte wählen Sie die Sprache für den Installationsvorgang aus.
Schritt 4
Klicken Sie auf die Schaltäche „Weiter“.
Schritt 5
Klicken Sie auf die Schaltäche „Installieren“, um die Installation zu starten.
Schritt 6
Klicken Sie auf „Fertig stellen“, um den Assistenten zu beenden.

- 34 -
Deutsch
3. Tastatur Übersicht
1
Prolwechsler: Fünf Farben zur Darstellung verschiedener Prole.
Hinweis
Rot: Modus 1, Grün: Modus 2, Blau: Modus 3, Lila: Modus 4, Hellblau: Modus 5
2
Makro-Tasten: Ein Prolmodus enthält 5 programmierbare Makro-Schnelltasten.
3
Touch und Slide Lautstärkesteuerungsfeld: Integrierter Berührungssensor mit
Stummtaste und sechs Lautstärkestufen. Berühren und schieben Sie den Bereich,
um die Lautstärke üssiger und genauer zu steuern.
Hinweis
Halten Sie den Sensor ganz rechts oder ganz links gedrückt und die
Lautstärke wird sich linear erhöhen oder verringern. (Empndlichkeit abhängig von
statischer Auadung)
4
Lautstärkeanzeige: LED Licht leuchtet auf, wenn sich Ihre Finger bewegen.
5
USB 2.0 HUB
6
Hintergrundbeleuchtung EIN/AUS Schalter: Drücken Sie auf die Taste, um die
Hintergrundbeleuchtung EIN/AUS zu schalten
7
Win Lock: Die Windows-Taste daran hindern, ein Spiel zu unterbrechen.
Prolwechsler
Makro-Tasten
USB 2.0 HUB
Win Lock
Touch und Slide Lautstärkesteuerungsfeld
Lautstärkeanzeige
Hintergrundbeleuchtung
EIN/AUS Schalter
1
2
3
4
6
7
5

- 35 -
Deutsch
4. Software Ghost™ Engine Übersicht
1
Basisfunktion
2
Prolanzeige
3
Speicherstatus (25 Stufen)
4
Prolanzeige
5
Makro-Editor Schaltäche
6
Makro-Schnelltasten Monitor
7
Makro-Skripte
1
2
3
4
6
5
7
4.1 Hauptfenster
1
Basisfunktion
Bietet einige reguläre Funktionen für Gamer, wie z.B. Vorwärts Scrolling, Doppelklick
und Multimedia Schnelltasten. Sie können ein Symbol direkt in den Makro-
Schnelltasten Monitor ziehen und ablegen, um eine Makro-Schnelltaste zu denieren.
2
Prolanzeige
Die fünf verschiedenen Farben des Prolwechslers stellen den jeweiligen Nutzermodus dar.
3
Speicherstatus (25 Stufen)
Anzeige der Anzahl der verwendeten Makro-Schnelltasten.
4.1.1 Hauptfenster Einstellung

- 36 -
Deutsch
4
Prolanzeige
Die Funktion ist mit Punkt zwei identisch.
5
Makro-Editor Schaltäche
Drücken Sie auf diese Schaltäche, um den Makro-Editor zu starten und erweiterte
Makro-Sets zu bearbeiten.
6
Makro-Schnelltasten Monitor
Anzeige des Status aller Makro-Schnelltasten.
7
Makro-Skripte
Anzeige des Status aller Makro-Skripte.
4.2 Makro-Editor
1
Makro Einstellungsfeld
2
Drücken Sie auf die Pause Taste, um die Aufnahme zu beenden.
3
Schnelleinfügeleiste
4
Spezieller Befehl
5
Aufnahme/Stopp Schaltäche
6
Makro-Bearbeitung
7
Makro-Bearbeitung Löschen/Alle löschen
8
Makro-Bearbeitung Datei Import/Export
9
Onboard Makro-Skripte
1
2
3
4
5
6
7 8
9

- 37 -
Deutsch
1
Makro Einstellungsfeld
2
Drücken Sie die Pause-Taste, um die Aufnahme zu stoppen
Hilft Ihnen, die Makro-Aufnahme schnell und bequem zu stoppen.
3
Schnelleinfügeleiste
Hilft Ihnen bei der weiteren Änderung der Makro-Bearbeitung & Makro-Skriptes.
4
Spezielle Befehle
● Datei öffnen
● Webseite öffnen
Hinweis
1. Diese beiden Spezialbefehle unterstützen nur englische Adressen.
BSP: www.google.com; C:\Program Files\GIGABYTE\K8100\GhostK.exe
2. Wenn eine Makro-Schnelltaste mit einem Spezialbefehl gedrückt wird, minimieren Sie
bitte zuerst die Ghost™ Engine.)
Wenn Sie das Ordnersymbol oder IE Symbol ziehen, um es unter Makro-
Bearbeitung abzulegen, haben Sie zwei erweiterte Einstellungsoptionen.
Einmal ausführen
Standort : Ja
Tastatur und
Maus
Auto Erkennung
Verzögerungszeit
Schleifenmodus
Standort : Nein
Tastatur
Feste Zeit
Zum stoppen
loslassen
Keine
Verzögerungszeit
● Makro Wiedergabeeinstellung:
● Cursor Punktaufnahme (abhängig von Gerät Aufnahmeauswahl)
● Gerät Aufnahmeauswahl
● Verzögerungszeiteinstellung:
4.2.1 Makro-Editor Einstellung

- 38 -
Deutsch
● Tasteneingabe: Bitte geben Sie den gewünschten Ordnerpfad/die Webseitenadresse
direkt ein.
● Einfügen:
(1) Datei öffnen: Sie können auf die Schaltäche Durchsuchen drücken, um eine
Dateiadresse anzugeben.
(2) Webseite öffnen: Fügen Sie die Webseitenadresse direkt ein.
5
Aufnahme/Stopp Schaltäche
Drücken Sie auf diese Schaltäche, um die Makro-Aufnahme zu starten / stoppen.
6
Makro-Bearbeitung
Anzeige, welches Makro Sie gerade bearbeiten
7
Löschen/ Alle löschen
● Löschen: einen oder mehrere Befehle löschen
● Alle löschen: alle Befehle in der Makro-Bearbeitung löschen
8
Import/ Export
Eine gespeicherte Makro-Bearbeitung wieder aufrufen oder eine Bearbeitung sichern
9
Onboard Makro-Skripte
Ziehen Sie eine Makro-Bearbeitung und legen Sie sie auf einem Skript ab. Die
Ghost™ Engine wird es automatisch speichern.

- 39 -
Deutsch
4.3 Ghost™ Engine Drag & Drop Benutzeroberäche
Das Designkonzept dieser Anwendung basiert wie bei Spielen auf dem Avatarsystem.
Die einfach zu benutzende Drop-and-Drop (Ziehen und Ablegen) Technologie
ermöglicht Ihnen die Ausführung aller Anwendungen des Ghost™ Engine Programms.
Ziehen Sie einfach das Symbol der Funktion, die Sie anwenden möchten und legen
Sie es auf die entsprechenden Tastatur-Makro Schnelltasten, um die Zuweisung
abzuschließen.
4.3.1 Hauptfenster
Ziehen Sie ein Symbol (Bsp: Excel) von der Basisfunktion und legen Sie es
anschließend unter Prol Eins- Makro Eins ab. Nach dem Ablegen des Symbols
schließen oder minimieren Sie bitte die Ghost™ Engine. Die Makro-Schnelltaste ist
daraufhin erfolgreich eingestellt.
Ziehen Sie ein Symbol (Bsp: Makro Eins) von den Makro-Skripten und legen Sie
es anschließend unter Prol Zwei- Makro Vier ab. Nach dem Ablegen des Symbols
schließen oder minimieren Sie bitte die Ghost™ Engine. Die Makro-Schnelltaste ist
daraufhin erfolgreich eingestellt.
4.3.2 Makro-Editor
Bevor Sie eine Makrotaste bearbeiten, richten Sie bitte den Befehl unter Makro
Einstellungsfenster ein und drücken anschließend auf die Schaltäche Aufnahme zum
Start von Makro-Bearbeitung.

- 40 -
Deutsch
1. Nach der Makro Bearbeitung können Sie ganz einfach Symbole von der
Schnelleinfügeleiste ziehen und ablegen, um sie weiter zu verändern. Für den
Spezialbefehl für Ordner- und Webseitenadressen wählen Sie bitte ein Symbol zum
Ziehen und Ablegen in der Makro Bearbeitung Einstellung.
2. Nach Abschluss des Makro-Einstellungsvorgangs halten Sie bitte die linke
Schaltäche in der Makro Bearbeitung gedrückt zum Ziehen & Ablegen in Makro-
Skripte, um ein Makro-Skript zu denieren. Das System wird automatisch einen
Nummerncode für dieses neue Makroskript vergeben. Sie können ein Skript einfach
umbenennen oder das Symbol ändern.
3. Wenn Sie ein Makroskript ändern möchten, ziehen Sie es bitte von Makro-Skripte
nach Makro-Bearbeitung, um es zu bearbeiten.
4.3.3 Löschen einer Makro-Bearbeitung oder eines Makro-Skriptes
1. Sie können auf die Schaltäche Alle löschen drücken oder es in den Papierkorb
ablegen, um alle Befehle der Makro-Bearbeitung zu löschen. (Mit der Umschalt-
oder Strg-Taste der Tastatur zum Mehrfachlöschen von Befehlen.)
2. Ziehen und legen Sie ein Makro-Skript direkt im Papierkorb ab.

- 41 -
Deutsch
Seite wird geladen ...
Seite wird geladen ...
Seite wird geladen ...
Seite wird geladen ...
Seite wird geladen ...
Seite wird geladen ...
Seite wird geladen ...
Seite wird geladen ...
Seite wird geladen ...
Seite wird geladen ...
Seite wird geladen ...
Seite wird geladen ...
Seite wird geladen ...
Seite wird geladen ...
Seite wird geladen ...
Seite wird geladen ...
Seite wird geladen ...
Seite wird geladen ...
Seite wird geladen ...
Seite wird geladen ...
Seite wird geladen ...
Seite wird geladen ...
Seite wird geladen ...
Seite wird geladen ...
Seite wird geladen ...
Seite wird geladen ...
Seite wird geladen ...
Seite wird geladen ...
Seite wird geladen ...
Seite wird geladen ...
Seite wird geladen ...
Seite wird geladen ...
Seite wird geladen ...
Seite wird geladen ...
Seite wird geladen ...
Seite wird geladen ...
Seite wird geladen ...
Seite wird geladen ...
Seite wird geladen ...
Seite wird geladen ...
Seite wird geladen ...
Seite wird geladen ...
Seite wird geladen ...
Seite wird geladen ...
Seite wird geladen ...
Seite wird geladen ...
Seite wird geladen ...
Seite wird geladen ...
Seite wird geladen ...
Seite wird geladen ...
Seite wird geladen ...
Seite wird geladen ...
Seite wird geladen ...
Seite wird geladen ...
Seite wird geladen ...
Seite wird geladen ...
Seite wird geladen ...
Seite wird geladen ...
Seite wird geladen ...
Seite wird geladen ...
Seite wird geladen ...
Seite wird geladen ...
Seite wird geladen ...
Seite wird geladen ...
Seite wird geladen ...
Seite wird geladen ...
Seite wird geladen ...
Seite wird geladen ...
Seite wird geladen ...
Seite wird geladen ...
Seite wird geladen ...
Seite wird geladen ...
Seite wird geladen ...
Seite wird geladen ...
Seite wird geladen ...
Seite wird geladen ...
Seite wird geladen ...
Seite wird geladen ...
Seite wird geladen ...
Seite wird geladen ...
-
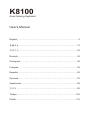 1
1
-
 2
2
-
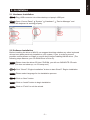 3
3
-
 4
4
-
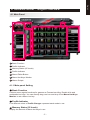 5
5
-
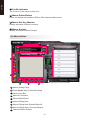 6
6
-
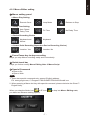 7
7
-
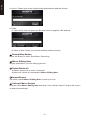 8
8
-
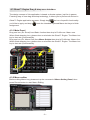 9
9
-
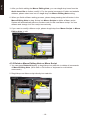 10
10
-
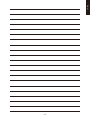 11
11
-
 12
12
-
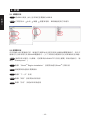 13
13
-
 14
14
-
 15
15
-
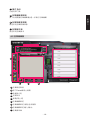 16
16
-
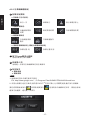 17
17
-
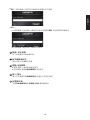 18
18
-
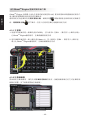 19
19
-
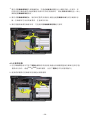 20
20
-
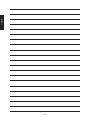 21
21
-
 22
22
-
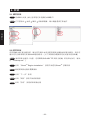 23
23
-
 24
24
-
 25
25
-
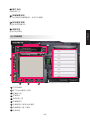 26
26
-
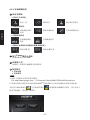 27
27
-
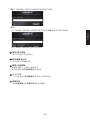 28
28
-
 29
29
-
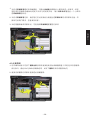 30
30
-
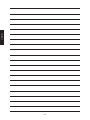 31
31
-
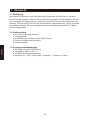 32
32
-
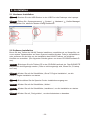 33
33
-
 34
34
-
 35
35
-
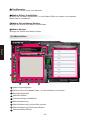 36
36
-
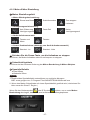 37
37
-
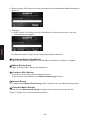 38
38
-
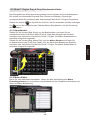 39
39
-
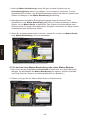 40
40
-
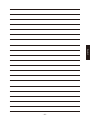 41
41
-
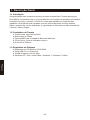 42
42
-
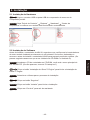 43
43
-
 44
44
-
 45
45
-
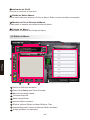 46
46
-
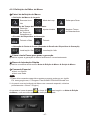 47
47
-
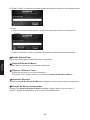 48
48
-
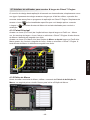 49
49
-
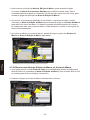 50
50
-
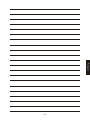 51
51
-
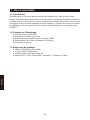 52
52
-
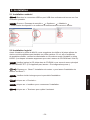 53
53
-
 54
54
-
 55
55
-
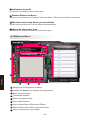 56
56
-
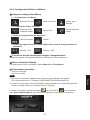 57
57
-
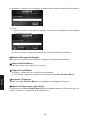 58
58
-
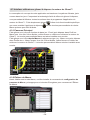 59
59
-
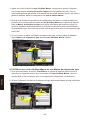 60
60
-
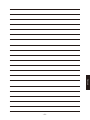 61
61
-
 62
62
-
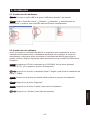 63
63
-
 64
64
-
 65
65
-
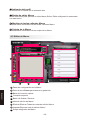 66
66
-
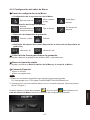 67
67
-
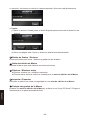 68
68
-
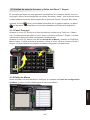 69
69
-
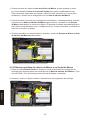 70
70
-
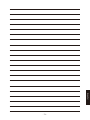 71
71
-
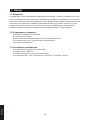 72
72
-
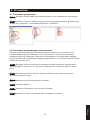 73
73
-
 74
74
-
 75
75
-
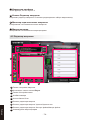 76
76
-
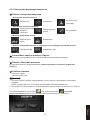 77
77
-
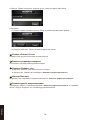 78
78
-
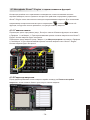 79
79
-
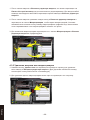 80
80
-
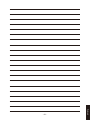 81
81
-
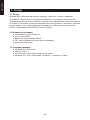 82
82
-
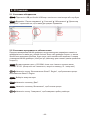 83
83
-
 84
84
-
 85
85
-
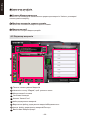 86
86
-
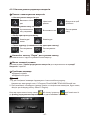 87
87
-
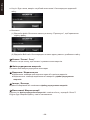 88
88
-
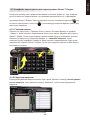 89
89
-
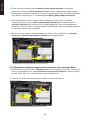 90
90
-
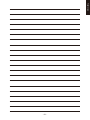 91
91
-
 92
92
-
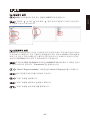 93
93
-
 94
94
-
 95
95
-
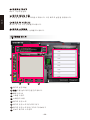 96
96
-
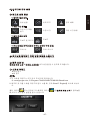 97
97
-
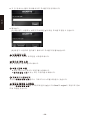 98
98
-
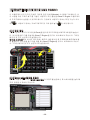 99
99
-
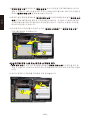 100
100
-
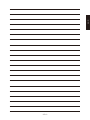 101
101
-
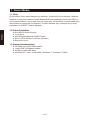 102
102
-
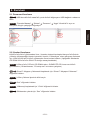 103
103
-
 104
104
-
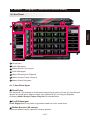 105
105
-
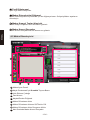 106
106
-
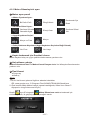 107
107
-
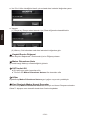 108
108
-
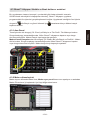 109
109
-
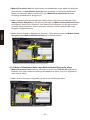 110
110
-
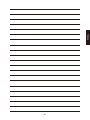 111
111
-
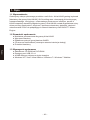 112
112
-
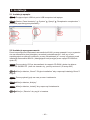 113
113
-
 114
114
-
 115
115
-
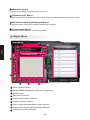 116
116
-
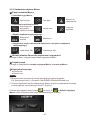 117
117
-
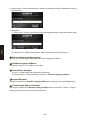 118
118
-
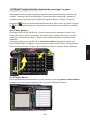 119
119
-
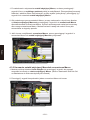 120
120
-
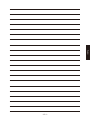 121
121
Gigabyte AIVIA K8100 M6980X Bedienungsanleitung
- Kategorie
- Tastaturen
- Typ
- Bedienungsanleitung
- Dieses Handbuch eignet sich auch für
in anderen Sprachen
- English: Gigabyte AIVIA K8100 M6980X Owner's manual
- français: Gigabyte AIVIA K8100 M6980X Le manuel du propriétaire
- español: Gigabyte AIVIA K8100 M6980X El manual del propietario
- русский: Gigabyte AIVIA K8100 M6980X Инструкция по применению
- português: Gigabyte AIVIA K8100 M6980X Manual do proprietário
- polski: Gigabyte AIVIA K8100 M6980X Instrukcja obsługi
- Türkçe: Gigabyte AIVIA K8100 M6980X El kitabı
Verwandte Artikel
-
Gigabyte Aivia K8100 V2 Benutzerhandbuch
-
Gigabyte K8100V2 Benutzerhandbuch
-
Gigabyte Aivia M8600 Benutzerhandbuch
-
Gigabyte GM-M8000 Bedienungsanleitung
-
Gigabyte GM-M8000 Benutzerhandbuch
-
Gigabyte M8000Xtreme Benutzerhandbuch
-
Gigabyte AIVIA NEON Bedienungsanleitung
-
Gigabyte GM-M8000 Benutzerhandbuch
-
Gigabyte FORCE K7 Benutzerhandbuch
-
Gigabyte Aivia Krypton Benutzerhandbuch