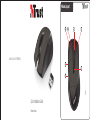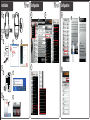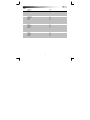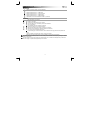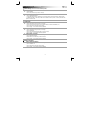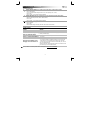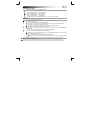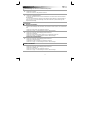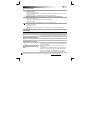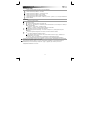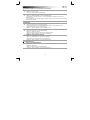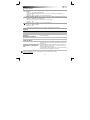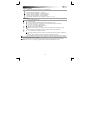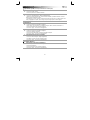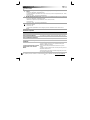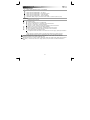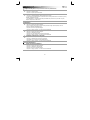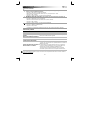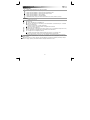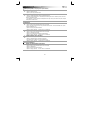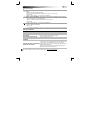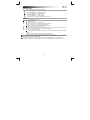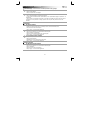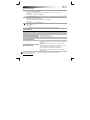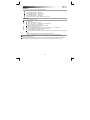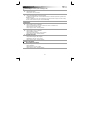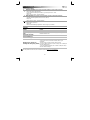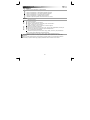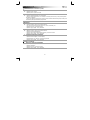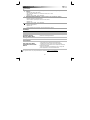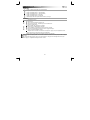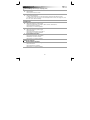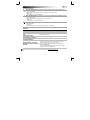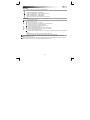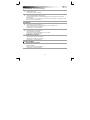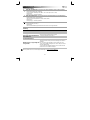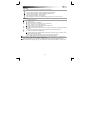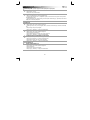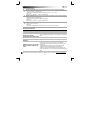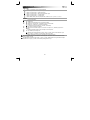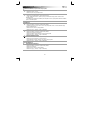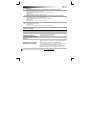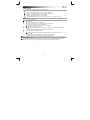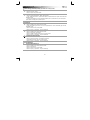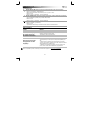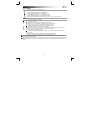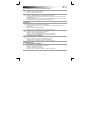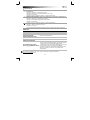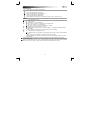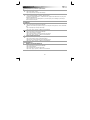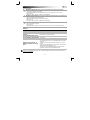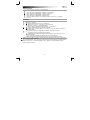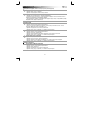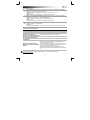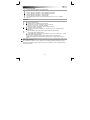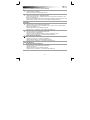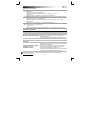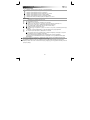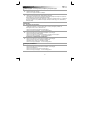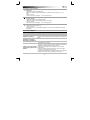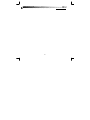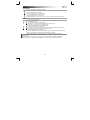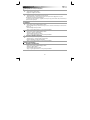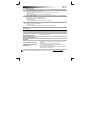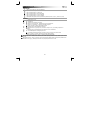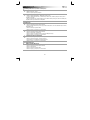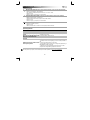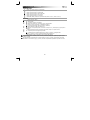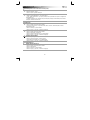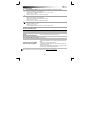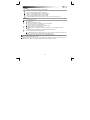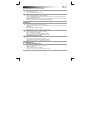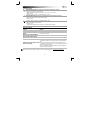Trust Daash Installationsanleitung
- Kategorie
- Mäuse
- Typ
- Installationsanleitung
Seite laden ...
Seite laden ...
Seite laden ...
Seite laden ...
Seite laden ...
Seite laden ...

BAASH Wireless Mouse - USER’S MANUAL
5
Tastenbelegung der Maus
– Taste 1 (Linke Maustaste, nicht programmierbar)
– Taste 6 (Standardfunktion = Doppelklick)
– Taste 3 (Standardfunktion = mittlerer Mausklick)
– Taste 2 (Standardfunktion = rechter Mausklick)
– Taste 4 (Standardfunktion = nächste Seite)
– Taste 5 (Standardfunktion = vorherige Seite)
– Mode-Taste (hiermit wird zwischen den „Profilen 1, 2, 3, 4 und 5“ umgeschaltet)
Installation
– Legen Sie die Batterie in die Maus ein.
– Schalten Sie die Maus ein.
– Legen Sie die Trust-CD in das CD-ROM-Laufwerk ein.
– Klicken Sie auf „Run Setup.exe [Setup.exe ausführen] – Published by Trust International BV“.
– Klicken Sie auf „Install driver“ [Treiber installieren].
– Klicken Sie auf „Finish“ [Fertig stellen], wenn die Installation abgeschlossen ist.
– Schließen Sie die Maus an den USB-Anschluss des PCs an.
– Warten Sie, bis die Meldung „Your device is ready to use“ [Das Gerät kann jetzt verwendet werden]
angezeigt wird.
– Starten Sie die Konfigurationssoftware für die Maus (in der Taskleiste).
– Sie können nun mit der Konfiguration der Maus beginnen.
– Nachfolgend in dieser Anleitung wird mit „Apply“ auf die Schaltfläche verwiesen, mit der die neuen
Mauseinstellungen übernommen werden.
„Apply“ befindet sich in der unteren rechten Ecke des Hauptfensters.
(Die Maus reagiert nicht, während die Einstellungen übernommen werden. Dies nimmt einige Sekunden
in Anspruch.)
Die Maus kann 5 verschiedene Profile speichern. Mit der „Mode“-Taste auf der Maus können Sie schnell
zwischen diesen Profilen wechseln.
Es ist nicht nötig, nach jeder einzelnen Änderung auf „Apply“ zu klicken. Sie können alle gewünschten
Änderungen vornehmen und dann auf „Apply“ klicken, um die Änderungen direkt zur Maus zu übertragen.

BAASH Wireless Mouse - USER’S MANUAL
6
Profileinstellungen
(Die Maus kann 5 verschiedene Profile speichern)
Ändern eines Profils
– Klicken Sie auf „Profile“.
– Klicken Sie auf das Profil, das geändert werden soll.
Aktivieren und Deaktivieren von Profilen
– Klicken Sie auf „Mode Name/Select“.
– Im Fenster „Mode Administration“ können Sie den Namen von Profilen ändern oder diese aktivieren
oder deaktivieren.
– Um ein Profil zu deaktivieren, entfernen Sie das Häkchen jedes Profileintrags in der Reihenfolge von
unten nach oben; um ein Profil hinzuzufügen, setzen Sie ein Häkchen für jeden Profileintrag in der
umgekehrten Reihenfolge.
Konfiguration
Zuweisen einer Funktion
– Klicken Sie auf die Taste, deren Belegung geändert werden soll.
– Halten Sie den Mauszeiger über die Funktion, die Sie zuweisen möchten (Mouse, Internet, Multimedia
usw.).
– Klicken Sie auf die Funktion, die zugewiesen werden soll.
– Klicken Sie auf „Apply“. Die Einstellungen werden zur Maus übertragen.
Zuweisen einer Tastaturfunktion
– Klicken Sie auf die Taste, deren Belegung geändert werden soll.
– Klicken Sie auf „Keyboard“.
– Klicken Sie auf der virtuellen Tastatur auf die Taste , die zugewiesen werden soll.
– Klicken Sie auf „Apply“. Die Einstellungen werden zur Maus übertragen.
Zuweisen eines Programmaufrufs
– Klicken Sie auf die Taste, deren Belegung geändert werden soll.
– Klicken Sie auf „Execute Program“.
– Doppelklicken Sie auf die .exe-Datei, die aufgerufen werden soll.
– Klicken Sie auf „Apply“. Die Einstellungen werden zur Maus übertragen.
Windows 8-Funktionen
Zuweisen einer Windows 8-Funktion
– Klicken Sie auf die Taste, deren Belegung geändert werden soll.
– Klicken Sie auf „Windows 8“.
– Klicken Sie auf die Funktion, die zugewiesen werden soll.
– Klicken Sie auf „Apply“. Die Einstellungen werden zur Maus übertragen.

BAASH Wireless Mouse - USER’S MANUAL
7
Erweiterte Funktionen
Ändern der DPI-Einstellungen
(Jedes Profil besitzt eine eigene DPI-Einstellung; Profile und DPI sind
miteinander verknüpft)
– Klicken Sie auf „DPI Setting“.
– Die DPI-Einstellung kann für die X-Achse und die Y-Achse getrennt eingestellt werden (100 – 2000).
– Klicken Sie auf „OK“.
– Klicken Sie auf „Apply“. Die Einstellungen werden zur Maus übertragen.
Ändern der Abtastrate
(Jedes Profil besitzt eine eigene Abtastrate; Profile und Abtastrate sind
miteinander verknüpft)
– Klicken Sie auf „Report Rate“.
– Wählen Sie die gewünschte Abtastrate aus (125Hz, 250Hz, 500Hz).
– Klicken Sie auf „OK“.
– Klicken Sie auf „Apply“. Die Einstellungen werden zur Maus übertragen.
Wiederherstellen der Standardeinstellungen
– Klicken Sie auf „Default“.
– Klicken Sie auf „OK“.
– Die Standardeinstellungen der Maus werden wiederhergestellt.
Dies nimmt einige Sekunden in
Anspruch.
Fehlerbehebung
Problem Lösung
Wie sehe ich, ob die Batterie leer ist?
– Wenn die Software installiert ist zeigt ein Popup-Fenster an, dass
die Batterie beinahe leer ist.
Wie kann ich die Mausfunktionen
ändern?
– Installieren Sie die Software (siehe Schritt 2).
Wie setze ich alles auf die
Standardeinstellungen zurück?
– Siehe Schritt 9.
Der Mauszeiger bewegt sich hin und
her, bewegt sich komisch oder gar
nicht.
– Wechseln Sie die Batterie.
– Versuchen Sie es mit der Maus auf einer anderen Oberfläche oder
einem anderen Mauspad.
– Reinigen Sie den Sensor an der Unterseite der Maus mit einem
trockenen Tuch.
– Schließen Sie den Trust WLAN-Empfänger an einen anderen USB-
Anschluss an, der sich näher zu Ihrem Trust WLAN-Gerät befindet.
– Entfernen Sie alle anderen WLAN-Empfänger, die sich an USB-
Anschlüssen in der Nähe Ihres Trust WLAN-Empfängers befinden.
Falls das Problem fortbesteht, wenden Sie sich an den Helpdesk unter www.trust.com/18966/faq.
Seite laden ...
Seite laden ...
Seite laden ...
Seite laden ...
Seite laden ...
Seite laden ...
Seite laden ...
Seite laden ...
Seite laden ...
Seite laden ...
Seite laden ...
Seite laden ...
Seite laden ...
Seite laden ...
Seite laden ...
Seite laden ...
Seite laden ...
Seite laden ...
Seite laden ...
Seite laden ...
Seite laden ...
Seite laden ...
Seite laden ...
Seite laden ...
Seite laden ...
Seite laden ...
Seite laden ...
Seite laden ...
Seite laden ...
Seite laden ...
Seite laden ...
Seite laden ...
Seite laden ...
Seite laden ...
Seite laden ...
Seite laden ...
Seite laden ...
Seite laden ...
Seite laden ...
Seite laden ...
Seite laden ...
Seite laden ...
Seite laden ...
Seite laden ...
Seite laden ...
Seite laden ...
Seite laden ...
Seite laden ...
Seite laden ...
Seite laden ...
Seite laden ...
Seite laden ...
Seite laden ...
Seite laden ...
Seite laden ...
Seite laden ...
Seite laden ...
Seite laden ...
Seite laden ...
Seite laden ...
Seite laden ...
Seite laden ...
Seite laden ...
Seite laden ...
-
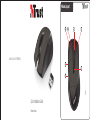 1
1
-
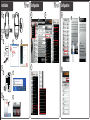 2
2
-
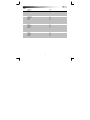 3
3
-
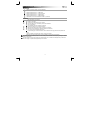 4
4
-
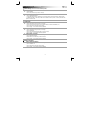 5
5
-
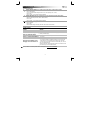 6
6
-
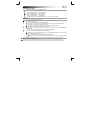 7
7
-
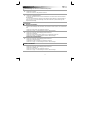 8
8
-
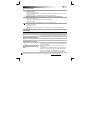 9
9
-
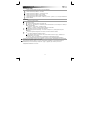 10
10
-
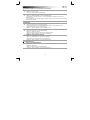 11
11
-
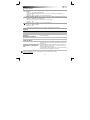 12
12
-
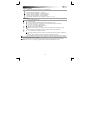 13
13
-
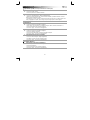 14
14
-
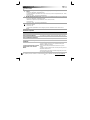 15
15
-
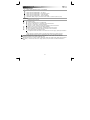 16
16
-
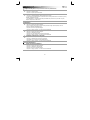 17
17
-
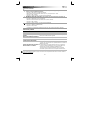 18
18
-
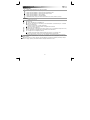 19
19
-
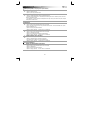 20
20
-
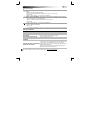 21
21
-
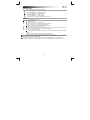 22
22
-
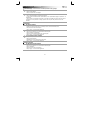 23
23
-
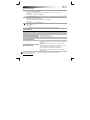 24
24
-
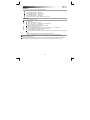 25
25
-
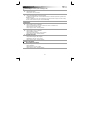 26
26
-
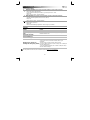 27
27
-
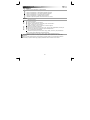 28
28
-
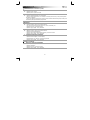 29
29
-
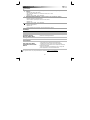 30
30
-
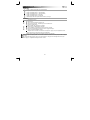 31
31
-
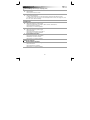 32
32
-
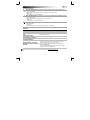 33
33
-
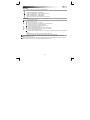 34
34
-
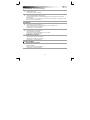 35
35
-
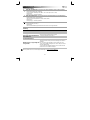 36
36
-
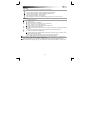 37
37
-
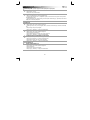 38
38
-
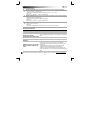 39
39
-
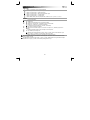 40
40
-
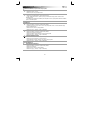 41
41
-
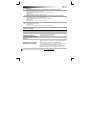 42
42
-
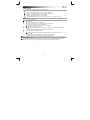 43
43
-
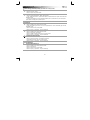 44
44
-
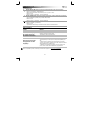 45
45
-
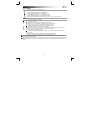 46
46
-
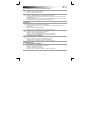 47
47
-
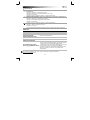 48
48
-
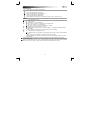 49
49
-
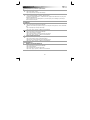 50
50
-
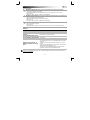 51
51
-
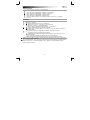 52
52
-
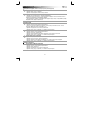 53
53
-
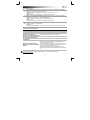 54
54
-
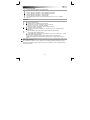 55
55
-
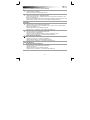 56
56
-
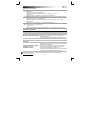 57
57
-
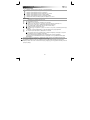 58
58
-
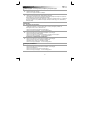 59
59
-
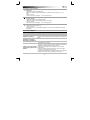 60
60
-
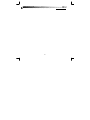 61
61
-
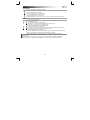 62
62
-
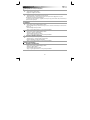 63
63
-
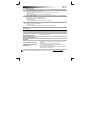 64
64
-
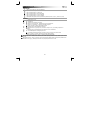 65
65
-
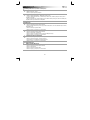 66
66
-
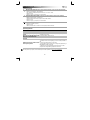 67
67
-
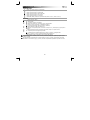 68
68
-
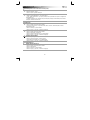 69
69
-
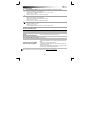 70
70
-
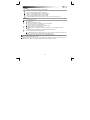 71
71
-
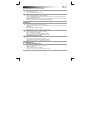 72
72
-
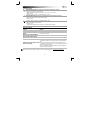 73
73
Trust Daash Installationsanleitung
- Kategorie
- Mäuse
- Typ
- Installationsanleitung
in anderen Sprachen
- English: Trust Daash Installation guide
- français: Trust Daash Guide d'installation
- español: Trust Daash Guía de instalación
- italiano: Trust Daash Guida d'installazione
- русский: Trust Daash Инструкция по установке
- Nederlands: Trust Daash Installatie gids
- slovenčina: Trust Daash Návod na inštaláciu
- português: Trust Daash Guia de instalação
- dansk: Trust Daash Installationsvejledning
- polski: Trust Daash Instrukcja instalacji
- čeština: Trust Daash instalační příručka
- svenska: Trust Daash Installationsguide
- Türkçe: Trust Daash Yükleme Rehberi
- suomi: Trust Daash Asennusohje
- română: Trust Daash Ghid de instalare
Verwandte Papiere
-
Trust GXT 32s Gaming Mouse Benutzerhandbuch
-
Trust GXT 32 Gaming Mouse Benutzerhandbuch
-
Trust GXT 31 Benutzerhandbuch
-
Trust GXT 23 Benutzerhandbuch
-
Trust Wireless Laser Mini Mouse MI-7600Rp (4 Pack) Benutzerhandbuch
-
Trust MI-7700R Benutzerhandbuch
-
Trust GXT 164 SIKANDA (21726) Benutzerhandbuch
-
Trust Wireless Optical Mini Mouse MI-4930Rp (4 Pack) Benutzerhandbuch
-
Trust 22991 Benutzerhandbuch
-
Trust XpertTouch Wireless Benutzerhandbuch
Sonstige Unterlagen
-
Modecom MC-7000 Benutzerhandbuch
-
Xindao XD Collection Antimicrobial Wireless Mouse Benutzerhandbuch
-
VENOM COBRA Benutzerhandbuch
-
BAZOO 21929 Bedienungsanleitung
-
BAZOO 21929 Bedienungsanleitung
-
Saitek CYBORG V.3 Benutzerhandbuch
-
Gigabyte M8000Xtreme Benutzerhandbuch
-
Gigabyte GM-M8000 Bedienungsanleitung
-
König CMP-MOUSE201 Spezifikation
-
Genius X-G300 Benutzerhandbuch