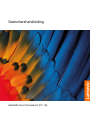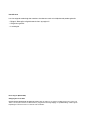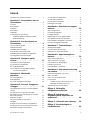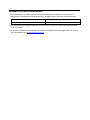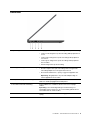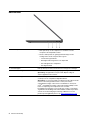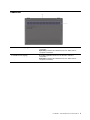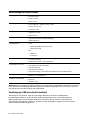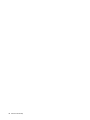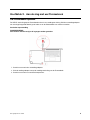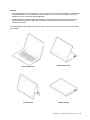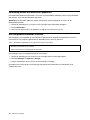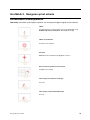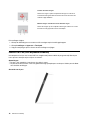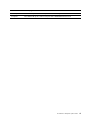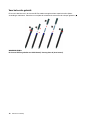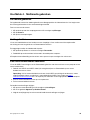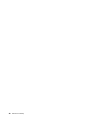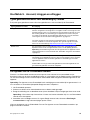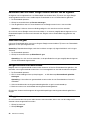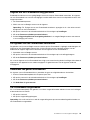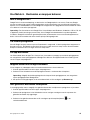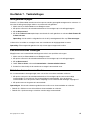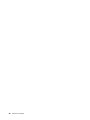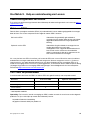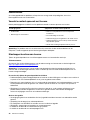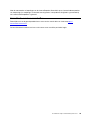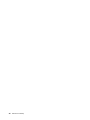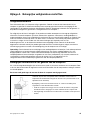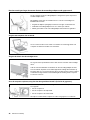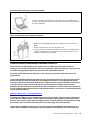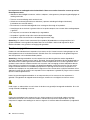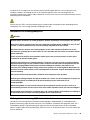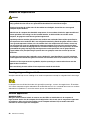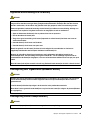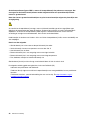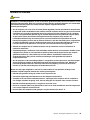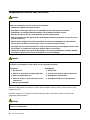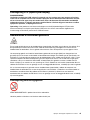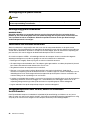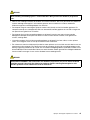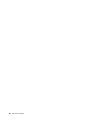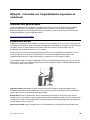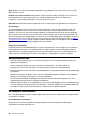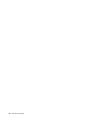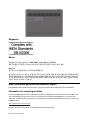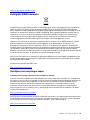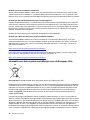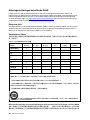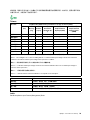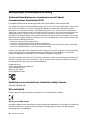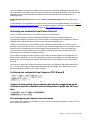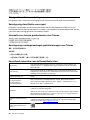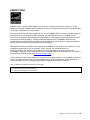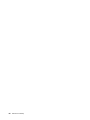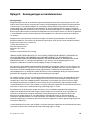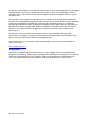Gebruikershandleiding
IdeaPad Flex 5 Chromebook (13", 05)

Lees dit eerst
Lees het volgende aandachtig door voordat u deze documentatie en het bijbehorende product gebruikt:
• Bijlage A 'Belangrijke veiligheidsvoorschriften' op pagina 35
• Veiligheid en garantie
• Installatiegids
Eerste uitgave (Maart 2020)
© Copyright Lenovo 2020.
KENNISGEVING BEGRENSDE EN BEPERKTE RECHTEN: als gegevens of software word(t)(en) geleverd conform een
'GSA'-contract (General Services Administration), zijn gebruik, vermenigvuldiging en openbaarmaking onderhevig aan
beperkingen zoals beschreven in Contractnr. GS-35F-05925.

Inhoud
Informatie over deze documentatie . . . . . . . . ii
Hoofdstuk 1. Kennismaken met uw
Chromebook . . . . . . . . . . . . . . . 1
Voorkant . . . . . . . . . . . . . . . . . . 1
Bovenaanzicht . . . . . . . . . . . . . . . . 2
Linkerkant . . . . . . . . . . . . . . . . . . 3
Rechterkant . . . . . . . . . . . . . . . . . 4
Onderkant . . . . . . . . . . . . . . . . . . 5
Voorzieningen en specificaties . . . . . . . . . . 6
Verklaring op USB overdrachtssnelheid. . . . . 6
Gebruiksomgeving . . . . . . . . . . . . . 7
Hoofdstuk 2. Aan de slag met uw
Chromebook . . . . . . . . . . . . . . . 9
Uw Chromebook opladen . . . . . . . . . . . . 9
Gebruikersinterface . . . . . . . . . . . . . 10
Verbinding maken met Wi-Fi . . . . . . . . . . 10
Kennismaken met de YOGA-modi . . . . . . . 10
Verbinding maken met Bluetooth-apparaten . . . 12
Het energiebeheerschema instellen . . . . . . . 12
Hoofdstuk 3. Navigeren op het
scherm . . . . . . . . . . . . . . . . . 13
Het multitouch-scherm gebruiken. . . . . . . . 13
De speciale toetsen gebruiken . . . . . . . . . 14
De touchpad gebruiken . . . . . . . . . . . . 15
Lenovo USI Pen (voor bepaalde modellen) . . . . 16
Voor het eerste gebruik . . . . . . . . . . 18
Hoofdstuk 4. Multimedia
gebruiken . . . . . . . . . . . . . . . 19
De camera gebruiken . . . . . . . . . . . . 19
Audio gebruiken . . . . . . . . . . . . . . 19
Een extern beeldscherm aansluiten . . . . . . . 19
Hoofdstuk 5. Account, inloggen en
uitloggen . . . . . . . . . . . . . . . . 21
Typen gebruikersaccounts voor aanmelding bij
Chrome . . . . . . . . . . . . . . . . . . 21
De eigenaar van uw Chromebook worden . . . . 21
Aanmelden met een ander Google-account dan
dat van de eigenaar . . . . . . . . . . . . . 22
Gebruiken als gast. . . . . . . . . . . . . . 22
Een gecontroleerd account maken . . . . . . . 22
Uitloggen . . . . . . . . . . . . . . . . . 22
Regelen wie uw Chromebook mag gebruiken . . . 23
De eigenaar van een Chromebook controleren . . . 23
Aanmelden van gasten uitschakelen . . . . . . . 23
Uw Chromebook vergrendelen . . . . . . . . . 23
Uw Chromebook afsluiten. . . . . . . . . . . 24
Uw Chromebook herstellen . . . . . . . . . . 24
Hulp krijgen van Google . . . . . . . . . . . 24
Hoofdstuk 6. Bestanden en mappen
beheren . . . . . . . . . . . . . . . . 25
Wat is Google Drive? . . . . . . . . . . . . . 25
Uw lokale opslagruimte . . . . . . . . . . . . 25
De app Bestanden. . . . . . . . . . . . . . 25
Mappen maken met de app Bestanden . . . . . 25
Niet-gebruikte bestanden verwijderen . . . . . . 25
De beschikbare opslagruimte controleren. . . . . 26
Uw lokale opslagruimte uitbreiden . . . . . . . 26
Hoofdstuk 7. Taalinstellingen . . . . . 27
Weergavetaal wijzigen . . . . . . . . . . . . 27
Een invoermethode toevoegen . . . . . . . . . 27
Schakelen tussen invoermethoden . . . . . . . 27
Hoofdstuk 8. Apps toevoegen en
beheren . . . . . . . . . . . . . . . . 29
Wat is Chrome Web Store? . . . . . . . . . . 29
Apps of extensies toevoegen . . . . . . . . . 29
Het installeren van Android apps . . . . . . . . 29
Prik apps op het bord . . . . . . . . . . . . 30
Prik webpagina's op het bord . . . . . . . . . 30
Hoofdstuk 9. Hulp en ondersteuning
van Lenovo . . . . . . . . . . . . . . . 31
Ondersteuningswebsite van Lenovo . . . . . . . 31
Wat is een CRU? . . . . . . . . . . . . . . 31
CRU’s voor uw productmodel . . . . . . . . . 31
Lenovo bellen . . . . . . . . . . . . . . . 32
Voordat u contact opneemt met Lenovo . . . 32
Klantsupportcentrum van Lenovo . . . . . . 32
Aanvullende services aanschaffen . . . . . . . 33
Bijlage A. Belangrijke
veiligheidsvoorschriften . . . . . . . . 35
Bijlage B. Informatie over
toegankelijkheid, ergonomie en
onderhoud . . . . . . . . . . . . . . . 49
Bijlage C. Informatie over naleving . . 53
Bijlage D. Kennisgevingen en
handelsmerken . . . . . . . . . . . . 65
© Copyright Lenovo 2020 i

Informatie over deze documentatie
• Deze handleiding is van toepassing op Lenovo-productmodellen die hieronder staan vermeld. De
afbeeldingen in deze gebruikershandleiding kunnen er mogelijk anders uitzien dan uw productmodel.
Modelnaam Machinetype (MT)
IdeaPad Flex 5 CB 13IML05 82B8
• Deze handleiding bevat mogelijk informatie over accessoires, functies en software die niet beschikbaar
zijn in alle modellen.
• De inhoud van de gebruikershandleiding kan zonder kennisgeving worden gewijzigd. U kunt de nieuwste
versie downloaden vanaf
https://support.lenovo.com.

Hoofdstuk 1. Kennismaken met uw Chromebook
Opmerking: Uw computer ziet er mogelijk anders uit dan in de afbeeldingen in dit hoofdstuk.
Voorkant
1. Schuifregelaar camerakap Beweeg de schuif om de cameralens te bedekken of te onthullen.
Opmerking: De camerakap helpt u bij het beschermen van uw
privacy.
2. Camera Leg stilstaande en bewegende beelden vast om Foto's te maken,
Video's op te nemen en video-chatten.
3. Cameralampje
Als het lampje brandt, is de camera in gebruik.
4. Microfoons Neem geluid en spraak op.
5. Scherm Hierop geeft u tekst, afbeeldingen en video's weer. Bepaalde
modellen ondersteunen de functie multitouch.
© Copyright Lenovo 2020 1

Bovenaanzicht
1. Toetsenbord Voer tekens in en heb interactie met programma's.
Opmerking: Het toetsenbord beschikt ook over speciale toetsen om
instellingen te wijzigen en snel taken uit te voeren.
2. Luidsprekers Produceren geluid.
3. Touchpad
Gebruik vingerbewegingen en alle functies van een traditionele muis.
Opmerking: De touchpad ondersteunt ook de functie multi-touch.
2 Gebruikershandleiding

Linkerkant
1. Oplaadlampje Dit lampje geeft aan of de computer is aangesloten op de netvoeding.
• Continu rood: Aangesloten op de netvoeding; batterijcapaciteit 1%
tot 5%
• Continu oranje: Aangesloten op de netvoeding; batterijcapaciteit
5% tot 97%
• Continu groen: Aangesloten op de netvoeding; batterijcapaciteit
97% tot 100%
• Uit: Niet aangesloten op de netvoeding
2. Voedingsaansluiting/USB-C
TM
-aansluiting
• Sluit de computer aan op de netvoeding met de meegeleverde
netvoedingsadapter en het meegeleverde netsnoer.
• Sluit externe beeldscherm-, opslag- of gegevensapparaten aan.
Opmerking: Mogelijk hebt u een passende adapter nodig om
externe apparatuur aan te sluiten.
3. USB (3.2 Gen 1) Type-A-aansluiting Sluit een USB-compatibel apparaat aan, zoals een USB-toetsenbord,
USB-muis, USB-opslagapparaat of USB-printer.
4. Gecombineerde audio-aansluiting Sluit hoofdtelefoons of headsets aan met een 3,5 mm 4-polige
stekker.
Opmerking: Deze aansluiting biedt geen ondersteuning voor
zelfstandige externe microfoons. Als u een headset gebruikt, kiest u
een headset met een enkele stekker.
5. micro-SD-kaartsleuf Plaats een microSD-kaart in de sleuf voor gegevensoverdracht of
opslag.
Hoofdstuk 1. Kennismaken met uw Chromebook 3

Rechterkant
1. Aan/uit-knop
• Druk op de knop om de computer in te schakelen of om de
computer in de slaapstand te zetten.
• De aan/-uitknop heeft een geïntegreerd LED-lampje om de
voedingsstatus van de computer aan te geven.
– Continu wit: Ingeschakeld
– Wit knipperend: Aangesloten en in slaapstand
– Uit: Ontkoppeld en in slaapstand
– Uit: Uitgeschakeld
2. Volumeknoppen Druk op de knop om het systeemvolume te verhogen of te verlagen.
3. USB-C
TM
-aansluiting Sluit externe beeldscherm-, opslag- of gegevensapparaten aan.
Opmerking: Mogelijk hebt u een passende adapter nodig om
externe apparatuur aan te sluiten.
4. Minisleuf voor veiligheidsslot Maak uw computer vast aan een bureau, tafel of een ander vast
voorwerp met een compatibel veiligheidskabelslot.
Opmerking: De sleuf is geschikt voor kabelsloten die voldoen aan de
normen voor Kensington MicroSaver
®
-sloten (met T-Bar
TM
-
vergrendeltechnologie) of de normen voor MiniSaver
®
-sloten (met
Cleat
TM
-vergrendeltechnologie). U bent zelf verantwoordelijk voor de
keuze en toepassing van het specifieke slot en andere
beveiligingsvoorzieningen. Lenovo geeft geen oordeel, commentaar
of garantie met betrekking tot de functionaliteit, kwaliteit of prestaties
van het slot en de beveiligingsvoorziening. Kabelsloten voor uw
product zijn verkrijgbaar bij Lenovo op
https://smartfind.lenovo.com/.
4 Gebruikershandleiding

Onderkant
1. Ventilatiesleuven (uitgang)
Behoud de uitgaande luchtstroom om de interne warmte te
verspreiden.
Opmerking: Blokkeer de ventilatiesleuven niet. Anders kan de
computer oververhitten.
2. Ventilatiesleuven (ingang)
Behoud de ingaande luchtstroom om de interne warmte te
verspreiden.
Opmerking: Blokkeer de ventilatiesleuven niet. Anders kan de
computer oververhitten.
Hoofdstuk 1. Kennismaken met uw Chromebook 5

Voorzieningen en specificaties
Afmetingen
• Breedte: 310 mm
• Diepte: 214 mm
• Dikte: 17 mm
Netvoedingsadapter
• Invoer: 100 V AC - 240 V AC, 50 Hz - 60 Hz
• Uitvoer: 15 V DC, 3 A
• Vermogen: 45 W
Batterij
• Capaciteit: 52,5 Wh
• Aantal cellen: 4
Geheugen
• Type: Double data rate 4 (DDR4) aanwezig
• Aantal sleuven: 0
Opslagapparaat
• Type:
– eMMC (Embedded multi media card)
– SSD-station (SSD)
• Bus:
– eMMC 5.1
– PCI Express
Scherm
• Formaat: 337,82 mm
• Beeldschermresolutie: 1920 × 1080 pixels
Aansluitingen en sleuven
• Gecombineerde audio-aansluiting
• microSD-kaartsleuf
• USB Type-A-aansluiting
• USB-C-aansluiting × 2 (één aansluiting ondersteunt de netstekkerfunctie)
Beveiligingsvoorzieningen
• Minisleuf voor veiligheidsslot
Draadloze voorzieningen
• Bluetooth
• Draadloos LAN
Opmerking: De hier opgegeven batterijcapaciteit is de gebruikelijke of gemiddelde capaciteit zoals gemeten
in een specifieke testomgeving. Capaciteiten gemeten in andere omgevingen kunnen verschillen, maar zijn
niet lager dan de vermelde capaciteit (zie productlabel).
Verklaring op USB overdrachtssnelheid
Afhankelijk van vele factoren, zoals de verwerkingscapaciteit van de host en randapparaten,
bestandseigenschappen en andere factoren die betrekking hebben op de systeemconfiguratie en
gebruiksomgevingen, kan de feitelijke overdrachtssnelheid met behulp van de verschillende USB-
aansluitingen op dit apparaat variëren en langzamer zijn dan de opgegeven gegevenssnelheid voor elk
onderstaand overeenkomstig apparaat.
6
Gebruikershandleiding

USB-apparaat Gegevenssnelheid (Gbit/s)
3.2 Gen 1
5
3.2 Gen 2
10
3.2 Gen 2 × 2
20
Gebruiksomgeving
Maximumhoogte (zonder kunstmatige druk)
3048 m
Temperatuur
• Op hoogten tot 2438 m
– In bedrijf: 5 °C tot 35 °C
– In opslag: 5 °C tot 43 °C
• Op hoogten boven 2438 m
– Maximumtemperatuur bij werking zonder kunstmatige druk: 31,3 °C
Opmerking: Bij het opladen van de batterij mag de temperatuur niet lager dan 10 °C zijn.
Relatieve vochtigheid
• In bedrijf: 8% tot 95% bij een natteboltemperatuur van 23 °C
• In opslag: 5% tot 95% bij een natteboltemperatuur van 27 °C
Hoofdstuk 1. Kennismaken met uw Chromebook 7

8 Gebruikershandleiding

Hoofdstuk 2. Aan de slag met uw Chromebook
Uw Chromebook opladen
De USB-C-aansluiting op uw Chromebook werkt als een voedingsaansluiting. Sluit de netvoedingsadapter
aan om de geïntegreerde batterij op te laden en om de Chromebook van stroom te voorzien.
Aansluiten op netvoeding
WAARSCHUWING:
Alle stekkers moeten stevig in de ingangen worden gestoken.
1. Steek het netsnoer in de netvoedingsadapter.
2. Sluit de voedingsadapter aan op de voedingsaansluiting van de Chromebook.
3. Steek het netsnoer in een werkend stopcontact.
© Copyright Lenovo 2020 9

Gebruikersinterface
1. Achtergrond Uw achtergrond ziet er mogelijk anders uit. Als u de achtergrond wilt
wijzigen, klikt u met de rechtermuisknop op een leeg gebied van uw
bureaublad en selecteert u Achtergrond instellen.
2. Zoekvak en apps-startprogramma
• Typ de naam van uw apparaat, app of webpagina in het zoekvak.
• Open snel een app het apps-startprogramma.
3. Statusvak Beheer verbindingen, updates en instellingen. Standaard worden de
tijd, de verbindingsstatus van het netwerk, de baterijstatus en uw
accountafbeelding weergegeven.
4. App-bord Prik de app of de webpagina die u vaak gebruikt op het app-bord om
snel toegang te krijgen.
5. De knop voor het startprogramma
Open het zoekvak en het apps-startprogramma.
Als u meer functies wilt leren kennen en hulp wilt opvragen, klikt u op uw accountafbeelding en selecteert u
het vraagteken (?).
Verbinding maken met Wi-Fi
De Chromebook verbinden met Wi-Fi:
1. Klik op de afbeelding van uw account.
2. Klik op het pictogram van het netwerk en schakel de functie voor de draadloze verbinding in.
3. Selecteer een beschikbaar netwerk waarmee u verbinding wilt maken. Verstrek indien nodig de vereiste
informatie.
Kennismaken met de YOGA-modi
Het beeldscherm van uw computer kan in elke hoek worden gedraaid tot maximaal 360 graden.
10
Gebruikershandleiding

Attentie:
• Draai het beeldscherm van de computer niet met te veel kracht of oefen niet te veel druk uit op de rechter-
of linkerbovenhoek van het beeldscherm van de computer. Als u te veel kracht uitoefent, kunnen het
beeldscherm en de scharnieren beschadigd raken.
• Het toetsenbord en de aanwijsapparaten worden in de standaardwerkstand, de tentwerkstand en de
tabletwerkstand automatisch uitgeschakeld. Gebruik in plaats hiervan het aanraakscherm om uw
computer te besturen.
Uw Chromebook heeft de volgende vier werkstanden. U kunt naar wens wisselen tussen de verschillende
werkstanden.
Notebookwerkstand
Standaardwerkstand
Tentwerkstand Tabletwerkstand
Hoofdstuk 2. Aan de slag met uw Chromebook 11

Verbinding maken met Bluetooth-apparaten
Uw Chromebook ondersteunt Bluetooth. U kunt met uw Chromebook verbinding maken met een Bluetooth-
toetsenbord, -muis of andere Bluetooth-apparaten.
Opmerking: De Bluetooth-apparaten moeten zich op korte afstand, gewoonlijk 10 meter, van de
Chromebook bevinden.
1. Klik op de afbeelding van uw account en klik vervolgens op het Bluetooth-pictogram.
2. Schakel Bluetooth in.
3. Selecteer het apparaat dat u wilt koppelen en volg de instructies op het scherm.
Het energiebeheerschema instellen
Voor computers die compatibel zijn met ENERGY STAR
®
wordt het volgende energiebeheerschema van
kracht wanneer uw computers gedurende een bepaalde tijd niet actief zijn geweest:
Tabel 1. Standaard energiebeheerschema (bij aansluiting op de netvoeding)
• Beeldscherm uitzetten na: na 7 minuten
• Zet de Chromebook in de slaapstand: na 30 minuten
De instellingen voor het energiebesparingsschema wijzigen:
1. Klik op de afbeelding van uw account en klik vervolgens op het instellingspictogram.
2. Klik op Instellingen ➙ Apparaat ➙ Energie.
3. Volg de aanwijzingen op het scherm om de instellingen te wijzigen.
Druk op de aan/uit-knop of op een willekeurige knop op het toetsenbord om uw Chromebook uit de
slaapstand te halen.
12
Gebruikershandleiding

Hoofdstuk 3. Navigeren op het scherm
Het multitouch-scherm gebruiken
Opmerking: Afhankelijk van de app die u gebruikt, zijn sommige bewegingen mogelijk niet beschikbaar.
Tikken
Een app openen of een actie uitvoeren in een geopende app, zoals
Kopiëren, Opslaan of Verwijderen, afhankelijk van de app.
Tikken en vasthouden
Zo opent u een snelmenu.
Schuiven
Blader door items zoals lijsten, webpagina's en foto's.
Een item naar de gewenste locatie slepen
Verplaats een voorwerp.
Twee vingers naar elkaar toe bewegen
Zoom uit.
Twee vingers verder uit elkaar bewegen
Zoom in.
© Copyright Lenovo 2020 13

Van beneden naar boven vegen
Het app-bord weergeven of verbergen.
Tikken met twee vingers
Zo opent u een snelmenu.
Tips
• Zet de computer uit voordat u het multitouch-scherm schoonmaakt.
• Verwijder met een droge, zachte, pluisvrije doek of een absorberend stuk kantoen vingerafdrukken of stof
van het multitouch-scherm. Gebruik geen oplosmiddelen.
• Het multitouch-scherm is gemaakt van glas met daar overheen een plastic film. Oefen nooit druk uit op of
plaats geen metalen voorwerp op het scherm omdat het multitouch-scherm beschadigd of defect kan
raken.
• Voer geen handelingen op het scherm uit met nagels of vingers in handschoenen of dode voorwerpen.
• Kalibreer de nauwkeurigheid van de vinger regelmatig om discrepanties te voorkomen.
De speciale toetsen gebruiken
Uw Chromebook-toetsenbord werkt zoals een gewoon toetsenbord, maar heeft een paar speciale toetsen.
Speciale toets
Functie
Terug naar vorige pagina
Naar de volgende pagina
De huidige pagina opnieuw laden
De tabbladen en het apps-startprogramma verbergen in de modus Volledig
scherm
Alle vensters in de overzichtsmodus weergeven
De helderheid van het beeldscherm verlagen
De helderheid van het beeldscherm verhogen
De luidsprekers dempen
Het volume verlagen
Het volume verhogen
Het beeldscherm vergrendelen
Uw Chromebook ondersteunt ook de volgende toetscombinaties:
14
Gebruikershandleiding

ctrl +
Een schermafbeelding maken
alt +
De Caps Lock-functie in- of uitschakelen
+ L
Het beeldscherm vergrendelen
Ctrl + Alt + ?
Alle sneltoetsen weergeven
De toetsenbordinstellingen wijzigen:
1. Klik op de afbeelding van uw account en klik vervolgens op het instellingspictogram.
2. Klik op Instellingen ➙ Apparaat ➙ Toetsenbord.
3. Volg de aanwijzingen op het scherm om de instellingen te wijzigen.
De touchpad gebruiken
U kunt de touchpad gebruiken om verschillende aanraakbewegingen uit te voeren. In het volgende gedeelte
worden een paar voorbeelden gegeven van veelgebruikte aanraakbewegingen, zoals tikken, slepen en
scrollen.
Opmerkingen:
• Wanneer u twee of meer vingers gebruikt, moet u ervoor zorgen dat u uw vingers iets uit elkaar plaatst.
• Sommige gebaren zijn alleen beschikbaar wanneer u bepaalde apps gebruikt.
• Als er olie op het oppervlak van de touchpad zit, zet dan eerst de computer uit. Veeg daarna het oppervlak
van de touchpad schoon met een zachte pluisvrije doek die vochtig is gemaakt met lauw water of
reinigingsmiddel voor computers.
Tikken
Tik met één vinger op een willekeurige plaats op de touchpad om een
item te selecteren of te openen.
Tikken met twee vingers
Tik met twee vingers op een willekeurige plaats om een snelmenu
weer te geven.
Hoofdstuk 3. Navigeren op het scherm 15

Scrollen met twee vingers
Plaats twee vingers op de touchpad en beweeg ze in verticale of
horizontale richting. Met deze actie kunt u door het document, de
website of apps bladeren.
Met drie vingers naar boven of naar beneden vegen
Plaats drie vingers op de touchpad en beweeg ze naar boven of naar
beneden om alle geopende vensters te bekijken.
De instellingen wijzigen:
1. Klik op de afbeelding van uw account en klik vervolgens op het instellingspictogram.
2. Klik op Instellingen ➙ Apparaat ➙ Touchpad.
3. Volg de aanwijzingen op het scherm om de instellingen te wijzigen.
Lenovo USI Pen (voor bepaalde modellen)
Uw computer misschien een Lenovo USI Pen meegeleverd (in deze rubriek de pen genoemd). Met de pen
kunt u op een natuurlijke wijze schrijven en tekenen.
Opmerkingen:
• De pen is niet waterdicht. Laat de pen niet vallen in water.
• De pen bevat druksensoren. Druk niet gedurende lange tijd op de punt van de pen. Stel de pen niet bloot
aan schokken of trillingen.
Overzicht van de pen
16 Gebruikershandleiding
Seite laden ...
Seite laden ...
Seite laden ...
Seite laden ...
Seite laden ...
Seite laden ...
Seite laden ...
Seite laden ...
Seite laden ...
Seite laden ...
Seite laden ...
Seite laden ...
Seite laden ...
Seite laden ...
Seite laden ...
Seite laden ...
Seite laden ...
Seite laden ...
Seite laden ...
Seite laden ...
Seite laden ...
Seite laden ...
Seite laden ...
Seite laden ...
Seite laden ...
Seite laden ...
Seite laden ...
Seite laden ...
Seite laden ...
Seite laden ...
Seite laden ...
Seite laden ...
Seite laden ...
Seite laden ...
Seite laden ...
Seite laden ...
Seite laden ...
Seite laden ...
Seite laden ...
Seite laden ...
Seite laden ...
Seite laden ...
Seite laden ...
Seite laden ...
Seite laden ...
Seite laden ...
Seite laden ...
Seite laden ...
Seite laden ...
Seite laden ...
-
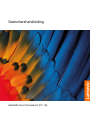 1
1
-
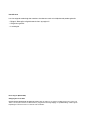 2
2
-
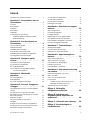 3
3
-
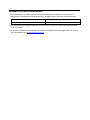 4
4
-
 5
5
-
 6
6
-
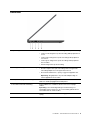 7
7
-
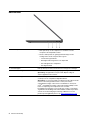 8
8
-
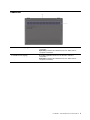 9
9
-
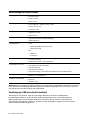 10
10
-
 11
11
-
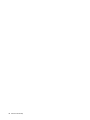 12
12
-
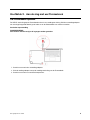 13
13
-
 14
14
-
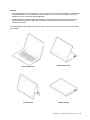 15
15
-
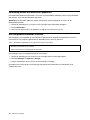 16
16
-
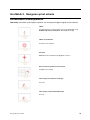 17
17
-
 18
18
-
 19
19
-
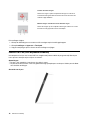 20
20
-
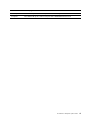 21
21
-
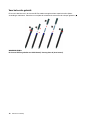 22
22
-
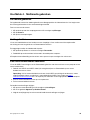 23
23
-
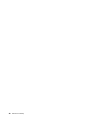 24
24
-
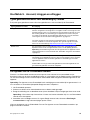 25
25
-
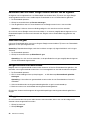 26
26
-
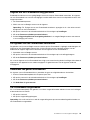 27
27
-
 28
28
-
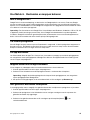 29
29
-
 30
30
-
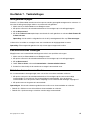 31
31
-
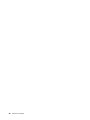 32
32
-
 33
33
-
 34
34
-
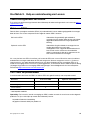 35
35
-
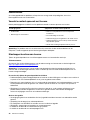 36
36
-
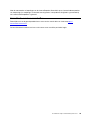 37
37
-
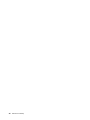 38
38
-
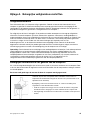 39
39
-
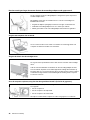 40
40
-
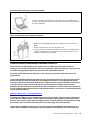 41
41
-
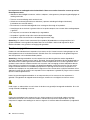 42
42
-
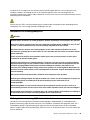 43
43
-
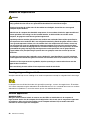 44
44
-
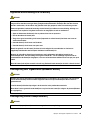 45
45
-
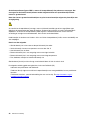 46
46
-
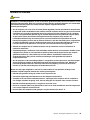 47
47
-
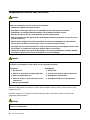 48
48
-
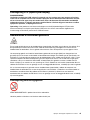 49
49
-
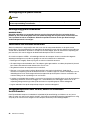 50
50
-
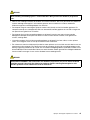 51
51
-
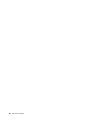 52
52
-
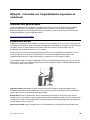 53
53
-
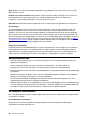 54
54
-
 55
55
-
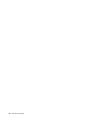 56
56
-
 57
57
-
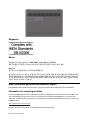 58
58
-
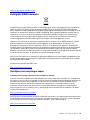 59
59
-
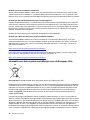 60
60
-
 61
61
-
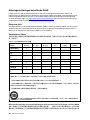 62
62
-
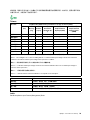 63
63
-
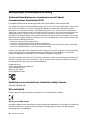 64
64
-
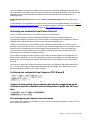 65
65
-
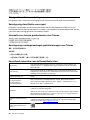 66
66
-
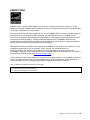 67
67
-
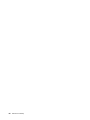 68
68
-
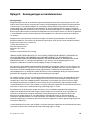 69
69
-
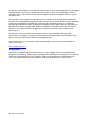 70
70
Lenovo IDEAPAD FLEX 5 CHROMEBOOK 13IML05 Bedienungsanleitung
- Typ
- Bedienungsanleitung
- Dieses Handbuch ist auch geeignet für
in anderen Sprachen
Verwandte Papiere
-
Lenovo CHROMEBOOK YOGA C630 81JX0024MB Bedienungsanleitung
-
Lenovo IDEAPAD 3 CHROMEBOOK 14IGL05 82C10014MB Bedienungsanleitung
-
Lenovo CHROMEBOOK S345-14AST Bedienungsanleitung
-
Lenovo IDEAPAD 3 CHROMEBOOK 14IGL05 82C10012MB Bedienungsanleitung
-
Lenovo YOGA SLIM 7 14IIL05 Bedienungsanleitung
-
Lenovo YOGAS940-14IWL 81Q7003SMB Bedienungsanleitung
-
Lenovo LEGION 5 82AU00G2MB Bedienungsanleitung
-
Lenovo IDEAPAD GAMING 3 15IMH05 81Y400M3MB Bedienungsanleitung
-
Lenovo THINKCENTRE M630E 10YM0028MB Bedienungsanleitung
-
Lenovo S530-13IWL 81J700A2MB Bedienungsanleitung