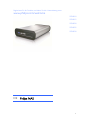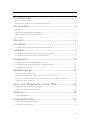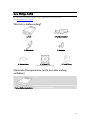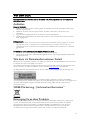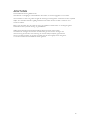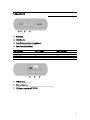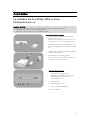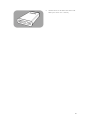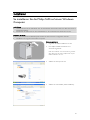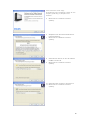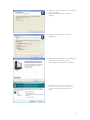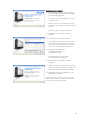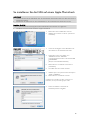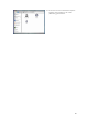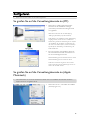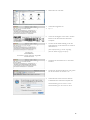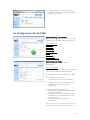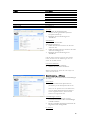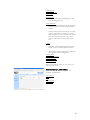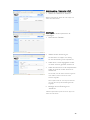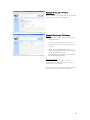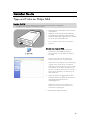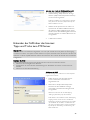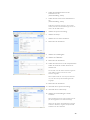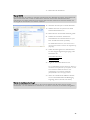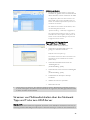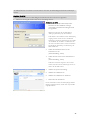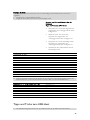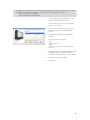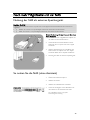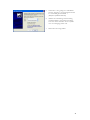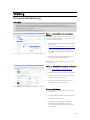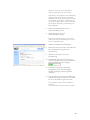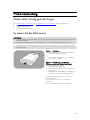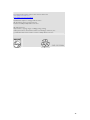1
Registrieren Sie Ihr Produkt, und holen Sie sich Unterstützung unter
www.philips.com/welcome
SPD8010
SPD8015
SPD8020
SPD8025
SPD8030
DE Philips NAS

2
Ihre Philips NAS.......................................................................................... 3
Was ist im Lieferumfang?......................................................................................................................................................................3
Optionale Komponenten (nicht im Lieferumfang enthalten)...........................................................................................3
Vor dem Start .............................................................................................. 4
Aufstellen ...................................................................................................................................................................................................... 4
Wie kann ich Garantieinformationen finden?............................................................................................................................4
WEEE-Markierung: „Verbraucherinformation“.........................................................................................................................4
ACHTUNG.................................................................................................................................................................................................5
Übersicht......................................................................................................... 6
Anschließen ................................................................................................... 7
So schließen Sie Ihre Philips NAS an Ihren Netzwerkrouter an.....................................................................................7
Installieren....................................................................................................... 9
So installieren Sie die Philips NAS auf einem Windows-Computer............................................................................. 9
So installieren Sie die NAS auf einem Apple Macinthosh............................................................................................... 13
Konfigurieren...............................................................................................15
So greifen Sie auf die Verwaltungskonsole zu (PC)............................................................................................................ 15
So greifen Sie auf die Verwaltungskonsole zu (Apple Macintosh).............................................................................. 15
So konfigurieren Sie die NAS......................................................................................................................................................... 17
Genießen Sie die ......................................................................................22
Tipps und Tricks zur Philips NAS ................................................................................................................................................. 22
Erkunden der NAS über das Internet Tipps und Tricks zum FTP-Server.............................................................23
Streamen von Multimedia-Inhalten über das Netzwerk Tipps und Tricks zum UPnP-Server................... 26
Tipps und Tricks zum USB-Host................................................................................................................................................... 28
Noch mehr Möglichkeiten mit der NAS....................................30
Nutzung der NAS als externes Speichergerät....................................................................................................................... 30
So nutzen Sie die NAS (ohne Assistent).................................................................................................................................. 30
Wartung ........................................................................................................32
Firmware-Aktualisierung .................................................................................................................................................................... 32
Problembehandlung................................................................................34
Online-Hilfe / Häufig gestellte Fragen......................................................................................................................................... 34
So setzen Sie die NAS zurück........................................................................................................................................................ 34

3
Ihre Philips NAS
Um den Support von Philips optimal zu nutzen, registrieren Sie Ihr Produkt bitte
unterwww.philips.com/welcome
.
Was ist im Lieferumfang?
A. NAS
B. Vertikaler Standfuß
C. Netzadapter
D. Netzkabel
E. Netzwerkkabel
F. Software-CD
(inklusive Bedienungsanleitung)
G. Kurzanleitung
Optionale Komponenten (nicht im Lieferumfang
enthalten)
Philips USB-Speicherlaufwerk

4
Vor dem Start
Das Gerät enthält keine vom Benutzer zu wartenden Teile. Wartungsarbeiten nur von Fachpersonal
durchführen lassen.
Aufstellen
Passender Aufstellort
Stellen Sie das Gerät auf einer ebenen, glatten und stabilen Oberfl äche auf. Stellen Sie das Gerät
nicht auf einen Teppich.
Stellen Sie das Gerät nicht auf andere Geräte, die Wärme abstrahlen (z. B. Receiver oder
Verstärker).
Legen Sie keine Gegenstände unter das Gerät (z. B. CDs, Zeitschriften).
Installieren Sie diese Einheit in der Nähe einer Steckdose, und achten Sie darauf, dass der Stecker
leicht zugänglich ist.
Lüftungsabstand
Stellen Sie das Gerät nur an Orten auf, an denen eine ausreichende Lüftung möglich ist, um einen
internen Wärmestau zu verhindern. Um eine Überhitzung zu vermeiden, müssen ober- und
unterhalb des Geräts mindestens 10 cm Abstand und zu beiden Seiten mindestens 5 cm Abstand
gegeben sein.
Vermeiden Sie hohe Temperaturen, Feuchtigkeit, Wasser und Staub.
Das Gerät darf nicht mit Flüssigkeiten benetzt oder bespritzt werden.
Auf das Gerät dürfen keine Gefahrenquellen gestellt werden (z. B. fl üssigkeitsgefüllte Gegenstände,
brennende Kerzen).
Wie kann ich Garantieinformationen finden?
Blättern Sie zum Verzeichnis “Garantie” von Philips, das sich auf der Festplatte befindet oder schauen Sie
im Internet nach unter: www.philips.com/support
Zum Öffnen dieser Dateien benötigen Sie die Software Adobe Reader. Wenn Sie Adobe Reader nicht
haben, können Sie die Software kostenlos von der Website www.adobe.com
herunterladen.
Die Philips Garantie deckt Schäden nicht ab, die auf Unfälle, Stöße, unsachgemäße Verwendung oder
Vernachlässigung zurückzuführen sind.
„Das Anfertigen ungenehmigter Kopien von urheberrechtlich geschütztem Material, einschließlich
Computerprogrammen, Dateien, Sendungen und Tonaufzeichnungen, kann ein Bruch von Copyrights und
damit ein strafrechtliches Vergehen darstellen. Diese Ausrüstung sollte nicht für solche Zwecke
verwendet werden.“
WEEE-Markierung: „Verbraucherinformation“
Entsorgung Ihres alten Produkts
Ihr Produkt wurde mit qualitativ hochwertigen Materialien und Bauteilen entwickelt und gefertigt, die
recycelt und wiederverwertet werden können. Bitte informieren Sie sich hinsichtlich der örtlichen,
getrennten Sammelsysteme für Elektro- und Elektronikabfälle, einschließlich derer, die durch das
durchgestrichene Rolltonnensymbol gekennzeichnet sind. Bitte halten Sie sich an Ihre örtlichen
Vorschriften und entsorgen Sie Ihr altes Produkt nicht mit Ihrem normalen Haushaltsmüll.

5
ACHTUNG
Kunststoffbeutel können gefährlich sein.
Diese Beutel von Säuglingen und Kleinkindern fern halten, um Erstickungsgefahr zu vermeiden.
Obwohl dieses Produkt mit größter Sorgfalt für eine lange Nutzungsdauer entwickelt wurden, empfiehlt
Philips, dass Sie Elektronikteile sorgfältig handhaben.Vermeiden Sie den Kontakt mit Wasser und
extremen Kräften.
Bitte sorgen Sie dafür, dass das Gerät in einem gut belüfteten Umfeld steht, um die längstmögliche
Standzeit und eine optimale Leistung zu gewährleisten.
Philips bietet keinerlei Datenwiederherstellungsdienste und kann unter keinen
Umständen für etwaigen Datenverlust verantwortlich gemacht werden. Es liegt in der
Verantwortung des Kunden, eine Sicherung der auf der Philips Festplatte gespeicherten
Daten vorzunehmen.Wird das Produkt an Philips zwecks Wartung/Reparatur übergeben,
so werden sämtliche darauf befindliche Daten gelöscht.

6
Übersicht
1. Status-LED
Statusanzeige
2. Aktivitäts-LED
Aktivitätsanzeige
3. Taste On/low power (Ein-/Energiesparen)
Zum Ein- und Ausschalten der NAS
4. Reset-Taste (Zurücksetzen)
Zum Zurücksetzen der NAS
LED-Verhalten: LED 1 (Status) LED 2 (Aktivität)
Laufwerk aus Aus Aus
NAS wird hochgefahren Blinkend Blinkend
Laufwerk ein Ein Aus
NAS-Aktivität Ein Blinkend
1. USB-Anschluss
Host-2.0-USB-Anschluss
2. Ethernet-Anschluss
RJ-45-Buchse für Ethernet-Netzwerkkabel (10/100/1000 Mbit/s)
3. Gleichspannungseingang (5 V/12 V)
Stromanschlussbuchse

7
Anschließen
So schließen Sie Ihre Philips NAS an Ihren
Netzwerkrouter an
Benötigen Sie Hilfe?
In der Dokumentation für Ihren Router finden Sie Informationen zu folgenden Themen:
Geräte, die Sie an den Router anschließen können
Kabeltypen, die Sie an den Router anschließen können
Anschließen an das Netzwerk
1. Verbinden Sie das Netzwerkkabel mit der
NAS und dem Router.
Verwenden Sie die Router-Anschlüsse; diese sind
meist mit den Zahlen 1 bis 4 gekennzeichnet.
2. Stecken Sie das Kabel vom Netzadapter in die
Stromversorgungsbuchse (POWER) am Gerät
ein.
3. Verbinden Sie das Netzkabel mit dem Adapter
und der Netzsteckdose.
4. Die NAS wird automatisch gestartet.
Wenn die blaue LED nicht leuchtet, schalten Sie
die NAS mit dem Netzschalter ein.
LED-Verhalten und Tasten
1. Status-LED:
Ein: Laufwerk ist eingeschaltet
Blinkend: Das Laufwerk wird gestartet;
bitte warten Sie einen Moment.
Aus: Laufwerk ist aus
2. Aktivitäts-LED
3. Ein-/Energiespar-Taste
4. Reset-Taste (Zurücksetzen)
Siehe auch 'Übersicht'.

8
5. Warten Sie ab, bis die Status-LED nicht mehr
blinkt. (Dies dauert etwa 1 Minute.)

9
Installieren
So installieren Sie die Philips NAS auf einem Windows-
Computer
ACHTUNG
Trennen Sie niemals das Netzkabel oder das Datenkabel, während die NAS noch läuft. Dies kann zu
Datenverlust führen.
Schalten Sie die NAS stets mit dem Netzschalter an der Vorderseite des Geräts ein und aus.
Benötigen Sie Hilfe?
In der Dokumentation für Ihr Betriebssystem finden Sie Informationen zu Folgenden Themen:
Installieren von Programmen auf dem Computer
Software-Installation
1. Legen Sie die NAS-Installations-CD ein.
2. Der Philips Installationsassistent wird
automatisch gestartet.
Falls die Installation nicht automatisch gestartet
wird, führen Sie die Datei 'philips.html' auf der
NAS-Installations-CD aus.
3. Wählen Sie eine Sprache aus.
4. Wählen Sie 'Install NAS' (NAS installieren).

10
Unter Umständen werden einige
Sicherheitswarnungen eingeblendet. Klicken Sie zum
Fortfahren jeweils auf 'Ja', 'Ausführen' bzw.
'Zulassen'.
5. Klicken Sie zum Fortfahren auf 'Next'
(Weiter).
6. Akzeptieren Sie die Software-Endbenutzer-
Lizenzvereinbarung.
7. Klicken Sie zum Fortfahren auf 'Next'
(Weiter).
8. Geben Sie den Pfad an, in dem die Software
installiert werden soll.
9. Klicken Sie zum Fortfahren auf 'Next'
(Weiter).
10. Geben Sie einen Ordner im Startmenü an.
11. Klicken Sie zum Fortfahren auf 'Next'
(Weiter).

11
12. Wählen Sie 'Create a desktop icon' (Desktop-
Symbol erstellen).
13. Klicken Sie zum Fortfahren auf 'Next'
(Weiter).
14. Klicken Sie zum Fortfahren auf 'Install'
(Installieren).
15. Klicken Sie auf 'Fertig stellen'. Der Installations-
Assistent wird geschlossen, und der
Netzwerkspeicher-Assistent wird geöffnet.
Bei Windows Vista wird eine zusätzliche
Warnung erzeugt. Klicken Sie auf 'Fortfahren',
um den Netzwerkspeicher-Assistenten zu
starten.

12
Netzwerkspeicher-Assistent
16. Die Anwendung 'Philips Network Storage
Wizard' (Philips Netzwerkspeicher-Assistent)
wird automatisch gestartet.
Unter Windows Vista doppelklicken Sie auf den
angegebenen Link.
Stellen Sie sicher, dass die NAS angeschlossen
und vollständig hochgefahren ist (die Status-LED
leuchtet).
Wählen Sie ggf. eine andere Sprache aus.
17. Klicken Sie zum Fortfahren auf 'Next'
(Weiter).
18. Die NAS wird automatisch erkannt.
Falls die NAS nicht automatisch erkannt wird,
überprüfen Sie die Verbindung, und stellen Sie
sicher, dass die NAS eingeschaltet ist. Drücken
Sie dann die Taste 'Refresh' (Aktualisieren)
19. Weisen Sie der NAS einen
Laufwerksbuchstaben zu.
(Laufwerkzuordnung)
Standardmäßig wird der letzte freie
Laufwerksbuchstabe zugewiesen.
20. Klicken Sie zum Fortfahren auf 'Next'
(Weiter).
21. Wählen Sie die erste und die zweite Option.
Damit wird ein Desktop-Symbol erstellt, mit
dem Sie die NAS verwalten und erkunden.
22. Klicken Sie auf 'Close' (Schließen), um die
Installation zu beenden.
Installieren Sie den Assistenten, und führen Sie die
obigen Schritte auf allen Computern im Netzwerk
aus, die auf die NAS zugreifen sollen.

13
So installieren Sie die NAS auf einem Apple Macinthosh
ACHTUNG
Trennen Sie niemals das Netzkabel oder das Datenkabel, während die NAS noch läuft. Dies kann zu
Datenverlust führen.
Schalten Sie die NAS stets mit dem Netzschalter an der Vorderseite des Geräts ein und aus.
Benötigen Sie Hilfe?
In der Dokumentation für Ihren Apple Macintosh finden Sie Informationen zu Folgendem:
Installieren externer Geräte auf einem Apple Macinthosh
1. Klicken Sie oben im Bildschirm auf 'Go'.
2. Wählen Sie 'Connect to Server' (Mit Server
verbinden).
3. Lesen Sie die Angabe unter 'NETBIOS' auf
dem Etikett an der Rückseite der NAS.
4. Geben Sie 'smb://' ein, gefolgt vom
'NETBIOS'-Namen, den Sie im
vorangegangenen Schritt im Serveradressfeld
gelesen haben.
(Beispiel: smb://SPD8020-A89205)
5. Klicken Sie zum Fortfahren auf 'Connect'
(Verbinden).
6. Die NAS wird automatisch erkannt.
7. Wählen Sie im Dropdown-Menü die Option
'Public' (Öffentlich).
8. Klicken Sie zum Fortfahren auf 'OK'.
Installieren Sie die NAS auf allen Computern im
Netzwerk, die auf die NAS zugreifen sollen.
9. Unter Umständen müssen Sie Ihr
Netzwerkpasswort eingeben.

14
10. Sie können nun auf Ihre Netzwerk-Festplatte
zugreifen; diese Festplatte ist als 'Public'
(Öffentlich) gekennzeichnet.

15
Konfigurieren
Beim ersten Einsatz sollten Sie die NAS konfigurieren.
So greifen Sie auf die Verwaltungskonsole zu (PC)
1. Klicken Sie im Philips Netzwerkspeicher-
Assistent auf die Schaltfläche 'Manage'
(Verwalten). Die NAS-Verwaltungskonsole
wird geöffnet.
Alternativ verwenden Sie die Verknüpfung
'Manage' (Verwalten) auf dem Desktop.
Falls während der Installation keine Verknüpfung
angelegt wurde, starten Sie den Installations-
Assistenten gemäß den Anweisungen im Kapitel
'So installieren Sie die NAS', und aktivieren Sie
die erste und zweite Option, damit ein Desktop-
Symbol für die Verwaltung und Erkundung der
NAS erstellt wird.
2. Ein Popup-Fenster wird geöffnet; geben Sie
hier Ihren Benutzernamen und Ihr Passwort
für die Verwaltungskonsole ein.
Werkseinstellung für den Benutzernamen: admin
Werkseinstellung für das Passwort: admin
Falls Sie Ihr Passwort vergessen oder verloren
haben, beachten Sie die Anweisungen unter 'So
setzen Sie die NAS zurück'.
So greifen Sie auf die Verwaltungskonsole zu (Apple
Macintosh)
Dies funktioniert nur, wenn Sie bereits die Schritte unter 'So installieren Sie die NAS auf einem
Apple Macintosh' ausgeführt haben.
1. Klicken Sie auf 'Go', und wählen Sie 'Utilities'
(Dienstprogramme).

16
2. Klicken Sie auf 'Terminal'.
3. Geben Sie Folgendes ein:
4. arp –a
5. Lesen Sie die Angabe unter 'MAC' auf dem
Etikett an der Rückseite der Netzwerk-
Festplatte.
Die Angabe
00903EA89205
aus Schritt 5 ist hier wie folgt dargestellt:
0:90:3E:A8:92:5
6. Machen Sie die Zeile ausfindig, in der die
MAC-Adresse mit der Adresse aus Schritt 5
übereinstimmt.
(Die Doppelpunkte (:) werden eingefügt,
führende Nullen dagegen entfernt.)
7. Notieren Sie die IP-Adresse vor der MAC-
Adresse.
8. Starten Sie den Internet-Browser, und geben
Sie die IP-Adresse aus Schritt 7 ein.
9. Geben Sie das Passwort für die Internet-
Schnittstelle der Netzwerk-Festplatte ein.
Werkseinstellung für den Namen: admin
Werkseinstellung für das Passwort: admin

17
10. Die Verwaltungskonsole Ihrer NAS wird
geöffnet, so dass Sie die Netzwerk-Festplatte
konfigurieren können.
So konfigurieren Sie die NAS
Systemverwaltung – Informationen
Hier finden Sie allgemeine Informationen zur NAS,
sobald Sie sich angemeldet haben, beispielsweise:
Systeminformation:
Systemname
IP- Adresse
Subnetzmaske
Arbeitsgruppe
Firmware-Version
Datum
Betriebszeit
Gesamtspeicher
Verfügbarer Speicher
Systemverwaltung – Setup
Hier konfigurieren Sie die allgemeinen
Einstellungen.
Datum und Uhrzeit
Geben Sie das Datum und die Uhrzeit manuell ein,
oder verwenden Sie einen Internetzeitserver.
So geben Sie das Datum und die Uhrzeit manuell
ein:
1. Deaktivieren Sie die Option
'Internetzeitserver-Uhr (NTP) einstellen'.
2. Geben Sie das Datum und die Uhrzeit ein.
3. Bestätigen Sie Ihre Änderungen mit
'Annehmen'.
So nutzen Sie einen Internetzeitserver:
1. Aktivieren Sie die Option 'Internetzeitserver-
Uhr (NTP) einstellen'.
2. Geben Sie eine der nachstehenden Adressen
für Zeitserver in das Feld 'NTP-Server' ein.
(je nach Region)
3. Bestätigen Sie Ihre Änderungen mit
'Annehmen'.
Stellen Sie sicher, dass eine Verbindung zum Internet
besteht, wenn Sie den Internetzeitserver verwenden.

18
Region NTP-Server
Nordamerika: 123.163.4.102
192.5.41.41
192.5.41.209
207.200.81.113
208.184.49.9
Europa: 129.132.2.21
130.149.17.8
Australien: 128.250.36.3
Asien/ Pazifik 137.189.8.174
Sprachen
So ändern Sie die Standardsprache:
1. Wählen Sie die gewünschte Sprache im
Dropdown-Menü aus.
2. Bestätigen Sie Ihre Änderungen mit
'Annehmen'.
Administrator
So ändern Sie das Standard-
Administratorpasswort:
1. Geben Sie ein neues Passwort in das Feld
'Passwort' ein.
2. Geben Sie dieses Passwort erneut in das Feld
'Passwort bestätigen' ein.
3. Bestätigen Sie Ihre Änderungen mit
'Annehmen'.
Falls Sie dieses Passwort vergessen oder verloren
haben, beachten Sie die Anweisungen unter 'So
setzen Sie die NAS zurück'.
FTP-Server aktivieren
So aktivieren Sie die FTP-Funktion:
1. Wählen Sie 'FTP-Server aktivieren'.
Weitere Informationen finden Sie unter 'Tipps und
Tricks zum FTP-Server'.
Systemverwaltung – LAN-Setup
So ändern Sie die Standard-Netzwerkeinstellungen
der NAS:
Systemname
1. Geben Sie einen neuen Systemnamen
(Hostname) in das Feld 'Systemname' ein.
Wenn Sie den Systemnamen der NAS ändern,
muss der Philips Netzwerkspeicher-Assistent
erneut ausgeführt werden, damit die NAS
erkannt und zugeordnet wird.
IP-Einstellungen zuweisen
1. Wählen Sie 'IP-Einstellungen (DHCP)
automatisch zuweisen' oder 'IP-Einstellungen
manuell zuweisen'.
2. Bei der manuellen Zuweisung können Sie die
folgenden Felder konfigurieren:
IP- Adresse

19
Subnetzmaske
Standard-Gateway
DNS-Server
Arbeitsgruppe
1. Geben Sie eine neue Arbeitsgruppe in das
Feld 'Arbeitsgruppe' ein.
WM5 aktivieren
1. Aktivieren oder deaktivieren Sie die Windows
Mobile 5-Funktion mit der entsprechenden
Option.
Auf diese Weise werden Verbindungen zu PDAs
möglich (sofern Windows Mobile 5 auf diesen
PDAs ausgeführt wird und die PDAs per WiFi mit
dem Heimnetzwerk verbunden sind.) Diese
Funktion sollte daher standardmäßig aktiviert
sein.
DDNS
1. Aktivieren oder deaktivieren Sie die DDNS-
Funktion mit der entsprechenden Option.
2. Wenn diese Funktion aktiviert ist, können Sie
die folgenden Felder konfigurieren:
DDNS-Dienst
DDNS-Benutzername
DDNS-Passwort
DDNS-Hostname
DDNS-Zeitraum
Weitere Informationen finden Sie unter 'Tipps und
Tricks zum FTP-Server'.
Systemverwaltung – Laufwerk-Setup
Hier finden Sie verschiedene Angaben zum
Laufwerk, beispielsweise:
Volumename
Status
Typ
Gesamtgröße
Freier Platz

20
Systemverwaltung – Medienserver (UPnP)
So aktivieren Sie die Medienserver-Funktion:
1. Wählen Sie 'Medienserver aktivieren'.
Weitere Informationen finden Sie unter 'Tipps und
Tricks zum UPnP-Server'.
Dateifreigabe
So konfigurieren Sie die Optionen für die
Dateifreigabe:
1. Klicken Sie auf 'Öffentlich'.
2. Wählen Sie eine Anmerkung aus.
Nur Buchstaben und Ziffern sind zulässig.
Die Standardeinstellung lautet 'Defaultshare'.
3. Geben Sie an, ob der freigegebene Ordner
mit einem Passwort geschützt werden soll.
4. Geben Sie ein Passwort in die entsprechenden
Felder ein, wenn Ihr Ordner ein Passwort
erhalten soll.
Für den Fall, dass Sie dieses Passwort vergessen
oder verlieren, können Sie hier ein neues
Passwort eingeben.
Diese Option wirkt sich nicht auf das Passwort
aus, mit dem Sie auf die Verwaltungskonsole
zugreifen.
5. Bestätigen Sie Ihre Änderungen mit
'Annehmen'.
Weitere Informationen finden Sie unter 'Tipps und
Tricks zum FTP-Server'.
Seite wird geladen ...
Seite wird geladen ...
Seite wird geladen ...
Seite wird geladen ...
Seite wird geladen ...
Seite wird geladen ...
Seite wird geladen ...
Seite wird geladen ...
Seite wird geladen ...
Seite wird geladen ...
Seite wird geladen ...
Seite wird geladen ...
Seite wird geladen ...
Seite wird geladen ...
Seite wird geladen ...
-
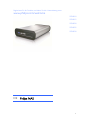 1
1
-
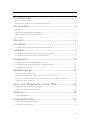 2
2
-
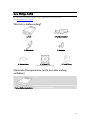 3
3
-
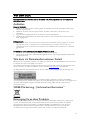 4
4
-
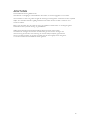 5
5
-
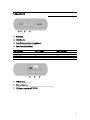 6
6
-
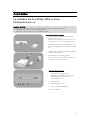 7
7
-
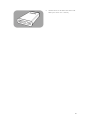 8
8
-
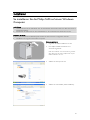 9
9
-
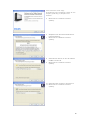 10
10
-
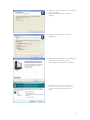 11
11
-
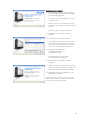 12
12
-
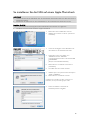 13
13
-
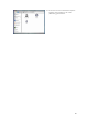 14
14
-
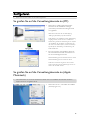 15
15
-
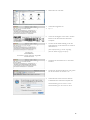 16
16
-
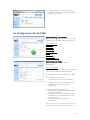 17
17
-
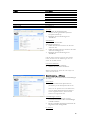 18
18
-
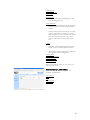 19
19
-
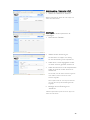 20
20
-
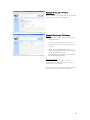 21
21
-
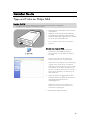 22
22
-
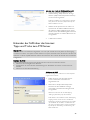 23
23
-
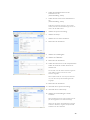 24
24
-
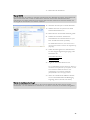 25
25
-
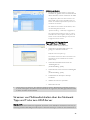 26
26
-
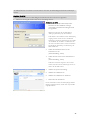 27
27
-
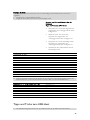 28
28
-
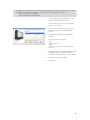 29
29
-
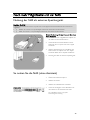 30
30
-
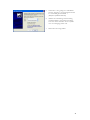 31
31
-
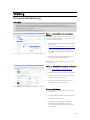 32
32
-
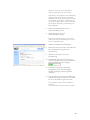 33
33
-
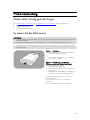 34
34
-
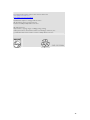 35
35
Philips SPD8020CC/10 Benutzerhandbuch
- Typ
- Benutzerhandbuch
- Dieses Handbuch eignet sich auch für
Verwandte Artikel
-
Philips WAK3300/12 Benutzerhandbuch
-
Philips SLM5500/00 Schnellstartanleitung
-
Philips SPD8030CC/10 Product Datasheet
-
Philips SL400I/00 Benutzerhandbuch
-
Philips SL400I/00 Schnellstartanleitung
-
Philips caw7740n draadloze router Benutzerhandbuch
-
Philips SNB5600/00 Benutzerhandbuch
-
Philips CGA5722/00 Benutzerhandbuch
-
Philips SLA5520/00 Benutzerhandbuch
-
Philips SLA5520/00 Schnellstartanleitung