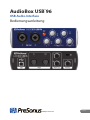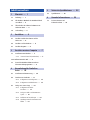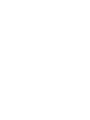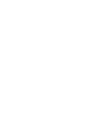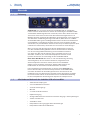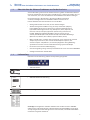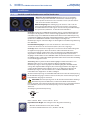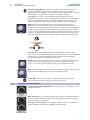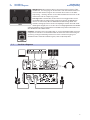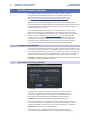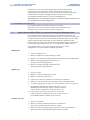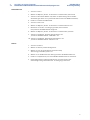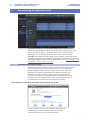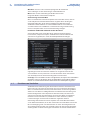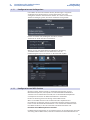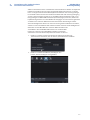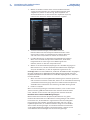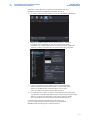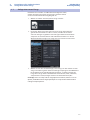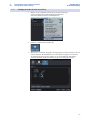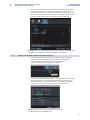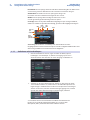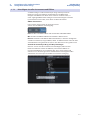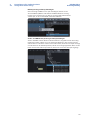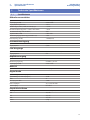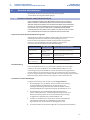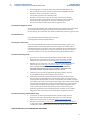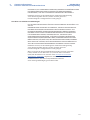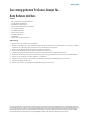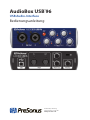PRESONUS AudioBox Studio Ultimate Bundle Bedienungsanleitung
- Kategorie
- Audiomischer
- Typ
- Bedienungsanleitung
Dieses Handbuch eignet sich auch für

AudioBox USB
®
96
USB Audio-Interface
Bedienungsanleitung
www.presonus.com
Deutsch
®

Inhaltsverzeichnis
1 Übersicht — 1
1.1 Einleitung — 1
1.2 Alle Hardware-Merkmale der AudioBox USB auf
einen Blick — 2
1.3 Übersicht über die Software-Funktionen von
Studio One Artist — 2
1.4 Lieferumfang — 2
2 Anschlüsse — 4
2.1 Anschlüsse und Bedienelemente auf der
Vorderseite — 4
2.2 Anschlüsse auf der Rückseite — 5
2.3 Anschlussdiagamm — 6
3 Anschluss an einen Computer — 7
3.1 Installation unter Windows — 7
3.1.1 Universal Control AI (nur Windows) — 7
3.2 Installation unter Mac OS X — 8
3.3 Betrieb der AudioBox USB96 mit anderen
bekannten Audioprogrammen — 8
4 Kurzanleitung für Studio One
Artist — 10
4.1 Installation und Autorisierung — 10
4.2 Einrichten von Studio One — 11
4.2.1 Konfiguration von Audiogeräten — 12
4.2.2 Konfiguration von MIDI-Geräten — 12
4.3 Anlage eines neuen Songs — 16
4.3.1 Konfiguration der Audio-
Anschlüsse — 17
4.3.2 Anlage von Audio- und Instrumenten-
Spuren — 18
4.3.3 Aufnahme auf eine Audiospur — 19
4.3.4 Hinzufügen virtueller Instrumente und
Effekte — 19
5 Technische Spezifikationen — 22
5.1 Spezifikationen — 22
6 Garantie-Informationen — 23
7.1 PreSonus-Garantie und
Verbraucherschutz — 23



1
1 Übersicht
1.1 Einleitung
AudioBox USB®96
Bedienungsanleitung
1 Übersicht
1.1 Einleitung
Vielen Dank, dass Sie sich für die PreSonus AudioBox USB®96 entschieden
haben. PreSonus Audio Electronics hat für die Herstellung der AudioBox USB96
ausschließlich hochwertige Bauteile verwendet, sodass dieses Gerät Ihnen über
Jahre hinaus treue Dienste leisten wird. Mit 2 übersteuerungsfesten Class-A
Mikrofon-Preamps, professionellen Wandlern mit 24 Bit/96 kHz, einer integrierten
2x2 Aufnahme- und Wiedergabe-Engine für USB 2.0, MIDI-I/Os u.v.m. eröffnet
die AudioBox USB96 ganz neue Möglichkeiten für die musikalische Performance
und Produktion. Sie benötigen zusätzlich nur noch einen Computer mit USB-
Schnittstelle, ein paar Mikrofone und Kabel sowie ein paar Aktivlautsprecher (und
natürlich Ihre Instrumente), schon können Sie live oder im Studio loslegen.
Wenn Sie Fragen oder Anregungen zu diesem Produkt haben, freuen wir
uns über Ihre Rückmeldung. Wir bei PreSonus Audio Electronics bemühen
uns um eine stetige Weiterentwicklung unserer Produkte und freuen
uns daher sehr über Ihre Anregungen. Denn schließlich wissen Sie als
Anwender am besten, was Sie von Ihrem Equipment erwarten. Vielen
Dank für Ihr Vertrauen und viel Erfolg mit Ihrer AudioBox USB96!
Über dieses Handbuch: Bitte lesen Sie sich diese Bedienungsanleitung
vollständig durch, um sich mit den Funktionen, Programmen und
Anschlussoptionen vertraut zu machen, bevor Sie Ihre AudioBox
USB96 an Ihren Computer anschließen. Auf diese Weise können Sie
Probleme bei der Installation und Inbetriebnahme vermeiden.
In dieser Bedienungsanleitung finden Sie immer wieder Profi-Tipps, die
Ihnen helfen werden, schnell zu einem Experten für die AudioBox USB96
zu werden. Zusätzlich zu den Profi-Tipps haben wir im hinteren Teil des
Handbuchs noch eine Auswahl von Schritt-für-Schritt-Anleitungen angefügt.
Diese Tutorials behandeln alle Themenbereich von der Mikrofonaufstellung
bis hin zu empfohlenen Einstellungen für Equalizer und Kompressoren.
1.2 Alle Hardware-Merkmale der AudioBox USB auf einen Blick
• 24 Bit/96 kHz Samplingrate
• 2 Class A Mikrofonvorverstärker
• 2 Instrumenteneingänge
• MIDI I/O
• 2 x 2 USB 2.0 Audio-Interface
• Kopfhörerausgang
• Analoger Monitormischer mit Balance zwischen Eingangs- und Playbacksignal
• Solides Stahl-Gehäuse
• Studio One™ Artist
• Kompatibel mit allen gängigen Audio-Anwendungen
• Kompatibel mit Mac OS und Windows®

2
1 Übersicht
1.3 Übersicht über die Software-Funktionen von Studio One Artist
AudioBox USB®96
Bedienungsanleitung
1.3 Übersicht über die Software-Funktionen von Studio One Artist
Zum Lieferumfang aller PreSonus Audio-Interfaces gehört die Aufnahmesoftware
PreSonus Studio One Artist mit mehr als 4 GB Plug-Ins, Loops und Samples: Hier ist
alles enthalten, was Sie für die Aufnahme und Produktion von Musik benötigen.
Die Kurzanleitung in Abschnitt 4 in diesem Handbuch unterstützt
Sie bei der Konfiguration Ihrer AudioBox USB96 und bietet einen
kurzen Überblick über die Funktionen von Studio One.
• Unbegrenzte Anzahl von Tracks, Inserts und Aux-Wegen
• 20 hochwertige Native Effects™ Plug-Ins: Amp-Simulation (Ampire),
Delay-Effekte (Analog Delay, Beat Delay), Distortion (RedLightDist™),
Dynamikbearbeitung (Channel Strip, Kompressor, Gate, Expander, Fat
Channel, Limiter, Tricomp™), Equalizer (Channel Strip, Fat Channel,
Pro EQ), Modulationseffekte (Autofilter, Chorus, Flanger, Phaser,
X-Trem), Halleffekte (Mixverb™, Room Reverb) sowie Audio-Werkzeuge
(Binaural Pan, Mixtool, Phase Meter, Spectrum Meter, Tuner)
• Mehr als 4 GB Loops, Samples und Instrumente, unter anderem der virtuelle
Sample Player Presence™, der virtuelle Drumcomputer Impact™, der
virtuelle Sampler SampleOne™, der virtuelle polyphone Anlog-Modeling-
Synth Mai Tai und der virtuelle subtraktive Analog-Synthesizer Mojito
• Innovatives und intuitives MIDI-Mapping
• Viele leistungsfähige Drag-and-Drop-Funktionen für einen schnelleren Workflow
• Verfügbar für Mac OS und Windows
1.4 Lieferumfang
Neben dieser Kurzanleitung enthält die Verpackung Folgendes:
• AudioBox USB96
• USB-Kabel (1,8 m)
• AudioBox USB96 Kurzanleitung
• Anleitung für die Studio One Tastaturbefehle
• PreSonus Hinweise zur Gesundheit, Sicherheit und Konformität
Profi-Tipp: Die mitgelieferte Software und alle Treiber für Ihre PreSonus AudioBox
USB96 stehen in Ihrem My.PreSonus-Benutzerkonto zum Download bereit. Besuchen
Sie http://my.presonus.com und registrieren Sie Ihr Interface, um auf Ihre Downloads
und Lizenzen zugreifen zu können.
AudioBox USB®96
Interface de Audio USB
Guía rápida
AudioBox USB
®
96
USB Audio-Interface
Kurzanleitung
AudioBox USB
®
96
Interface audio USB
Guide de prise en main
English
Français
Español
Deutsch
www.presonus.com
®
www.presonus.com
®
AudioBox USB
®
96
USB Audio Interface
Quick Start Guide

3
2 Anschlüsse
2.1 Anschlüsse und Bedienelemente auf der Vorderseite
AudioBox USB®96
Bedienungsanleitung
2 Anschlüsse
2.1 Anschlüsse und Bedienelemente auf der Vorderseite
Mikrofon-/Instrumenteneingänge. Beide Kanäle der AudioBox
USB96 verfügen über Mikrofon-/Instrumenten-Combo-Eingänge.
Dieser praktische Anschluss kann wahlweise einen 6,35 mm Klinken-
oder einen XLR-Stecker aufnehmen.
Mikrofoneingänge Die XLR-Eingänge der Kanäle 1 und 2 sind mit
zwei speziellen Mikrofonvorverstärkern von PreSonus ausgestattet.
Diese Mikrofonvorverstärker eignen sich für nahezu jeden Mikrofontyp
wie dynamische, Bändchen- und Kondensatormikrofone.
Profi-Tipp: Dynamische und Bändchenmikrofone (letztere sind ebenfalls dynamisch)
benötigen in der Regel keine externe Stromversorgung. Bedenken Sie ferner, dass ein
nicht dafür vorgesehenes Bändchenmikrofon durch Aktivieren der Phantomspeisung
irreparabel beschädigt werden kann. Kondensatormikrofone sind viel empfindlicher als
Dynamische und Bändchenmikrofone und benötigen in der Regel eine
Phantomspeisung von +48 V. Bitte folgen Sie den Angaben in der Bedienungsanleitung
Ihres Mikrofons.
Instrumenten-Eingänge. Die 6,35 mm TS-Buchsen in den Kanälen 1 und 2
sind für den Anschluss von Instrumenten (Gitarre, Bass etc.) ausgelegt.
Profi-Tipp: Aktive Instrumente verfügen über einen internen Vorverstärker oder geben
ihr Signal mit Linepegel aus. Aktive Instrumente sollten nicht direkt an einem
Instrumenteneingang, sondern immer über eine DI-Box an einem Mikrofoneingang
angeschlossen werden. Wenn Sie eine Quelle mit Linepegel an den Instrumenten-
Eingängen auf der Vorderseite der AudioBox USB96 anschließen, können diese nicht nur
beschädigt werden, sondern das Audiosignal kann zudem auch extrem laut und häufig
verzerrt wiedergegeben werden.
Anmerkung: Wie bei jedem Gerät mit Audioeingängen wird beim Anschluss eines
Mikrofons oder einer Line-Quelle sowie beim Aktivieren/Deaktivieren der
Phantomspeisung eine kurze Pegelspitze am Audioausgang Ihrer AudioBox USB96
erzeugt. Wir empfehlen daher dringend, den Summenpegel und den Trim-Regler im
entsprechenden Kanal herunterzudrehen, bevor Sie ein Kabel umstecken oder die
Phantomspeisung ein- oder ausschalten. Diese einfache Maßnahme kann die
Lebensdauer Ihres Equipments um Jahre verlängern.
48-Volt Phantomspeisung. Die AudioBox USB96 bietet eine 48 V Phantomspeisung
für die Mikrofoneingänge. Drücken Sie die Taste 48V, um die Phantomspeisung für
beide Mikrofon-Eingänge zu aktivieren.
ACHTUNG: Phantomspeisung wird nur für Kondensatormikrofone benötigt.
Bestimmte dynamische Mikrofone, insbesondere Bändchenmikrofone,
können dadurch irreparabel beschädigt werden. Bitte lesen Sie die Dokumentation
Ihres Mikrofons, bevor Sie die Phantomspeisung an Ihrer AudioBox USB96
aktivieren.
XLR-Belegung für Phantomspeisung:
12
3
Masse
XLR
[-]
[+]
Pin 1 = MASSE Pin 2 = + Phase Pin 3 = - Phase
Input Gain/Trim-Regler. Dieser Regler bieten folgende Verstärkung:
• Mikrofon: 60 dB stufenloses Gain (0 bis +60 dB)
• Instrument: 40 dB stufenloses Gain (-10 dB bis +30 dB)

4
2 Anschlüsse
2.2 Anschlüsse auf der Rückseite
AudioBox USB®96
Bedienungsanleitung
Übersteuerungsanzeige.
Für jeden Kanal steht neben dem Gain-Regler eine
Clip-LED zur Verfügung. Die roten Clip-Anzeigen leuchten auf, sobald der
Eingangspegel im Kanal 0 dBFS erreicht. Bei diesem Pegel können Übersteuerungen
(Verzerrungen) im Signal des Mic-Preamps/Line-Eingangs auftreten.
Profi-Tipp: Speisen Sie Ihr System niemals mit Eingangspegeln, die über den
angegebenen Grenzwerten für die Eingangskanäle liegen. Wenn Sie die A/D-Wandler
übersteuern, führt das zu digitalen Verzerrungen (digitalen Übersteuerungen), die
äußerst unangenehm klingen und sich nicht aus der Aufnahme entfernen lassen.
Mixer.
Mit Hilfe des Mixer-Reglers können Sie die Eingangssignale mit den
Wiedergabe-Streams Ihres Computers mischen und die Eingangssignale damit
latenzfrei (ohne Verzögerung) abhören. Befindet sich der Regler in der Mittelstellung
(12 Uhr), sind Eingangssignal und Wiedergabestream gleich ausgesteuert. Drehen
Sie wie in der folgenden Abbildung dargestellt den Regler nach links, um den Pegel
des Eingangssignals im Verhältnis zum Wiedergabe-Stream anzuheben, und nach
rechts, um den Wiedergabe-Stream im Verhältnis zum Eingangssignal anzuheben.
Mixer
PlaybackInputs
Eingänge
Playback
PlaybackPlaybackEingänge Eingänge
Profi-Tipp: Wenn Sie Ihren Monitor-Mix über Studio One oder eine andere DAW
abhören, müssen Sie den Mixer-Regler in jedem Fall vollständig in die Stellung Playback
bringen. Wenn Sie sowohl den Eingang als auch den Playback Stream abhören,
entsteht eine Dopplung, die das Monitoring erschwert.
Phones. Der Regler Phones steuert die Lautstärke des Kopfhörerausgangs auf der
Geräterückseite. Der Kopfhörerverstärker ist relativ leistungsstark und bis 11
skaliert – verwenden Sie die Maximaleinstellung mit besonderer Vorsicht.
Main. Der Main-Regler steuert den Ausgangspegel für die Main-Ausgänge auf der
Rückseite der AudioBox USB96 im Bereich von -80 dB bis 10 dB.
Power-LED. Diese LED leuchtet blau, wenn die AudioBox USB96 über USB
ordnungsgemäß mit Strom versorgt und synchronisiert wird.
2.2 Anschlüsse auf der Rückseite
6,35 mm Phones-Buchse (Kopfhörer) Hier schließen Sie Ihren Kopfhörer an Ihrer
AudioBox USB96 an.
Main-Ausgänge. Das sind die Hauptsummenausgänge Ihrer AudioBox USB96. Der
Ausgangspegel für die Main-Ausgänge wird über den Main-Lautstärkeregler auf
der Gerätevorderseite eingestellt.
Profi-Tipp: Um die Wiedergabe Ihres Computers abzuhören, müssen Sie Lautsprecher
und/oder Kopfhörer direkt an Ihrer AudioBox USB96 anschließen.

5
2 Anschlüsse
2.3 Anschlussdiagamm
AudioBox USB®96
Bedienungsanleitung
MIDI-Buchsen. MIDI steht für „Musical Instrument Digital Interface“. Über
die MIDI-Ein- und -Ausgänge ist der Anschluss und die Kommunikation mit
externen MIDI-Geräten möglich. Eine Funktion dieser Ports ist das MIDI-
Sequencing – allerdings können Sie das MIDI-Protokoll für weit mehr als für
Instrumente und das Sequencing nutzen.
Profi-Tipp: MIDI ist nicht Audio, sondern wird nur zum Triggern oder Steuern
von Audioquellen (wie Plug-Ins oder Synthesizern) genutzt. Im MIDI-Betrieb
müssen Sie sicherstellen, dass Ihre MIDI-Daten auf das richtige Hard- oder
Software-Gerät gespeist bzw. von diesem empfangen werden. Wenn das Gerät
Audiosignale ausgibt, müssen Sie diese auf einen Eingangskanal Ihrer AudioBox
USB96 zurückführen. Weitere Informationen zum MIDI-Setup und -Einsatz finden Sie in
den Handbüchern Ihrer MIDI-Geräte.
USB-Port. Schließen Sie hier das USB-Kabel an, um Ihre AudioBox USB96 mit Ihrem
Computer zu verbinden. Die AudioBox USB96 wird über diese Bus-Verbindung mit
Spannung versorgt und benötigt daher keine externe Stromversorgung. Ihre
AudioBox USB ist mit beide USB-Port-Typen (2.0 und 3.0) kompatibel.
2.3 Anschlussdiagamm

6
3 Anschluss an einen Computer
3.1 Installation unter Windows
AudioBox USB®96
Bedienungsanleitung
3 Anschluss an einen Computer
Ihre AudioBox USB96 ist ein leistungsstarkes USB 2.0 Audio-Interface
mit professionellen Audiowerkzeugen und einer flexiblen Monitoring-
Steuerung. Besuchen Sie vor dem Anschluss an den Computer die
Seite www.presonus.com/products/AudioBoxUSB96/techspecs, um
sich über die aktuellen Systemvoraussetzungen zu informieren.
Hinweis: Die Prozessorgeschwindigkeit, die RAM-Größe sowie die Kapazität und
Geschwindigkeit der Festplatten haben einen entscheidenden Einfluss auf die Leistung.
Ein schnellerer Prozessor und mehr RAM verringern die Latenz (Verzögerung) und
steigern die allgemeine Leistung.
Das Installationsprogramm für Universal Control für Windows steht in Ihrem
My.PreSonus-Benutzerkonto zum Download zu Verfügung. Diese Installation
umfasst auch die ASIO und WDM-Treiber für die AudioBox USB96. Dazu müssen
Sie sich allerdings zuerst auf http://my.presonus.com in Ihr Benutzerkonto
einloggen oder ein Konto anlegen, um Ihre AudioBox USB96 zu registrieren.
Im Anschluss an die Registrierung stehen dann alle Software-Downloads in
Ihrem My PreSonus Benutzerkonto bereit. Detaillierte Informationen finden
Sie in der Kurzanleitung aus dem Lieferumfang Ihrer AudioBox USB96.
3.1 Installation unter Windows
Laden Sie das Installationsprogramm für Universal Control herunter und starten Sie
es auf dem Computer, an dem Sie Ihre AudioBox USB96 anschließen möchten.. Das
Installationsprogramm führt Sie durch alle Installationsschritte zur Installation von
Universal Control und den ASIO- und WDM-Treibern. Lesen Sie bitte jede Meldung
aufmerksam durch, damit Sie Ihre AudioBox USB96 nicht zu früh anschließen.
Profi-Tipp: Es empfiehlt sich, aktive Anti-Viren-Programme vorübergehend zu beenden,
um Probleme bei der Installation zu verhindern.
3.1.1 Universal Control AI (nur Windows)
Sample Rate. Hier verändern Sie die Samplingrate.
Sie können die Samplingrate auf 44,1, 48, 88,2 oder 96 kHz einstellen.
Eine höhere Samplingrate sorgt für eine bessere Aufnahmequalität,
allerdings steigt parallel auch die Dateigröße und der Bedarf an System-
Ressourcen, die zur Verarbeitung der Audiodaten notwendig sind.
Safe Mode. Hier wird die Größe des Eingangspuffers eingestellt.
In diesen Modi können Sie die Größe des Eingangspuffers einstellen, um die
Leistung Ihres Computers zu optimieren. Wenn Sie den Safe-Modus anpassen,
wird die Block-Größe automatisch für eine optimale Performance angepasst.
Block Size. Hier stellen Sie die Puffergröße ein.
In diesem Menü kann die Buffer-Größe auf Werte zwischen 64 und
8.192 Samples eingestellt werden. Durch ein Absenken der Puffergröße

7
3 Anschluss an einen Computer
3.2 Installation unter Mac OS X
AudioBox USB®96
Bedienungsanleitung
minimieren Sie die Latenz. Gleichzeitig werden höhere Anforderungen
an die Leistung Ihres Computers gestellt. Grundsätzlich sollten Sie die
Puffergröße so niedrig einstellen, dass Ihr System bei diesem Wert problemlos
arbeitet. Wenn Artefakte wie Poppgeräusche. Klicks oder Verzerrungen
im Audiopfad auftreten, heben Sie zuerst die Puffergröße an.
Anmerkung: Wenn Sie die Blockgröße anpassen, wird der Safe-Modus automatisch für
die bestmögliche Performance abgeglichen.
3.2 Installation unter Mac OS X
Die AudioBox USB96 ist in Mac OS direkt mit Core Audio
kompatibel, sodass kein zusätzlicher Treiber installiert werden muss.
Schließen Sie Ihr Interface einfach an Ihrem Computer an.
3.3 Betrieb der AudioBox USB96 mit anderen bekannten Audioprogrammen
Eine ausführliche Anleitung zur Einrichtung von Studio One Artist sowie ein
kurzes Tutorial zu den wichtigsten Funktionen finden Sie in Abschnitt 4 in diesem
Handbuch. Natürlich können Sie Ihre AudioBox USB96 mit praktisch jeder Audio-
Aufnahme-Anwendung verwenden, die Core Audio oder ASIO unterstützt.
Informationen zur Auswahl des Treibers für Ihre AudioBox USB96 als Audiogerät
in Ihrer Audioanwendung erhalten Sie in der zugehörigen Dokumentation.
Im Folgenden finden Sie eine grundlegende Anleitung zur Treiber-
Konfiguration in einigen bekannten Audioprogrammen.
Ableton Live
1. Starten Sie Ableton Live.
2. Wählen Sie Optionen | Voreinstellungen | Audio.
3. Wählen Sie als Treibertyp ASIO | Audiogerät: ASIO PreSonus AudioBox USB96.
4. Wählen Sie Eingangskonfig. und aktivieren Sie
die gewünschten Eingangskanäle.
5. Wählen Sie Ausgangskonfig. und aktivieren Sie
die gewünschten Ausgangskanäle.
Apple Logic
1. Starten Sie Logic.
2. Wählen Sie Logic | Einstellungen | Audio.
3. Wählen Sie den Reiter „Geräte“ aus.
4. Setzen Sie im Reiter „Core Audio“ den Haken im Feld „Aktiviert“.
5. Wählen Sie aus der Geräteliste den Eintrag PreSonus AudioBox USB96.
6. Sie werden gefragt, ob Sie Logic neu starten möchten. Starten Sie Logic neu.
7. Ihre AudioBox USB96 bietet spezielle I/O-Labels, um den
Workflow zu beschleunigen. Um diese Labels in Logic zu
nutzen, wählen Sie Optionen | Audio | I/O Labels aus.
8. In der zweiten Spalte des neuen Fensters sind die I/O-
Labels des Treibers aufgeführt. Aktivieren Sie die Labels für
Ihre AudioBox USB96. Schließen Sie das Fenster.
Avid Pro Tools 10+
1. Starten Sie Pro Tools.
2. Wählen Sie Setup | Hardware und dort in der Geräteliste
den Eintrag „AudioBox USB96“. Klicken Sie auf OK.
3. Wählen Sie Setup | Playback Engine und wählen Sie in der Auswahlliste
ganz oben den Eintrag AudioBox USB96. Klicken Sie auf OK.

8
3 Anschluss an einen Computer
3.3 Betrieb der AudioBox USB96 mit anderen bekannten Audioprogrammen
AudioBox USB®96
Bedienungsanleitung
Cakewalk Sonar
1. Starten Sie Sonar.
2. Wählen Sie Options | Audio... und klicken Sie auf den Reiter „Advanced“.
3. Stellen Sie den Treiber-Modus auf „ASIO.“ ein (Anmerkung: Für Pro-Audio-
Anwendungen sollten Sie in jedem Fall ASIO anstelle von WDM verwenden).
4. Klicken Sie auf die Schaltfläche OK.
5. Starten Sie Sonar neu.
6. Wählen Sie Options | Audio... und klicken Sie auf den Reiter Drivers.
7. Markieren Sie alle Ein- und Ausgangs-Treiber, deren Namen
mit „PreSonus AudioBox USB96“ beginnen.
8. Wählen Sie Options | Audio... und klicken Sie auf den Reiter „General“.
9. Stellen Sie die Option „Playback Timing Master“ auf
„PreSonus AudioBox USB96... DAW Out 1“ ein.
10. Stellen Sie die Option „Recording Timing Master“ auf
„PreSonus AudioBox USB96... Mic/Inst 1“ ein.
Cubase
1. Starten Sie Cubase.
2. Wählen Sie Geräte | Geräte konfigurieren.
3. Wählen Sie aus der Spalte Geräte im Geräte-Setup
den Eintrag „VST-Audiosystem“ aus.
4. Wählen Sie als ASIO-Treiber den Eintrag PreSonus AudioBox USB96 aus.
5. Klicken Sie auf „Wechseln“, um den AudioBox USB96-Treiber zu aktivieren.
6. Nach erfolgreicher Treiberauswahl können Sie unter Geräte | VST-
Verbindungen die gewünschten Ein- und Ausgänge aktivieren.

9
4 Kurzanleitung für Studio One Artist
4.1 Installation und Autorisierung
AudioBox USB®96
Bedienungsanleitung
4 Kurzanleitung für Studio One Artist
Als registrierter Benutzer einer AudioBox USB96 erhalten Sie zudem die
Aufnahme- und Produktionssoftware Studio One Artist. Egal, ob Sie Ihr erstes
oder 15. Album aufnehmen – Studio One Artist bietet alle notwendigen
Werkzeuge, um eine Darbietung perfekt aufzunehmen und zu mischen.
Profi-Tipp: Als geschätzter PreSonus-Kunde sind Sie zudem zu einem vergünstigten
Upgrade auf Studio One Professional berechtigt. Weitere Einzelheiten über das Studio
One Upgrade-Programm für PreSonus-Kunden finden Sie unter https://shop.presonus.
com/products/software/studio-one-prods.
4.1 Installation und Autorisierung
Nachdem Sie die Audio-Interface-Treiber installiert und Ihr Audio-Interface
an Ihren Computer angeschlossen haben, können Sie die mitgelieferte
Musikproduktionssoftware PreSonus Studio One Artist zur Aufnahme,
Mischung und allgemein zur Produktion von Musik verwenden. Um
Studio One Artist zu installieren, loggen Sie sich in Ihr My.PreSonus-
Konto ein und registrieren Ihre AudioBox USB96. Mit der Registrierung
Ihrer Hardware in Ihrem My.PreSonus-Konto wird der Produktschlüssel
für Studio One Artist automatisch Ihrem Konto hinzugefügt.
Herunterladen und Ausführen des Studio One Installationsprogramms
Für die Installation laden Sie das Installationsprogramm von
Studio One Artist von Ihrem My.PreSonus-Konto auf den
Computer herunter, den Sie verwenden möchten.

10
4 Kurzanleitung für Studio One Artist
4.2 Einrichten von Studio One
AudioBox USB®96
Bedienungsanleitung
Windows: Starten Sie das Installationsprogramm für Studio One
Artist und folgen Sie den Anweisungen auf dem Bildschirm.
Mac: Ziehen Sie die Anwendung Studio One Artist in den
Programm-Ordner auf Ihrer Mac-Festplatte.
Autorisierung von Studio One
Wenn Sie Studio One auf Ihrem Computer zum ersten Mal starten, müssen
Sie Ihre My.PreSonus-Kontoinformationen eingeben. Nach der Eingabe
überprüft Studio One, ob Ihr Konto verfügbare Produktschlüssel für
Studio One enthält. Wählen Sie in den Produktschlüssel aus und klicken
Sie auf die Aktivieren-Schaltfläche. Für die Autorisierung und Aktivierung
muss Ihr Computer über eine Internetverbindung verfügen.
Installation der Bundle-Inhalte für Studio One Artist
Zum Lieferumfang von Studio One Artist gehören zahlreiche Demos,
Instrumenten, Loops und Samples. Studio One Artist wird im Bundle mit
allen Extras ausgeliefert, die Sie für die Musikproduktion benötigen.
Wenn Sie Studio One zum ersten Mal starten, werden Sie aufgefordert, die
zugehörigen Inhalte zu installieren. Wählen Sie die gewünschten Inhalte
aus und klicken Sie auf „Installieren“. Die Inhalte werden dann automatisch
von Ihrem My PreSonus Konto heruntergeladen und installiert.
Profi-Tipp: Unter Umständen werden Sie aufgefordert, Ihre My PreSonus Kontodaten
anzugeben. Wenn Sie die Option „Meine Zugangsdaten speichern“ auswählen,
können Sie in Zukunft direkt auf Ihre Käufe im PreSonus Marketplace zugreifen.
4.2 Einrichten von Studio One
Studio One Artist arbeitet eng mit den PreSonus Interfaces zusammen und
bietet somit eine einzigartige Integration und eine vereinfachte Einrichtung.
Wenn Sie Studio One Artist starten, wird automatisch die Startseite geöffnet.
Auf dieser Seite bieten sich Möglichkeiten zur Dokumenten-Verwaltung und
Geräte-Konfiguration sowie adaptierbare Künstler-Profile, ein News-Feed
sowie Links zu Demos und Anleitungen von PreSonus. Wenn Ihr Computer
mit dem Internet verbunden ist, werden diese Links aktualisiert, sobald
neue Anleitungen auf der PreSonus-Webseite angeboten werden.
Vollständige Informationen zu allen Aspekten von Studio One Artist finden
Sie im Referenzhandbuch, das im PDF-Format über das Hilfe-Menü von Studio
One zur Verfügung steht.. Die Informationen in dieser Anleitung decken nur
die grundlegenden Aspekte von Studio One Artist ab und sollen dabei helfen,
das Programm so schnell wie möglich einzurichten und damit aufzunehmen.

11
4 Kurzanleitung für Studio One Artist
4.2 Einrichten von Studio One
AudioBox USB®96
Bedienungsanleitung
4.2.1 Konfiguration von Audiogeräten
In der Mitte der Startseite wird der Bereich „Einstellungen“ dargestellt.
Studio One Artist durchsucht Ihr System automatisch nach allen
verfügbaren Treibern und wählt einen Treiber aus. Sofern ein PreSonus-
Treiber zur Verfügung steht, wird dieser automatisch ausgewählt.
Klicken Sie auf den Link „Audiogerät einstellen“, um den
Treiber für Ihr Audio-Interface auszuwählen.
Wählen Sie aus dem Auswahlmenü „Audiogerät“ den Eintrag
„AudioBox USB96“. Auf dieser Seite können Sie auch die
Pufferblockgröße anpassen. Klicken Sie abschließend auf „OK“.
4.2.2 Konfiguration von MIDI-Geräten
Über das Fenster „Externe Geräte“ in Studio One Artist können Sie Ihre
MIDI-Masterkeyboards, Ihre Expander und Ihre MIDI-Bedienoberflächen
einrichten. Dieser Abschnitt beschreibt, wie Sie Ihre MIDI-Masterkeyboards
und Expander einrichten. Im Referenzhandbuch in Studio One
finden Sie Anleitungen zur Einrichtung anderer MIDI-Geräte.
Wenn Sie ein MIDI-Interface oder ein USB-Controller-Keyboard eines
Drittanbieters verwenden, müssen Sie die Treiber für diese Geräte installieren,
bevor Sie mit diesem Abschnitt fortfahren. Lesen Sie bitte die Dokumentation
Ihrer MIDI-Hardware, in der alle Installationsschritte beschrieben sind.
Einrichten eines MIDI-Keyboard-Controllers
Ein MIDI-Keyboard-Controller ist ein Hardware-Gerät, das zum Einspielen sowie zur
Steuerung anderer MIDI-Geräte, virtueller Instrumente und zum Bearbeiten von

12
4 Kurzanleitung für Studio One Artist
4.2 Einrichten von Studio One
AudioBox USB®96
Bedienungsanleitung
Software-Parametern dient. In Studio One Artist werden diese Geräte als Keyboards
bezeichnet und diese müssen zuerst eingerichtet werden, bevor man sie nutzen
kann. In einigen Fällen dient Ihr MIDI-Keyboard-Controller auch als Klangerzeuger.
In Studio One Artist werden die Controller-Funktionalität und die Klangerzeugung
als zwei separate Geräte angesehen: als ein MIDI-Keyboard-Controller und als ein
Klangerzeuger. Die MIDI-Bedienelemente (Klaviatur, Regler, Fader etc.) werden als
Keyboard eingerichtet. Das Soundmodul wird dagegen als Instrument angemeldet.
Sie können Ihre externen MIDI-Geräte über den Bereich Einstellungen auf der
Startseite konfigurieren. Bevor Sie einen neuen Song für die Aufnahme einrichten,
sollten Sie sich einen Moment Zeit nehmen und die externen Geräte konfigurieren.
Verbinden Sie den MIDI Out Ihres externen MIDI-Controllers mit
einem MIDI In Ihrer AudioBox USB96 oder eines anderen MIDI-
Interfaces. Sofern Sie einen USB-MIDI-Controller verwenden,
verbinden Sie ihn mit Ihrem Computer und schalten Sie ihn ein.
1. Klicken Sie auf der Startseite im Bereich Einstellungen auf den Link
„Externe Geräte einstellen“, um das Fenster „Externe Geräte“ zu öffnen.
2. Klicken Sie auf die Schaltfläche „Hinzufügen“. Das
Fenster „Gerät hinzufügen“ wird geöffnet.

13
4 Kurzanleitung für Studio One Artist
4.2 Einrichten von Studio One
AudioBox USB®96
Bedienungsanleitung
3. Wählen Sie im Menü auf der linken Seite Ihren MIDI-Controller
aus der Hersteller/Geräte-Liste. Sofern Ihr MIDI-Controller nicht
aufgeführt ist, wählen Sie den Eintrag „Neues Keyboard“. An
diesem Punkt können Sie den Namen Ihres Keyboards anpassen,
indem Sie den Hersteller und den Gerätenamen angeben.
4. Sie müssen zudem festlegen, welche MIDI-Kanäle zur
Kommunikation mit diesem Keyboard benutzt werden. In den
meisten Fällen sollten Sie alle MIDI-Kanäle anwählen. Wenn Sie
sich nicht sicher sind, wählen Sie einfach alle 16 Kanäle an.
5. In Studio One können Sie bestimmte Steuerbefehle herausfiltern.
Wenn Sie in Studio One beispielsweise Aftertouch-, Pitch-Bend-,
Programmwechsel- oder sogar alle CC-Befehle ignorieren
möchten, stellen Sie den Filter entsprechend ein.
6. Wählen Sie im Auswahlmenü „Empfangen von“ den MIDI-Eingang Ihres
MIDI-Interfaces ein, auf dem Studio One Artist MIDI-Daten empfangen
soll (also den MIDI-Port, an dem Ihr Keyboard angeschlossen ist).
Profi-Tipp: Wählen Sie im Auswahlmenü „Senden an“ den MIDI-Interface-Ausgang aus,
über den Studio One Artist MIDI-Daten an den Klangerzeuger ausgibt. Sofern Ihr
Keyboard-Controller keine MIDI-Daten von Studio One empfangen muss, treffen Sie
hier keine Auswahl.
7. Wenn Sie nur dieses eine Keyboard zur Steuerung Ihrer externen Synthesizer
und virtuellen Instrumente verwenden, sollten Sie das Feld neben dem Eintrag
„Standardinstrumenteneingang“ aktivieren. Dadurch wird Ihr Keyboard in
Studio One Artist automatisch zur Steuerung aller MIDI-Geräte genutzt.
8. Klicken Sie auf „OK“.
Wenn Sie einen Klangerzeuger anschließen möchten, lassen Sie das Fenster
„Externe Geräte“ geöffnet und wechseln zum nächsten Abschnitt. Wenn
nicht, schließen Sie das Fenster und springen zum nächsten Abschnitt.
Einrichten eines externen MIDI-Klangerzeugers
MIDI-Instrumenten-Controller (Keyboards, MIDI-Gitarren etc.) geben
musikalische Informationen als MIDI-Daten an Klangerzeuger und virtuelle
Instrumente aus, die daraufhin die angesteuerten Sounds wiedergeben.
Klangerzeuger sind entweder Standalone-Expander oder, wie z. B. bei
Keyboard-Synthesizern, in ein MIDI-Instrument integriert. In Studio One
Artist werden alle Klangerzeuger als Instrumente bezeichnet. Nachdem
Sie Ihren MIDI-Keyboard-Controller eingerichtet haben, nehmen Sie sich
einen Moment Zeit und konfigurieren Sie Ihren Klangerzeuger.

14
4 Kurzanleitung für Studio One Artist
4.2 Einrichten von Studio One
AudioBox USB®96
Bedienungsanleitung
Verbinden Sie den MIDI In Ihres externen Soundmoduls mit dem
MIDI Out Ihrer AudioBox USB96 bzw. Ihres MIDI-Interfaces.
1. Im Fenster „Externe Geräte“ klicken Sie auf die Schaltfläche „Hinzufügen“.
2. Wählen Sie im Menü auf der linken Seite Ihr Gerät aus. Sofern Ihr
Instrument nicht aufgeführt ist, wählen Sie den Eintrag „Neues
Instrument“. An diesem Punkt können Sie den Namen Ihres Keyboards
anpassen, indem Sie den Hersteller und den Gerätenamen angeben.
3. Legen Sie zudem fest, welche MIDI-Kanäle zur Kommunikation
mit diesem Soundmodul benutzt werden. In den meisten Fällen
sollten Sie alle MIDI-Kanäle anwählen. Wenn Sie sich nicht
sicher sind, wählen Sie einfach alle 16 MIDI-Kanäle an.
4. Im Auswahlmenü „Senden an“ wählen Sie den MIDI-Interface-Ausgang
aus, über den Studio One Artist MIDI-Daten an den Klangerzeuger ausgibt.
Klicken Sie auf „OK“ und schließen Sie das Fenster „Externe Geräte“.
Nun sind bereit für Ihre ersten Aufnahmen mit Studio One Artist.
Im weiteren Verlauf dieser Kurzanleitung erfahren Sie, wie
Sie einen Song einrichten. Zudem erhalten Sie grundlegende
Workflow-Tipps zur Navigation in Studio One Artist.

15
4 Kurzanleitung für Studio One Artist
4.3 Anlage eines neuen Songs
AudioBox USB®96
Bedienungsanleitung
4.3 Anlage eines neuen Songs
Nachdem Sie Ihre Audio- und MIDI-Geräte konfiguriert haben,
werden wir jetzt einen neuen Song anlegen. Zunächst stellen
wir das Standard-Audio-Ein/Ausgabegerät ein.
1. Wählen Sie auf der Startseite „Neuen Song erstellen“.
2. Im Fenster „Neuer Song“ benennen Sie Ihren Song und wählen das
gewünschte Verzeichnis aus. Wie Sie sehen, werden auf der linken
Seite nun Vorlagen angeboten. Diese Vorlagen enthalten vorbereitete
Setups für verschiedene Geräte und Aufnahmesituationen. In diesem
Abschnitt wird die Anlage eines Songs mit einer leeren Session erklärt.
3. Wählen Sie aus der Liste die Vorlage „Leerer Song“ aus. Hier sollten Sie dem
Song einen Namen geben und die bevorzugte Samplingrate und Wortbreite
für die Aufnahme und die Wiedergabe einstellen. Sie können zudem die
Länge Ihres Songs und das Zeitformat für das Zeitlineal (Takte, Sekunden,
Samples oder Frames) festlegen. Klicken Sie abschließend auf „OK“.
Profi-Tipp: Sofern Sie Loops in Ihren Song importieren möchten, aktivieren Sie die
Option „Audiodateien dem Songtempo anpassen“. Loops werden damit mit dem
richtigen Tempo importiert.

16
4 Kurzanleitung für Studio One Artist
4.3 Anlage eines neuen Songs
AudioBox USB®96
Bedienungsanleitung
4.3.1 Konfiguration der Audio-Anschlüsse
1. Wählen Sie im Song-Menü den Eintrag „Songeinstellungen“,
um die Samplingrate und die Auflösung einzustellen
sowie Ihre Audio-Anschlüsse zu konfigurieren.
2. Klicken Sie auf den Reiter „Audio I/O“.
3. Aktivieren Sie im Reiter „Eingänge“ alle Eingänge Ihres Audio-Interfaces, die Sie
nutzen möchten. Wir empfehlen, dass Sie für jeden Eingang Ihres Interfaces
einen Mono-Eingang anlegen. Sofern Sie auch stereophone Aufnahmen
erstellen möchten, sollten Sie zudem einige Stereo-Eingänge anlegen.
Seite wird geladen ...
Seite wird geladen ...
Seite wird geladen ...
Seite wird geladen ...
Seite wird geladen ...
Seite wird geladen ...
Seite wird geladen ...
Seite wird geladen ...
Seite wird geladen ...
Seite wird geladen ...
-
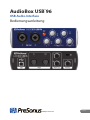 1
1
-
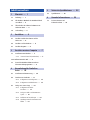 2
2
-
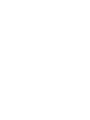 3
3
-
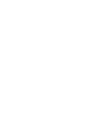 4
4
-
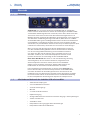 5
5
-
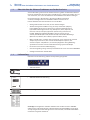 6
6
-
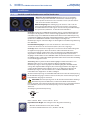 7
7
-
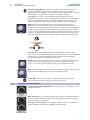 8
8
-
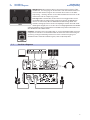 9
9
-
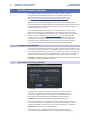 10
10
-
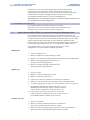 11
11
-
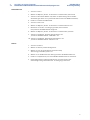 12
12
-
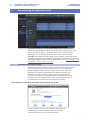 13
13
-
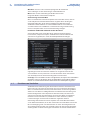 14
14
-
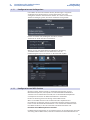 15
15
-
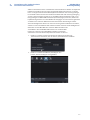 16
16
-
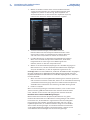 17
17
-
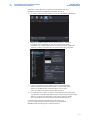 18
18
-
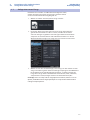 19
19
-
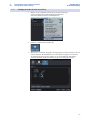 20
20
-
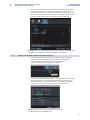 21
21
-
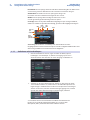 22
22
-
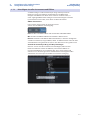 23
23
-
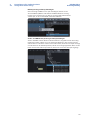 24
24
-
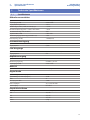 25
25
-
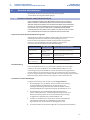 26
26
-
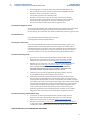 27
27
-
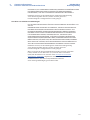 28
28
-
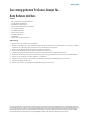 29
29
-
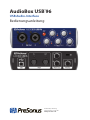 30
30
PRESONUS AudioBox Studio Ultimate Bundle Bedienungsanleitung
- Kategorie
- Audiomischer
- Typ
- Bedienungsanleitung
- Dieses Handbuch eignet sich auch für
Verwandte Artikel
-
PRESONUS Studio One Benutzerhandbuch
-
PRESONUS AudioBox USB 96 Schnellstartanleitung
-
PRESONUS AudioBox Studio Bedienungsanleitung
-
PRESONUS AudioBox Studio Bedienungsanleitung
-
PRESONUS AudioBox Studio Schnellstartanleitung
-
PRESONUS Audiobox USB Schnellstartanleitung
-
PRESONUS AudioBox iTwo Studio Bedienungsanleitung
-
PRESONUS Studio 24c Bedienungsanleitung
-
PRESONUS AudioBox 22VSL Bedienungsanleitung
-
PRESONUS Studio One Schnellstartanleitung