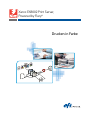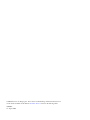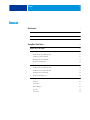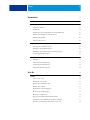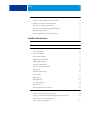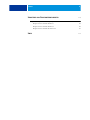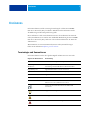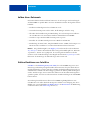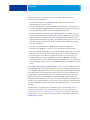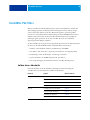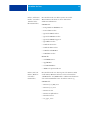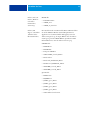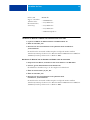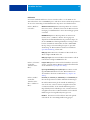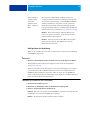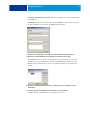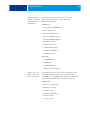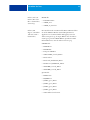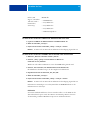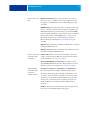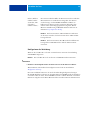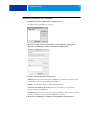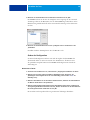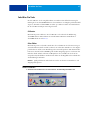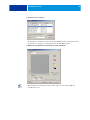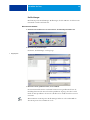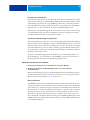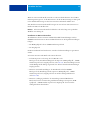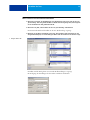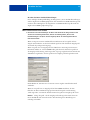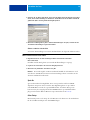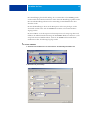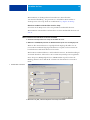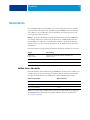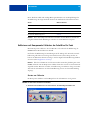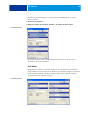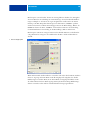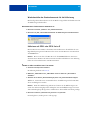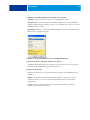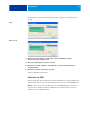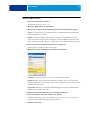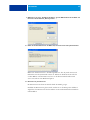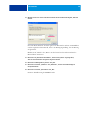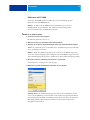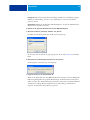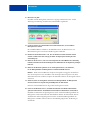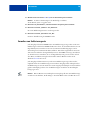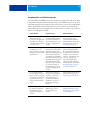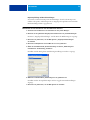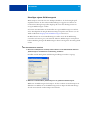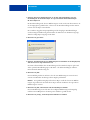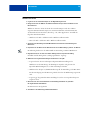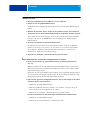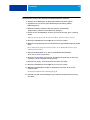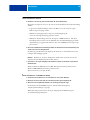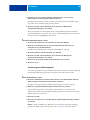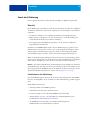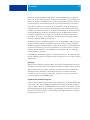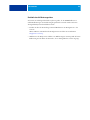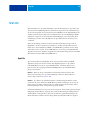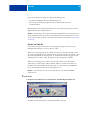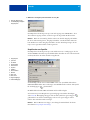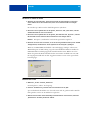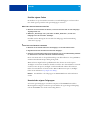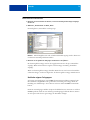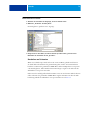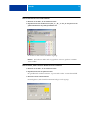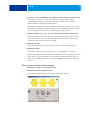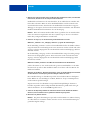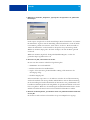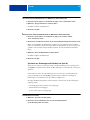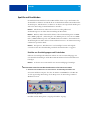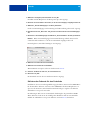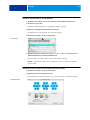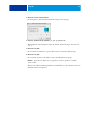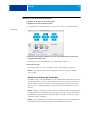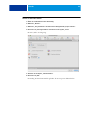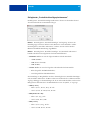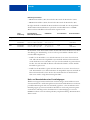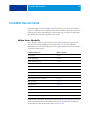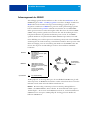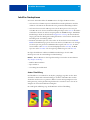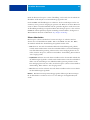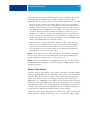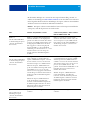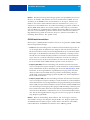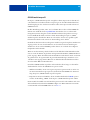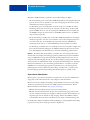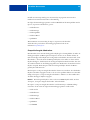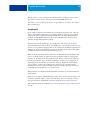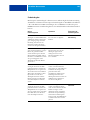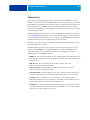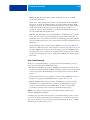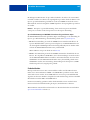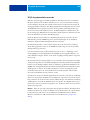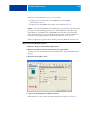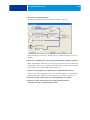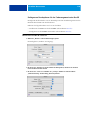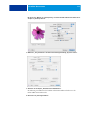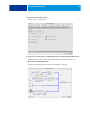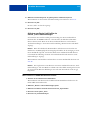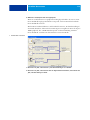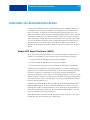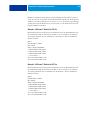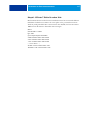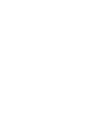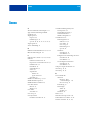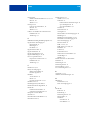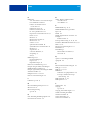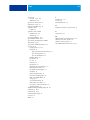Xerox DocuColor 7002/8002 Installationsanleitung
- Kategorie
- Telefone
- Typ
- Installationsanleitung

Xerox EX8002 Print Server,
Powered by
Fiery
®
Drucken in Farbe

© 2009 Electronics for Imaging, Inc. Die in dieser Veröffentlichung enthaltenen Informationen
werden durch den Inhalt des Dokuments Rechtliche Hinweise für dieses Produkt abgedeckt.
45086076
14. August 2009

INHALT 3
INHALT
EINFÜHRUNG 7
Terminologie und Konventionen 7
Aufbau dieses Dokuments 8
Schlüsselfunktionen von ColorWise 8
COLORWISE PRO TOOLS 10
Aufbau dieses Abschnitts 10
Einrichten der ColorWise Pro Tools unter Windows 11
Installieren der ColorWise Pro Tools 11
Installieren von ICC-Profilen 11
Konfigurieren der Verbindung 16
Ändern der Konfiguration 18
Einrichten der ColorWise Pro Tools unter Mac OS 18
Installieren der ColorWise Pro Tools 18
Installieren von ColorSync Profilen 19
Konfigurieren der Verbindung 24
Ändern der Konfiguration 26
ColorWise Pro Tools 27
Calibrator 27
Color Editor 27
Profile Manager 29
Spot-On 34
Color Setup 34
INHALT

INHALT 4
KALIBRIERUNG 37
Aufbau dieses Abschnitts 37
Kalibrieren mit Komponente Calibrator der ColorWise Pro Tools 38
Starten von Calibrator 38
Profi-Modus 39
Wiederherstellen der Standardmesswerte für die Kalibrierung 41
Kalibrieren mit DTP32 oder DTP32 Series II 41
Kalibrieren mit DTP41 43
Kalibrieren mit ES-1000 47
Verwalten von Kalibrierungssets 50
Ausgabeprofile und Kalibrierungssets 51
Hinzufügen eigener Kalibrierungssets 53
Hinzufügen eigener Kalibrierungssets und Ausgabeprofile 55
Löschen eigener Kalibrierungssets 60
Zweck der Kalibrierung 61
Übersicht 61
Funktionsweise der Kalibrierung 61
Zeitplanung für die Kalibrierung 63
Ermitteln des Kalibrierungsstatus 64
SPOT-ON 65
Spot-On 65
Starten von Spot-On 66
Hauptfenster von Spot-On 67
Arbeiten mit vorhandenen Farben 68
Erstellen eigener Farben 70
Herunterladen eigener Farbgruppen 70
Hochladen eigener Farbgruppen 71
Bearbeiten von Farbwerten 72
Anpassen von Zielfarben mittels Messinstrument 77
Zurücksetzen von Standardfarben auf Werkeinstellungen 77
Speichern von Änderungen und Beenden von Spot-On 78

INHALT 5
Spot-On und Ersatzfarben 79
Erstellen von Ersatzfarbgruppen und Ersatzfarben 79
Definieren der Farbwerte für eine Ersatzfarbe 80
Drucken eines Auftrags mit Ersatzfarben 83
Dialogfenster „Ersatzfarbe hinzufügen/umbenennen“ 85
Richtlinien für Ersatzfarben 86
Hoch- und Herunterladen einer Ersatzfarbgruppe 88
COLORWISE DRUCKOPTIONEN 89
Aufbau dieses Abschnitts 89
Farbmanagement des EX8002 90
ColorWise Druckoptionen 91
Autom. Überfüllung 91
Schwarz überdrucken 92
Schwarze Texte/Grafiken 93
CMYK-Simulationsverfahren 95
CMYK-Simulationsprofil 96
Separationen überdrucken 97
Composite-Ausgabe überdrucken 98
Ausgabeprofil 99
Nur Schwarz für Grautöne 100
Farbwiedergabe 101
RGB-Separation 102
RGB-Quellprofil 103
Spot-Farbabstimmung 104
Farbsubstitution 105
PDF/X-Ausgabemethode verwenden 106
Druckertreiber und Druckoptionen 107
Festlegen von Druckoptionen unter Windows 107
Festlegen von Druckoptionen für das Farbmanagement unter Mac OS 110
Aktivieren von Device Link-Profilen im
Fenster „Profi-Farbeinstellungen“ 113

EINFÜHRUNG 7
EINFÜHRUNG
In diesem Dokument wird die Steuerung der Farbausgabe auf dem Xerox EX8002
Print Server, Powered by Fiery, beschrieben. Außerdem werden Informationen über
die Kalibrierung und über Farbprofile bereitgestellt.
Dieses Dokument ist Teil eines Dokumentationssatzes, der Dokumente für Anwender
und Systemadministratoren umfasst. Eine ausführliche Beschreibung des Xerox EX8002
Print Server, Powered by Fiery, finden Sie in den anderen Dokumenten der Anwender-
dokumentation.
Weitere Hinweise zu unterstützten Betriebssystemen und Systemanforderungen
finden Sie im Dokument Einführung und erste Schritte.
Terminologie und Konventionen
In diesem Dokument werden die folgenden Begriffe und Konventionen verwendet:
Begriff oder Konventionen Beschreibung
Aero EX8002 (in Abbildungen und Beispielen)
Anwendung Command
WorkStation
Anwendung Command WorkStation, Windows Edition und
Anwendung Command WorkStation, Macintosh Edition
Digitaldrucksystem Digitaldruckmaschine DocuColor 8002/7002
EX8002 Xerox EX8002 Print Server, Powered by Fiery
Mac OS Apple Mac OS X
Titel in Kursivschrift Verweis auf andere Dokumente der Anwenderdokumentation
Windows Microsoft Windows 2000, Windows XP, Windows Vista,
Windows Server 2003, Windows Server 2008
Verweis auf weitere Informationen in der Online-Hilfe
der Software
Tipps und Anmerkungen
Wichtige Informationen
Wichtige Informationen über mögliche Gefahrensituationen

EINFÜHRUNG 8
Aufbau dieses Dokuments
In diesem Dokument finden Sie alle Informationen, die Sie benötigen, um die Farbausgabe
auf dem EX8002 in optimaler Weise zu steuern. Im Einzelnen werden die folgenden Themen
behandelt:
• Installieren und Konfigurieren der ColorWise Pro Tools
• Verwenden der Komponenten Color Editor, Profile Manager und Color Setup
• Übersicht über die Kalibrierung und Beschreibung der von der Komponente Calibrator
der ColorWise Pro Tools unterstützten Verfahren zum Kalibrieren des EX8002
• Verwalten von Spot-Farben mithilfe der Komponente Spot-On
• Einstellen der ColorWise Druckoptionen unter Windows und Mac OS
• Beschreibung des Dateiformats „Simple ASCII File Format“ (SAIFF), das den Import von
Messwerten für Tonerdichten von verschiedenen Messinstrumenten unterstützt
HINWEIS: Fett gedruckte Begriffe (z.B. Ausgabeprofil) werden im Glossar des Dokuments
Fiery Farbreferenz
erläutert. Es handelt sich dabei vorwiegend um Fachbegriffe wie „Farbraum“,
„Spot-Farben“, „Gamut“ und „Quellprofil“, die im vorliegenden Dokument verwendet
werden. Lesen Sie die Beschreibungen dieser Begriffe im Dokument Fiery Farbreferenz nach,
falls Sie mit der Terminologie der Farbtechnologie nicht vertraut sind.
Schlüsselfunktionen von ColorWise
ColorWise ist das Farbmanagementsystem (CMS), das in den EX8002 integriert ist und
Neueinsteiger und Farbexperten gleichermaßen dabei unterstützt, für jeden Zweck die best-
mögliche Farbausgabe zu erzielen. Mit den ColorWise Standardeinstellungen lassen sich aus
vielen Windows- und Mac OS Anwendungsprogrammen auf Anhieb perfekte Farbausgaben
erzielen. Auch als weniger versierter Anwender erhalten Sie auf diese Weise Farbausgaben in
optimaler Qualität, ohne dass Sie sich im Detail mit den Farbeinstellungen auf dem EX8002
befassen müssen.
Zur Sicherung der Farbkonsistenz sollten Sie den EX8002 regelmäßig kalibrieren. Die
ColorWise Pro Tools stellen hierfür die Komponente Calibrator zur Verfügung, mit der Sie
mithilfe eines optional erhältlichen Spektralfotometers oder Densitometers die Kalibrierung
vornehmen können (siehe Kalibrierung auf Seite 37).

EINFÜHRUNG 9
Mit den Funktionen von ColorWise können Sie die Druckausgabe beeinflussen.
Sie haben folgende Möglichkeiten:
• Sie können das Verhalten der CMYK-Druckfunktionalität so beeinflussen, dass
Offsetdruckstandards emuliert werden.
• Sie können PANTONE- und andere Spot-Farben (auch Schmuck- oder Sonderfarben)
mit den bestmöglichen CMYK-Äquivalenten für Ausgaben im Vierfarboffsetdruck oder
unter Einbeziehung zusätzlicher spezifischer Druckplatten abstimmen.
• Durch die Auswahl eines bestimmten Color Rendering Dictionary (CRD), d.h. einer
bestimmten Farbwiedergabeart, können Sie die Ausgabe von RGB-Farben steuern. Mit
CRDs erzielen Sie die ideale Farbwiedergabe, ganz gleich für welchen Zweck: brillante,
gesättigte Farben für Präsentationsgrafiken oder die akkurate Wiedergabe von Fotos oder
die Farbwiedergabe mit relativer oder absoluter Farbmetrik für spezielle Druckaufträge
oder Anwendungsgebiete.
• Sie können den Quellfarbraum von RGB-Farbdaten definieren und die Farb-
konvertierung für RGB-Daten optimieren, deren Quellfarbraum nicht bekannt ist.
• Sie können festlegen, ob RGB-Daten in den vollen Gamut des Digitaldrucksystems oder
zunächst in den Gamut eines anderen Ausgabegeräts (z. B. einer Offsetdruckmaschine)
konvertiert werden sollen. Mit dieser Funktion können Sie mit einem Ausgabegerät
das Farbverhalten eines anderen Ausgabegeräts in Bezug auf RGB-Daten simulieren.
Außerdem können Sie auf diese Weise das Aussehen einer RGB-Datei unter verschiedenen
Druckbedingungen prüfen, ohne dass Sie die RGB-Daten dafür nach CMYK konvertieren
müssen.
Das ColorWise Farbmanagementsystem (ColorWise) bietet eine offene Architektur, sodass
der EX8002 gezielt für die jeweiligen Erfordernisse angepasst werden kann. Außerdem unter-
stützt ColorWise ICC-Profile; hierbei handelt es sich um Farbprofile nach Industriestandard,
die das Farbverhalten von Ausgabegeräten exakt beschreiben. Es werden sowohl Profile der
ICC-Spezifikation der Version 4 (Profilversion 4.2.0.0) als auch der Version 2 unterstützt.
Wenn Sie ICC-Profile auf den EX8002 laden, kann der EX8002 das Farbverhalten einer
bestimmten Offsetdruckmaschine (oder eines anderen Digitaldrucksystems) simulieren und
die Farben eines bestimmten Monitors oder Scanners präzise wiedergeben. Schließlich haben
Sie noch die Möglichkeit, eigene ICC-Profile für das Digitaldrucksystem zu erstellen und zu
verwenden.
ColorWise unterstützt darüber hinaus die Kalibrierung mit einem beliebigen Status T-
Densitometer, da Messwerte in einem Standarddateiformat importiert werden können
(siehe Importieren von Densitometermesswerten auf Seite 115). Sie sollten in diesem Fall
jedoch beachten, dass sich die Präzision des Messinstruments unmittelbar auf die Qualität
der Kalibrierung auswirkt.

COLORWISE PRO TOOLS 10
COLORWISE PRO TOOLS
Mit den ColorWise Standardeinstellungen lassen sich aus vielen Windows- und Mac OS
Anwendungsprogrammen auf Anhieb perfekte Farbausgaben erzielen. Auch als weniger
versierter Anwender erhalten Sie auf diese Weise Farbausgaben in optimaler Qualität,
ohne dass Sie sich im Detail mit den Farbeinstellungen auf dem EX8002 befassen müssen.
Erfahrene Anwender können mit dem ColorWise Farbmanagementsystem (CMS) die
Farbausgabe gezielt optimieren, da mit den ColorWise Pro Tools eine individuelle
Anpassung der Einstellungen möglich ist.
Zu den ColorWise Pro Tools gehören die folgenden Komponenten für das Farbmanagement,
mit denen Sie die Farbdruckfunktionalität auf flexible Weise steuern können:
• Calibrator (unterschiedliche Verfahren zur Kalibrierung des EX8002)
• Color Editor (auch „Farbeditor“; Anpassung von Simulations- und Ausgabeprofilen)
• Profile Manager (auch „Profilmanager“; Verwaltung von Profilen)
• Spot-On (Definition der CMYK-Äquivalente für Spot-Farben)
• Color Setup (Festlegung der Standardwerte für die ColorWise Druckoptionen)
Aufbau dieses Abschnitts
In diesem Abschnitt werden die Installation, Konfiguration und Verwendung der
ColorWise Pro Tools unter Windows und Mac OS beschrieben.
Plattform Aufgabe Weitere Hinweise
Windows ColorWise Pro Tools installieren Seite 11
ICC-Profile installieren Seite 11
Verbindung konfigurieren Seite 16
Konfiguration ändern Seite 18
Mac OS ColorWise Pro Tools installieren Seite 18
ColorSync Profile installieren Seite 19
Verbindung konfigurieren Seite 24
Konfiguration ändern Seite 26

COLORWISE PRO TOOLS 11
Einrichten der ColorWise Pro Tools unter Windows
Im Folgenden werden die Installation der ColorWise Pro Tools und weiterer Dateien sowie
die Konfiguration der Druckverbindung auf einem Windows-Computer beschrieben.
Installieren der ColorWise Pro Tools
Unter Windows erfolgt die Installation der gesamten Fiery Anwendersoftware durch
das Master-Installationsprogramm. Die Anleitungen im Dokument Dienstprogramme
beschreiben die Installation von der DVD mit der Anwendersoftware bzw. über das
Netzwerk.
Damit die ColorWise Pro Tools auf einem Computer unter Windows ausgeführt werden
können, muss auf dem Computer Sun Java 5 oder Sun Java 6 installiert werden. Wenn diese
Software auf dem Computer nicht gefunden wird, wird sie vom Installationsprogramm für
die ColorWise Pro Tools automatisch installiert. Folgen Sie in diesem Fall den Anleitungen
auf dem Bildschirm.
Installieren von ICC-Profilen
Sie können zusätzliche ICC-Profile, die Sie verwenden wollen, von der DVD mit der
Anwendersoftware oder vom EX8002 auf Ihren Computer kopieren. Sie können ICC-
Profile in Verbindung mit Anwendungsprogrammen verwenden, die ICC-Standards
unterstützen (z.B. Adobe Photoshop). Für die meisten ICC-kompatiblen Anwendungs-
programmen müssen die Dateien im Ordner „Color“ installiert werden.
Für die ColorWise Pro Tools können Sie die Dateien in einen Ordner Ihrer Wahl kopieren.
Windows und Mac OS Calibrator verwenden Seite 27
Farbeditor verwenden Seite 27
Profilmanager verwenden Seite 29
Spot-On verwenden Seite 34
Color Setup verwenden Seite 34
Plattform Aufgabe Weitere Hinweise

COLORWISE PRO TOOLS 12
Ordner „Adobe ICC
Profiles“ (im Ordner
„Windows Color
Files\ICC Profiles“)
Diese Profile wurden von Adobe Systems, Inc. erstellt.
Weitere Hinweise finden Sie in den in dem Ordner
enthaltenen Dokumenten.
CMYK-Profile:
• EuropeISOCoatedFOGRA27.icc
• EuroscaleUncoated.icc
• JapanColor2001Coated.icc
• JapanColor2001Uncoated.icc
• JapanColor2002Newspaper.icc
• JapanWebCoated.icc
• USSheetfedCoated.icc
• USSheetfedUncoated.icc
• USWebCoatedSWOP.icc
• USWebUncoated.icc
RGB-Profile:
• AdobeRGB1998.icc
• AppleRGB.icc
• ColorMatchRGB.icc
• sRGB Color Space Profile.icm
Ordner „ECI“ (im
Ordner „Windows
Color Files\
ICC Profiles“)
Diese Profile wurden von der European Color Initiative (ECI)
erstellt. Weitere Hinweise finden Sie in den in den Ordnern
„CMYK Profiles“ und „RGB Profiles“ enthaltenen Dokumenten
sowie auf der ECI-Website unter der Adresse www.eci.org.
CMYK-Profile:
• ISOcoated_v2_300_eci.icc
• ISOcoated_v2_eci.icc
• ISOuncoated.icc
• ISOuncoatedyellowish.icc
• ISOwebcoated.icc
• SC_paper_eci.icc

COLORWISE PRO TOOLS 13
Ordner „ECI“ (im
Ordner „Windows
Color Files\
ICC Profiles“)
(Fortsetzung)
RGB-Profile:
• ECI-RGB.V1.0.icc
• eciRGB_v2.icc
• eciRGB_v2_ICCv4.icc
Ordner „EFI
Support“ (im Ordner
„Windows Color
Files\ICC Profiles“)
Diese Profile wurden von EFI erstellt. Weitere Hinweise finden
Sie auf der GRACoL-Website (General Requirements for
Applications in Commercial Offset Lithography) unter der
Adresse www.gracol.org, der Fogra-Website unter der Adresse
www.fogra.org und der SWOP-Website (Specifications Web
Offset Publications) unter der Adresse www.swop.org.
CMYK-Profile:
•EFIEURO.icc
•EFISWOP.icc
• Enterprise CMYK.icc
• GRACoL2006_Coated1_EFI.icc:
• ISOCoated.icc
• ISOCoated_FOGRA39L_EFI.icc
• ISOUncoated_FOGRA29L_EFI.icc
• SWOP2006_Coated3_EFI.icc
• SWOP2006_Coated5_EFI.icc
Japan-Profile:
•EFIDIC.ICC
• EFIJMPA2.icc
• JC2001_type1_EFI.icc
• JC2001_type2_EFI.icc
• JC2001_type3_EFI.icc
• JC2001_type4_EFI.icc
• TOYO Offset Coated 2.0.icc

COLORWISE PRO TOOLS 14
ICC-PROFILE FÜR WINDOWS VON DVD MIT DER ANWENDERSOFTWARE INSTALLIEREN
1 Legen Sie die DVD mit der Anwendersoftware in das DVD-Laufwerk ein.
2 Öffnen Sie den Ordner „ICC“.
3 Klicken Sie mit der rechten Maustaste auf das gewünschte Profil und wählen Sie
„Profil installieren“.
Die Profile werden automatisch auf Ihrer Festplatte im folgenden Ordner installiert:
„Windows\System32\spool\drivers\color“ (Windows XP/Server2003/Vista/Server 2008) bzw.
„WINNT\System32\spool\drivers\color“ (Windows 2000).
ICC-PROFILE FÜR WINDOWS ÜBER DAS NETZWERK VOM EX8002 LADEN UND INSTALLIEREN
1 Navigieren Sie zum EX8002; verwenden Sie dazu dessen IP-Adresse oder DNS-Namen.
2 Geben Sie ggf. den Anwendernamen und das Kennwort ein.
Ihr Administrator kann Ihnen sagen, ob diese Angaben erforderlich sind.
3 Öffnen Sie das Verzeichnis „PC_User_SW“.
4 Öffnen Sie den Ordner „ICC“.
5 Klicken Sie mit der rechten Maustaste auf das gewünschte Profil
und wählen Sie „Profil installieren“.
Die Profile werden automatisch auf Ihrer Festplatte im folgenden Ordner installiert:
„Windows\System32\spool\drivers\color“ (Windows XP/Server2003/Vista/Server 2008) bzw.
„WINNT\System32\spool\drivers\color“ (Windows 2000).
Ordner „EFI
Support“ (im Ordner
„Windows Color
Files\ICC Profiles“)
(Fortsetzung)
RGB-Profile:
•EFISRGB.ICC
• Fiery RGB v2.icc
• Fiery RGB v4.icc
• Fiery RGB v5.icc
• RGB D65 (Splash).icc

COLORWISE PRO TOOLS 15
Farbdateien
Sie können zusätzliche Farbdateien, die Sie verwenden wollen, von der DVD mit der
Anwendersoftware oder vom EX8002 kopieren. Viele dieser Dateien sind PostScript-Dateien,
die Sie in der Anwendung Command WorkStation importieren und drucken können.
Ordner „Windows
Color Files“
CMYK Color Reference.ps: Diese PostScript-Datei mit 11 Seiten
im Format „Letter“ („US Brief“) können Sie als Referenz bei der
Festlegung von CMYK-Farben in einem Anwendungsprogramm
verwenden.
PANTONE Book.ps: Diese PostScript-Datei mit 20 Seiten im
Format „Letter“ („US Brief“) definiert die bestgeeigneten
Äquivalente für PANTONE-Farben für gestrichenes Papier, die
mit dem EX8002 und dem Digitaldrucksystem erzeugt werden
können. Die Methode zum Drucken der Datei „PANTONE
Book.ps“ hängt von der Einstellung der Option „Spot-Farb-
abstimmung“ ab. Weitere Hinweise finden Sie im Abschnitt
Spot-Farbabstimmung auf Seite 104.
RGB page 01.doc: Diese Datei für Microsoft Word stellt die in
Word verfügbaren RGB-Farben dar.
RGB page 02.ppt: Diese Datei für Microsoft PowerPoint stellt die
in PowerPoint verfügbaren RGB-Farben dar.
Ordner „Color Bars“
(im Ordner
„Windows Color
Files“)
FieryColorBar.eps: Diese Datei wird für die Funktion „Kontroll-
streifen“ verwendet. Weitere Hinweise zu Kontrollstreifen finden
Sie im Dokument Fiery Graphic Arts Package.
Ugra Fogra-MediaWedge V2.2x_EFIv1.eps: Diese Datei wird als
Ugra/FOGRA-Medienkeil verwendet. Weitere Hinweise zu
dieser Funktion finden Sie im Dokument Fiery Graphic Arts
Package.
Ordner „PS Files“
(im Ordner
„Windows Color
Files > Calibration
Files“)
Custom21.ps, Custom34.ps, Standard21.ps und Standard34.ps:
Diese PostScript-Dateien enthalten Farbfelder für Messungen.
Die Zahl im Dateinamen gibt die Anzahl der Farbfelder pro
Seite wieder. Die „Custom“-Dateien ermöglichen das Laden
von Messwertefeldern, die das aktuelle Kalibrierungsset des
Digitaldrucksystems berücksichtigen. Die „Standard“-Dateien
ermöglichen das Laden von Messwertefeldern, die das aktuelle
Kalibrierungsset des Digitaldrucksystems ignorieren.
HINWEIS: Die Dateien sind für erfahrene Anwender gedacht
und nicht für die routinemäßige Kalibrierung geeignet.

COLORWISE PRO TOOLS 16
Konfigurieren der Verbindung
Wenn Sie die ColorWise Pro Tools zum ersten Mal starten, müssen Sie die Verbindung
zum EX8002 konfigurieren.
VORBEREITUNG
• Drucken Sie die Konfigurationsseite und notieren Sie sich die IP-Adresse des EX8002.
Weitere Hinweise zum Drucken der Konfigurationsseite finden Sie im Dokument
Konfiguration und Setup.
Auf dieser Seite finden Sie alle Informationen, die Sie für die Konfiguration benötigen
(z. B. die IP-Adresse). Bei TCP/IP-Installationen können Sie den DNS-Namen des
EX8002 anstelle der IP-Adresse verwenden. Stellen Sie sicher, dass der EX8002 auf
einem von Ihrem Netzwerk verwendeten DNS-Server aufgelistet wird. Weitere Hinweise
finden Sie in Ihrer Windows-Dokumentation.
VERBINDUNG FÜR COLORWISE PRO TOOLS KONFIGURIEREN
1 Starten Sie die ColorWise Pro Tools.
2 Klicken Sie auf „Hinzufügen“, wenn das Auswahlfenster angezeigt wird.
3 Geben Sie die Informationen für den EX8002 ein.
Kurzname: Geben Sie einen Namen für den EX8002 ein. Der Name muss nicht mit dem
tatsächlichen Servernamen des EX8002 übereinstimmen.
HINWEIS: Der Kurzname darf kein Tabulatorzeichen enthalten.
Ordner „Halftone
Calibration Files“
(im Ordner
„Windows Color
Files > Calibration
Files“)
Diese Dateien enthalten Bilder der Messwerteseiten für
verschiedene Messinstrumente in verschiedenen Seitengrößen;
diese Dateien werden benötigt, um den EX8002 im Hinblick
auf Raster zu kalibrieren. Die Dateien werden getrennt für
Adobe Photoshop und für andere Anwendungsprogramme
bereitgestellt. Weitere Hinweise zur Kalibrierung im Hinblick
auf Raster finden Sie im Dokument Fiery Graphic Arts Package.
HINWEIS: Für das Densitometer X-Rite DTP32 Series II
können Sie die Datei verwenden, die für das Densitometer
X-Rite DTP32 bereitgestellt wird.
HINWEIS: Für das Densitometer ED-100 werden ebenfalls
Dateien bereitgestellt. Das ED-100 wird aber nicht als
Messinstrument unterstützt.

COLORWISE PRO TOOLS 17
Servername oder IP-Adresse des Servers: Geben Sie die IP-Adresse (oder den DNS-Namen)
des EX8002 ein.
Neues Gerät: Geben Sie einen Gerätenamen für den EX8002 ein. Dieser Name muss nicht
mit dem tatsächlichen Gerätenamen des EX8002 übereinstimmen.
4 Klicken Sie auf „Hinzufügen“, nachdem Sie alle Informationen eingegeben haben.
5 Markieren Sie den Gerätenamen in der Geräteliste und klicken Sie auf „OK“.
Der EX8002 wird nun in der Liste der verfügbaren Server angezeigt. In der ersten Zeile
des Eintrags sehen Sie den Kurznamen, den Sie dem EX8002 zugeordnet haben, und in
Klammern das gewählte Protokoll. In der zweiten Zeile des Eintrags ist der Gerätename
zu sehen.
6 Markieren Sie den Gerätenamen in der Liste „Verfügbare Server“ und klicken Sie auf
„Auswählen“.
7 Geben Sie ggf. das Serverkennwort ein und klicken Sie auf „Anmelden“.
Daraufhin erscheint das Hauptfenster der ColorWise Pro Tools.

COLORWISE PRO TOOLS 18
Ändern der Konfiguration
Sie müssen die Konfiguration ändern, wenn sich die Angaben für den EX8002 oder
das Netzwerk ändern (z. B. der Servername oder die IP-Adresse). Ändern Sie zuerst
die spezifischen Setup-Informationen des EX8002 und konfigurieren Sie danach die
Verbindung neu.
KONFIGURATION ÄNDERN
1 Starten Sie die ColorWise Pro Tools, um das Fenster „Ausgabegerät auswählen“ zu öffnen.
2 Wenn Sie der Serverliste einen neuen EX8002 hinzufügen wollen, klicken Sie auf
„Hinzufügen“ und konfigurieren Sie die neue Verbindung (siehe Schritte 3 bis 5 der
Anleitung oben).
3 Wenn Sie einen EX8002 aus der Serverliste entfernen wollen, aktivieren Sie den Kurznamen
des EX8002 und klicken Sie auf „Entfernen“.
4 Wenn Sie die Konfigurationsinformationen für einen EX8002 ändern wollen, markieren Sie
den zugehörigen Kurznamen und klicken Sie auf „Ändern“. Bearbeiten Sie die Informationen
im nachfolgenden Fenster und klicken Sie auf „OK“.
Die Serverliste wird entsprechend den vorgenommenen Änderungen aktualisiert.
Einrichten der ColorWise Pro Tools unter Mac OS
Im Folgenden wird die Installation der ColorWise Pro Tools und weiterer Dateien sowie die
Konfiguration der Druckverbindung auf einem Mac OS Computer beschrieben.
Installieren der ColorWise Pro Tools
Sie können die ColorWise Pro Tools von der DVD mit der Anwendersoftware oder über das
Netzwerk vom EX8002 installieren.
Überlegen Sie sich vor Beginn der Installation, wo Sie die jeweilige Komponente installieren
wollen. Standardmäßig wird die Software im Ordner „Fiery“ installiert.

COLORWISE PRO TOOLS 19
COLORWISE PRO TOOLS UNTER MAC OS VON DER DVD MIT DER ANWENDERSOFTWARE INSTALLIEREN
1 Legen Sie die DVD mit der Anwendersoftware in das DVD-Laufwerk ein.
2 Navigieren Sie zum Ordner mit der Software für das von Ihnen verwendete Betriebssystem.
3 Doppelklicken Sie auf das Symbol für das Installationsprogramm der ColorWise Pro Tools.
4 Folgen Sie in diesem Fall den Anleitungen auf dem Bildschirm.
5 Schließen Sie das Installationsprogramm durch Klicken auf „Beenden“.
COLORWISE PRO TOOLS UNTER MAC OS VOM EX8002 NETZWERKGESTÜTZT INSTALLIEREN
1 Wählen Sie „Mit Server verbinden“ im Menü „Gehe zu“.
2 Geben Sie „smb://“ gefolgt von der IP-Adresse des EX8002 ein
und klicken Sie auf „Verbinden“.
Wenden Sie sich an Ihren Administrator, wenn der EX8002 nicht gefunden wird.
3 Geben Sie, falls erforderlich, den Anwendernamen und das Kennwort ein.
Ihr Administrator kann Ihnen sagen, ob diese Angaben erforderlich sind.
4 Markieren Sie den Ordner „Mac_User_SW“.
5 Öffnen Sie den Ordner „OSX“.
6 Doppelklicken Sie auf das Symbol für das Installationsprogramm der ColorWise Pro Tools.
7 Folgen Sie in diesem Fall den Anleitungen auf dem Bildschirm.
8 Schließen Sie das Installationsprogramm durch Klicken auf „Beenden“.
Installieren von ColorSync Profilen
Sie können zusätzliche Farbdateien, die Sie verwenden wollen, von der DVD mit der
Anwendersoftware oder vom EX8002 kopieren. Sie können ICC-Profile in Verbindung
mit Anwendungsprogrammen verwenden, die ICC-Standards unterstützen (z.B. Adobe
Photoshop). Für die meisten ICC-kompatiblen Anwendungsprogramme müssen die
Dateien im Ordner „Library > ColorSync“ installiert werden.
Für die ColorWise Pro Tools können Sie die Dateien in einen Ordner Ihrer Wahl kopieren.

COLORWISE PRO TOOLS 20
Ordner „Adobe ICC
Profiles“ (im Ordner
„Mac Color Files >
ICC Profiles“)
Diese Profile wurden von Adobe Systems, Inc. erstellt.
Weitere Hinweise finden Sie in den in dem Ordner
enthaltenen Dokumenten.
CMYK-Profile:
• EuropeISOCoatedFOGRA27.icc
• EuroscaleUncoated.icc
• JapanColor2001Coated.icc
• JapanColor2001Uncoated.icc
• JapanColor2002Newspaper.icc
• JapanWebCoated.icc
• USSheetfedCoated.icc
• USSheetfedUncoated.icc
• USWebCoatedSWOP.icc
• USWebUncoated.icc
RGB-Profile:
• AdobeRGB1998.icc
• AppleRGB.icc
• ColorMatchRGB.icc
• sRGB Color Space Profile.icm
Ordner „ECI“ (im
Ordner „Mac Color
Files > ICC Profiles“)
Diese Profile wurden von der European Color Initiative (ECI)
erstellt. Weitere Hinweise finden Sie in den in den Ordnern
„CMYK Profiles“ und „RGB Profiles“ enthaltenen Dokumenten
sowie auf der ECI-Website unter der Adresse www.eci.org.
CMYK-Profile:
• ISOcoated_v2_300_eci.icc
• ISOcoated_v2_eci.icc
• ISOuncoated.icc
• ISOuncoatedyellowish.icc
• ISOwebcoated.icc
• SC_paper_eci.icc
Seite wird geladen ...
Seite wird geladen ...
Seite wird geladen ...
Seite wird geladen ...
Seite wird geladen ...
Seite wird geladen ...
Seite wird geladen ...
Seite wird geladen ...
Seite wird geladen ...
Seite wird geladen ...
Seite wird geladen ...
Seite wird geladen ...
Seite wird geladen ...
Seite wird geladen ...
Seite wird geladen ...
Seite wird geladen ...
Seite wird geladen ...
Seite wird geladen ...
Seite wird geladen ...
Seite wird geladen ...
Seite wird geladen ...
Seite wird geladen ...
Seite wird geladen ...
Seite wird geladen ...
Seite wird geladen ...
Seite wird geladen ...
Seite wird geladen ...
Seite wird geladen ...
Seite wird geladen ...
Seite wird geladen ...
Seite wird geladen ...
Seite wird geladen ...
Seite wird geladen ...
Seite wird geladen ...
Seite wird geladen ...
Seite wird geladen ...
Seite wird geladen ...
Seite wird geladen ...
Seite wird geladen ...
Seite wird geladen ...
Seite wird geladen ...
Seite wird geladen ...
Seite wird geladen ...
Seite wird geladen ...
Seite wird geladen ...
Seite wird geladen ...
Seite wird geladen ...
Seite wird geladen ...
Seite wird geladen ...
Seite wird geladen ...
Seite wird geladen ...
Seite wird geladen ...
Seite wird geladen ...
Seite wird geladen ...
Seite wird geladen ...
Seite wird geladen ...
Seite wird geladen ...
Seite wird geladen ...
Seite wird geladen ...
Seite wird geladen ...
Seite wird geladen ...
Seite wird geladen ...
Seite wird geladen ...
Seite wird geladen ...
Seite wird geladen ...
Seite wird geladen ...
Seite wird geladen ...
Seite wird geladen ...
Seite wird geladen ...
Seite wird geladen ...
Seite wird geladen ...
Seite wird geladen ...
Seite wird geladen ...
Seite wird geladen ...
Seite wird geladen ...
Seite wird geladen ...
Seite wird geladen ...
Seite wird geladen ...
Seite wird geladen ...
Seite wird geladen ...
Seite wird geladen ...
Seite wird geladen ...
Seite wird geladen ...
Seite wird geladen ...
Seite wird geladen ...
Seite wird geladen ...
Seite wird geladen ...
Seite wird geladen ...
Seite wird geladen ...
Seite wird geladen ...
Seite wird geladen ...
Seite wird geladen ...
Seite wird geladen ...
Seite wird geladen ...
Seite wird geladen ...
Seite wird geladen ...
Seite wird geladen ...
Seite wird geladen ...
Seite wird geladen ...
Seite wird geladen ...
Seite wird geladen ...
Seite wird geladen ...
-
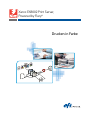 1
1
-
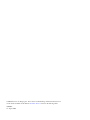 2
2
-
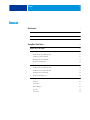 3
3
-
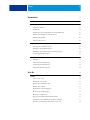 4
4
-
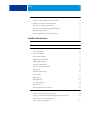 5
5
-
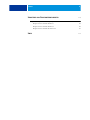 6
6
-
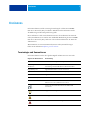 7
7
-
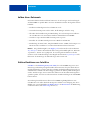 8
8
-
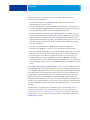 9
9
-
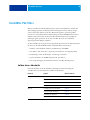 10
10
-
 11
11
-
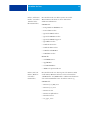 12
12
-
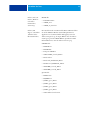 13
13
-
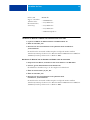 14
14
-
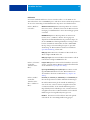 15
15
-
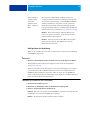 16
16
-
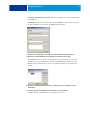 17
17
-
 18
18
-
 19
19
-
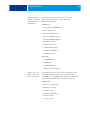 20
20
-
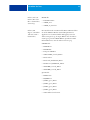 21
21
-
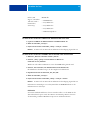 22
22
-
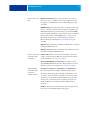 23
23
-
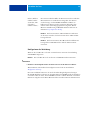 24
24
-
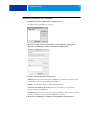 25
25
-
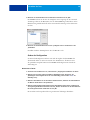 26
26
-
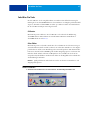 27
27
-
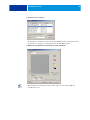 28
28
-
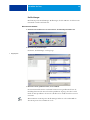 29
29
-
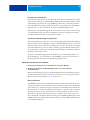 30
30
-
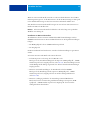 31
31
-
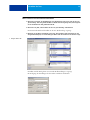 32
32
-
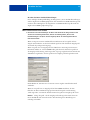 33
33
-
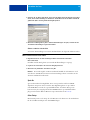 34
34
-
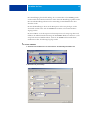 35
35
-
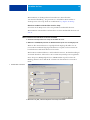 36
36
-
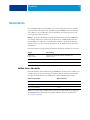 37
37
-
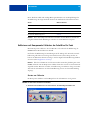 38
38
-
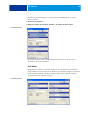 39
39
-
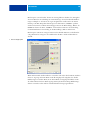 40
40
-
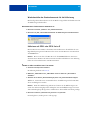 41
41
-
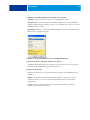 42
42
-
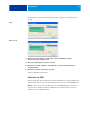 43
43
-
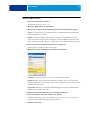 44
44
-
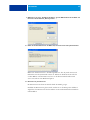 45
45
-
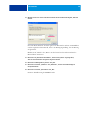 46
46
-
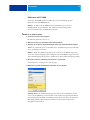 47
47
-
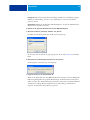 48
48
-
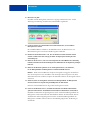 49
49
-
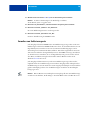 50
50
-
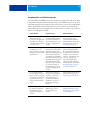 51
51
-
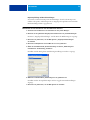 52
52
-
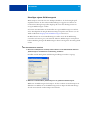 53
53
-
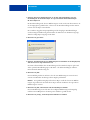 54
54
-
 55
55
-
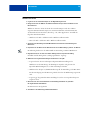 56
56
-
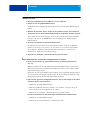 57
57
-
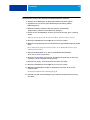 58
58
-
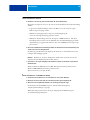 59
59
-
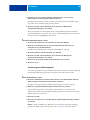 60
60
-
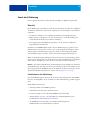 61
61
-
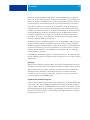 62
62
-
 63
63
-
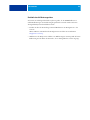 64
64
-
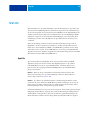 65
65
-
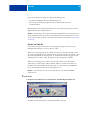 66
66
-
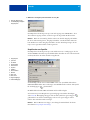 67
67
-
 68
68
-
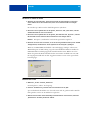 69
69
-
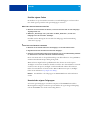 70
70
-
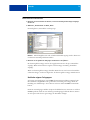 71
71
-
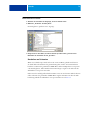 72
72
-
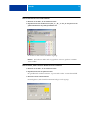 73
73
-
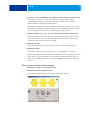 74
74
-
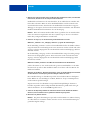 75
75
-
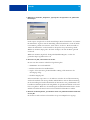 76
76
-
 77
77
-
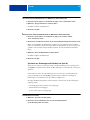 78
78
-
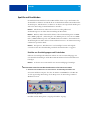 79
79
-
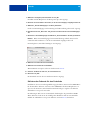 80
80
-
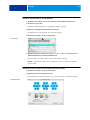 81
81
-
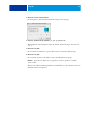 82
82
-
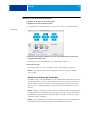 83
83
-
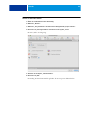 84
84
-
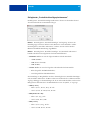 85
85
-
 86
86
-
 87
87
-
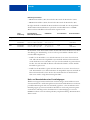 88
88
-
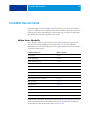 89
89
-
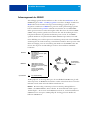 90
90
-
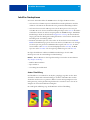 91
91
-
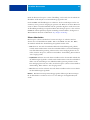 92
92
-
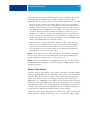 93
93
-
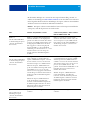 94
94
-
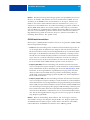 95
95
-
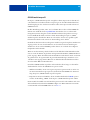 96
96
-
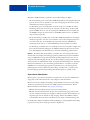 97
97
-
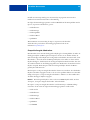 98
98
-
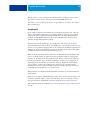 99
99
-
 100
100
-
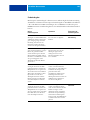 101
101
-
 102
102
-
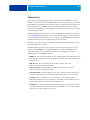 103
103
-
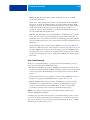 104
104
-
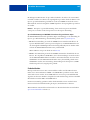 105
105
-
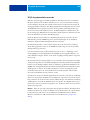 106
106
-
 107
107
-
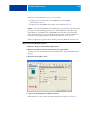 108
108
-
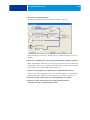 109
109
-
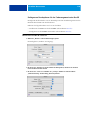 110
110
-
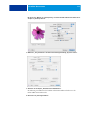 111
111
-
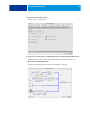 112
112
-
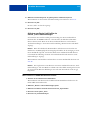 113
113
-
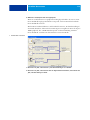 114
114
-
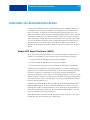 115
115
-
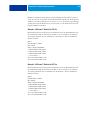 116
116
-
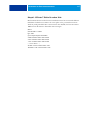 117
117
-
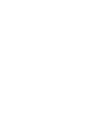 118
118
-
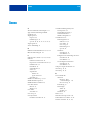 119
119
-
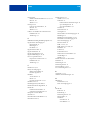 120
120
-
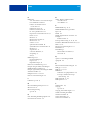 121
121
-
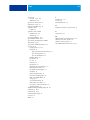 122
122
Xerox DocuColor 7002/8002 Installationsanleitung
- Kategorie
- Telefone
- Typ
- Installationsanleitung
Verwandte Artikel
-
Xerox DocuColor 7002/8002 Benutzerhandbuch
-
Xerox Color 800/1000/i Benutzerhandbuch
-
Xerox DocuColor 7002/8002 Installationsanleitung
-
Xerox DocuColor 7002/8002 Installationsanleitung
-
Xerox DocuColor 5000 Installationsanleitung
-
Xerox DocuColor 7000AP/8000AP Installationsanleitung
-
Xerox 700i/700 Installationsanleitung
-
Xerox 700i/700 Installationsanleitung
-
Xerox 45087638 Benutzerhandbuch
-
Xerox DocuColor 5000 Installationsanleitung