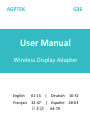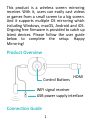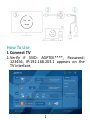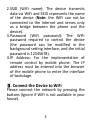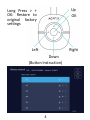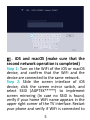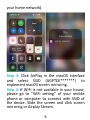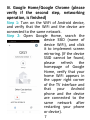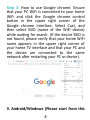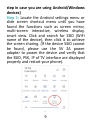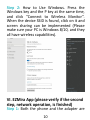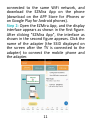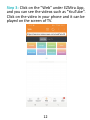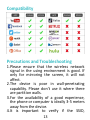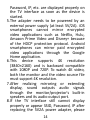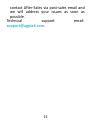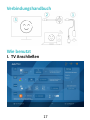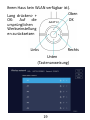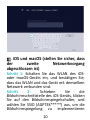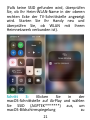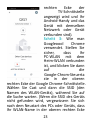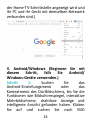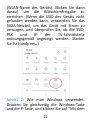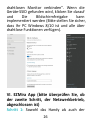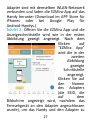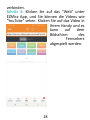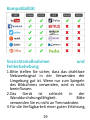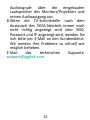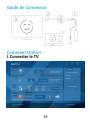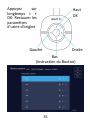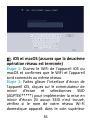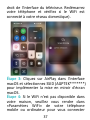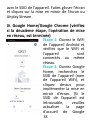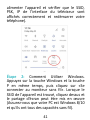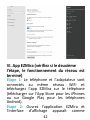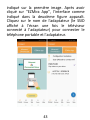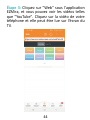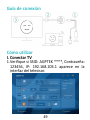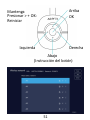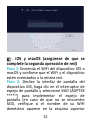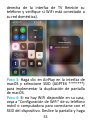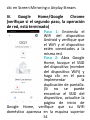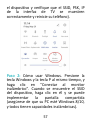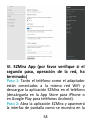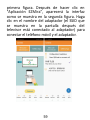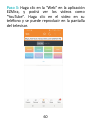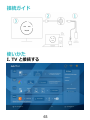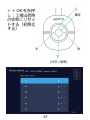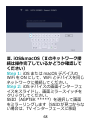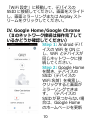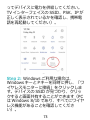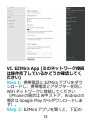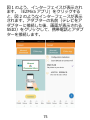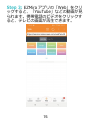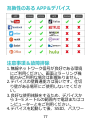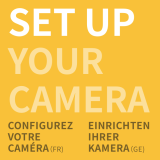AGPTEK G36
Wireless Display Adapter
User Manual
English 01-15 | Deutsch 16-31
Français 32-47 | Español 48-63
日本語
64-79
Seite wird geladen ...
Seite wird geladen ...
Seite wird geladen ...
Seite wird geladen ...
Seite wird geladen ...
Seite wird geladen ...
Seite wird geladen ...
Seite wird geladen ...
Seite wird geladen ...
Seite wird geladen ...
Seite wird geladen ...
Seite wird geladen ...
Seite wird geladen ...
Seite wird geladen ...
Seite wird geladen ...

16
Dieses Produkt ist ein drahtloser
Bildschirmspiegelungsempfänger. Mit ihm
können Benutzer ganz einfach Videos oder
Spiele von einem kleinen Bildschirm auf einen
großen Bildschirm projizieren. Und es
unterstützt mehrere OS-Spiegelung, die
Windows, macOS, Android und iOS. Laufende
kostenlose Firmware wird zur Verfügung
gestellt, um die neuesten Geräte aufzuholen.
Bitte folgen Sie dem Benutzerhandbuch
unten, um die Einrichtung abzuschließen.
Happy Mirroring!
Produktübersicht
HDMI
WLAN-Signalempfänger
USB-Stromversorgung
Schnittstelle
Steuertasten

17
Verbindungshandbuch
Wie benutzt
I. TV Anschließen

18
1.Überprüfen Sie, ob SSID: AGPTEK ****,
Passwort: 123456, IP: 192.168.203.1 auf
der TV-Schnittstelle angezeigt wird.
2.SSID (WLAN-Name): Das Gerät überträgt
Daten über WLAN und SSID stellt den
Namen des Geräts dar (Hinweis: Das WLAN
kann nicht mit dem Internet verbunden
werden und dient nur als Brücke zwischen
dem Handy und dem Gerät).
3.Passwort (WLAN-Passwort): Das zur
Steuerung des Geräts erforderliche
WLAN-Passwort (das Passwort kann in der
Hintergrundeinstellungsschnittstelle
geändert werden, und das anfängliche
Passwort lautet 12345678).
4.IP-Adresse: Zur Implementierung der
Fernbedienung per Handy. Die IP-Adresse
muss in den Browser des Handys
eingegeben werden, um die Schnittstelle
von Backstage aufzurufen.
Ⅱ. Verbinden das Gerät mit WLAN
Bitte verbinden Sie das Netzwerk durch
Drücken der Tasten (Ignorieren, wenn in

19
Ihrem Haus kein WLAN verfügbar ist).
Oben
OK
Rechts
Unten
Links
(Tastenanweisung)
Lang drücken> +
OK: Auf die
ursprünglichen
Werkseinstellung
en zurücksetzen

20
Ⅲ. iOS und macOS (stellen Sie sicher, dass
der zweite Netzwerkvorgang
abgeschlossen ist)
Schritt 1: Schalten Sie das WLAN des iOS-
oder macOS-Geräts ein, und bestätigen Sie,
dass das WLAN und das Gerät mit demselben
Netzwerk verbunden sind.
Schritt 2: Schieben Sie die
Bildschirmschnittstelle des iOS-Geräts, klicken
Sie auf den Bildschirmspiegelschalter, und
wählen Sie SSID (AGPTEK*****) aus, um die
Bildschirmspiegelung zu implementieren

21
(Falls keine SSID gefunden wird, überprüfen
Sie, ob Ihr Heim-WLAN-Name in der oberen
rechten Ecke der TV-Schnittstelle angezeigt
wird. Starten Sie Ihr Handy neu und
überprüfen Sie, ob WLAN mit Ihrem
Heimnetzwerk verbunden ist).
Schritt 3: Klicken Sie in der
macOS-Schnittstelle auf AirPlay und wählen
Sie SSID (AGPTEK*******) aus, um
macOS-Bildschirmspiegelung zu

22
implementieren.
Schritt 4: Wenn in Ihrem Haus kein WLAN
verfügbar ist, gehen Sie bitte zu
"WLAN-Einstellung" Ihres Handys oder
Computers, um sich mit der SSID des Geräts
zu verbinden. Schieben Sie den Bildschirm
und klicken Sie auf Bildschirmspiegelung oder
Airplay Stream.
IV. Google Home/Google Chrome (bitte
überprüfen Sie, ob der zweite Schritt, der
Netzwerkbetrieb, abgeschlossen ist)
Schritt 1: Schalten Sie das WLAN des
Android-Geräts ein und stellen Sie sicher, dass
das WLAN und das Gerät mit demselben
Netzwerk verbunden sind.
Schritt 2: Öffnen Sie die Google-Startseite,
suchen Sie nach der Geräte-SSID (Name des
Geräts WLAN) und klicken Sie darauf, um die
Bildschirmspiegelung zu erreichen. (Wenn die
Geräte-SSID nicht gefunden werden kann,
aktualisieren Sie die Google-Startseite.
Stellen Sie nach dem Neustart Ihres Handys
sicher, dass Ihr WLAN zu Hause in der oberen

23
rechten Ecke der
TV-Schnittstelle
angezeigt wird und Ihr
Android-Handy und das
Gerät mit demselben
Netzwerk oder Gerät
verbunden sind).
Schritt 3: Wie man
Googleoool Chrome
verwendet. Stellen Sie
sicher, dass Ihr
PC-WLAN mit dem
Heim-WLAN verbunden
ist, und klicken Sie dann
auf die
Google-Chrom-Steuerta
ste in der oberen
rechten Ecke der Google Chrome-Schnittstelle.
Wählen Sie Cast und dann die SSID (den
Namen des WLAN-Geräts), während Sie auf
die Suche warten. (Wenn die SSID des Geräts
nicht gefunden wird, vergewissern Sie sich
nach dem Neustart des PCs oder Geräts, dass
Ihr WLAN-Name in der oberen rechten Ecke

24
der Home-TV-Schnittstelle angezeigt wird und
Ihr PC und Ihr Gerät mit demselben Netzwerk
verbunden sind.)
V. Android/Windows (Beginnen Sie mit
diesem Schritt, falls Sie Android/
Windows-Geräte verwenden.)
Schritt 1: Suchen Sie das
Android-Einstellungsmenü oder das
Kontextmenü des Dia-Bildschirms, bis Sie die
Funktionen wie Bildschirmspiegel, interaktive
Mehrbildschirme, drahtlose Anzeige und
intelligente Ansicht gefunden haben. Klicken
Sie auf und suchen Sie nach SSID

25
(WLAN-Name des Geräts). Klicken Sie dann
darauf, um die Bildschirmfreigabe zu
erreichen. (Wenn die SSID des Geräts nicht
gefunden werden kann, verwenden Sie das
5V2A-Netzteil, um das Gerät mit Strom zu
versorgen, und überprüfen Sie, ob die SSID,
PSK und IP der TV-Schnittstelle
ordnungsgemäß angezeigt werden. Starten
Sie Ihr Handy neu.)
Schritt 2: Wie man Windows verwendet.
Drücken Sie gleichzeitig die Windows-Taste
und die P-Taste, und klicken Sie auf "Mit dem

26
drahtlosen Monitor verbinden". Wenn die
Geräte-SSID gefunden wird, klicken Sie darauf
und Die Bildschirmfreigabe kann
implementiert werden (Bitte stellen Sie sicher,
dass Ihr PC Windows 8/10 ist und alle über
drahtlose Funktionen verfügen).
VI. EZMira App (bitte überprüfen Sie, ob
der zweite Schritt, der Netzwerkbetrieb,
abgeschlossen ist)
Schritt 1: Sowohl das Handy als auch der

27
Adapter sind mit demselben WLAN-Netzwerk
verbunden und laden die EZMira-App auf das
Handy herunter (Download im APP Store für
iPhones oder bei Google Play für
Android-Handys.)
Schritt 2: Öffnen Sie die EZMira App und die
Anzeigeschnittstelle wird wie in der ersten
Abbildung gezeigt angezeigt. Nach dem
Klicken auf
"EZMira App"
wird die in der
zweiten
Abbildung
gezeigte
Schnittstelle
angezeigt.
Klicken Sie auf
den Namen
des Adapters
(die SSID, die
auf dem
Bildschirm angezeigt wird, nachdem das
Fernsehgerät an den Adapter angeschlossen
wurde), um das Handy und den Adapter zu

28
verbinden.
Schritt 3: Klicken Sie auf das "Web" unter
EZMira App, und Sie können die Videos wie
"YouTube" sehen. Klicken Sie auf das Video in
Ihrem Handy und es
kann auf dem
Bildschirm des
Fernsehers
abgespielt werden.

29
Kompatibilität
Vorsichtsmaßnahmen und
Fehlerbehebung
1.Bitte stellen Sie sicher, dass das drahtlose
Netzwerksignal in der Verwenden der
Umgebung gut ist. Wenn nur zum Spiegeln
des Bildschirms verwenden, wird es nicht
beeinflussen.
2.Das Gerät ist schlecht in der
Wanddurchdrungsfähigkeit. Bitte
verwenden Sie es nicht an Trennwänden.
3.Für die Verfügbarkeit einer guten Erfahrung,

30
das Handy oder Computer ist idealerweise
3-5 Meter vom Gerät entfernt.
4.Es ist wichtig zu überprüfen, ob die SSID,
das Passwort, die IP usw. ordnungsgemäß
auf der TV-Schnittstelle angezeigt werden,
sobald das Gerät gestartet wird.
5.Der Adapter muss von einer externen
Stromquelle (mindestens 5 V/2A) gespeist
werden. iOS-Smartphones können keine
verschlüsselten Videoanwendungen wie
Netflix, Hulu, Amazon Prime Video und
Disney+ spiegeln, dank des
HDCP-Schutzprotokolls können.
Android-Smartphones kostenpflichtige
verschlüsselte Videoanwendungen über die
Google Home-Anwendung spiegeln.
6.Dieses Gerät unterstützt eine 4K-Auflösung
(3840 × 2160) und ist abwärtskompatibel
mit 1080P und 720P. Um 4K-Videos
anzusehen, müssen sowohl der Monitor als
auch die Videoquelldatei eine 4K-Auflösung
unterstützen.
7.Nach der Realisierung der Spiegelung oder
Erweiterung der Anzeige gibt der Ton

31
Audiosignale über die eingebauten
Lautsprecher des Monitors/Projektors und
seinen Audioausgang aus.
8.Wenn die TV-Schnittstelle nach dem
Austausch des 5V2A-Netzteils immer noch
nicht richtig angezeigt wird oder SSID,
Passwort und IP angezeigt wird, wenden Sie
sich bitte per E-Mail an den Kundendienst.
Wir werden Ihre Probleme so schnell wie
möglich beheben.
E-Mail des technischen Supports:
support@agptek.com.
Seite wird geladen ...
Seite wird geladen ...
Seite wird geladen ...
Seite wird geladen ...
Seite wird geladen ...
Seite wird geladen ...
Seite wird geladen ...
Seite wird geladen ...
Seite wird geladen ...
Seite wird geladen ...
Seite wird geladen ...
Seite wird geladen ...
Seite wird geladen ...
Seite wird geladen ...
Seite wird geladen ...
Seite wird geladen ...
Seite wird geladen ...
Seite wird geladen ...
Seite wird geladen ...
Seite wird geladen ...
Seite wird geladen ...
Seite wird geladen ...
Seite wird geladen ...
Seite wird geladen ...
Seite wird geladen ...
Seite wird geladen ...
Seite wird geladen ...
Seite wird geladen ...
Seite wird geladen ...
Seite wird geladen ...
Seite wird geladen ...
Seite wird geladen ...
Seite wird geladen ...
Seite wird geladen ...
Seite wird geladen ...
Seite wird geladen ...
Seite wird geladen ...
Seite wird geladen ...
Seite wird geladen ...
Seite wird geladen ...
Seite wird geladen ...
Seite wird geladen ...
Seite wird geladen ...
Seite wird geladen ...
Seite wird geladen ...
Seite wird geladen ...
Seite wird geladen ...
Seite wird geladen ...
-
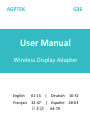 1
1
-
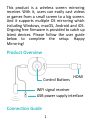 2
2
-
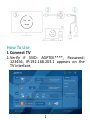 3
3
-
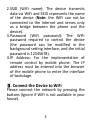 4
4
-
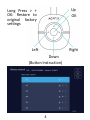 5
5
-
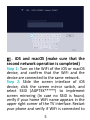 6
6
-
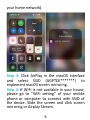 7
7
-
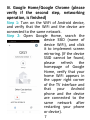 8
8
-
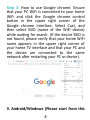 9
9
-
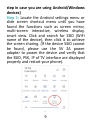 10
10
-
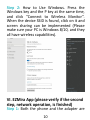 11
11
-
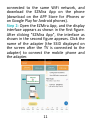 12
12
-
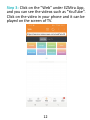 13
13
-
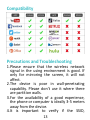 14
14
-
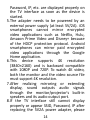 15
15
-
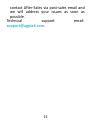 16
16
-
 17
17
-
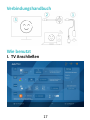 18
18
-
 19
19
-
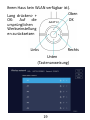 20
20
-
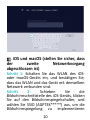 21
21
-
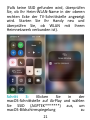 22
22
-
 23
23
-
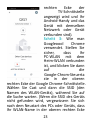 24
24
-
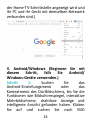 25
25
-
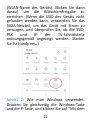 26
26
-
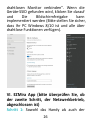 27
27
-
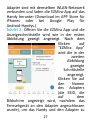 28
28
-
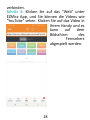 29
29
-
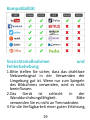 30
30
-
 31
31
-
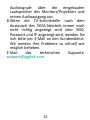 32
32
-
 33
33
-
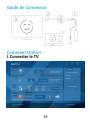 34
34
-
 35
35
-
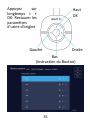 36
36
-
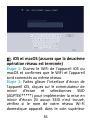 37
37
-
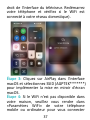 38
38
-
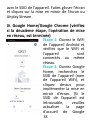 39
39
-
 40
40
-
 41
41
-
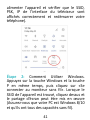 42
42
-
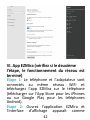 43
43
-
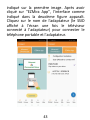 44
44
-
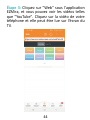 45
45
-
 46
46
-
 47
47
-
 48
48
-
 49
49
-
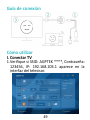 50
50
-
 51
51
-
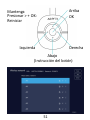 52
52
-
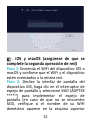 53
53
-
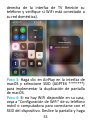 54
54
-
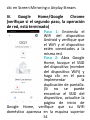 55
55
-
 56
56
-
 57
57
-
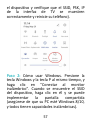 58
58
-
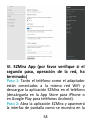 59
59
-
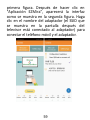 60
60
-
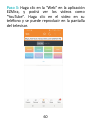 61
61
-
 62
62
-
 63
63
-
 64
64
-
 65
65
-
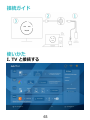 66
66
-
 67
67
-
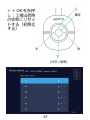 68
68
-
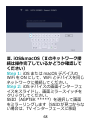 69
69
-
 70
70
-
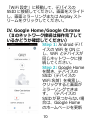 71
71
-
 72
72
-
 73
73
-
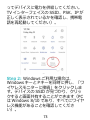 74
74
-
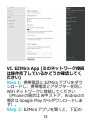 75
75
-
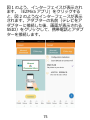 76
76
-
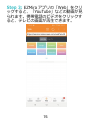 77
77
-
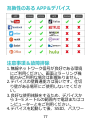 78
78
-
 79
79
-
 80
80
AGPtek Wireless Display Adapter G36 Benutzerhandbuch
- Typ
- Benutzerhandbuch
- Dieses Handbuch eignet sich auch für
in anderen Sprachen
Verwandte Artikel
Andere Dokumente
-
Renkforce Renkcast Media streaming device 4K, HDR, AirPlay, DLNA, Miracast, Alexa control, Google Home control Bedienungsanleitung
-
Ebode IPV58 Benutzerhandbuch
-
WePresent WiCS-2100 Benutzerhandbuch
-
WePresent wePresent WiPG-1600W Benutzerhandbuch
-
PNI B07NZHG295 Benutzerhandbuch
-
AIPTEK PocketCinema A100W Benutzerhandbuch
-
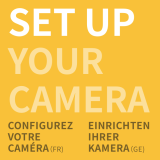 Litmor Wireless Security Camera Benutzerhandbuch
Litmor Wireless Security Camera Benutzerhandbuch
-
Acer K335 Schnellstartanleitung
-
Bresser WIFI professional weather station Bedienungsanleitung
-
Bresser WIFI professional weather station Bedienungsanleitung