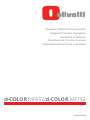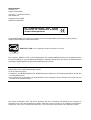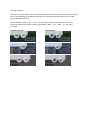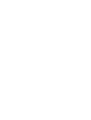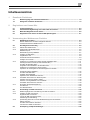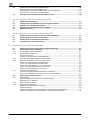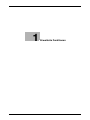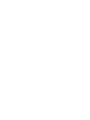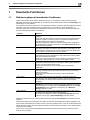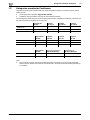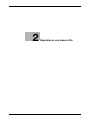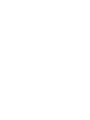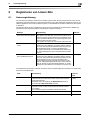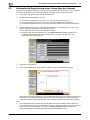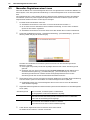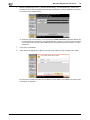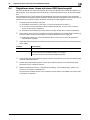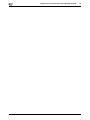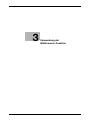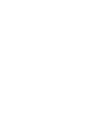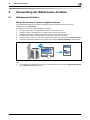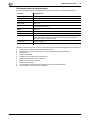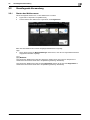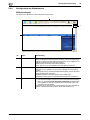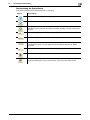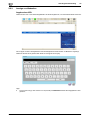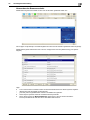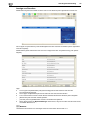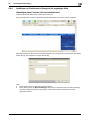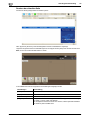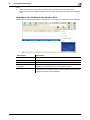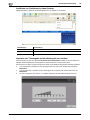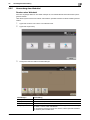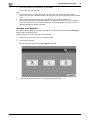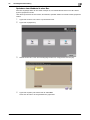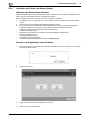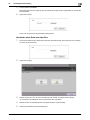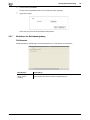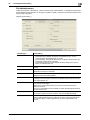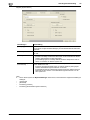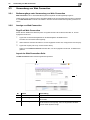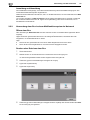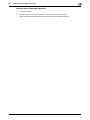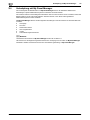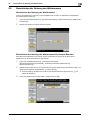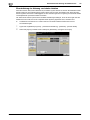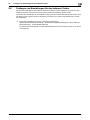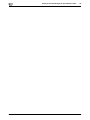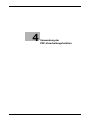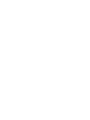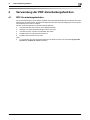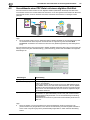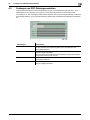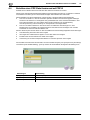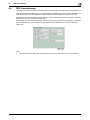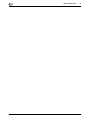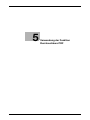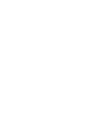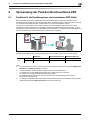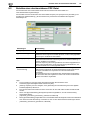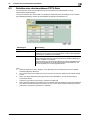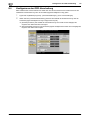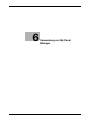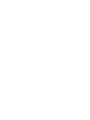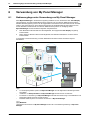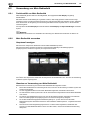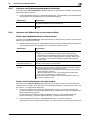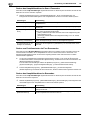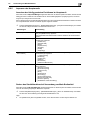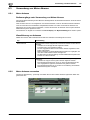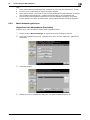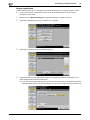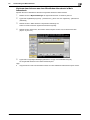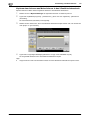Code: 571304
d-COLOR MF652/d-COLOR MF752
Operazioni delle Funzioni Avanzate
Advanced Function Operations
Erweiterte Funktionen
Opérations de Fonction Avancée
Operaciones de funciones avanzadas

HERAUSGEBER:
Olivetti S.p.A.
Gruppo Telecom Italia
Via Jervis, 77 - 10015 Ivrea (ITALY)
www.olivetti.com
Copyright © 2012, Olivetti
Der Hersteller behält sich das Recht vor, jederzeit und ohne vorherige Mitteilung Änderungen an dem in diesem
Handbuch beschriebenen Produkt vorzunehmen.
ENERGY STAR ist ein eingetragendes Warenzeichen in den USA.
Das Programm 'ENERGY STAR' ist ein Energiesparplan der Umweltschutzbehörde (EPA) der Vereinigten Staaten.
Er wurde eingeführt, um zum Umweltschutz beizutragen; außerdem dient der Plan dem Zweck, die Entwicklung und
Verwendung von Bürogeräten mit größerer Energieeinsparung zu fördern.
Wir möchten Sie darauf hinweisen, dass folgende Aktionen die oben bescheinigte Konformität und die
Eigenschaften des Produkts beeinträchtigen können:
• Falsche Stromversorgung;
• Installations- und Bedienungsfehler bzw. Nichtbeachtung der Hinweise in der Bedienungsanleitung, die mit dem
Produkt geliefert wurde;
• Das Auswechseln von Bauteilen oder Originalzubehör durch Unbefugte oder das Ersetzen durch Teile, die vom
Hersteller nicht anerkannt werden.
Alle Rechte vorbehalten. Kein Teil dieses Materials darf ohne schriftliche Genehmigung des Verlegers in
irgendeiner Form oder mit irgendwelchen Mitteln, elektronisch oder mechanisch, einschließlich Fotokopieren,
Aufzeichnen oder durch ein Informationsspeicher- und -abrufsystem reproduziert oder übertragen werden.
Die Qualitätsanforderungen dieses Produkts
werden durch die –Kennzeichnung bescheinigt,
die a
m Produkt angebracht ist.
Alle Rechte vorbehalten

Wichtiger Hinweis!
Auf Grund von Änderungen, die an der Spezifikation der Benutzeroberfläche vorgenommen wurden,
können die Abbildungen der Benutzeroberfläche in den Bedienungsanleitungen leicht von den
Beschreibungen abweichen.
Die Schaltflächen "Abbr.", "OK", "Ende", "Ja" und "Nein" wurden durch Symbole ersetzt. Der
Beschreibungstext kann jedoch weiterhin die Begriffe "Abbr.", "OK", "Ende", "Ja" und "Nein"
enthalten.
Vorheriges Design: Neues Design:


d-Color MF752/652 Inhaltsverzeichnis-1
Inhaltsverzeichnis
1 Erweiterte Funktionen
1.1 Bedienvorgänge mit erweiterten Funktionen............................................................................... 1-3
1.2 Kategorien erweiterter Funktionen ............................................................................................... 1-4
2 Registrieren von Lizenz-Kits
2.1 Lizenzregistrierung ......................................................................................................................... 2-3
2.2 Automatische Registrierung einer Lizenz über das Internet ...................................................... 2-4
2.3 Manuelles Registrieren einer Lizenz ............................................................................................. 2-5
2.4 Registrieren einer Lizenz mit einem USB-Speichergerät............................................................ 2-7
3 Verwendung der Webbrowser-Funktion
3.1 Webbrowser-Funktion.................................................................................................................... 3-3
Mit der Webbrowser-Funktion verfügbare Aktionen.......................................................................... 3-3
Technische Daten des Webbrowsers ................................................................................................ 3-4
3.2 Grundlegende Verwendung ........................................................................................................... 3-5
3.2.1 Starten des Webbrowsers ................................................................................................................. 3-5
3.2.2 Konfiguration des Webbrowsers........................................................................................................ 3-6
Bildschirmlayout ................................................................................................................................ 3-6
Beschreibung der Symbolleiste ......................................................................................................... 3-7
3.2.3 Anzeige von Webseiten...................................................................................................................... 3-8
Angabe einer URL.............................................................................................................................. 3-8
Verwenden des Browserverlaufs ....................................................................................................... 3-9
Anzeige von Favoriten...................................................................................................................... 3-10
3.2.4 Ausführen von Funktionen in Bezug auf die angezeigte Seite......................................................... 3-11
Hinzufügen eines Favoriten (für den Administrator)......................................................................... 3-11
Drucken der aktuellen Seite............................................................................................................. 3-12
Vergrößern oder Verkleinern der aktuellen Seite ............................................................................. 3-13
Ausführen von Funktionen in einem Fenster.................................................................................... 3-14
Anpassen der Tonausgabe bei der Wiedergabe von Inhalten......................................................... 3-14
3.2.5 Verwendung einer Webdatei............................................................................................................ 3-15
Drucken einer Webdatei................................................................................................................... 3-15
Anzeigen einer Webdatei ................................................................................................................. 3-16
Speichern einer Webdatei in einer Box............................................................................................ 3-17
3.2.6 Hochladen einer Datei von diesem System..................................................................................... 3-18
Hinweise zum Nutzen dieser Funktion............................................................................................. 3-18
Scannen von Originaldaten zum Hochladen.................................................................................... 3-18
Hochladen einer Datei aus einer Box............................................................................................... 3-19
3.2.7 Einrichten der Betriebsumgebung ................................................................................................... 3-20
Für Benutzer..................................................................................................................................... 3-20
Für Administratoren ......................................................................................................................... 3-21
3.3 Verwendung von Web Connection.............................................................................................. 3-23
3.3.1 Bedienvorgänge unter Verwendung von Web Connection.............................................................. 3-23
3.3.2 Anzeige von Web Connection.......................................................................................................... 3-23
Zugriff auf Web Connection............................................................................................................. 3-23
Layout der Web Connection-Seite................................................................................................... 3-23
Anmeldung und Abmeldung ............................................................................................................ 3-24
3.3.3 Verwendung einer Box in einem Multifunktionssystem im Netzwerk .............................................. 3-24
Öffnen einer Box .............................................................................................................................. 3-24
Drucken einer Datei aus einer Box................................................................................................... 3-24
Löschen einer Datei aus einer Box .................................................................................................. 3-25
3.4 Verknüpfung mit My Panel Manager........................................................................................... 3-26

Inhaltsverzeichnis-2 d-Color MF752/652
3.5 Beschränken der Nutzung des Webbrowsers............................................................................ 3-27
Beschränken der Nutzung des Webbrowsers ................................................................................. 3-27
Beschränken der Nutzung des Webbrowsers für einzelne Benutzer .............................................. 3-27
Einschränkung der Nutzung von lokalen Inhalten............................................................................ 3-28
3.6 Festlegen von Einstellungen für den ladbaren Treiber.............................................................. 3-29
4 Verwendung der PDF-Verarbeitungsfunktion
4.1 PDF-Verarbeitungsfunktion ........................................................................................................... 4-3
4.2 Verschlüsseln einer PDF-Datei mit einem digitalen Zertifikat.................................................... 4-4
4.3 Festlegen von PDF-Dateieigenschaften ....................................................................................... 4-5
4.4 Erstellen einer PDF-Datei basierend auf PDF/A........................................................................... 4-6
4.5 PDF-Linearisierung ......................................................................................................................... 4-7
5 Verwendung der Funktion Durchsuchbare PDF
5.1 Funktion für die Erstellung einer durchsuchbaren PDF-Datei.................................................... 5-3
5.2 Erstellen einer durchsuchbaren PDF-Datei.................................................................................. 5-4
5.3 Erstellen einer durchsuchbaren PPTX-Datei................................................................................ 5-5
5.4 Konfigurieren der OCR-Verarbeitung............................................................................................ 5-6
6 Verwendung von My Panel Manager
6.1 Bedienvorgänge unter Verwendung von My Panel Manager...................................................... 6-3
6.2 Verwendung von Mein Bedienfeld................................................................................................. 6-4
6.2.1 Funktionalität von Mein Bedienfeld.................................................................................................... 6-4
6.2.2 Mein Bedienfeld verwenden .............................................................................................................. 6-4
Hauptmenü anzeigen......................................................................................................................... 6-4
Hinweise zur Verwendung von Mein Bedienfeld................................................................................ 6-4
6.2.3 Anpassen der Betriebsumgebung Mein Bedienfeld .......................................................................... 6-5
6.2.4 Anpassen des Bildschirms in den einzelnen Modi ............................................................................ 6-5
Ändern des Hauptbildschirms im Kopiermodus................................................................................ 6-5
Ändern von Funktionstasten im Kopiermodus................................................................................... 6-5
Ändern des Hauptbildschirms im Scan-/Faxmodus.......................................................................... 6-6
Ändern von Funktionstasten im Fax-/Scanmodus ............................................................................ 6-6
Ändern des Hauptbildschirms im Boxmodus .................................................................................... 6-6
6.2.5 Anpassen des Hauptmenüs............................................................................................................... 6-7
Anordnen der häufig genutzten Funktionen im Hauptmenü.............................................................. 6-7
Ändern des Startbildschirms bei Verwendung von Mein Bedienfeld................................................. 6-7
6.3 Verwendung von Meine Adresse................................................................................................... 6-8
6.3.1 Meine Adresse ................................................................................................................................... 6-8
Bedienvorgänge unter Verwendung von Meine Adresse................................................................... 6-8
Klassifizierung von Adressen ............................................................................................................. 6-8
6.3.2 Meine Adresse verwenden................................................................................................................. 6-8
6.3.3 Meine Adresse registrieren ................................................................................................................ 6-9
Registrieren des Adressbuchs (Persönlich) ....................................................................................... 6-9
Gruppe registrieren .......................................................................................................................... 6-10
Kopieren einer Adresse aus dem öffentlichen Adressbuch in Mein Adressbuch............................ 6-11
Kopieren einer Adresse aus Meine Adresse in das öffentliche Adressbuch ................................... 6-12


d-Color MF752/652 1-3
1.1 Bedienvorgänge mit erweiterten Funktionen
1
1 Erweiterte Funktionen
1.1 Bedienvorgänge mit erweiterten Funktionen
Dieses System bietet verschiedene zusätzliche Optionen zur Erweiterung seines Funktionsumfangs.
Beispielsweise bietet es die Möglichkeit zur Verwendung eines Webbrowsers über das Touch Display und
Verarbeitung von PDF-Dateien.
Die erweiterten Funktionen lassen sich in zwei Kategorien einteilen: Funktionen, die nach Registrierung eines
optionalen Lizenz-Kits auf diesem System verfügbar sind, und Funktionen, die die Einbindung von
Anwendungssoftware voraussetzen. Ausführliche Informationen zu den einzelnen erweiterten Funktionen
sind der nachfolgenden Tabelle zu entnehmen.
Mithilfe des Webbrowsers auf diesem System können Sie über das Touch Display auf Inhalte im Internet
zugreifen.
Die Benutzer tragen Verantwortung für die Inhalte, auf die über den Webbrowser im MFP zugegriffen wird
oder die über den Webbrowser im MFP herunter- oder hochgeladen werden, sowie für andere übertragene
Inhalte. Benutzer müssen die Unternehmensrichtlinien und die Gesetze des Landes, in dem dieses System
verwendet wird, einhalten.
Olivetti S.p.A. und seine Konzerngesellschaften übernehmen keine Verantwortung für die Nutzung des
Internets durch Benutzer.
Funktion Überblick
Webbrowser Ermöglicht die Verwendung eines Webbrowser im Touch Display dieses
Systems.
Sie können über dieses System auf Inhalte im Internet oder Unternehmens-
netzwerk zugreifen, wenn das System in ein Netzwerk eingebunden ist,
und Seitenanzeige oder Dateidruck durchführen.
Außerdem erhalten Sie Zugang zu anderen in das Netzwerk eingebunde-
nen Multifunktionssystemen und können so über Web Connection Boxen
dieser Systeme verwenden.
PDF-Verarbeitung Ermöglicht die Verwendung von Funktionen wie Verschlüsselung einer
PDF-Datei, Hinzufügen einer elektronischen Signatur, Hinzufügen von Da-
teieigenschaften, Erstellung einer auf PDF/A basierenden PDF-Datei sowie
PDF-Linearisierung beim Senden von PDF-Dateien.
Durchsuchbare PDF Ermöglicht das Einfügen transparenter Textdaten in eine PDF-Datei beim
Umwandeln gescannter Originaldaten in PDF-Dateien sowie das Erstellen
einer durchsuchbaren PDF-Datei.
Mit dieser Funktion werden automatisch mit Hilfe von Zeichenerkennungs-
technologien Textinformationen von gescannten Bildern erstellt.
Strichcode-Schrift Ermöglicht das Generieren eines Strichcodes anhand von Daten, die vom
ERP-System (Enterprise Resource Planning) an dieses System gesendet
werden, und das Drucken dieses Codes.
Sie können Daten direkt ohne Verwendung des Druckertreibers
ausdrucken.
Unicode-Schrift Ermöglicht das Drucken von durch das ERP-System (Enterprise Resource
Planning) an dieses System gesendeten Textinformationen (Unicode) in
mehreren Sprachen.
Sie können Daten direkt ohne Verwendung des Druckertreibers
ausdrucken.
OCR-Schrift Auf diesem System können OCR-Schriften verwendet werden. Eine
OCR-Schrift ist eine standardisierte Schriftart, die das Erkennen von Text
bei Verwendung der OCR-Funktion (Optical Character Recognition)
ermöglicht.
Mein Bedienfeld Ermöglicht die Verwendung des benutzerspezifisch angepassten Touch
Displays über jedes mit dem Netzwerk verbundene Multifunktionssystem.
Die Einstellungen zur Anpassung des Touch Displays werden auf dem My
Panel Manager Server gespeichert. Sie können ggf. in My Panel
Manager geändert werden.
Meine Adresse Ermöglicht die Verwendung eines dedizierten Adressbuchs über jedes in
das Netzwerk eingebundene Multifunktionssystem.
Das dedizierte Adressbuch wird auf dem My Panel Manager Server ge-
speichert. Es kann ggf. in My Panel Manager geändert werden.

Kategorien erweiterter Funktionen
1
1-4 d-Color MF752/652
1.2
1.2 Kategorien erweiterter Funktionen
Folgende Voraussetzungen müssen erfüllt sein, damit erweiterte Funktionen auf diesem System genutzt
werden können.
- Verwendung eines optionalen Upgrade-Kits UK-204
- Installation eines optionalen Lizenz-Kits für eine erweiterte Funktion
Die nachfolgende Tabelle zeigt den Zusammenhang zwischen den verfügbaren erweiterten Funktionen und
den dafür erforderlichen Optionen oder Lizenz-Kits.
Tipps
- Eine erweiterte Funktion, die eine Anwendungssoftware voraussetzt, muss auf Anwendungsseite
aktiviert werden. Weitere Informationen dazu finden Sie in der entsprechenden Bedienungsanleitung
zur Software.
Upgrade-Kit
UK-204
i-Option
LK-101 v3
i-Option
LK-102 v3
i-Option
LK-105 v3
Webbrowser oo--
PDF-Verarbeitung o - o -
Durchsuchbare PDF o --o
Upgrade-Kit
UK-204
i-Option
LK-106
i-Option
LK-107
i-Option
LK-108
Strichcode-Schrift oo--
Unicode-Schrift o - o -
OCR-Schrift o --o
Upgrade-Kit
UK-204
Anwendungslizenz für
My Panel Manager
Gerätelizenz für
My Panel Manager
Mein Bedienfeld oo o
Meine Adresse oo o


d-Color MF752/652 2-3
2.1 Lizenzregistrierung
2
2 Registrieren von Lizenz-Kits
2.1 Lizenzregistrierung
Zur Verwendung erweiterter Funktionen auf diesem System kaufen Sie das entsprechende Lizenz-Kit und
registrieren Lizenzinformationen in License Management Server (LMS). Außerdem registrieren Sie einen von
LMS ausgegebenen Lizenzcode auf diesem System, um die betreffende erweiterte Funktion auf dem System
zu aktivieren.
Die folgende Tabelle zeigt zur Registrierung eines Lizenz-Kits verfügbare Vorgehensweisen. Wählen Sie
entsprechend Ihrer Systemumgebung eine geeignete Vorgehensweise aus.
Zur Registrierung erweiterter Funktionen auf diesem System werden folgende Informationen zwischen dem
System und LMS übertragen:
Methode Beschreibung Referenz
Automatische Registrierung
einer Lizenz über das Internet
Ermöglicht das Herstellen einer Verbindung zwischen die-
sem System und LMS über das Internet und die automa-
tische Durchführung eines Ablaufs vom Registrieren einer
Lizenz auf diesem System bis zur Aktivierung einer erwei-
terten Funktion auf dem System.
Das System muss dazu mit dem Internet verbunden sein.
Seite 2-4
Manuelles Registrieren einer
Lizenz
Sie können die Website von License Management Server
aufrufen und eine Ziellizenz auf diesem System registrie-
ren, wenn das System keine direkte Verbindung zu Licen-
se Management Server im Internet herstellen kann.
Sie geben manuell alle zum Herstellen einer Verbindung
zu License Management Server erforderlichen Informatio-
nen ein.
Seite 2-5
Registrieren einer Lizenz mit
einem USB-Speichergerät
Sie können die Website von License Management Server
aufrufen und eine Ziellizenz auf diesem System registrie-
ren, wenn das System keine direkte Verbindung zu Licen-
se Management Server im Internet herstellen kann.
Die erforderlichen Registrierungsinformationen werden
über ein USB-Speichergerät übertragen, wodurch die An-
zahl der Schritte für die manuelle Eingabe der zur Lizenz-
registrierung erforderlichen Informationen verringert wird.
Seite 2-7
Code Beschreibung Generiert
durch
Anforderungscode Wird verwendet, um dieses System zu identifizieren.
Funktionscode und Lizenzcode werden anhand eines Anforde-
rungscodes generiert.
Sie werden unter Verwendung des Bedienfelds dieses Sys-
tems oder über Web Connection generiert.
Dieses
System
Token-Nummer Wird für die Identifizierung eines Vertrags verwendet, der abge-
schlossen wurde, um eine Lizenz für eine erweiterte Funktion
zu erwerben.
Ist zur Aktivierung einer erweiterten Funktion erforderlich.
LMS
Funktionscode Ist zur Kennzeichnung einer erweiterten Funktion erforderlich. LMS
Lizenzcode Ist zur Aktivierung einer erweiterten Funktion erforderlich. LMS

Automatische Registrierung einer Lizenz über das Internet
2
2-4 d-Color MF752/652
2.2
2.2 Automatische Registrierung einer Lizenz über das Internet
Der Ablauf von der Registrierung einer Lizenz auf dem System über License Management Server (LMS) im
Internet bis zur Aktivierung einer erweiterten Funktion auf diesem System erfolgt automatisch.
0 Das System muss dazu mit dem Internet verbunden sein.
1 Erwerben Sie ein erforderliches Lizenz-Kit.
% Ausführliche Informationen zu den Arten von Lizenz-Kits finden Sie auf Seite 1-4.
% Die Lizenzregistrierung erfordert ein in einem Lizenz-Kit enthaltenes Token-Zertifikat.
% Ausführliche Informationen zum Erwerb eines Lizenz-Kits erhalten Sie von Ihrem Kundendienst.
2 Wählen Sie [Bedienerprogramm] - [Administratoreinstellung] - [Lizenzeinstellungen] - [Lizenz inst.] -
[Token-Code] aus und geben Sie eine Token-Nummer ein.
% Eine Token-Nummer wird im Token-Zertifikat angezeigt.
% Sie können ggf. auch eine Token-Nummer über Web Connection eingeben. Wählen Sie im
Administratormodus [Wartung] - [Lizenzeinstellungen] - [Installieren Sie die Lizenz unter
Verwendung des Token-Code.] aus.
3 Tippen Sie auf [Installieren].
4 Prüfen Sie die eingegebene Token-Nummer, wählen Sie [Ja] aus und tippen Sie auf [OK].
Dieses System baut eine Verbindung zu License Management Server auf und aktiviert die anhand der
Token-Nummer verwaltete erweiterte Funktion. Wenn die Lizenzregistrierung und Aktivierung der
erweiterten Funktion normal abgeschlossen wurde, wird dieses System automatisch neu gestartet.
Tipps
- Zum Registrieren einer Lizenz über das Internet stellen Sie für die Ferndiagnose über einen Proxy-
Server eine Verbindung zu License Management Server her. Die Konfiguration eines Proxy-Servers für
die Ferndiagnose wird anhand der Verwendung von Web Connection erläutert. Ausführliche
Informationen finden Sie in der [Bedienungsanleitung: Web Management Tool].

d-Color MF752/652 2-5
2.3 Manuelles Registrieren einer Lizenz
2
2.3 Manuelles Registrieren einer Lizenz
Rufen Sie die Website von License Management Server auf und registrieren Sie manuell eine Ziellizenz auf
diesem System, wenn das System keine Verbindung zu License Management Server im Internet herstellen
kann.
Durch Registrieren einer Lizenz erhalten Sie die zur Aktivierung einer erweiterten Funktion erforderlichen
Informationen (Lizenzcode). Nach Eingabe des abgerufenen Lizenzcodes auf diesem System wird die
entsprechende erweiterte Funktion auf dem System verfügbar.
1 Erwerben Sie ein erforderliches Lizenz-Kit.
% Ausführliche Informationen zu den Arten von Lizenz-Kits finden Sie auf Seite 1-4.
% Ein in einem Lizenz-Kit enthaltenes Token-Zertifikat wird benötigt, um eine Lizenz auf diesem
System mit dem LMS zu registrieren.
% Ausführliche Informationen zum Erwerb eines Lizenz-Kits erhalten Sie von Ihrem Kundendienst.
2 Tippen Sie auf [Bedienerprogramm] - [Administratoreinstellung] - [Lizenzeinstellungen] - [Anf-Code
abrufen], wählen Sie [Ja] und drücken Sie [OK].
Daraufhin wird die Seriennummer dieses Systems zusammen mit dem Anforderungscode am
Bildschirm angezeigt.
% Nach Tippen auf [Drucken] werden die angezeigte Seriennummer und der Anforderungscode
gedruckt.
% Sie können ggf. auch einen Anforderungscode über Web Connection abrufen. Wählen Sie im
Administratormodus [Wartung] - [Lizenzeinstellungen] - [Anf-Code abrufen] aus, um einen
Anforderungscode abzurufen. Notieren Sie sich die angezeigte Seriennummer und den
Anforderungscode oder drucken Sie die Zielseite des Webbrowsers aus.
3 Öffnen Sie auf einem Computer mit Internet-Zugang den Webbrowser und stellen Sie eine Verbindung
zwischen diesem System und der Website von License Management Server (LMS) her.
% Die Website-Adresse von License Management Server wird in dem im Lizenz-Kit enthaltenen
Token-Zertifikat angezeigt.
4 Registrieren Sie die folgenden Informationen dieses Systems auf der Website von License Management
Server (LMS).
5 Prüfen Sie den registrierten Inhalt und rufen Sie einen Lizenzcode ab.
Sie erhalten einen Funktions- und einen Lizenzcode.
Anforderungscode Wird verwendet, um dieses System zu identifizieren.
Der ausgegebene Code wird am Bildschirm angezeigt.
Seriennummer Zeigt die Seriennummer dieses Systems an.
Beim Abrufen eines Anforderungscodes wird diese Nummer im selben Bild-
schirm wie der Anforderungscode angezeigt.
Token-Nummer Wird zur Identifizierung eines Vertrags verwendet, der abgeschlossen wurde, um
eine Lizenz für eine erweiterte Funktion zu erwerben.
Eine Token-Nummer wird im Token-Zertifikat angezeigt.

Manuelles Registrieren einer Lizenz
2
2-6 d-Color MF752/652
2.3
6 Wählen Sie [Bedienerprogramm] - [Administratoreinstellung] - [Lizenzeinstellungen] - [Lizenz inst.] -
[Funktions-/Lizenzcode] und registrieren Sie den über die Website von LMS ausgegebenen Funktions-
und Lizenzcode auf diesem System.
% Sie können ggf. einen Funktions- und Lizenzcode über Web Connection registrieren. Wählen Sie
im Administratormodus [Wartung] - [Lizenzeinstellungen] - [Lizenz inst.] - [Lizenz unter Verwendung
von Funktionscode und Lizenzcode installieren] aus und registrieren Sie den Funktions- und den
Lizenzcode.
7 Tippen Sie auf [Installieren].
8 Prüfen Sie den eingegebenen Funktions- und Lizenzcode, wählen Sie [Ja] und tippen Sie auf [OK].
Die gewünschte erweiterte Funktion wird auf diesem System aktiviert. Anschließend wird das System
automatisch neu gestartet.

d-Color MF752/652 2-7
2.4 Registrieren einer Lizenz mit einem USB-Speichergerät
2
2.4 Registrieren einer Lizenz mit einem USB-Speichergerät
Rufen Sie die Website von License Management Server auf und registrieren Sie manuell eine Ziellizenz auf
diesem System, wenn das System keine Verbindung zu License Management Server im Internet herstellen
kann.
Durch Registrieren einer Lizenz erhalten Sie die Möglichkeit, eine Datei zur Aktivierung einer erweiterten
Funktion auf einem USB-Speichergerät zu speichern. Stecken Sie einen USB-Speicher in das System ein und
aktivieren Sie eine erweiterte Funktion, ohne einen Lizenzcode manuell eingeben zu müssen.
1 Erwerben Sie ein erforderliches Lizenz-Kit.
% Ausführliche Informationen zu den Arten von Lizenz-Kits finden Sie auf Seite 1-4.
% Ein in einem Lizenz-Kit enthaltenes Token-Zertifikat wird benötigt, um eine Lizenz auf diesem
System mit dem LMS zu registrieren.
% Ausführliche Informationen zum Erwerb eines Lizenz-Kits erhalten Sie von Ihrem Kundendienst.
2 Öffnen Sie auf einem Computer mit Internet-Zugang den Webbrowser und stellen Sie eine Verbindung
zwischen diesem System und der Website von License Management Server (LMS) her.
% Die Website-Adresse von License Management Server wird in dem im Lizenz-Kit enthaltenen
Token-Zertifikat angezeigt.
3 Registrieren Sie die folgenden Informationen dieses Systems auf der Website von License Management
Server (LMS).
4 Prüfen Sie den registrierten Inhalt und speichern Sie eine zum Aktivieren einer Lizenz erforderliche Datei
auf einem USB-Speichergerät.
5 Stecken Sie das USB-Speichergerät, auf dem die zur Aktivierung einer Lizenz erforderliche Datei
gespeichert wurde, in dieses System ein.
6 Wählen Sie [Bedienerprogramm] - [Administratoreinstellung] - [Lizenzeinstellungen] - [Lizenz inst.] -
[Lizenz von ext. Speicher installieren] aus.
Die gewünschte erweiterte Funktion wird auf diesem System aktiviert. Anschließend wird das System
automatisch neu gestartet.
Funktion Beschreibung
Seriennummer Zeigt die Seriennummer dieses Systems an.
Token-Nummer Wird für die Identifizierung eines Vertrags verwendet, der abgeschlossen wurde,
um eine Lizenz für eine erweiterte Funktion zu erwerben.
Eine Token-Nummer wird im Token-Zertifikat angezeigt.

Registrieren einer Lizenz mit einem USB-Speichergerät
2
2-8 d-Color MF752/652
2.4

Seite wird geladen ...
Seite wird geladen ...
Seite wird geladen ...
Seite wird geladen ...
Seite wird geladen ...
Seite wird geladen ...
Seite wird geladen ...
Seite wird geladen ...
Seite wird geladen ...
Seite wird geladen ...
Seite wird geladen ...
Seite wird geladen ...
Seite wird geladen ...
Seite wird geladen ...
Seite wird geladen ...
Seite wird geladen ...
Seite wird geladen ...
Seite wird geladen ...
Seite wird geladen ...
Seite wird geladen ...
Seite wird geladen ...
Seite wird geladen ...
Seite wird geladen ...
Seite wird geladen ...
Seite wird geladen ...
Seite wird geladen ...
Seite wird geladen ...
Seite wird geladen ...
Seite wird geladen ...
Seite wird geladen ...
Seite wird geladen ...
Seite wird geladen ...
Seite wird geladen ...
Seite wird geladen ...
Seite wird geladen ...
Seite wird geladen ...
Seite wird geladen ...
Seite wird geladen ...
Seite wird geladen ...
Seite wird geladen ...
Seite wird geladen ...
Seite wird geladen ...
Seite wird geladen ...
Seite wird geladen ...
Seite wird geladen ...
Seite wird geladen ...
Seite wird geladen ...
Seite wird geladen ...
Seite wird geladen ...
Seite wird geladen ...
Seite wird geladen ...
Seite wird geladen ...
Seite wird geladen ...
Seite wird geladen ...
Seite wird geladen ...
-
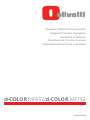 1
1
-
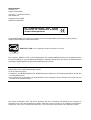 2
2
-
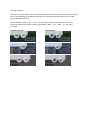 3
3
-
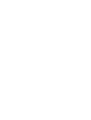 4
4
-
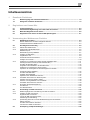 5
5
-
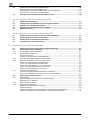 6
6
-
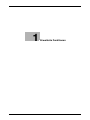 7
7
-
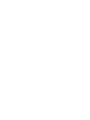 8
8
-
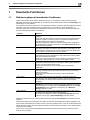 9
9
-
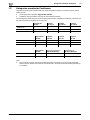 10
10
-
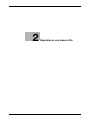 11
11
-
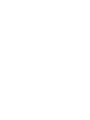 12
12
-
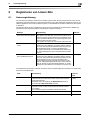 13
13
-
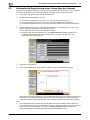 14
14
-
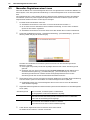 15
15
-
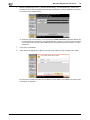 16
16
-
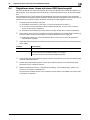 17
17
-
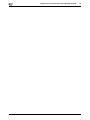 18
18
-
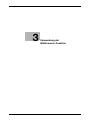 19
19
-
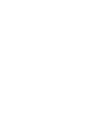 20
20
-
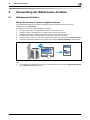 21
21
-
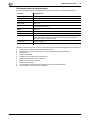 22
22
-
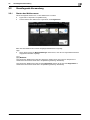 23
23
-
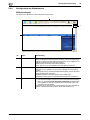 24
24
-
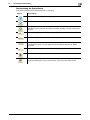 25
25
-
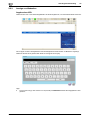 26
26
-
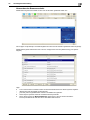 27
27
-
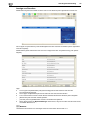 28
28
-
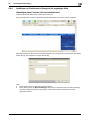 29
29
-
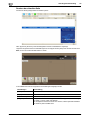 30
30
-
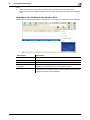 31
31
-
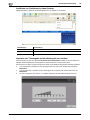 32
32
-
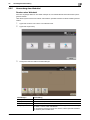 33
33
-
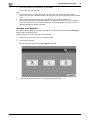 34
34
-
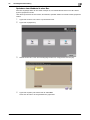 35
35
-
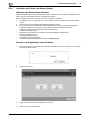 36
36
-
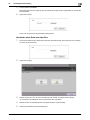 37
37
-
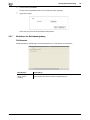 38
38
-
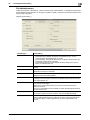 39
39
-
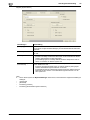 40
40
-
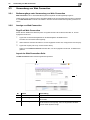 41
41
-
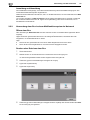 42
42
-
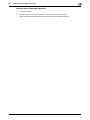 43
43
-
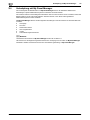 44
44
-
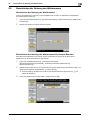 45
45
-
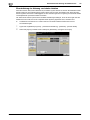 46
46
-
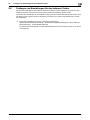 47
47
-
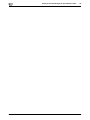 48
48
-
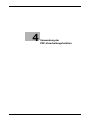 49
49
-
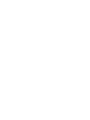 50
50
-
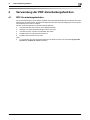 51
51
-
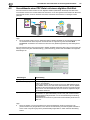 52
52
-
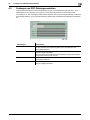 53
53
-
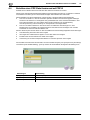 54
54
-
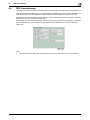 55
55
-
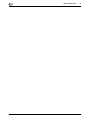 56
56
-
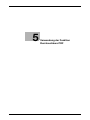 57
57
-
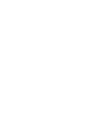 58
58
-
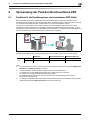 59
59
-
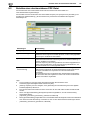 60
60
-
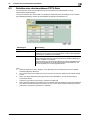 61
61
-
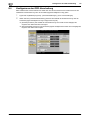 62
62
-
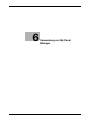 63
63
-
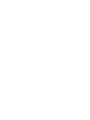 64
64
-
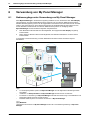 65
65
-
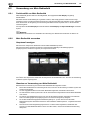 66
66
-
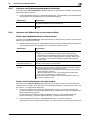 67
67
-
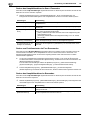 68
68
-
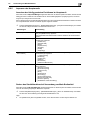 69
69
-
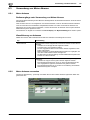 70
70
-
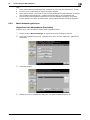 71
71
-
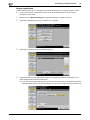 72
72
-
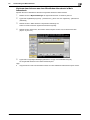 73
73
-
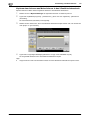 74
74
-
 75
75
Olivetti d-COLOR MF652 Bedienungsanleitung
- Typ
- Bedienungsanleitung
- Dieses Handbuch eignet sich auch für
Verwandte Artikel
-
Olivetti d-Color MF222 - MF282 - MF362 - MF452 - MF552 Bedienungsanleitung
-
Olivetti d-Color MF652 - MF752 Bedienungsanleitung
-
Olivetti d-Color MF652 - MF752 Bedienungsanleitung
-
Olivetti d-Color MF652 - MF752 Bedienungsanleitung
-
Olivetti d-Color MF652 - MF752 Bedienungsanleitung
-
Olivetti d-Color MF222 - MF282 - MF362 - MF452 - MF552 Bedienungsanleitung
-
Olivetti d-Color MF220-MF280-MF360 Bedienungsanleitung
-
Olivetti d-Color MF220-MF280-MF360 Bedienungsanleitung
-
Olivetti d-Color MF652 - MF752 Bedienungsanleitung
-
Olivetti d-Color MF652 - MF752 Bedienungsanleitung