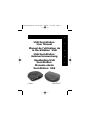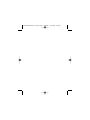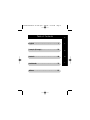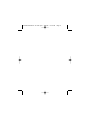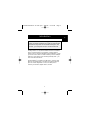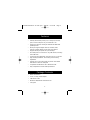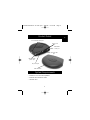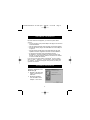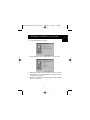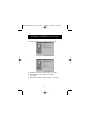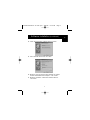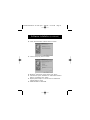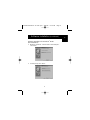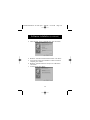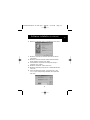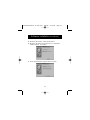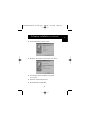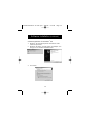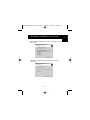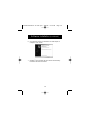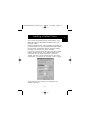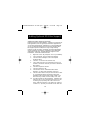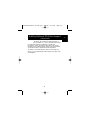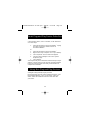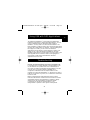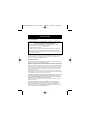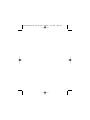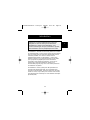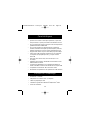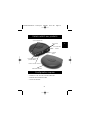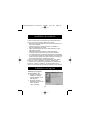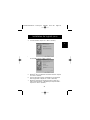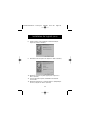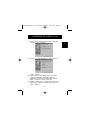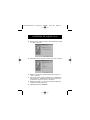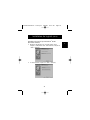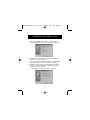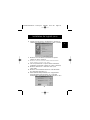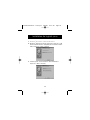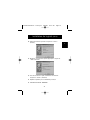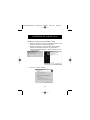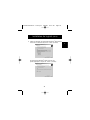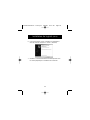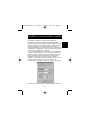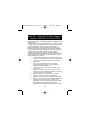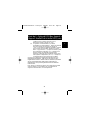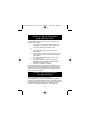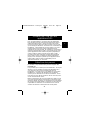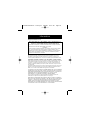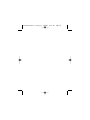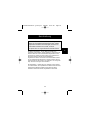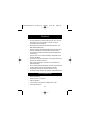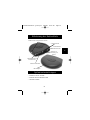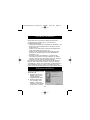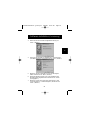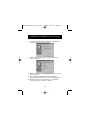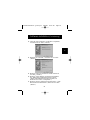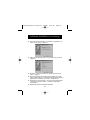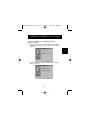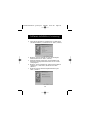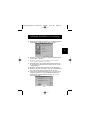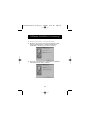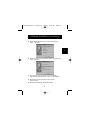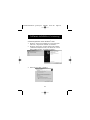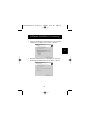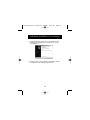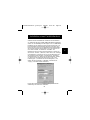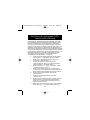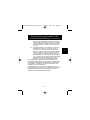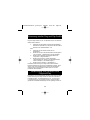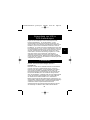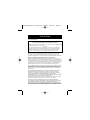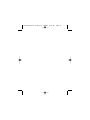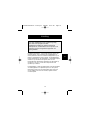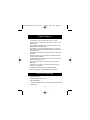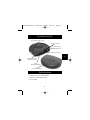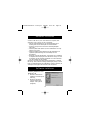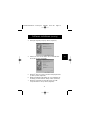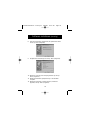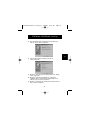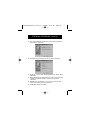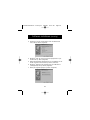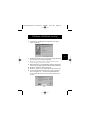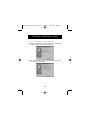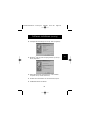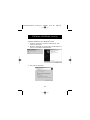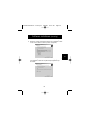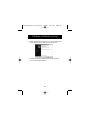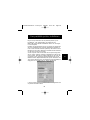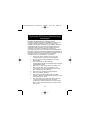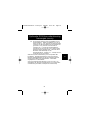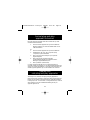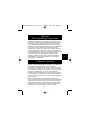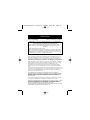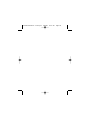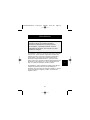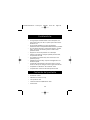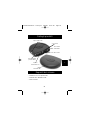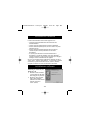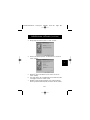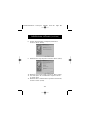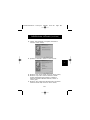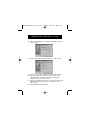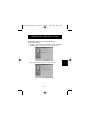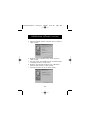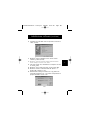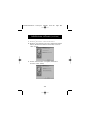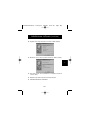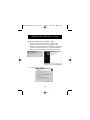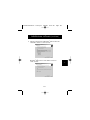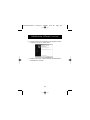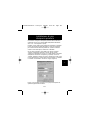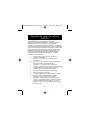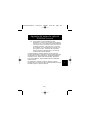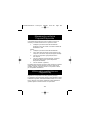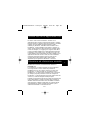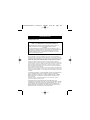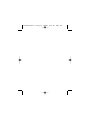Belkin F5U120-PC Benutzerhandbuch
- Kategorie
- Schnittstellen-Hubs
- Typ
- Benutzerhandbuch
Dieses Handbuch ist auch geeignet für

USB DockStation
™
User Manual
Manuel de l’utilisateur de
la DockStation
™
USB
USB DockStation
™
Gebrauchsanweisung
Handleiding USB
DockStation
™
Manuale utente
DockStation
™
USB
P73326 F5U120-PC
Fr
De
Ne
It
En
P73326-F5U120-PC-uk-man-qxd 4/6/00 8:19 AM Page 1
Seite laden ...
Seite laden ...
Seite laden ...
Seite laden ...
Seite laden ...
Seite laden ...
Seite laden ...
Seite laden ...
Seite laden ...
Seite laden ...
Seite laden ...
Seite laden ...
Seite laden ...
Seite laden ...
Seite laden ...
Seite laden ...
Seite laden ...
Seite laden ...
Seite laden ...
Seite laden ...
Seite laden ...
Seite laden ...
Seite laden ...
Seite laden ...
Seite laden ...
Seite laden ...
Seite laden ...
Seite laden ...
Seite laden ...
Seite laden ...
Seite laden ...
Seite laden ...
Seite laden ...
Seite laden ...
Seite laden ...
Seite laden ...
Seite laden ...
Seite laden ...
Seite laden ...
Seite laden ...
Seite laden ...
Seite laden ...
Seite laden ...
Seite laden ...
Seite laden ...
Seite laden ...
Seite laden ...
Seite laden ...
Seite laden ...
Seite laden ...
Seite laden ...

Die Belkin DockStation
™
ist die ideale universelle und
preiswerte Andockstation. Die DockStation
™
bietet Ihnen die
weitaus einfachste und komfortabelste Möglichkeit für den
Anschluß von Geräten an Ihren Laptop oder modernen PC:
Sie können alle Ihre Geräte an der DockStation
™
angeschlossen lassen und müssen bei der Rückkehr ins Büro
nur ein einziges Kabel einstecken, um Ihren Laptop oder PC
sofort wieder mit allen Geräten zu verbinden - mit "Plug-and-
Play"-Komfort und sogar ohne Neustart!
Die DockStation
™
verfügt über vier USB-Ports zum Anschluß
von USB-Geräten, einen parallelen Anschluß für Ihren Drucker,
zwei PS/2-Anschlüsse für Tastatur bzw. Maus und einen
seriellen Anschluß für Modem, Digitalkamera oder PDA.
Beschreibung
49
Lesen Sie dieses Handbuch, bitte, vollständig durch.
Wenn Sie die Installationsanweisungen oder andere
empfohlene Verfahren nicht befolgen, kann dies zu
irreversiblen Schäden am Produkt, an Ihrem
Computer bzw. an angeschlossenen Geräten führen.
De
P73326-F5U120-PC-g-man-qxd 4/6/00 8:24 AM Page 49

Features
• Belkin DockStation
™
• Netzteil (6 Volt, 2,5 Ampere)
• USB-Gerätekabel
• CD mit Treibern für Windows
®
98/Windows
®
2000
• Gebrauchsanweisung
• Sofortige Erweiterung Ihres Notebooks oder PCs um einen
Druckeranschluß, einen seriellen Anschluß, zwei PS/2-
Anschlüsse und vier USB-Ports
• Druckeranschluß unterstützt praktisch alle Standard- und
IEEE 1284-Paralleldrucker
• Serieller Anschluß unterstützt Digitalkameras, Modems, PDAs,
Scanner, Grafiktabletts und alle anderen seriellen Geräte
• Unterstützung serieller Schnittstellengeschwindigkeiten bis
zu 230 kbit/s
• Vier USB-Ports zum Anschluß beliebiger USB-Geräte (auch
anderer USB-Hubs)
• Anschluß von zwei PS/2-Tastaturen, zwei PS/2-Mäusen oder
jeweils einer Tastatur und Maus
• Plug-and-Play-Installation. Andocken und Abnehmen im
laufenden Betrieb
• Mit 2,5-A-Netzteil zur Bereitstellung von 500-mA-Speisestrom
auf den USB-Ports für die nachgeschalteten Geräte
• Kompatibel mit Windows
®
98 oder Windows
®
2000
• Hundertprozentige Erfüllung der gültigen USB-Spezifikationen
Packungsinhalt
50
P73326-F5U120-PC-g-man-qxd 4/6/00 8:24 AM Page 50

51
Erläuterung der Bestandteile
Systemvoraussetzungen
• Notebook oder PC mit USB
• Windows
®
98 oder Windows
®
2000
• CD-ROM-Laufwerk
2 USB-Anschlüsse
LED-Anzeigen
4 USB-Ports für nachgeschaltete Geräte
Serieller RS232
DB9-Anschluß
Gleichstromanschluß
USB-Port zur
Verbindung mit
dem PC
DB25-Anschluß für
Paralleldrucker
De
P73326-F5U120-PC-g-man-qxd 4/6/00 8:25 AM Page 51

Hardware-Installation
Software-Installation
Software-Installation unter
Windows
®
98
1. Windows
®
erkennt und
installiert einen "General
Purpose USB Hub"
("Allgemeiner USB-Hub").
2. Windows
®
erkennt den
"F5U120 USB to Serial
Adapter" ("USB-Seriell-
Adapter F5U120"). Klicken
Sie auf "Next" ("Weiter").
52
USB-Geräte können im laufenden Betrieb angeschlossen
und abgenommen werden. Der PC muß daher nicht
heruntergefahren werden.
• Stecken Sie das Netzteil an der Rückseite der DockStation
™
ein.
• Suchen Sie eine freie Netzsteckdose, und stecken Sie das
Netzteil dort ein.
• Stecken Sie das flache Ende (A-Stecker) des USB-Kabels in
einen freien USB-Port an Ihrem PC ein.
• Stecken Sie das quadratische Ende (B-Stecker) des USB-
Kabels am PC-seitigen USB-Port auf der Rückseite der
DockStation
™
ein.
• Windows
®
erkennt die DockStation
™
an diesem Punkt
automatisch und beginnt mit dem Installieren der Treiber.
Windows
®
wird Sie nach der Software fragen. Die Software-
Installation wird im nächsten Abschnitt erläutert.
Wenn Sie nicht genau wissen, welche Version von Windows
®
auf
Ihrem PC läuft, so klicken Sie auf "Start", zeigen auf "Settings"
("Einstellungen"), klicken auf "Control Panel" ("Systemsteuerung")
und doppelklicken dann auf "System". Daraufhin erscheint ein
Fenster, in dem Sie Informationen zu Ihrem System ablesen können.
P73326-F5U120-PC-g-man-qxd 4/6/00 8:25 AM Page 52

Software-Installation (Fortsetzung)
3. Klicken Sie bei der nächsten Eingabeaufforderung auf
"Next" ("Weiter").
4. Legen Sie die CD-ROM ein. Markieren Sie "CD-ROM drive"
("CD-ROM-Laufwerk"), und klicken Sie auf "Next" ("Weiter").
5. Windows
®
liest die CD-ROM und sucht die benötigten
Treiber. Klicken Sie auf "Next" ("Weiter").
6. Sobald die Dateien kopiert sind, ist die Installation des
Seriellkonverters abgeschlossen. Klicken Sie auf "Finish"
("Fertigstellen").
7. Windows
®
erkennt den ersten PS/2-Anschluß als "USB
Composite Device" ("USB-Kombigerät"). Klicken Sie auf
"Next" ("Weiter").
53
De
P73326-F5U120-PC-g-man-qxd 4/6/00 8:25 AM Page 53

8. Lassen Sie "Recommended" ("Empfohlen") ausgewählt,
und klicken Sie auf "Next" ("Weiter").
9. Heben Sie alle Markierungen auf, und klicken Sie auf
"Next" ("Weiter").
10. Windows
®
findet die erforderlichen Treiber. Klicken Sie auf
"Next" ("Weiter").
11. Nach dem Kopieren der Dateien ist die Installation
abgeschlossen. Klicken Sie auf "Finish" ("Fertigstellen").
12. Windows
®
erkennt "Unknown Device" ("Unbekanntes
Gerät"). Klicken Sie auf "Next" ("Weiter").
Software-Installation (Fortsetzung)
54
P73326-F5U120-PC-g-man-qxd 4/6/00 8:25 AM Page 54

Software-Installation (Fortsetzung)
55
13. Lassen Sie "Recommended" ("Empfohlen") ausgewählt,
und klicken Sie auf "Next" ("Weiter").
14. Markieren Sie "CD-ROM", und klicken Sie auf "Next"
("Weiter").
15. Windows
®
findet die erforderlichen Treiber. Klicken Sie
auf "Next" ("Weiter").
16. Windows
®
kopiert Dateien und schließt die Installation
des "Belkin F5U120 USB Parallel Printer Adapter"
("Belkin USB-Paralleldrucker-Adapter F5U120") ab.
Klicken Sie auf "Finish" ("Fertigstellen").
17. Windows
®
erkennt "USB Human Interface Device" ("USB-
Mensch-Maschine-Schnittstelle"). Klicken Sie auf "Next"
("Weiter").
De
P73326-F5U120-PC-g-man-qxd 4/6/00 8:25 AM Page 55

Software-Installation (Fortsetzung)
18. Lassen Sie "Recommended" ("Empfohlen") ausgewählt, und
klicken Sie auf "Next" ("Weiter").
19. Heben Sie alle Markierungen auf, und klicken Sie auf "Next"
("Weiter").
20. Windows
®
findet die erforderlichen Treiber. Klicken Sie auf
"Next" ("Weiter").
21. Nach dem Kopieren der Dateien ist die Installation des "USB
Human Interface Device" ("USB-Mensch-Maschine-Schnittstelle")
abgeschlossen. Klicken Sie auf "Finish" ("Fertigstellen").
22. Wiederholen Sie die Schritte 7-21 für das zweite festgestellte
"USB Human Interface Device" ("USB-Mensch-Maschine-
Schnittstelle").
23. DIE INSTALLATION IST ABGESCHLOSSEN.
56
P73326-F5U120-PC-g-man-qxd 4/6/00 8:25 AM Page 56

Software-Installation (Fortsetzung)
57
Software-Installation unter Windows
®
98 SE
(Zweite Ausgabe)
1. Windows
®
erkennt den "F5U120 USB to Serial Adapter"
("USB-Seriell-Adapter F5U120"). Klicken Sie auf "Next"
("Weiter").
2. Klicken Sie bei der nächsten Eingabeaufforderung auf
"Next" ("Weiter").
De
P73326-F5U120-PC-g-man-qxd 4/6/00 8:25 AM Page 57

Software-Installation (Fortsetzung)
58
3. Legen Sie die CD-ROM ein. Markieren Sie "CD-ROM drive"
("CD-ROM-Laufwerk"), und klicken Sie auf "Next" ("Weiter").
4. Windows
®
liest die CD-ROM und sucht die benötigten
Treiber. Klicken Sie auf "Next" ("Weiter").
5. Sobald die Dateien kopiert sind, ist die Installation des
Seriellkonverters abgeschlossen. Klicken Sie auf "Finish"
("Fertigstellen").
6. Windows
®
erkennt daraufhin den ersten PS/2-Anschluß als
"USB Device" ("USB-Gerät"). Klicken Sie auf "Next"
("Weiter").
7. Klicken Sie bei der nächsten Eingabeaufforderung auf
"Next" ("Weiter").
P73326-F5U120-PC-g-man-qxd 4/6/00 8:25 AM Page 58

Software-Installation (Fortsetzung)
8. Stellen Sie sicher, daß "CD-ROM drive" ("CD-ROM-Laufwerk")
ausgewählt ist, und klicken Sie auf "Next" ("Weiter").
9. Windows
®
liest die CD-ROM und sucht die Treiber. Klicken
Sie auf "Next" ("Weiter").
10. Windows
®
will now loead the “Belkin F5U120 Parallel
Printer Adapter” drivers. Click "Next".
11. Sobald Windows
®
die erforderlichen Dateien kopiert hat,
ist die Einrichtung abgeschlossen. Klicken Sie auf "Finish"
("Fertigstellen").
12. Windows
®
erkennt "USB Comm Port" ("USB-Anschluß").
13. Windows
®
fragt Sie anschließend nach der "USB Serial Disk
#1" ("USB-Seriell Diskette #1). Klicken Sie auf "OK".
14. Geben Sie im nächsten Dialogfeld unter "Copy files from"
("Dateien kopieren von") den Laufwerkbuchstaben des
zutreffenden CD-ROM-Laufwerks ein (z.B. "D:\"), und
klicken Sie auf "OK".
59
De
P73326-F5U120-PC-g-man-qxd 4/6/00 8:25 AM Page 59

Software-Installation (Fortsetzung)
15. Windows
®
will load the “USB to Serial Drivers”.
16. Windows
®
erkennt den ersten PS/2-Anschluß als "USB
Human Interface Device" ("USB-Mensch-Maschine-
Schnittstelle"). Klicken Sie auf "Next" ("Weiter").
17. Lassen Sie "Recommended" ("Empfohlen") ausgewählt,
und klicken Sie auf "Next" ("Weiter").
60
P73326-F5U120-PC-g-man-qxd 4/6/00 8:25 AM Page 60

18. Heben Sie alle Markierungen auf, und klicken Sie auf
"Next" ("Weiter").
19. Windows
®
findet die erforderlichen Treiber. Klicken Sie auf
"Next" ("Weiter").
20. Nach dem Kopieren der Dateien ist die Installation
abgeschlossen. Klicken Sie auf "Finish" ("Fertigstellen").
21. Wiederholen Sie den Vorgang für den zweiten
PS/2-Anschluß.
22. DIE INSTALLATION IST ABGESCHLOSSEN.
Software-Installation (Fortsetzung)
61
De
P73326-F5U120-PC-g-man-qxd 4/6/00 8:25 AM Page 61

Software-Installation unter Windows
®
2000
1. Windows
®
erkennt und installiert den "General Purpose
USB Hub" ("Allgemeiner USB-Hub") automatisch.
2. Windows
®
erkennt den "F5U120 USB to Serial Adapter"
("USB-Seriell-Adapter F5U120") und startet den "Found
New Hardware Wizard" ("Hardware-Assistent").
3. Klicken Sie auf "Next" ("Weiter").
Software-Installation (Fortsetzung)
62
P73326-F5U120-PC-g-man-qxd 4/6/00 8:25 AM Page 62

Software-Installation (Fortsetzung)
63
4. Legen Sie die Windows
®
2000 Treiber-CD in das CD-ROM-
Laufwerk ein, und klicken Sie auf "Next" ("Weiter").
5. Windows
®
liest die Windows
®
2000 Treiber-CD und sucht
die benötigten Treiber. Klicken Sie auf "Next" ("Weiter").
De
P73326-F5U120-PC-g-man-qxd 4/6/00 8:25 AM Page 63

6. Sobald die Dateien kopiert sind, ist die Installation des
Serielladapters abgeschlossen. Klicken Sie auf "Finish"
("Fertigstellen").
7. Windows
®
erkennt nun automatisch alle anderen Geräte.
Die Installation wird daraufhin abgeschlossen.
Software-Installation (Fortsetzung)
64
P73326-F5U120-PC-g-man-qxd 4/6/00 8:25 AM Page 64

65
Schließen Sie den Paralleldrucker zunächst an der DockStation
™
an. Verwenden Sie dazu ein IEEE 1284-Kabel (Belkin F2A046gXX,
wobei "XX" die Kabellänge in Fuß angibt; 1 Fuß = 0,3048 Meter).
Installieren Sie die Treiber für Ihren Drucker anhand der vom
Druckerhersteller bereitgestellten Software. Alternativ dazu
können Sie sich auch von der Website des Druckerherstellers
die neueste Software herunterladen. Fragt die Software Sie
nach dem Anschluß, so wählen Sie "LPTUSB1" aus.
Werden Sie nicht nach dem Anschluß gefragt, so öffnen Sie
den Ordner "Printers" ("Drucker") über "Start" und "Settings"
("Einstellungen"). Klicken Sie mit der rechten Maustaste auf
das Symbol für Ihren Drucker, und wählen Sie "Properties"
("Eigenschaften") aus. Klicken Sie die Registerkarte "Details"
an, öffnen Sie das Dropdown-Menü unter "Print to the
following port" ("Anschluss für die Druckausgabe"), und
ändern Sie den Anschluß in "LPTUSB1". Klicken Sie auf
"Apply" ("Druckeranschluss zuweisen").
Fertig! Sie können Ihren Drucker jetzt aus jeder Windows
®
-
Anwendung für Ausdrucke verwenden.
Installation eines Paralleldruckers
De
P73326-F5U120-PC-g-man-qxd 4/6/00 8:25 AM Page 65

Einrichten der optionalen DOS-
Fenster-Unterstützung
66
Einrichten der DOS-Fenster-Unterstützung (optional)
Die Unterstützung des DOS-Fensters für die DockStation
™
ist bei
Windows
®
-Anwendungen nicht erforderlich, aber zweckmäßig,
wenn Sie mit DOS-Anwendungen arbeiten möchten. Falls Sie nur
Windows
®
-Anwendungen verwenden, sollten Sie diese Option nicht
installieren, weil sie Ressourcen beansprucht. Bei Aktivierung der
DOS-Fenster-Unterstützung werden zur ordnungsgemäßen Funktion
ein IRQ und ein Bereich von acht Speicherplätzen benötigt. Darüber
hinaus erfordern manche DOS-Anwendungen bestimmte IRQ- und
Speicherkonfigurationen in Verbindung mit bestimmten COM-
Anschlüssen. Gehen Sie wie folgt vor, um die DOS-Fenster-
Unterstützung für die DockStation
™
zu aktivieren:
1. Klicken Sie mit der rechten Maustaste auf das Symbol
"My Computer" ("Arbeitsplatz") auf dem Desktop.
2. Klicken Sie im daraufhin angezeigten Menü auf
"Properties" ("Eigenschaften").
3. Klicken Sie im Fenster "System Properties"
("Eigenschaften für System") auf die Registerkarte
"Device Manager" ("Geräte-Manager").
4. Klicken Sie auf das "+" neben "Ports (COM & LPT)"
("Anschlüsse (COM und LPT)").
5. Klicken Sie auf "USB Comm Port" ("USB-Anschluß")
(ComX), wobei X die Anschlußnummer des Geräts ist, für
das Sie DOS-Fenster-Unterstützung einrichten möchten.
6. Klicken Sie auf die Schaltfläche "Properties"
("Eigenschaften").
7. Klicken Sie auf die Registerkarte "DOS Box"
("DOS-Fenster").
8. Klicken Sie auf das Kästchen neben "Enable DOS Box
16550 Emulator" ("DOS-Fenster 16550-Emulator
aktivieren"). Das Kästchen ist daraufhin mit einem
Häkchen gekennzeichnet.
9. Wählen Sie aus dem Listenfeld neben "Logical Device
Name (DOS Box)" ("Logischer Gerätename (DOS-
P73326-F5U120-PC-g-man-qxd 4/6/00 8:25 AM Page 66

De
Einrichten der optionalen DOS-
Fenster-Unterstützung (Fortsetzung)
Fenster)") einen DOS-Namen für den Anschluß aus.
Viele DOS-Anwendungen arbeiten nur mit COM1-
COM4. Wählen Sie "COMX" aus, wenn Sie keinen
dieser Anschlüsse verwenden wollen. Klicken Sie
auf "OK".
10. Sie werden gebeten, die Installations-CD für die
DockStation
™
einzulegen. Legen Sie die CD ein,
und klicken Sie auf "OK". Weist eine Meldung
darauf hin, daß eine Datei nicht gefunden werden
konnte, so stellen Sie sicher, daß im Eingabefeld
"Copy files from:" ("Dateien kopieren von:") der
Kennbuchstabe Ihres CD-Laufwerks angegeben ist
("d:\"). Achten Sie auch darauf, daß Sie die richtige
Treiber-CD einlegen: für Windows
®
98 oder für
Windows
®
2000, je nach Ihrem Betriebssystem.
Nach Aktivierung der DOS-Fenster-Unterstützung für ein
bestimmtes USB-DockStation
™
-Gerät wird im Geräte-Manager
ein zusätzlicher Anschluß mit der Bezeichnung "16550 COM
Port Emulator" eingetragen. Sie können diese Option auch
deaktivieren und erneut aktivieren.
Zum Deaktivieren oder zum erneuten Aktivieren der DOS-
Fenster-Unterstützung folgen Sie den Schritten 1-6 oben. Bei
Deaktivierung der DOS-Fenster-Unterstützung wird das
Häkchen im Kontrollkästchen ausgeblendet.
67
P73326-F5U120-PC-g-man-qxd 4/6/00 8:25 AM Page 67
Seite laden ...
Seite laden ...
Seite laden ...
Seite laden ...
Seite laden ...
Seite laden ...
Seite laden ...
Seite laden ...
Seite laden ...
Seite laden ...
Seite laden ...
Seite laden ...
Seite laden ...
Seite laden ...
Seite laden ...
Seite laden ...
Seite laden ...
Seite laden ...
Seite laden ...
Seite laden ...
Seite laden ...
Seite laden ...
Seite laden ...
Seite laden ...
Seite laden ...
Seite laden ...
Seite laden ...
Seite laden ...
Seite laden ...
Seite laden ...
Seite laden ...
Seite laden ...
Seite laden ...
Seite laden ...
Seite laden ...
Seite laden ...
Seite laden ...
Seite laden ...
Seite laden ...
Seite laden ...
Seite laden ...
Seite laden ...
Seite laden ...
Seite laden ...
Seite laden ...
Seite laden ...
Seite laden ...
Seite laden ...
Seite laden ...
Seite laden ...
Seite laden ...
Seite laden ...
Seite laden ...
-
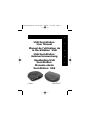 1
1
-
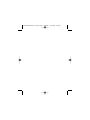 2
2
-
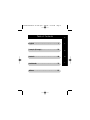 3
3
-
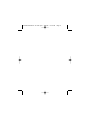 4
4
-
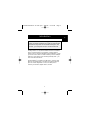 5
5
-
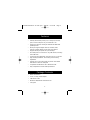 6
6
-
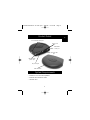 7
7
-
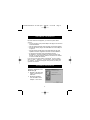 8
8
-
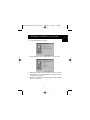 9
9
-
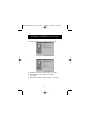 10
10
-
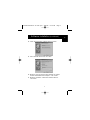 11
11
-
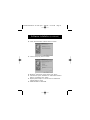 12
12
-
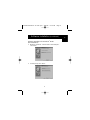 13
13
-
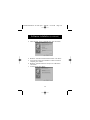 14
14
-
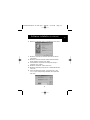 15
15
-
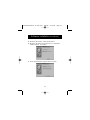 16
16
-
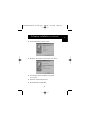 17
17
-
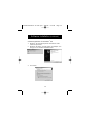 18
18
-
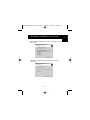 19
19
-
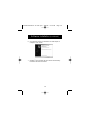 20
20
-
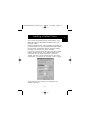 21
21
-
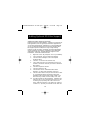 22
22
-
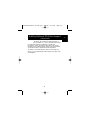 23
23
-
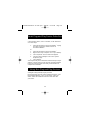 24
24
-
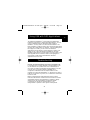 25
25
-
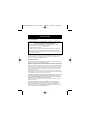 26
26
-
 27
27
-
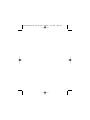 28
28
-
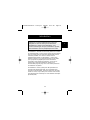 29
29
-
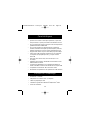 30
30
-
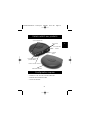 31
31
-
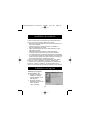 32
32
-
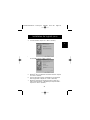 33
33
-
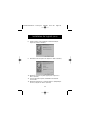 34
34
-
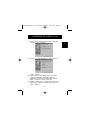 35
35
-
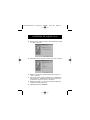 36
36
-
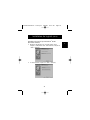 37
37
-
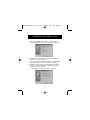 38
38
-
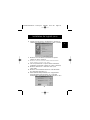 39
39
-
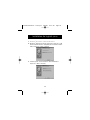 40
40
-
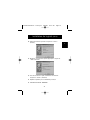 41
41
-
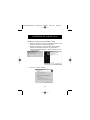 42
42
-
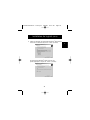 43
43
-
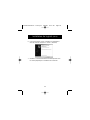 44
44
-
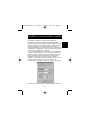 45
45
-
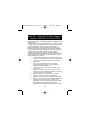 46
46
-
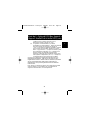 47
47
-
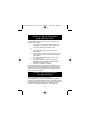 48
48
-
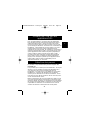 49
49
-
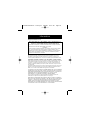 50
50
-
 51
51
-
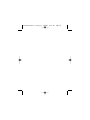 52
52
-
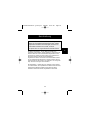 53
53
-
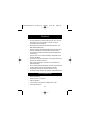 54
54
-
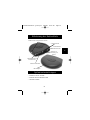 55
55
-
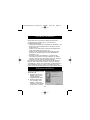 56
56
-
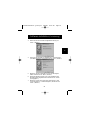 57
57
-
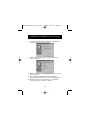 58
58
-
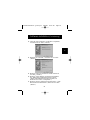 59
59
-
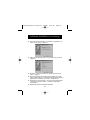 60
60
-
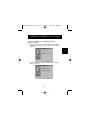 61
61
-
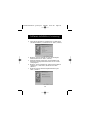 62
62
-
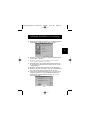 63
63
-
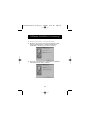 64
64
-
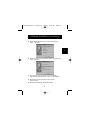 65
65
-
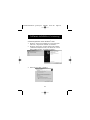 66
66
-
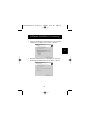 67
67
-
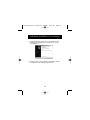 68
68
-
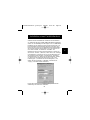 69
69
-
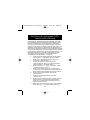 70
70
-
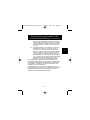 71
71
-
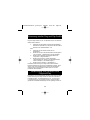 72
72
-
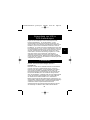 73
73
-
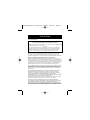 74
74
-
 75
75
-
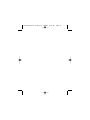 76
76
-
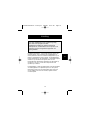 77
77
-
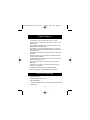 78
78
-
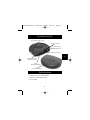 79
79
-
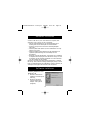 80
80
-
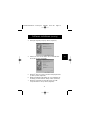 81
81
-
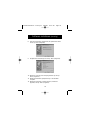 82
82
-
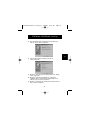 83
83
-
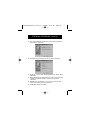 84
84
-
 85
85
-
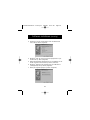 86
86
-
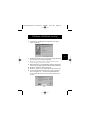 87
87
-
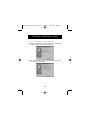 88
88
-
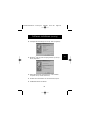 89
89
-
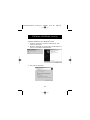 90
90
-
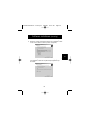 91
91
-
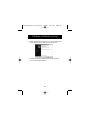 92
92
-
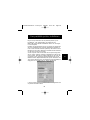 93
93
-
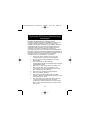 94
94
-
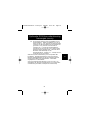 95
95
-
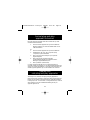 96
96
-
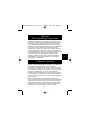 97
97
-
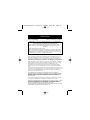 98
98
-
 99
99
-
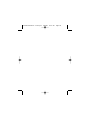 100
100
-
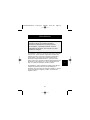 101
101
-
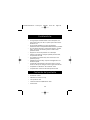 102
102
-
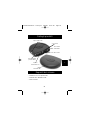 103
103
-
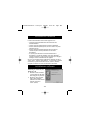 104
104
-
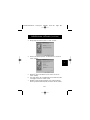 105
105
-
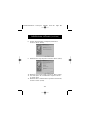 106
106
-
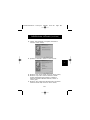 107
107
-
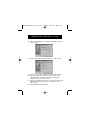 108
108
-
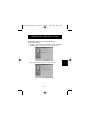 109
109
-
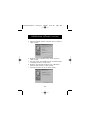 110
110
-
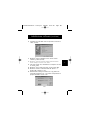 111
111
-
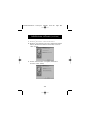 112
112
-
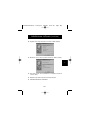 113
113
-
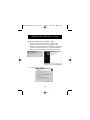 114
114
-
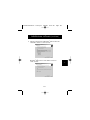 115
115
-
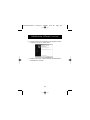 116
116
-
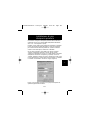 117
117
-
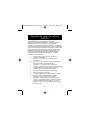 118
118
-
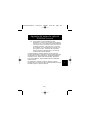 119
119
-
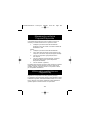 120
120
-
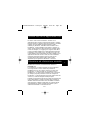 121
121
-
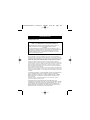 122
122
-
 123
123
-
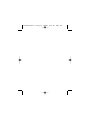 124
124
Belkin F5U120-PC Benutzerhandbuch
- Kategorie
- Schnittstellen-Hubs
- Typ
- Benutzerhandbuch
- Dieses Handbuch ist auch geeignet für
in anderen Sprachen
- English: Belkin F5U120-PC User manual
- français: Belkin F5U120-PC Manuel utilisateur
- italiano: Belkin F5U120-PC Manuale utente
- Nederlands: Belkin F5U120-PC Handleiding
Verwandte Papiere
-
Belkin ADAPTATEUR USB BLUETOOTH™-100 MÈTRES #F8T012FR Bedienungsanleitung
-
Belkin HI-SPEED USB 2.0 EXTERNAL DRIVE ENCLOSURE Benutzerhandbuch
-
Belkin F5U261 Bedienungsanleitung
-
Belkin HUB USB 2.0 À HAUT DÉBIT DRIVE BAY #F5U261EA Bedienungsanleitung
-
Belkin ADAPTATEUR USB PS / 2 #F5U119F Bedienungsanleitung
-
Belkin ADAPTATEUR BLUETOOTH™ POUR IMPRIMANTE USB #F8T031EA Bedienungsanleitung
-
Belkin ADAPTATEUR USB #F5U103F Bedienungsanleitung
-
Belkin P74081EA Benutzerhandbuch
-
Belkin MINISCROLLER-F8E841QEABLK Benutzerhandbuch
-
Belkin CARTE PCI FIREWIRE/USB 2.0 À HAUT DÉBIT #F5U508VEA1 Bedienungsanleitung
Sonstige Unterlagen
-
Lindy 42856 Benutzerhandbuch
-
Hama 00039703 Bedienungsanleitung
-
Targus USB 2.0 LATPOP DOCKING STATION Bedienungsanleitung
-
Digitus DA-70158 Schnellstartanleitung
-
Equip RS232 Serial Port Express Card/34, 1-Port Benutzerhandbuch
-
LD Systems DPA 260 RC Installationsanleitung
-
Philips TSU9600 Fernbedienung Benutzerhandbuch
-
Philips SBCRU990/00 Benutzerhandbuch