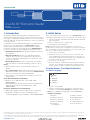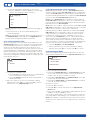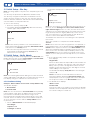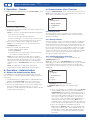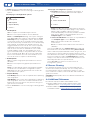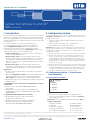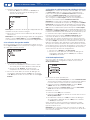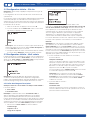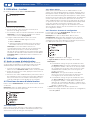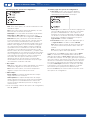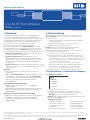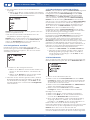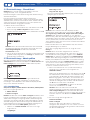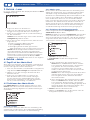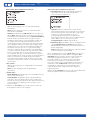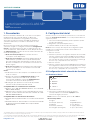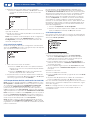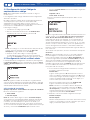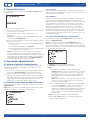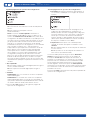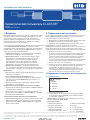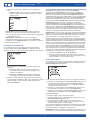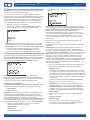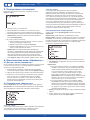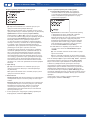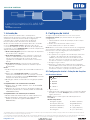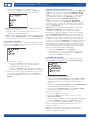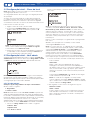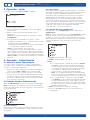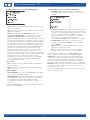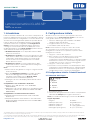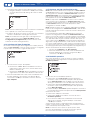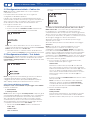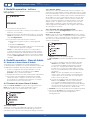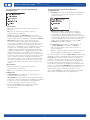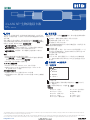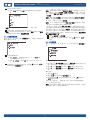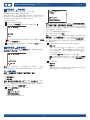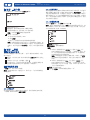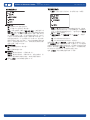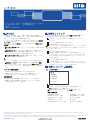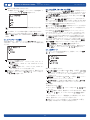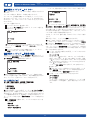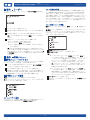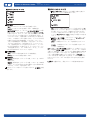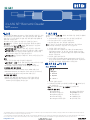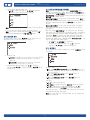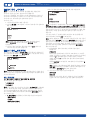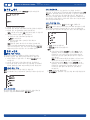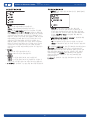PLT-03342, Rev. A.3
hidglobal.com
This Installation Guide is for informational purposes only. HID makes no warranties, expressed or implied, in this summary. Company, product names and data used in sample output are
fictitious. Specifications are subject to change without notice.
© 2017 HID Global Corporation/ASSA ABLOY AB. All rights reserved. HID, the HID Brick Logo, the Chain Design, and iCLASS SE are trademarks or registered trademarks of HID Global in
the U.S. and/or other countries. All other trademarks, service marks, and product or service names are trademarks or registered trademarks of their respective owners.
1. Introduction
The iCLASS SE® Biometric Reader is a multi-functional
reader and enroller that can be used in a variety of locations.
It is highly configurable and allows the user to access a wide
range of dierent operational parameters which are outlined
in this document.
The Reader has three Operational Modes. The Operational
Mode chosen is configured in the Initial Setup and will
reflect how the Reader will be used and where it will be
located. The Mode can be changed via the Administration
menu (see Section 4.2.3: Configuration Menu Functions).
Reader/Enroller Mode: Both Reader and Enroller Modes
are available.
Enroller Only Mode: Enrolls user and administration
cards. It does not process credentials to allow access
control. The Reader will typically be located in an oce
with secure access.
Reader Only Mode: Processes credentials. The Reader
will typically be located at a building entrance or door.
Notes:
All enrollment actions are performed locally to the
Reader.
After Initial Setup, additional functionality for the chosen
Operational Mode can be accessed via the Administration
menu (see Section 2.1.4: Operational Mode).
The triangle on the display menu indicates the current
default value.
13.56 MHz Credential Compatibility
iCLASS® Seos® 8kB (iCLASS® Seos® 16kB - NOT
COMPATIBLE)
Standard iCLASS® 16-32k bit Access Control Application
(iCLASS SE and 2k bit Standard iCLASS - NOT
COMPATIBLE)
Biometric Authentication Compatibility
ANSI-378 template stored on iCLASS Seos credential
bioCLASS® template stored on standard iCLASS
credential (6180A enroller template - NOT COMPATIBLE)
2. Initial Setup
When the Reader is first switched on, the Initial Setup menu
is displayed which will take you through the following stages:
1. Select Language, Template Type and Operational Mode
(all card types).
2. Choose Site Key (Seos® cards only).
3. Verify Admin (all card types).
Note: If Reader Initial Setup Configuration needs to be
modified in the future, two configuration cards are included
with the Reader to reset the Reader back to the Initial Setup
menu. To complete Initial Setup reset:
1. Power cycle the Reader.
2. Within the first 15 seconds of power on, present and
hold “SE BIO Initial Setup Reset Card 1” to the face of
the Reader keypad until the Reader stops beeping and
the LED is solid red or flashing blue/red.
3. Power cycle the Reader.
4. Present and hold “SE BIO Initial Setup Reset Card 2” to
the face of the Reader keypad until the Reader stops
beeping and the LED is solid red or flashing blue/red.
2.1 Initial Setup – Functional Selections
2.1.1 Select Language
1.
1. English
2. Francais
3. Español
4. < more >
Language
Power on the Reader.
2. Select the language by pressing the corresponding
number on the keypad. Example: For English, select 1.
Note: To see additional languages select 4. < more >.
Available Languages
English
Français (French)
Español (Spanish)
Deutsch (German
Português
(Portuguese)
Italiano (Italian)
Русский (Russian)
中文 (Chinese)
日本語 (Japanese)
한국어 (Korean)
USER GUIDE
iCLASS SE® Biometric Reader
RKLB40
SRD MODEL: RKCLB40E

RKLB40
SRD MODEL: RKCLB40E
iCLASS SE® Biometric Reader
PLT-03342, Rev. A.3
2
3. The selected language will appear on the screen.
Choose 1. Yes to confirm or 2. No to cancel and go
back to the language selection dialog.
English
1. Yes
2. No
Language
Note: Language selection will restart until a language is
chosen.
4. From this point on, all screens will display in the
selected language.
Note: To change the language after the Initial Setup, go to
the Administration menu and select Configuration (see
Section 4.2.3: Configuration Menu Functions).
2.1.2 Select Credential Type
Once the language is chosen, Initial Setup advances to the
Credential Type menu. This configures the credential types
that the Reader will enroll. To read Seos credentials, Seos
must be selected during initial set-up to allow the Seos
Site Key to be entered, after the Site Key has been entered
the Credential type configuration can be changed to allow
iCLASS credential to be enrolled. Credential types setting
does not configure the card types the reader will read, this
is a factory configuration and by default the reader will read
both iCLASS and Seos.
1.
1. Seos
2. iCLASS
Credential type
To select the Template Type:
Select 1. Seos. This Mode enrolls Seos cards but will
not enroll iCLASS or iCLASS SR cards.
Select 2. iCLASS. This Mode enrolls only iCLASS or
iCLASS SR cards.
2. Once you make your choice a confirmation dialog
appears. Choose 1. Yes to confirm or 2. No to cancel
and return to the Template Type menu.
2.1.3 PIN Requirement (Local PIN Verify)
Note: PIN Required MUST be set to Not Required UNLESS
reader is ordered with Local PIN Verify factory configuration
option. Local PIN Verify is used extremely infrequently and
therefore PIN Required MUST be configured to Not Required
unless for special Local PIN Verify applications.
Note: If set to Required and the reader is ordered without
Local PIN Verify configuration option, the reader will need to
be reset via the supplied SE BIO Initial Setup Reset Cards to
PIN Required set to Not Required.
Note: When the reader is order from factory WITHOUT Local
PIN Verify configuration option, PIN data entered on keypad
will be sent to the door controller for verification.
PIN Requirement is ONLY applicable to readers with Local
PIN Verify factory configuration option. It selects whether
a PIN enrolled to the card by the reader must be verified
locally by the reader before the card data is sent to the
door controller. If Required is chosen, a PIN number will be
asked for when Users and Admins are enrolled, and also
when cards are presented to a Reader to gain access. (For
more information on PINs, see Second page of Configuration
options in Section 4.2.3: Configuration Menu Functions).
1. Select 1. Required or 2. Not Required.
2. When you make your choice a confirmation dialog
appears. Choose 1. Yes to confirm or 2. No to cancel.
2.1.4 Operational Mode
Once the Template Type and PIN Requirement choices are
made, Initial Setup advances to the Operational Mode menu.
1. Reader/Enroller
2. Enroller Only
3. Reader Only
Mode
To select the Operational Mode:
Select 1 for Reader/Enroller: The Present Card menu will
be the main interface thereafter. This mode allows the
reader to act as either a reader or enroller.
Select 2 for Enroller Only: The Administration menu will
be the main interface thereafter.
Select 3 for Reader Only: The Present Card menu will be
the main interface thereafter.
Confirm the choice:
Select 1. Yes to confirm.
Select 2. No to cancel and return to the Operational
Mode menu.
If you select 1. Yes, a confirmation dialog appears. Choose
1. Yes to confirm or 2. No to cancel.
This ends the Initial Setup – Functional Selections stage. The
next stage diers, depending on the Template Type chosen.
Note: If the Reader is switched o at this point in the Initial
Setup process it will return to this stage when it is switched
back on.

RKLB40
SRD MODEL: RKCLB40E
iCLASS SE® Biometric Reader
PLT-03342, Rev. A.3
3
2.2 Initial Setup – Site Key
Note: This stage applies only when the Template Type is set
to Seos.
The Site Key setup follows the Operational Mode setup.
The Site Key encrypts the biometric credentials onto the
card so they are unique to each site. The Site Key must be
between 6 and 11 characters and must be entered identically
onto all readers on that particular site.
To choose the Site Key:
1. Enter the Site Key and press #.
2. The reader will display Verify Key. Enter the Site Key
number again and press #.
Enter PIN
******
Site Key
Note: If the Site Key number is not entered within the
timeout period the Reader will display Enrollment Failed
and return to the Site Key menu.
3. Once the Site Key value has been successfully entered
and verified, the Reader displays Success! and
advances to the next stage.
2.3 Initial Setup – Verify Admin
The final stage of Initial Setup registers the Admin card. The
Reader presents two choices: Enroll Admin or Present Card
in order to verify an existing Admin card.
1. Enroll Admin
2. Present card
Verify Admin
Note: The following Enrollment dialog is the same for Initial
Setup, Add Admin, and Add User. The main title at the top of
the display changes to indicate the current function.
2.3.1 Enrollment Dialog
Example: "Enroll Admin" choice in the "Verify Admin" step
The Reader displays:
1. Enroll Admin
2. Present Card
Note: The user should chose 2. Present Card if they already
have an Admin card. When an Admin card is successfully
presented to the Reader (it will ask for a finger to be
presented and Local PIN Verify, if required) this choice will
succeed. If there is a failure to present an Admin card, then
an error message is shown and the Verify Admin menu is
re-presented.
1. Select 1. Enroll Admin. The Reader displays:
First Finger
Capture 1 of 3
Put finger on sensor
The Reader will request to capture the first finger three
times.
First Finger
Capture 1 of 3
Put finger on sensor
Enroll Admin
Note: The second line on the display will give instructions to
the user, such as Put finger on sensor, Press harder, Move
right, Remove finger, and so on. Also, for each of the three
captures it is recommended that the user fully removes their
finger and repositions it slightly dierently on the sensor
(e.g., more pressure, to one side a little) as this allows the
sensor to collect more/dierent information.
The Reader then asks for the second finger to be captured
three times.
When the operation is complete the Reader displays
Success.
Note: If there is an error, if the fingerprint is not captured, or
if the Reader times out, the Reader displays Authentication
Failed and the sequence returns to the Enroll Admin screen.
After three failed attempts the display reverts to the main
menu. In the case of Initial Setup the display returns to the
Verify Admin menu, as you must successfully enroll a new
Admin (or prove that you have already done so) to exit that
step.
2. If a Local PIN Verify number is required, the Reader
then displays:
Keypad PIN
Enter the PIN number and press #. The PIN number can
be from 1 to 12 digits. You must the end entry with the
# key, unless you use a 12-digit PIN in which case the
Reader accepts the PIN when the 12th digit is entered
and the # key is not required.
The Reader will display Verify PIN. Enter the PIN again
and press #.
Note: If the PIN is not entered within the timeout
period the Reader will display Enrollment Failed and
will prompt the user to try again. After three attempts
the sequence returns to the Enroll Admin screen.
3. The Reader then displays:
Write to card
Present card
Present the card to the reader. If successful, the Reader
will reboot into the Operational Mode you have chosen
for it and is ready for normal use.

RKLB40
SRD MODEL: RKCLB40E
iCLASS SE® Biometric Reader
PLT-03342, Rev. A.3
4
3. Operation – Reader
In Reader Mode, the display shows the Present Card screen.
1.
Present Card
iCLASS SE
Present the card to the Reader.
2. Follow the on-screen prompts to present a finger to the
Reader, if required.
Note: To ensure a good quality fingerprint acquisition:
Do not press too hard
Do not move finger during acquisition
Leave your finger on the sensor at least 2 seconds
Do not slide or roll your finger across the sensor
3. Enter your Local PIN Verify number, if required.
Note: These requirements can be changed via the
Configuration menu.
4. When successful, the Reader will:
Beep and flash green (LED).
Display Success!
Transmit the access information that is stored on
the card to an attached panel.
Note: If the information provided does not match
what is stored on the presented card, the iCLASS SE
Biometric Reader will prompt the user to try again.
After four unsuccessful attempts at verification the
display reverts to Present Card and the user must start
over.
Note: If a card with no fingerprint template is
presented the reader will display "Security Error".
4. Operation – Administration
4.1 Access the Administration Menu
If the Reader is configured to be a Reader/Enroller and
the user wishes to access Administration mode, follow this
procedure:
1. The Reader that is configured to be a Reader/Enroller
displays the Present Card menu as its main screen.
2. Before you present a card, select 1 on the keypad.
3. Present an Admin card then remove the Admin card
from the reading field and follow the on-screen
prompts to verify biometric information and Local PIN
Verify number as required.
4.2 Administration Menu Functions
From the Administration menu, access the functions below.
Note: Each menu will return to the main menu if it times out
(time out occurs after 8 seconds).
4.2.1
1. Manage Users
2. Manage Admins
3. Configuration
4. < exit >
Administration
Manage Users
This presents the choice of enrolling or verifying a User:
the standard Enrollment dialog is used (see Section 2.3.1:
Enrollment Dialog).
4.2.2 Manage Admins
This presents the choice of enrolling an Admin or verifying
an existing Admin card. Each option follows the standard
Enrollment dialog (see Section 2.3.1: Enrollment Dialog). The
other choice is to revoke an Admin. If this option is chosen
the user must present an existing Admin card to the reader.
Users need to ensure they always have at least one Admin
card on the site as the only way to get a replacement Admin
card is to reset the reader to the factory setup and go
through the initial setup process.
4.2.3 Configuration Menu Functions
To access the Configuration menu, select 3 from the
Administration menu.
Note: The options in the Configuration menu will dier,
depending on how the Reader has been set up. For example,
If the Reader has been set up for iCLASS or iCLASS SR
cards, then non-relevant menus (e.g., Site Key) will not be
displayed.
1.
1. Language
2. Credential type
4. < more >
3. Mode
Configuration
Language: Changes the language.
2. Template Type: Changes the Template Type.
Notes:
If the user changes the Template Type from iCLASS
cards to Seos cards, then the user must exit the
Administration menu before enrolling Seos User or
Admin credentials. After exiting the administration
menu the reader will prompt the user to enter a
Site Key for reader Seos operation. The Site Key
can then be set and an Admin card created which
matches the Site Key of the reader. Note: If the
Template Type is changed in this way, all readers on
a site must be reconfigured with the same Site Key.
If the user changes the Template Type from
Seos cards to iCLASS cards, then the Reader will
reboot into Initial Setup – Verify Admin mode. The
confirmation Yes/No dialog will display (because
the Site Key is not required for iCLASS or iCLASS
SR cards).

RKLB40
SRD MODEL: RKCLB40E
iCLASS SE® Biometric Reader
PLT-03342, Rev. A.3
5
3. Mode: Changes the Operational Mode.
4. Select 4 < more > to see the next page of Configuration
options.
Second page of Configuration options
1.
1. PIN Required
2. BIO Required
4. < more >
3. Capture Quality
Configuration
PIN Required
Yes: To require a Local PIN Verify for access.
No: Does not require a PIN for access (Default).
Note: The PIN Required setting can only be changed
from Yes to No if the reader is ordered with the Local
PIN Verify factory configuration option. Also all cards
on site may need to be re-enrolled, because they may
have been previously enrolled when no Local PIN Verify
was required. To facilitate this migration process, It is
suggested that the user sets up one or more separate,
dedicated enrollers that require a Local PIN Verify
and use these enrollers to add PINs to users' cards,
including Admin cards. The site Readers are set to
ignore Local PIN Verify so they will be able to accept
the re-enrolled cards. Once all of the user cards have
been re-enrolled then the rest of the Readers on the
site can be reset to require Local PIN Verify.
2. BIO Required:
Yes: To require a fingerprint presentation for access
(Default).
No: Does not require a fingerprint presentation for
access.
Note: Seos Credentials require a fingerprint template
enrolled on the credential for configuration option
BIO Required = No. A fingerprint will not need to be
presented for this option.
3. Capture Quality:
Low Quality: Only one scan is required when capturing
each fingerprint.
High Quality: Three scans are required when capturing
each fingerprint. This is the recommend mode as the
likelihood of success when a user presents a finger to
gain access is increased.
4. Select 4 < more > to see the next page of Configuration
options.
Third page of Configuration options
Firmware: Displays the Firmware information, if
needed, when working with Technical Support.
1. Firmware
4. < exit >
Configuration
2. Visitor Card Enabled
Note: Press # to bring up a page with the Site Key
number. The Site Key number page is only visible to
Admins and is a hidden option to prevent
unintended display. The Site Key number should be
kept secure. (Option only appropriate when the
Template Type is set to Seos).
Visitor Card Enabled: This option is only available if
the Template Type is set to iCLASS.
Yes: To allow visitor cards to be used in this
environment.
No: Do not allow visitor cards in this environment
(Default).
If you select Yes and go to Manage Users there will now
be a third choice in the Enrollment dialog: Enroll Visitor.
Visitor cards are prepared ahead of time, are generic, and
can be given to visitors without requiring them to enroll
their biometric information. No fingerprint information will
be processed by the reader. If PIN Required (Local PIN
Verify) is set, visitors will need to be told what the Local
PIN Verify PIN value is to permit access.
Select 4 < exit > to return to the first screen of
Configuration options.
4.3 Sensor Cleaning
For optimum performance, it is recommended that you
clean the bio-reader periodically. The use of a dry cloth is
recommended to clean the acquisition surface. In order
not to scratch the surface, remove all dust and residue with
gentle movements.
CAUTION: Acidic liquids, alcohol or abrasive materials are
prohibited.
4.4 Additional References
Documents kept up-to-date and available on-line:
iCLASS SE Biomectric Reader Advanced Use Case
Application Note - www.hidglobal.com/PLT-03345
iCLASS SE Biometric / iCLASS SE Display Reader
Installation Guide - www.hidglobal.com/PLT-02738

PLT-03342, Rev. A.3
hidglobal.com
This Installation Guide is for informational purposes only. HID makes no warranties, expressed or implied, in this summary. Company, product names and data used in sample output are
fictitious. Specifications are subject to change without notice.
© 2017 HID Global Corporation/ASSA ABLOY AB. All rights reserved. HID, the HID Brick Logo, the Chain Design, and iCLASS SE are trademarks or registered trademarks of HID Global in
the U.S. and/or other countries. All other trademarks, service marks, and product or service names are trademarks or registered trademarks of their respective owners.
1. Introduction
Le lecteur biométrique iCLASS SE® est un lecteur/inscripteur
multifonction pouvant être utilisé sur une grande diversité de
sites. Sa configurabilité élevée permet d'accéder à une large
gamme de paramètres opérationnels qui sont présentés dans
ce document.
Le lecteur est doté de trois modes opérationnels.
Lemode opérationnel choisi, qui doit être défini lors
de la configuration initiale, détermine l'utilisation et
l'emplacement du lecteur. Il est possible de modifier
cemodeultérieurement, dans le Menu admin (voir Section
4.2.3: Fonctions du menu de configuration).
Mode Lecteur/inscr.: Les modes Lecteur et Inscripteur
sont tous deux disponibles.
Mode Inscript. seule: Ce mode permet d'inscrire les
cartes des utilisateurs et d'administration. Il ne traite pas
les informations d'identification permettant le contrôle
d'accès. Le lecteur est en général installé dans un bureau
à accès sécurisé.
Mode Lecteur uniq.: Ce mode permet de traiter les
informations d'identification. Le lecteur est en général
installé à l'entrée d'un bâtiment ou à côté d'une porte.
Remarques:
Toutes les actions d'inscription sont traitées localement
sur le lecteur.
Après la configuration initiale, les fonctionnalités propres
au mode opérationnel choisi sont disponibles dans le
Menu admin (voir Section 2.1.4: Mode opérationnel).
Un triangle dans le menu d'achage indique la valeur par
défaut actuelle.
Compatibilité avec les informations d'identification codées
à 13,56 MHz
iCLASS® Seos® 8ko (NON COMPATIBLE iCLASS®
Seos®16ko)
Application de contrôle d'accès standard iCLASS®
16-32kbit iCLASS SE et standard iCLASS 2kbit NON
COMPATIBLE)
Compatibilité authentification biométrique
Modèle ANSI-378 stocké dans informations
d'identification iCLASS Seos
Modèle bioCLASS® stocké dans informations
d'identification iCLASS standard (modèle
d'inscription6180A NON COMPATIBLE)
2. Configuration initiale
Lors de la première mise sous tension du lecteur, le menu de
configuration initiale s'affiche et guide l'utilisateur à travers
les étapes suivantes:
1. Langue, Type modèle et Mode opérationnel (tous les
types de carte).
2. Choisissez Clé site (carte Seos® uniquement).
3. Vérif. admin (tous les types de carte).
Remarque: Deux cartes de configuration sont fournies avec
le lecteur pour permettre de le réinitialiser dans le menu de
configuration initiale. Pour effectuer une réinitialisation à la
configuration initiale:
1. Mettre le lecteur hors tension, puis sous tension à nouveau.
2. Dans les 15 premières secondes après la remise sous
tension, tenir la carte «Carte de réinitialisation 1 pour
la configuration initiale du SE BIO» face au clavier du
lecteur jusqu'à ce que les bips s'interrompent et que la
diode devienne rouge fixe ou clignote alternativement
en bleu et en rouge.
3. Mettre le lecteur hors tension, puis sous tension à nouveau.
4. Tenir la carte «Carte de réinitialisation 2 pour la configuration
initiale du SE BIO» face au clavier du lecteur jusqu'à ce que
les bips s'interrompent et que la diode devienne rouge fixe
ou clignote alternativement en bleu et en rouge.
2.1 Configuration initiale – Sélection des
fonctionnalités
2.1.1 Sélection de la langue
1.
1. English
2. Francais
3. Español
4. < more >
Language
Mettre le lecteur sous tension.
2. Sélectionner la langue désirée en appuyant sur la
touche correspondante du pavé numérique. Exemple:
pour l'anglais, saisir 1.
Remarque: Pour voir d'autres langues, saisir 4. < plus >.
Langues disponibles
English (anglais)
Français
Español (espagnol)
Deutsch (allemand)
Português (Portugais)
Italiano (Italien)
Русский (russe)
中文 (chinois)
日本語 (japonais)
한국어 (Coréen)
GUIDE DE L'UTILISATEUR
Lecteur biométrique iCLASS SE®
RKLB40
MODÈLE SRD: RKCLB40E

RKLB40
SRD MODEL: RKCLB40E
iCLASS SE® Biometric Reader
PLT-03342, Rev. A.3
7
3. La langue sélectionnée s'ache.
Choisir 1. Oui pour confirmer ou 2. Non pour
annuler et revenir à la boîte de dialogue de
sélection de la langue.
Français
1. Yes
2. No
Language
Remarque: La sélection de la langue réapparaît tant que
l'utilisateur n'a pas choisi une langue.
4. Par la suite, tous les écrans s'achent dans la langue
sélectionnée.
Remarque: Pur changer de langue après la configuration
initiale, ouvrir le Menu admin et choisir Configuration
(voir Section 4.2.3: Fonctions du menu de configuration).
2.1.2 Sélection du type de modèle
Une fois la langue choisie, la configuration initiale ouvre le
menu Type modèle. Celui-ci permet de configurer les types
de carte que le lecteur inscrira.
1.
1. Seos
2. iCLASS
Type modèle
Pour choisir le type de modèle:
Sélectionner 1. Seos. Ce mode inscrit les cartes
Seosmais pas les cartes iCLASS ou iCLASS SR.
Sélectionner 2. iCLASS. Ce mode inscrit
uniquement les cartes iCLASS ou iCLASS SR.
2. Une fois le mode défini, une boîte de dialogue de
confirmation apparaît. Choisir 1. Oui pour confirmer
ou 2. Non pour annuler et revenir dans le menu Type
modèle.
2.1.3 Critère de vérification du PIN (Vérifiez le PIN local)
Remarque: Le critère de vérification du PIN DOIT être défini
sur Non requis SAUF si le lecteur a été commandé avec
l'option de configuration Vérifiez le PIN local. L'utilisation
de l'option Vérifiez le PIN local. est extrêmement rare.
En conséquence, l'option de vérification du PIN DOIT
être configurée sur Non requis, sauf pour les applications
spéciales nécessitant l'option Vérifiez le PIN local.
Remarque: Si cette option est définie sur Requis et que le
lecteur a été commandé sans l'option de configuration Vérifiez
le PIN local., il sera nécessaire de réinitialiser le lecteur à l'aide
des cartes de réinitialisation pour la configuration initiale du SE
BIO fournies, en définissant l'option PIN requis sur Non requis.
Remarque: Lorsque le lecteur a été commandé SANS l'option de
configuration Vérifiez le PIN local., les données de PIN saisies sur
le clavier sont transmises pour vérification au contrôleur de porte.
Le critère de PIN requis s'applique UNIQUEMENT aux
lecteurs fournis avec l'option Vérifiez le PIN local. Celle-
ci permet de définir si un PIN inscrit sur la carte par le
lecteur doit être vérifiée localement par ce dernier avant la
transmission des données de la carte au contrôleur de porte.
Si l'option Requis est activée, il sera demandé un numéro de
PIN pour l'inscription des utilisateurs et des administrateurs,
ainsi que lors de la présentation des cartes devant un lecteur
pour obtenir l'accès. (Pour plus d'information sur les PIN, voir
la seconde page des options de configuration de la Section
4.2.3: Fonctions du menu de configuration).
1. Sélectionner 1. Requis ou 2. Non requis.
2. Une fois ce choix eectué, une boîte de dialogue de
confirmation apparaît. Choisir 1. Oui pour confirmer
ou2. Non pour annuler.
2.1.4 Mode opérationnel
Une fois le type de modèle et le critère de vérification du
code PIN définis, la configuration initiale ouvre le menu
Mode opérationnel.
1. Lecteur/inscr.
2. Inscript. Seule
3. Lecteur uniq.
Mode
Pour choisir le mode opérationnel:
Sélectionner 1 pour Lecteur/inscr.: Le menu Présentez carte
devient alors l'interface principale. Ce mode permet d'utiliser
le lecteur à la fois comme lecteur et comme inscripteur.
Sélectionner 2 pour Inscript. Seule: Le menu Menu
admin devient alors l'interface principale.
Sélectionner 3 pour Lecteur uniq.: Le menu Présentez
carte devient alors l'interface principale.
Confirmer ce choix:
Sélectionner 1. Oui pour confirmer.
Sélectionner 2. Non pour annuler et revenir dans le menu
Mode opérationnel.
Si l'utilisateur sélectionne 1. Oui, une boîte de dialogue
deconfirmation apparaît. Choisir 1. Oui pour confirmer
ou2.Non pour annuler.
Cette opération met fin à la phase Configuration initiale –
Sélection des fonctionnalités. L'étape suivante dépend du
type de modèle choisi.
Remarque: Si le lecteur est mis hors tension à ce stade du
processus de configuration initiale, il y revient lors de la mise
sous tension suivante.

RKLB40
SRD MODEL: RKCLB40E
iCLASS SE® Biometric Reader
PLT-03342, Rev. A.3
8
2.2 Configuration initiale – Clé site
Remarque: Cette étape s'applique uniquement au type de
modèle Seos.
La configuration de la clé du site fait suite à celle du mode
opérationnel.
La clé du site crypte les informations d'identification biométrique
sur la carte, afin que ces informations soient uniques pour
chaque site. La clé du site doit comporter entre 6 et 11 caractères
et être identique pour tous les lecteurs de chaque site particulier.
Pour définir la clé du site:
1. Saisir la clé du site et appuyer sur la touche #.
2. Le lecteur ache alors Vérifier clé. Saisir à nouveau la
clé du site et appuyer sur la touche #.
Entrez clé
******
Clé site
Remarque: Si la clé du site n'est pas saisie avant la fin de
la période d'attente, le lecteur ache Échec inscription et
le menu Clé site s'ache à nouveau.
3. Lorsque la clé du site a été correctement saisie et vérifiée,
le lecteur ache Réussite! et passe à l'étape suivante.
2.3 Configuration initiale – Vérif. admin
L'étape finale de la configuration initiale est l'enregistrement
de la carte administrateur (Vérif. admin). Le lecteur propose
deux choix: Inscr. admin, ou Présentez carte pour permettre
de vérifier une carte administrateur existante.
Remarque: La boîte de dialogue d'inscription présentée
ci-dessous est identique pour les étapes de configuration
initiale, d'ajout d'administrateur et d'ajout d'utilisateur. Toutefois,
le titre de la page change pour indiquer la fonction en cours.
2.3.1 Boîte de dialogue d'inscription
Exemple: Choix de «Inscr. admin» à l'étape «Vérif. admin»
Le lecteur ache:
1. Inscr. admin
2. Présentez carte
Remarque: L'utilisateur doit choisir 2. Présentez carte s'il
dispose déjà d'une carte d'administrateur. Ce choix signifie
qu'une carte d'administrateur doit être présentée devant le
lecteur (qui demande également la pose d'un doigt sur le capteur
et eectue, le cas échéant, la vérification du PIN localement). En
cas d'échec à présenter une carte d'administrateur, un message
d'erreur s'ache et le menu Vérif. admin apparaît à nouveau.
1. Sélectionner 1. Inscr. admin. Le lecteur ache:
Premier doigt
Capture 1 sur 3
Doigt sur le capteur
Le lecteur propose la lecture du premier doigt à trois reprises.
Premier doigt
Capture 1 sur 3
Doigt sur le capteur
Inscr. admin
Remarque: La seconde ligne de l'écran ache des
instructions: Doigt sur le capteur, Appuyez plus fort, Doigt
vers la droite, Retirez votre doigt, etc. Pour chacune des
trois captures, il est recommandé que l'utilisateur retire
complètement son doigt et le repositionne sur le capteur
avec une légère diérence (par exemple en appuyant
davantage, en le décalant d'un côté), ce qui permet de
collecter des informations diérentes et plus complètes.
Le lecteur demande ensuite trois captures du second doigt.
Lorsque cette opération est terminée, le lecteur ache
Réussite.
Remarque: En cas d'erreur, si l'empreinte digitale n'a pas
été capturée ou si le délai est dépassé, le lecteur ache
Échec authentif. et l'écran Inscr. admin s'ache à nouveau.
Après trois tentatives infructueuses, l'écran revient au menu
principal. Si cela se produit pendant la configuration initiale,
l'écran revient au menu Vérif. admin, puisqu'il est nécessaire
d'inscrire un nouvel administrateur (ou de prouver que c'est
déjà fait) pour quitter cette étape.
2. Si une vérification locale du PIN est nécessaire,
lelecteur ache:
PIN pavé numérique
Saisir le code PIN et appuyer sur la touche #. Le code
PIN peut comporter de 1 à 12 chires. Il est nécessaire
de confirmer la fin de la saisie du code avec la touche
#, sauf si le code PIN compte 12 chires, auquel cas
l'appui sur la touche # n'est pas nécessaire.
Le lecteur ache alors Vérifiez le PIN. Saisir à nouveau
le code PIN et appuyer sur la touche #.
Remarque:Si le code PIN n'est pas saisi avant la
fin de la période d'attente, le lecteur ache Échec
inscription et invite l'utilisateur à recommencer. Après
trois tentatives infructueuses, l'écran Inscr. admin
s'acheànouveau.
3. Le lecteur ache ensuite:
Écriture carte
Présentez carte
Présenter la carte au lecteur. Si l'opération a réussi, le
lecteur redémarre dans le mode opérationnel choisi et
peut être utilisé normalement.

RKLB40
SRD MODEL: RKCLB40E
iCLASS SE® Biometric Reader
PLT-03342, Rev. A.3
9
3. Utilisation – Lecteur
En mode lecteur, l'écran ache Présentez carte.
1.
Présentez carte
iCLASS SE
Présenter la carte au lecteur.
2. Le cas échéant, suivre les invites à l'écran pour
présenter un doigt au lecteur.
3. Si nécessaire, saisir le code de vérification locale du PIN.
Remarque: Il est possible de modifier ces critères
d'accès dans le menu Configuration.
4. Lorsque l'authentification a réussi, le lecteur:
Émet un bip et la LED clignote en vert.
Ache Réussite!
Transmet au panneau auquel il est raccordé les
informations d'accès conservées dans la carte.
Remarque: Si les informations fournies ne
correspondent pas à celles qui ont été mémorisées
dans la carte présentée, le lecteur biométrique
iCLASS SE invite l'utilisateur à réessayer. Après quatre
tentatives de vérification infructueuses, l'écran ache
Présentez carte et l'utilisateur doit recommencer la
procédure.
4. Utilisation – Administration
4.1 Accès au menu d'administration
Si le lecteur est configuré avec le double rôle de lecteur
et d'inscripteur, l'utilisateur souhaitant accéder au mode
d'administration doit suivre la procédure ci-dessous:
1. Le lecteur configuré comme lecteur et inscripteur
ache le menu Présentez carte comme écran principal.
2. Avant de présenter une carte, appuyer sur la touche 1
du pavé numérique.
3. Présenter une carte d'administrateur, puis retirer celle-ci
du champ de lecture et suivre les invites qui s'achent
alors pour vérifier les informations biométriques (et le
code de vérification locale du PIN, le cas échéant).
4.2 Fonctions du menu d'administration
Dans le menu Administration, accéder aux fonctions décrites
ci-dessous.
Remarque: Passé un délai d'attente de 8 secondes, tous les
menus reviennent au menu principal.
4.2.1
1. Gérer utilis.
2. Gérer admins
3. Configuration
4. < quitter >
Menu admin
Gérer utilis.
Cette option permet d'inscrire ou de vérifier un utilisateur:
la boîte de dialogue d'inscription standard est utilisée (voir
Section 2.3.1: Boîte de dialogue d'inscription).
4.2.2 Gérer admins
Cette option permet d'inscrire un administrateur ou de
vérifier une carte d'administrateur existante. Chaque option
fait appel à la boîte de dialogue d'inscription standard (voir
Section 2.3.1: Boîte de dialogue d'inscription). L'autre option
proposée est la révocation d'un administrateur. Si l'utilisateur
choisit cette option, il doit alors présenter au lecteur une
carte d'administrateur existante. Il est important de veiller à
ce qu'il reste au moins une carte d'administration disponible
sur le site, puisque la seule façon d'obtenir une carte
d'administration de rechange est de réinitialiser le lecteur
avec les valeurs d'usine, puis de recommencer le processus
de configuration initiale.
4.2.3 Fonctions du menu de configuration
Pour accéder au menu Configuration, appuyer sur la
touche3 du menu Menu admin.
Remarque: Les options disponibles dans le menu
Configuration dépendent des paramètres avec lesquels
le lecteur a été configuré. Par exemple, si le lecteur a été
configuré pour des cartes iCLASS ou iCLASS SR, les menus
non appropriés (Clé site) ne s'achent pas.
1. Langue: Modification de la langue.
2. Type modèle:Modification du type de modèle.
Remarques:
Si l'utilisateur change le type de modèle de carte
de iCLASS à Seos, le lecteur redémarrera en mode
Configuration initiale – Clé site. Il est alors possible
de configurer la clé du site et de recréer une carte
d'administration valable pour tous les types de
modèle concernés.
Remarque: Si le type de modèle est modifié
dela sorte, tous les lecteurs du site doivent être
reconfigurés pour avoir la même clé du site.
Si l'utilisateur change le type de modèle de carte
de Seos à iCLASS, le lecteur redémarrera en mode
Configuration initiale – Vérif. admin. La boîte de
dialogue de confirmation (Oui/Non) s'ache alors,
car la clé du site n'est pas nécessaire pour les cartes
iCLASS ou iCLASS SR).
3. Mode: Changement de mode opérationnel.
4. Pour voir la page suivante des options de configuration,
saisir 4. < plus >.

RKLB40
SRD MODEL: RKCLB40E
iCLASS SE® Biometric Reader
PLT-03342, Rev. A.3
10
Seconde page des options de configuration
1. PIN requis
Oui: Avec cette option, un code de vérification locale
du PIN est requis.
Non: Avec cette option (active par défaut), un code
PIN n'est pas nécessaire pour l'accès.
Remarque: Il n'est possible de modifier le paramètre
PIN requis de Oui à Non que si le lecteur a été
commandé avec l'option de configuration Vérifiez le
PIN local. De plus, il peut être nécessaire d'inscrire
ànouveau toutes les cartes du site, car elles peuvent
avoir été inscrites précédemment, alors qu'aucun
code de vérification locale du PIN n'était requis. Pour
faciliter cette migration, Il est conseillé de configurer
un ou plusieurs lecteurs dédiés comme inscripteurs
qui réclameront une vérification locale du code PIN,
et d'utiliser ces inscripteurs pour ajouter des codes
PIN aux cartes de tous les utilisateurs, y compris celles
des administrateurs. Les autres lecteurs du site restent
alors configurés pour ignorer la vérification locale du
code PIN, prêts à accepter les cartes nouvellement
réinscrites. Une fois que les cartes de tous les
utilisateurs auront été réinscrites, il sera possible
deréinitialiser les autres lecteurs du site pour exiger
unevérification locale du code PIN.
2. Bio requis:
Oui: Avec cette option (active par défaut), une lecture
d'empreinte digitale est nécessaire pour l'accès.
Non: Avec cette option, une lecture d'empreinte
digitale n'est pas nécessaire pour l'accès.
3. Qual. empr.:
Basse qualité: La capture d'empreinte de chaque
doigt s'eectue une seule fois.
Haute qualité: La capture d'empreinte de chaque
doigt s'eectue trois fois. Ce mode est recommandé,
car il augmente considérablement les chances de
succès lorsqu'un utilisateur présente un doigt pour
obtenir l'accès.
4. Pour voir la page suivante des options de configuration,
saisir 4. < plus >.
Troisième page des options de configuration
Infos firm.: Cette option permet d'acher
lesinformations sur le firmware si elles sont
demandées par l'assistance technique.
1. Infos firm.
4. < quitter >
Configuration
2. Crt visit act
Remarque: Pour acher la clé du site, appuyer sur
la touche #. La page de la clé du site n'est visible
que par les administrateurs: cette option est
masquée pour éviter un achage accidentel de la
clé du site. La clé du site doit rester confidentielle.
Cette option s'applique uniquement lorsque le
Typemodèle est défini sur Seos).
Crt visit act: Cette option n'est disponible que si
leType modèle a été défini comme iCLASS.
Oui: Cette option permet de donner l'accès dans
cet environnement aux porteurs d'une carte de
visiteur.
Non: L'accès est interdit aux porteurs d'une carte
de visiteur (option active par défaut).
Si l'utilisateur choisit Oui et passe dans l'option Gérer
utilis., un troisième choix apparaît dans la boîte de
dialogue d'inscription: Inscr. visit. Préparées à l'avance,
les cartes des visiteurs sont de type générique et peuvent
donc être remises aux visiteurs sans qu'il soit nécessaire
d'inscrire les informations biométriques de ces derniers.
Le lecteur ne traitera aucune information biométrique.
Si l'option PIN requis (vérification locale du code PIN)
aété activée, il est nécessaire d'indiquer le code PIN
auxvisiteurs pour qu'ils puissent obtenir l'accès.
Choisir 4 < exit > pour retourner dans le premier écran
des options de configuration.

PLT-03342, Rev. A.3
hidglobal.com
This Installation Guide is for informational purposes only. HID makes no warranties, expressed or implied, in this summary. Company, product names and data used in sample output are
fictitious. Specifications are subject to change without notice.
© 2017 HID Global Corporation/ASSA ABLOY AB. All rights reserved. HID, the HID Brick Logo, the Chain Design, and iCLASS SE are trademarks or registered trademarks of HID Global in
the U.S. and/or other countries. All other trademarks, service marks, and product or service names are trademarks or registered trademarks of their respective owners.
1. Einleitung
Der Biometrieleser iCLASS SE® ist ein multifunktionales
Lese- und Anmeldegerät, das an unterschiedlichsten
Standorten eingesetzt werden kann. Es bietet umfangreiche
Konfigurationsmöglichkeiten und erlaubt dem Anwender
den Zugri auf eine Vielzahl von Betriebsparametern.
Diesewerden in diesem Dokument beschrieben.
Der Leser verfügt über drei optionale Modi. Der
Betriebsmodus wird bei der Ersteinrichtung festgelegt
und gibt damit an, wie und wo der Leser eingesetzt wird.
Der Modus kann über das Admin-Menü geändert werden
(sieheAbschnitt 4.2.3: Funktionen des Konfigurationsmenüs).
Modus „Leser/Anmelder“: Sowohl Leser-Modus als auch
Anmelder-Modus sind verfügbar.
Modus „Nur Anmelder“: Meldet Benutzer- und
Administrationskarten an. Das Gerät verarbeitet keine
Zugangsdaten für eine Zutrittskontrolle. Der Leser wird
normalerweise in einem Büro mit sicherem Zugang
eingesetzt.
Modus „Nur Leser“: Verarbeitet Zugangsdaten. Der Leser
wird normalerweise an einem Gebäudeeingang oder einer
Tür eingesetzt.
Hinweise:
Alle Anmeldeaktionen werden lokal am Lesegerät
ausgeführt.
Nach der Ersteinrichtung stehen weitere Funktionen für
den gewählten Betriebsmodus über das Admin-Menü
zurVerfügung (siehe Abschnitt 2.1.4: Betriebsmodus).
Das Dreieck im Displaymenü gibt den aktuellen
Standardwert an.
13,56-MHz-Referenzkompatibilität
iCLASS® Seos® 8kB (iCLASS® Seos® 16kB NICHT
KOMPATIBEL)
Standard-Zugangskontrollanwendung iCLASS® 16–32k
Bit (iCLASS SE und 2k Bit Standard-iCLASS NICHT
KOMPATIBEL)
Biometrische Authentifizierungskompatibilität
ANSI-378-Vorlage in iCLASS Seos-Referenz gespeichert
bioCLASS®-Vorlage in iCLASS-Standardreferenz
gespeichert (6180A-Anmeldervorlage ist NICHT
KOMPATIBEL)
2. Ersteinrichtung
Bei erstmaligen Einschaltem des Lesers wird das Menü
Ersteinrichtung angezeigt, in dem Sie folgende Schritte
ausführen können:
1. Sprache, Vorlagentyp und Betriebsmodus auswählen
(alle Kartentypen)
2. Standortschlüssel wählen (nur Seos®-Karten)
3. Admin prüfen (alle Kartentypen)
Hinweis: Dem Leser sind zwei Konfigurationskarten
beigefügt, mit denen Sie das Gerät auf das
Ersteinrichtungsmenü zurücksetzen können. So führen
Sieden Ersteinrichtungs-Reset aus:
1. Schalten Sie den Leser kurz aus und wieder ein.
2. Zeigen und halten Sie die „SEBIO-Ersteinrichtungs-
Reset-Karte1” innerhalb der erste 15Sekunden nach
Einschalten so lange an die Vorderseite des Lesers, bis
der Leser aufhört zu Piepen und die LED durchgehen
rot leuchtet oder blau/rot blinkt.
3. Schalten Sie den Leser kurz aus und wieder ein.
4. Zeigen und halten Sie die „SEBIO-Ersteinrichtungs-
Reset-Karte2” so lange an die Vorderseite des
Lesers, bis der Leser aufhört zu Piepen und die
LEDdurchgehen rot leuchtet oder blau/rot blinkt.
2.1 Ersteinrichtung– Funktionale Einstellungen
2.1.1 Sprache festlegen
1.
1. English
2. Francais
3. Español
4. < more >
Language
Schalten Sie den Leser ein.
2. Wählen Sie die Sprache aus, indem Sie auf die
entsprechende Zahl auf dem Ziernblock drücken.
Beispiel: Drücken Sie für Englisch auf die „1“.
Hinweis: Wenn weitere Sprachen angezeigt werden sollen,
wählen Sie 4. < mehr > aus.
Verfügbare Sprachen
English (Englisch)
Français (Französisch)
Español (Spanisch)
Deutsch
Português (Portugiesisch)
Italiano (Italienisch)
Русский (Russisch)
中文 (Chinesisch)
日本語 (Japanisch)
한국어 (Koreanisch)
BENUTZERHANDBUCH
iCLASS SE® Biometrieleser
RKLB40
SRD-MODELL: RKCLB40E

RKLB40
SRD MODEL: RKCLB40E
iCLASS SE® Biometric Reader
PLT-03342, Rev. A.3
12
3. Die ausgewählte Sprache wir auf dem Bildschirm
angezeigt.
Wählen Sie 1. Ja aus, um die Auswahl zu bestätigen,
oder 2. Nein, um die Auswahl abzubrechen und zum
Sprachauswahldialog zurückzukehren.
Deutsch
1. Yes
2. No
Language
Hinweis: Die Sprachauswahl wird neu gestartet, bis eine
Sprache ausgewählt wurde.
4. Ab diesem Punkt werden alle Bildschirme in der
ausgewählten Sprache angezeigt.
Hinweis: Wenn Sie die Sprache nach der Ersteinrichtung
ändern möchten, wechseln Sie in das Admin-Menü, und
wählen Sie Konfiguration aus (siehe Abschnitt 4.2.3:
Funktionen des Konfigurationsmenüs).
2.1.2 Vorlagenformat auswählen
Nachdem die Sprache ausgewählt wurde, fährt die
Ersteinrichtung mit dem Menü Vorlagenform. fort. Hier
wird der Kartentypen konfiguriert, den der Leser für die
Anmeldung verwendet.
1.
1. Seos
2. iCLASS
Vorlagenform.
So wählen Sie das Vorlagenformat aus:
Wählen Sie 1. Seos aus. Dieser Modus meldet Seos-
Karten an, aber keine iCLASS- oder iCLASSSR-
Karten.
Wählen Sie 2. iCLASS aus. Dieser Modus meldet
nuriCLASS- oder iCLASSSR-Karten an.
2. Nachdem Sie die Auswahl getroen haben, wird ein
Bestätigungsdialog angezeigt. Wählen Sie 1. Ja aus,
um die Auswahl zu bestätigen, oder 2. Nein, um die
Auswahl abzubrechen und zum Menü Vorlagenform.
zurückzukehren.
2.1.3 PIN-Anforderung (Lokale PIN-Prüfung)
Hinweis: „PIN erforderlich“ MUSS auf Nicht erforderl eingestellt
sein, ES SEI DENN der Leser wurde mit der werkseitigen
Konfigurationsoption Lokale PIN-Prüfung bestellt. Lokale
PIN-Prüfung wird nur sehr selten verwendet. Daher MUSS
„PINerforderlich“ mit Nicht erforderl konfiguriert werden,
außer für spezielle Anwendungen mit Lokaler PIN-Prüfung.
Hinweis: Falls die Einstellung Erforderlich verwendet wird
und der Leser ohne Konfigurationsoption Lokale PIN-Prüfung
bestellt wurde, muss der Leser mithilfe der mitgelieferten
SEBIO-Ersteinrichtungs-Reset-Karten zurückgesetzt und
dann „PIN erford.“ auf Nicht erforderl eingestellt werden.
Hinweis: Wenn der Leser OHNE werkseitige
Konfigurationsoption Lokale PIN-Prüfung bestellt wurde,
werden die über den Ziernblock eingegebenen PIN-Daten
an die Türsteuerung zur Prüfung gesendet.
Die PIN-Anforderung kann NUR bei Lesern mit werkseitiger
Konfigurationsoption Lokale PIN-Prüfung angewendet werden.
Dabei wird ausgewählt, ob eine PIN, die vom Leser für eine
Karte angemeldet wurde, lokal vom Leser geprüft wird, bevor
die Kartendaten an die Türsteuerung gesendet werden. Wenn
Erforderlich gewählt wurde, wird bei der Anmeldung von Benutzern
und Admins eine PIN abgefragt, und auch bei Vorzeigen einer
Karte am Leser, um Zutritt zu gewähren. (Weitere Informationen zu
PINs finden Sie unter Zweite Seite der Konfigurationsoptionen in
Abschnitt 4.2.3: Funktionen des Konfigurationsmenüs).
1. Wählen Sie 1. Erforderlich oder 2. Nicht erforderl aus.
2. Nachdem Sie die Auswahl getroen haben, wird ein
Bestätigungsdialog angezeigt. Wählen Sie 1. Ja aus,
um die Auswahl zu bestätigen, oder 2. Nein, um den
Vorgang abzubrechen.
2.1.4 Betriebsmodus
Wenn Vorlagenformat und PIN-Anforderung eingestellt sind,
fährt die Ersteinrichtung mit dem Menü Betriebsmodus fort.
1. Leser/Anmelder
2. Nur Anmelder
3. Nur Leser
Modus
So wählen Sie den Betriebsmodus aus:
Wählen Sie 1 aus für Leser/Anmelder: Das Menü Karte
vorzeigen ist danach die Hauptbenutzerschnittstelle. Bei
diesem Modus kann der Leser sowohl als Leser als auch
als Anmelder verwendet werden.
Wählen Sie 2 aus für Nur Anmelder: Das Admin-Menü ist
danach die Hauptbenutzerschnittstelle.
Wählen Sie 3 aus für Nur Leser: Das Menü Karte
vorzeigen ist danach die Hauptbenutzerschnittstelle.
Bestätigen Sie die Wahl:
Wählen Sie 1. Ja aus, um die Auswahl zu bestätigen.
Wählen Sie 2. Nein aus, um die Auswahl abzubrechen
undzum Menü Betriebsmodus zurückzukehren.
Wenn Sie 1. Ja auswählen, wird ein Bestätigungsdialog
angezeigt. Wählen Sie 1. Ja aus, um die Auswahl zu
bestätigen, oder 2. Nein, um den Vorgang abzubrechen.
Damit ist der erste Schritt der Ersteinrichtung, die
funktionalen Einstellungen, abgeschlossen. Der nächste Schritt
unterscheidet sich je nach ausgewähltem Vorlagenformat.
Hinweis: Wenn der Leser an diesem Punkt der
Ersteinrichtung ausgeschaltet wird, wird die Ersteinrichtung
nach dem Wiedereinschalten mit diesem Schritt fortgesetzt.

RKLB40
SRD MODEL: RKCLB40E
iCLASS SE® Biometric Reader
PLT-03342, Rev. A.3
13
2.2 Ersteinrichtung– Siteschlüssel
Hinweis:Dieser Schritt wird nur ausgeführt, wenn als
Vorlagenformat „Seos“ ausgewählt wurde.
Die Einrichtung des Siteschlüssels folgt auf die Einrichtung
des Betriebsmodus.
Der Siteschlüssel verschlüsselt die biometrischen
Zugangsdaten auf der Karte, sodass sie eindeutig für jeden
Standort (Site) sind. Der Siteschlüssel muss zwischen 6und
11 Zeichen lang sein und auf allen Lesern des spezifischen
Standorts identisch eingegeben werden.
So wählen Sie den Siteschlüssel:
1. Geben Sie den Siteschlüssel ein, und drücken Sie auf #.
2. Der Leser zeigt Schlüssel eingeben an. Geben Sie die
Nummer des Siteschlüssels erneut ein, und drücken Sie auf #.
Schlüssel eingeben
******
Siteschlüssel
Hinweis: Wenn die Siteschlüsselnummer nicht innerhalb
der Zeitbeschränkung eingegeben wird, zeigt der Leser
Anm. fehlgeschlagen! an und kehrt zum Menü
Siteschlüssel zurück.
3. Wenn der Siteschlüsselwert erfolgreich eingegeben und
geprüft wurde, zeigt der Leser Erfolg! an und fährt mit
dem nächsten Schritt fort.
2.3 Ersteinrichtung– Admin prüfen
Der letzte Schritt der Ersteinrichtung ist das Registrieren der
Admin-Karte. Der Leser bietet zwei Optionen: Admin anmeld. oder
Karte vorzeigen, um eine vorhandene Admin-Karte zu prüfen.
Hinweis: Der folgende Anmeldedialog ist identisch für
„Ersteinrichtung“, „Admin hinzufügen“ und „Benutzer
hinzufügen“. Der Haupttitel oben auf dem Display ändert
sich je nach aktueller Funktion.
2.3.1 Anmeldedialog
Beispiel: Die Option „Admin anmeld.“ im Schritt „Admin prüfen“
Der Leser zeigt Folgendes an:
1. Admin anmeld.
2. Karte vorzeigen
Hinweis: Der Benutzer sollte 2. Karte vorzeigen auswählen, wenn
bereits eine Admin-Karte vorhanden ist. Wenn dem Leser eine
Admin-Karte erfolgreich vorgezeigt wurde (Auorderung zum
Vorzeigen eines Fingers und ggf. „Lokale PIN-Prüfung“), war die
Auswahl erfolgreich. Wenn beim Vorzeigen der Admin-Karte ein
Fehler aufgetreten ist, wird ein Fehlermeldung angezeigt und
dann wieder in das Menü Admin prüfen gewechselt.
1. Wählen Sie 1. Admin anmeld. aus. Der Leser zeigt
Folgendes an:
Zeigefinger
Erfassung 1 von 3
Fing. auf Sen. legen
Der Leser fordert drei Mal dazu auf, den ersten Finger
(Zeigefinger) zu erfassen.
Zeigefinger
Erfassung 1 von 3
Fing. auf Sen. legen
Admin anmeld.
Hinweis: In der zweiten Zeile des Displays werden
Anweisungen für den Benutzer angezeigt wie Fing. auf
Sen.legen, Fing. stärker aufl., Finger nach rechts, Finger
entfernen usw. Außerdem empfiehlt es sich, dass der
Benutzer bei jedem der drei Erfassungsvorgänge den Finger
vollständig entfernt und dann etwas anders wieder auf dem
Sensor positioniert (z.B. mit mehr Druck, mehr zu einer
Seite). Dadurch kann der Sensor mehr und unterschiedliche
Informationen sammeln.
Danach fordert der Leser drei Mal dazu auf, den zweiten
Finger (Mittelfinger) zu erfassen.
Wenn der Vorgang abgeschlossen ist, zeigt der Leser
Erfolgan.
Hinweis: Wenn ein Fehler aufgetreten ist oder der
Fingerabdruck nicht erfasst wurde, oder wenn der Leser
eine Zeitüberschreitung angibt, zeigt der Leser Authent.
fehlgeschl. an und kehrt zum Bildschirm Admin anmeld.
zurück. Nach drei fehlgeschlagenen Versuchen kehrt das
Display zum Hauptmenü zurück. Bei einer Ersteinrichtung
kehrt das Display zum Menü Admin prüfen zurück, sodass
Sie erst einen neuen Admin erfolgreich anmelden müssen
(oder beweisen, dass Sie dies bereits getan haben), bevor
Sie diesen Schritt beenden können.
2. Wenn eine Nummer für eine „Lokale PIN-Prüfung“
erforderlich ist, zeigt der Leser Folgendes an:
Ziernblock-PIN
Geben Sie die PIN-Nummer ein, und drücken Sie auf #.
Die PIN-Nummer kann zwischen 1und 12Ziern lang
sein. Das Ende der Eingabe wird durch Drücken der
#-Taste angegeben, es sei denn, Sie verwenden eine
PIN aus 12Ziern. In diesem Fall akzeptiert der Leser
die PIN nach Eingabe der 12.Zier, und das Drücken
der #-Taste ist nicht mehr erforderlich.
Der Leser zeigt PIN prüfen an. Geben Sie die PIN
erneut ein, und drücken Sie auf #.
Hinweis: Wenn die PIN nicht innerhalb der
Zeitbeschränkung eingegeben wird, zeigt der Leser
Anm. fehlgeschlagen! an und fordert den Benutzer
auf, es noch einmal zu versuchen. Nach drei Versuchen
kehrt die Sequenz zum Bildschirm Admin anmeld.
zurück.
3. Der Leser zeigt dann Folgendes an:
Karte beschreiben
Karte vorzeigen
Zeigen Sie dem Leser die Karte vor. Wenn dies
erfolgreich war, wird der Leser neu in dem von Ihnen
ausgewählten Betriebsmodus gestartet und ist bereit
für den Normalbetrieb.

RKLB40
SRD MODEL: RKCLB40E
iCLASS SE® Biometric Reader
PLT-03342, Rev. A.3
14
3. Betrieb– Leser
Im „Leser“-Modus wird auf dem Display der Bildschirm Karte
vorzeigen angezeigt.
1.
Karte vorzeigen
iCLASS SE
Zeigen Sie dem Leser die Karte vor.
2. Folgen Sie den Auorderungen auf dem Bildschirm,
umggf. einen Finger auf dem Leser vorzuzeigen.
3. Geben Sie Ihre Nummer für die „Lokale PIN-Prüfung“
ein, falls erforderlich.
Hinweis: Diese Anforderungen können über das Menü
Konfiguration geändert werden.
4. Wenn diese Schritte erfolgreich waren, führt der Leser
Folgendes aus:
Piepton und grünes Blinken der LED
Anzeige Erfolg! auf dem Display
Übertragung der auf der Karte gespeicherten
Zugangsinformationen an eine angeschlossene Konsole.
Hinweis: Falls die bereitgestellten Informationen nicht mit
denen übereinstimmen, die auf der vorgezeigten Karte
gespeichert sind, fordert der iCLASS SE-Biometrieleser den
Benutzer auf, es erneut zu versuchen. Nach vier erfolglosen
Versuchen der Verifizierung kehrt das Display zu Karte
vorzeigen zurück, und der Benutzer muss von vorn beginnen.
4. Betrieb– Admin
4.1 Zugri auf das Admin-Menü
Wenn der Leser im Modus „Leser/Anmelder“ konfiguriert ist
und der Benutzer auf den Modus „Administration“ zugreifen
möchte, sind folgende Schritte auszuführen:
1. Der Leser, der im Modus „Leser/Anmelder“ konfiguriert ist,
zeigt das Menü Karte vorzeigen als Hauptbildschirman.
2. Wählen Sie vor dem Vorzeigen der Karte auf dem
Ziernblock 1 aus.
3. Zeigen Sie eine Admin-Karte vor, entfernen Sie
dann die Admin-Karte vom Lesefeld, und folgen
Sie den Anweisungen auf dem Bildschirm, um die
biometrischen Informationen und ggf. die Nummer
fürdie „Lokale PIN-Prüfung“ zu verifizieren.
4.2 Funktionen des Admin-Menüs
Das Admin-Menü bietet Zugri auf die Funktionen unten.
Hinweis: Jedes Menü kehrt zum Hauptmenü zurück, wenn
die Zeitbeschränkung abgelaufen ist (Zeitbeschränkung ist
8Sekunden).
4.2.1
1. Ben. verwalt.
2. Admins verw.
3. Konfiguration
4. < beenden >
Admin-Menü
Ben. verwalt.
Diese Funktion bietet die Wahl zwischen Anmeldung oder
Verifizierung eines Benutzers: der Standard-Anmeldedialog
wird verwendet (siehe Abschnitt 2.3.1: Anmeldedialog).
4.2.2 Admins verw.
Diese Funktion bietet die Wahl zwischen Anmeldung eines
Admin oder Verifizierung einer vorhandenen Admin-Karte.
Jede Option folgt dem Standard-Anmeldedialog (siehe
Abschnitt 2.3.1: Anmeldedialog). Eine weitere Option ist das
Löschen eines Admin. Wenn diese Option gewählt wird,
muss der Benutzer dem Leser eine vorhandene Admin-
Karte vorzeigen. Benutzer müssen sicherstellen, dass immer
mindestens eine Admin-Karte am Standort vorhanden ist,
da der einzige Weg, um eine Admin-Karte auszutauschen,
das Zurücksetzen des Lesers auf die Werkseinstellungen
unddieDurchführung des Ersteinrichtungsvorgangs ist.
4.2.3 Funktionen des Konfigurationsmenüs
Für den Zugri auf das Menü Konfiguration wählen Sie im
Admin-Menü die Option 3 aus.
Hinweis: Die Optionen im Menü Konfiguration unterscheiden
sich je nachdem, wie der Leser eingerichtet wurde. Wenn
der Leser beispielsweise für iCLASS- oder iCLASSSR-Karten
eingerichtet wurde, dann werden nicht relevante Menüs wie
„Siteschlüssel“ nicht angezeigt.
1. Sprache: Ändert die Sprache.
2. Vorlagenform.: Ändert das Vorlagenformat.
Hinweise:
Wenn der Benutzer das Vorlagenformat von
iCLASS-Karten auf Seos-Karten ändert, wird der
Leser im Modus „Ersteinrichtung– Siteschlüssel“
neu gestartet. Der Siteschlüssel kann dann
eingerichtet und ein Admin-Karte neu erstellt
werden, sodass der Leser für die entsprechenden
Vorlagenformate aktiviert ist.
Hinweis: Wenn das Vorlagenformat auf diese Weise
geändert wird, müssen alle Leser des Standorts
neu konfiguriert werden, damit alle denselben
Siteschlüssel haben.
Wenn der Benutzer das Vorlagenformat von Seos-
Karten auf iCLASS-Karten ändert, dann wird der
Leser im Modus „Ersteinrichtung– Siteschlüssel“
neu gestartet. Der Ja/Nein-Bestätigungsdialog wird
angezeigt (da der Siteschlüssel für iCLASS- oder
iCLASSSR-Karten nicht erforderlich ist).
3. Modus: Ändert den Betriebsmodus.
4. Wählen Sie 4 < mehr > aus, um die nächste Seite der
Konfigurationsoptionen anzuzeigen.

RKLB40
SRD MODEL: RKCLB40E
iCLASS SE® Biometric Reader
PLT-03342, Rev. A.3
15
Zweite Seite der Konfigurationsoptionen
1. PIN erford.
Ja: Für den Zugang ist eine „Lokale PIN-Prüfung“
erforderlich.
Nein: Für den Zugang ist keine „Lokale PIN prüfen“
erforderlich (Standard).
Hinweis: Die Einstellung PIN erford. kann nur dann von
Ja auf Nein geändert werden, wenn der Leser mit der
werkseitigen Konfigurationsoption Lokale PIN-Prüfung
bestellt wurde. Außerdem müssen möglicherweise
alle Karten am Standort neu angemeldet werden, da
sie möglicherweise angemeldet wurden, als keine
„Lokale PIN-Prüfung“ erforderlich war. Zur Umsetzung
dieses Migrationsprozesses wird vorgeschlagen, dass
der Benutzer eine oder mehrere separate, dedizierte
Anmelder einrichtet, die eine „Lokale PIN-Prüfung“
erfordern, und dann diese Anmelder zum Hinzufügen
von PINs zu Karten der Benutzer einschließlich Admin-
Karten verwendet. Die Leser des Standorts werden
so eingestellt, dass die „Lokale PIN-Prüfung“ ignoriert
wird und damit in der Lage sind, die neu angemeldeten
Karten zu akzeptieren. Sobald alle Benutzerkarten
neu angemeldet wurden, wird der Rest der Leser des
Standorts neu gestartet, um die „Lokale PIN-Prüfung“
anzufordern.
2. Bio erford.:
Ja: Für den Zugang ist ein Fingerabdruck erforderlich
(Standard).
Nein: Für den Zugang ist kein Fingerabdruck
erforderlich.
3. Erfass.qual.:
Niedr. Qualität: Zur Erfassung eines Fingerabdrucks ist
nur ein Scan erforderlich.
Hohe Qualität: Zur Erfassung eines Fingerabdrucks
sind drei Scans erforderlich. Dies ist der empfohlene
Modus, da sich für den Benutzer die Wahrscheinlichkeit
eines erfolgreichen Zugangs beim Vorzeigen eines
Fingers erhöht.
4. Wählen Sie 4 < mehr > aus, um die nächste Seite der
Konfigurationsoptionen anzuzeigen.
Dritte Seite der Konfigurationsoptionen
Firmware-Info: Zeigt bei Bedarf die Firmware-
Informationen für die Verwendung durch
denTechnischen Support an.
1. Firmware-Info
4. < beenden >
Konfiguration
2. Ben.karte akt
Hinweis: Drücken Sie #, um eine Seite mit der
Siteschlüsselnummer anzuzeigen. Die Seite mit der
Siteschlüsselnummer wird nur Admins angezeigt
und ist eine verborgene Option, um eine
unbeabsichtigte Anzeige zu verhindern. Die
Siteschlüsselnummer muss sicher verwahrt bleiben.
(Diese Option ist nur relevant, wenn das
Vorlagenformat auf Seos eingestellt ist).
Ben.karte akt: Diese Option ist nur verfügbar, wenn
das Vorlagenformat auf iCLASS eingestellt ist.
Ja: Erlaubt die Verwendung von Besucherkarten in
dieser Umgebung.
Nein: Erlaubt keine Verwendung von Besucherkarten
in dieser Umgebung (Standard).
Wenn Sie Ja auswählen und zu Ben. verw. wechseln, ist
im Anmeldedialog eine dritte Option verfügbar: Bes.
anmelden. Besucherkarten werden vorab vorbereitet,
sindallgemeingültig und können von Besuchern
verwendet werden, ohne dass bei der Anmeldung
biometrische Informationen angefordert werden.
VomLeser werden keine Fingerabdruck-Informationen
verarbeitet. Wenn PIN erford. (Lokale PIN-Prüfung)
eingestellt ist, muss Besuchern der PIN-Wert der
„LokalePIN-Prüfung“ mitgeteilt werden, damit sie
Zugangerhalten.
Wählen Sie 4 < Beenden > aus, um zum ersten Bildschirm
der Konfigurationsoptionen zurückzukehren.

PLT-03342, Rev. A.3
hidglobal.com
This Installation Guide is for informational purposes only. HID makes no warranties, expressed or implied, in this summary. Company, product names and data used in sample output are
fictitious. Specifications are subject to change without notice.
© 2017 HID Global Corporation/ASSA ABLOY AB. All rights reserved. HID, the HID Brick Logo, the Chain Design, and iCLASS SE are trademarks or registered trademarks of HID Global in
the U.S. and/or other countries. All other trademarks, service marks, and product or service names are trademarks or registered trademarks of their respective owners.
1. Presentación
El lector biométrico iCLASS SE® es un lector e inscriptor
multifuncional que se puede utilizar en diferentes
ubicaciones. Esaltamente configurable y le permite
al usuario acceder auna gran variedad de parámetros
operativos diferentes, loscuales se describen en este
documento.
El lector tiene tres modos de operación. El modo de
operación elegido se configura al realizar la Configuración
inicial y muestra la manera en que se utiliza el lector, así
como su ubicación. Para cambiar el modo, diríjase al menú
de Administración (consulte la sección 4.2.3: Funciones del
menú de Configuración).
Modo de lector/inscriptor: Los modos de lector
einscriptor están disponibles.
Modo de solo inscriptor: Sirve para añadir tarjetas de
administración y usuarios. No se puede utilizar para
procesar credenciales para permitir control de acceso.
El lector normalmente se encontrará en una oficina con
acceso seguro.
Modo de solo lector: Sirve para procesar credenciales.
El lector normalmente se encontrará en una entrada
opuerta de un edificio.
Notas:
Todas las acciones de inscripción se realizan de forma
local en el lector.
Después de realizar la Configuración inicial, puede
acceder a otras funciones del modo operativo
seleccionado mediante el menú de Administración
(consulte la sección 2.1.4: Modo operativo).
El triángulo que aparece en el menú de la pantalla
muestra el valor predeterminado actual.
Compatibilidad con credenciales de 13.56 MHz
iCLASS® Seos® 8kB (EL MODELO iCLASS® Seos® DE 16kB
NO ES COMPATIBLE)
Aplicación de control de acceso estándar iCLASS® 16-32
kbit (los modelos iCLASS SE e iCLASS estándar de 2 kbit
NO SON COMPATIBLES)
Compatibilidad con autenticación biométrica
Plantilla ANSI-378 almacenada en la credencial de iCLASS
Seos
Plantilla bioCLASS® almacenada en la credencial estándar
de iCLASS (la plantilla 6180A del inscriptor NO ES
COMPATIBLE)
2. Configuración inicial
Cuando el lector se enciende por primera vez, se muestra el
menú de Configuración inicial, con el cual podrá realizar los
siguientes pasos:
1. Seleccionar idioma, plantilla y modo operativo (todos
los tipos de tarjetas).
2. Elegir llave (solo para tarjetas Seos®).
3. Verificar admin (todos los tipos de tarjetas).
Nota: El lector incluye dos tarjetas de configuración para
restablecer la configuración inicial. Para restablecer la
configuración inicial:
1. Reinicie el lector.
2. Durante los primeros 15 segundos después del encendido,
muestre y mantenga la "tarjeta SE BIO 1 para restablecer
la configuración inicial" frente al teclado del lector, hasta
que este deje de hacer sonidos y la luz LED se mantenga
de color rojo o parpadee de color azul y rojo.
3. Reinicie el lector.
4. Muestre y mantenga la "tarjeta SE BIO 2 para restablecer
la configuración inicial" frente al teclado del lector, hasta
que este deje de hacer sonidos y la luz LED se mantenga
de color rojo o parpadee de color azul y rojo.
2.1 Configuración inicial: selección de funciones
2.1.1 Establecer idioma
1.
1. English
2. Francais
3. Español
4. < more >
Language
Encienda el lector.
2. Seleccione el idioma al presionar el número
correspondiente en el teclado. Ejemplo: Para
seleccionar inglés, presione 1.
Nota: Para ver otros idiomas, presione 4. < más >.
Idiomas disponibles
Inglés
Français (Francés)
Español
Deutsch (Alemán)
Português (Portugués)
Italiano
Русский (Ruso)
中文 (Chino)
日本語 (Japonés)
한국어 (Coreano)
GUÍA DE USUARIO
Lector biométrico iCLASS SE®
RKLB40
MODELO SRD: RKCLB40E

RKLB40
SRD MODEL: RKCLB40E
iCLASS SE® Biometric Reader
PLT-03342, Rev. A.3
17
3. El idioma seleccionado aparecerá en la pantalla.
Presione 1. Sí para confirmar, o 2. No para cancelar
y regresar al cuadro de diálogo de selección de
idioma.
Español
1. Yes
2. No
Language
Nota: La selección de idioma volverá a comenzar hasta
que elija un idioma.
4. Desde este punto, todas las pantallas se mostrarán en el
idioma seleccionado.
Nota: Para cambiar el idioma después de la configuración
inicial, diríjase al menú de Administración y seleccione
Configuración (consulte la sección 4.2.3: Funciones del
menú de Configuración).
2.1.2 Seleccionar modelo
Después de elegir un idioma, la configuración inicial avanza
al menú de Plantilla. Este paso configura los tipos de tarjetas
que se podrán inscribir en el lector.
1.
1. Seos
2. iCLASS
Plantilla
Para seleccionar el tipo de modelo:
Presione 1. Seos. Este modo sirve para inscribir las
tarjetas Seos, pero no sirve para las tarjetas iCLASS
o iCLASS SR.
Presione 2. iCLASS. Este modo sirve únicamente
para las tarjetas iCLASS o iCLASS SR.
2. Después de hacer su elección, aparecerá un cuadro de
confirmación. Presione 1. Sí para confirmar, o 2. No para
cancelar y regresar al menú de Plantilla.
2.1.3 Requerimiento de PIN (verificación local de PIN)
Nota: La opción de PIN requerido se DEBE establecer como
No requerido, A MENOS QUE el lector se pida con la opción
de configuración de fábrica de Verificación local de PIN.
La opción de Verificación local de PIN se usa con muy
poca frecuencia, por lo que la opción de PIN requerido se
DEBE configurar como No requerido, a menos que sea para
algunas aplicaciones especiales de Verificación local de PIN.
Nota: Si la opción se establece como Requerido y el lector se pide sin
la opción de Verificación local de PIN, será necesario restablecer el
lector utilizando las tarjetas SE BIO para restablecer la configuración
inicial a la opción de PIN requerido como No requerido.
Nota: Cuando el lector se pide de fábrica SIN la opción de
configuración de Verificación local de PIN, los datos de PIN
ingresados en el teclado se enviarán al controlador de puerta
para su verificación.
El requerimiento de PIN ÚNICAMENTE es aplicable a los
lectores los lectores que incluyan la opción de configuración
de Verificación local de PIN de fábrica. Esta opción sirve para
determinar si un PIN inscrito por el lector en la tarjeta se debe
verificar de forma local en el lector antes de que los datos
de la tarjeta se envíen al controlador de puerta. Si se elige la
opción de Requerido, se solicitará un número de PIN cuando
se inscriban los usuarios y admins, y cuando las tarjetas se
muestren en el lector para obtener acceso. (Para obtener más
información sobre los PINs, consulte la segunda página de las
opciones de configuración en la sección 4.2.3: Funciones del
menú de Configuración).
1. Presione 1. Requerido o 2. No requerido.
2. Al hacer su elección, aparecerá un cuadro de confirmación.
Presione 1. Sí para confirmar, o 2. No para cancelar.
2.1.4 Modo operativo
Una vez que el tipo de modelo y la opción de requerimiento
de PIN han sido seleccionados, la configuración inicial pasa
al menú de Modo operativo.
1. Lector/inscrip.
2. Solo inscriptor
3. Solo lector
Modo
Para seleccionar el modo operativo:
Presione 1 para elegir la opción de Lector/inscrip.:
Elmenú de Mostrar tarjeta será la interfaz principal
apartir de este momento. Este modo permite que el
lector funcione como lector o inscriptor.
Presione 2 para elegir la opción de Solo inscriptor: A
partir de este momento el Menú de Administración será
el interfaz principal.
Presione 3 para elegir la opción de Solo lector: A partir
de este momento el Menú Mostrar tarjeta será el interfaz
principal.
Confirme su selección:
Presione 1. Sí para confirmar.
Presione 2. No para cancelar y regresar al menú de Modo
operativo.
Si presiona 1. Sí, aparecerá un cuadro de confirmación.
Presione 1. Sí para confirmar, o 2. No para cancelar.
Con esto termina la etapa de Configuración inicial: selección
de funciones. La siguiente etapa puede ser diferente, según
el modelo elegido.
Nota: Si se apaga el lector en este punto del proceso de
configuración inicial, volverá a esta estapa cuando se
encienda de nuevo.

RKLB40
SRD MODEL: RKCLB40E
iCLASS SE® Biometric Reader
PLT-03342, Rev. A.3
18
2.2 Configuración inicial: Código de
emplazamiento o código
Nota: Esta etapa aplica únicamente cuando se elige el
modelo Seos.
La configuración del código utiliza la misma configuración
del modo operativo.
El código realiza un cifrado de las credenciales biométricas
en la tarjeta, por lo que estas son únicas para cada
emplazamiento. El código debe contener entre 6 y 11
caracteres y se debe ingresar de forma idéntica en todos los
lectores de ese emplazamientoen particular.
Para elegir el código:
1. Introduzca el código y presione #.
2. El lector mostrará la instrucción de Verificar llave.
Introduzca de nuevo el código y presione #.
Ingresar llave
******
Llave
Nota: Si el código no se introduce dentro del periodo de
espera, el lector mostrará el mensaje de Error de
inscripción y regresará al menú de código.
3. Cuando el valor del código se haya ingresado
yverificado de forma exitosa, el lector mostrará el
mensaje de ¡Correcto! y avanzará a la siguiente etapa.
2.3 Configuración inicial: verificar admin
La etapa final de la configuración inicial sirve para registrar
la tarjeta del admin. El lector mostrará dos opciones: Crear
admin o Mostrar tarjeta para verificar la tarjeta de un admin
existente.
Nota: El siguiente cuadro de inscripción es igual para las
opciones de Configuración inicial, Agregar admin y Agregar
usuario. El título principal de la parte superior de la pantalla
cambia para indicar la función actual.
2.3.1 Cuadro de inscripción
Ejemplo: Opción de "Crear admin" en el paso de "Verificar"
El lector mostrará lo siguiente:
1. Crear admin
2. Mostrar tarjeta
Nota: El usuario debe elegir la opción 2. Mostrar tarjeta
si ya cuenta con una tarjeta de admin. Cuando una tarjeta
de admin se muestra de manera correcta al lector (si es
necesario, este solicitará que se presione un dedo y se
verifique el PIN de manera local), esta opción será exitosa.
Sino se muestra una tarjeta de admin, aparecerá un mensaje
de error y el menú de Verificación aparecerá de nuevo.
1. Presione 1. Crear admin. El lector mostrará lo siguiente:
Primer dedo
Capturar 1 de 3
Poner dedo en sensor
El lector solicitará la captura del primer dedo en tres
ocasiones.
Primer dedo
Capturar 1 de 3
Poner dedo en sensor
Crear admin
Nota: La segunda línea de la pantalla mostrará instrucciones
para el usuario, como Poner dedo en sensor, Presionar el
dedo, Mover dedo derecha, Quitar dedo, etc. Asimismo,
para cada una de las tres capturas, se recomienda que el
usuario quite el dedo por completo y lo vuelva a colocar
demanera ligeramente distinta en el sensor (p. ej., con más
presión o un poco hacia un lado), pues esto ayuda a que el
sensor obtenga más información o información diferente.
Después, el lector solicitará la captura del segundo dedo en
tres ocasiones.
Al terminar esta operación, el lector mostrará el mensaje de
¡Correcto!.
Nota: Si se presenta algún error, si no se puede capturar
la huella digital o si se termina el tiempo de espera del
lector, este mostrará el mensaje de Error al autenticar y la
secuencia regresará a la pantalla de Crear admin. Después
de tres intentos fallidos, la pantalla regresará al menú
principal. Si se encuentra en la configuración inicial, la
pantalla regresará al menú de Verificar, donde deberá crear
un nuevo admin de forma exitosa (o demostrar que ya lo
hizo) para salir de ese paso.
2. Si se solicita un código PIN de verificación, el lector
mostrará el siguiente mensaje:
Escribir PIN
Ingrese el PIN y presione #. El PIN puede contener
entre 1 y 12 dígitos. Deberá presionar la tecla # al final,
a menos que tenga un PIN de 12 dígitos, en cuyo caso,
el lector aceptará el PIN al ingresar el 12º dígito y no
será necesario presionar la tecla #.
El lector mostrará la instrucción de Verificar PIN.
Ingrese nuevamente el PIN y presione #.
Nota: Si el PIN no se introduce dentro del periodo
de espera, el lector mostrará el mensaje de Error
de inscripción y solicitará que el usuario lo vuelva
a intentar. Después de tres intentos, la secuencia
regresará a la pantalla de Crear admin.
3. Después, el lector mostrará el siguiente mensaje:
Escribir a tarjeta
Mostrar tarjeta
Muestre la tarjeta al lector. Si lo hace de forma correcta,
el lector se reiniciará en el modo operativo que usted
eligió y estará listo para su uso normal.

RKLB40
SRD MODEL: RKCLB40E
iCLASS SE® Biometric Reader
PLT-03342, Rev. A.3
19
3. Operación: lector
En el modo de lector, el mensaje de Mostrar tarjeta aparece
en la pantalla.
1.
Mostrar tarjeta
iCLASS SE
Muestre la tarjeta al lector.
2. Siga las instrucciones en pantalla para colocar un dedo
en el lector, si es necesario.
3. Introduzca el número PIN de verificación, si es
necesario.
Nota: Estos requisitos se pueden cambiar por medio
del menú de Configuración.
4. Esto es lo que sucederá en el lector al realizar los pasos
de manera correcta:
El lector emitirá un sonido y la luz (LED) brillará de
color verde.
Se mostrará el mensaje de ¡Correcto!
Se transmitirá la información de acceso almacenada
en la tarjeta a un panel adjunto.
Nota: Si la información proporcionada no coincide con
lo que está almacenado en la tarjeta mostrada, el lector
biométrico iCLASS SE solicitará que el usuario lo intente de
nuevo. Después de cuatro intentos fallidos de verificación,
la pantalla regresará a la instrucción de Mostrar tarjeta y el
usuario deberá comenzar desde el principio.
4. Operación: administración
4.1 Acceso al menú de Administración
Si el lector se configura como lector/inscriptor y el usuario
desea acceder al modo de Administración, deberá seguir
este procedimiento:
1. En el lector configurado como lector/inscriptor aparece
el menú de Mostrar tarjeta como pantalla principal.
2. Antes de mostrar una tarjeta, presione 1 en el teclado.
3. Muestre una tarjeta de admin, quite la tarjeta de admin
del campo de lectura y siga las instrucciones en pantalla
para verificar la información biométrica y el número de
verificación local del PIN, según sea necesario.
4.2 Funciones del menú de Administración
Puede acceder a las siguientes funciones desde el menú de
Administración.
Nota: Todos los menús regresarán al menú principal si tarda
más de 8 segundos en seleccionar una opción.
1. Usuarios
2. Admins
3. Configuración
4. <salir>
Administración
4.2.1 Usuarios
Esto le da la opción de inscribir o verificar a un usuario, y se
utiliza el cuadro estándar de inscripción (consulte la sección
2.3.1: Cuadro de inscripción).
4.2.2 Admins
Esto le da la opción de inscribir a un admin o verificar una
tarjeta existente de admin. Cada una de estas opciones
utiliza el cuadro estándar de inscripción (consulte la sección
2.3.1: Cuadro de inscripción). La otra opción es revocar
un admin. Si se elige esta opción, el usuario debe mostrar
una tarjeta de admin existente en el lector. Los usuarios
deberán asegurarse de tener en todo momento al menos
una tarjeta de admin en el lugar, ya que la única manera de
obtener una tarjeta de admin de reemplazo es restablecer
la configuración de fábrica del lector y seguir el proceso de
configuración inicial.
4.2.3 Funciones del menú de Configuración
Para acceder al menú de Configuración, presione 3 en el
menú de Administración.
Nota: Las opciones del menú de Configuración serán
diferentes, según la manera en que se haya configurado el
lector. Por ejemplo, si el lector se configuró para las tarjetas
iCLASS o iCLASS SR, no se mostrarán los menús irrelevantes
(p. ej., el menú de código PIN).
1. Idioma: Sirve para cambiar el idioma.
2. Plantilla: Sirve para cambiar la plantilla.
Notas:
Si el usuario cambia el modelo de tarjeta de
iCLASS a Seos, el lector se reiniciará enel modo de
configuración inicial: llave. Entonces, será posible
configurar la llave y volver a crear una tarjeta de
admin para que esté habilitada para todas esas
plantillas.
Nota: Si la plantilla se cambia de esta manera, todos
los lectores de un lugar se deberán reconfigurar
para tener la misma llave.
Si el usuario cambia el modelo de tarjeta de Seos
a las tarjetas iCLASS, el lector se reiniciará en el
modo de configuración inicial: verificar admin.
Aparecerá el cuadro de confirmación que muestra
las opciones Sí/No (debido a que el código PIN
no se requiere en el caso de las tarjetas iCLASS o
iCLASS SR).
3. Modo: Sirve para cambiar el modo operativo.
4. Presione 4 < más > para ver la siguiente página de
opciones de configuración.

RKLB40
SRD MODEL: RKCLB40E
iCLASS SE® Biometric Reader
PLT-03342, Rev. A.3
20
Segunda página de las opciones de configuración
1. PIN requerido
Sí: Para solicitar una verificación local del PIN para el
acceso.
No: No requiere un PIN para el acceso
(Predeterminado).
Nota: La opción de PIN requerido solamente se
puede cambiar de Sí a No si el lector se pide con la
opción de Verificación local del PIN como parte de la
configuración de fábrica. Asimismo, es posible que sea
necesario volver a inscribir todas las tarjetas en el sitio,
ya que pueden haber estado inscritas anteriormente,
cuando no se requería la verificación local del PIN.
Para facilitar este proceso de migración, se recomienda
que el usuario configure uno o más inscriptores
independientes que requieran la verificación local del
PIN y utilicen estos inscriptores para agregar PINs
alas tarjetas de los usuarios, incluidas las tarjetas
de los admin. Los lectores del emplazamiento están
configurados para ignorar la verificación local del
PIN, por lo que podrán aceptar las tarjetas reinscritas.
Cuando todas las tarjetas de los usuarios se hayan
reinscrito, podrá configurar el resto de los lectores del
emplazamiento para que requieran la verificación local
del PIN.
2. Bio requerida:
Sí: Sirve para solicitar una huella digital para otorgar el
acceso (Predeterminado).
No: No requiere una huella digital para otorgar el
acceso.
3. Calidad:
Calidad baja: Solo se necesita un escaneo al capturar
cada huella digital.
Calidad alta: Se necesitan tres escaneos al capturar
cada huella digital. Este es el modo recomendado, ya
que permite aumentar la probabilidad de éxito cuando
un usuario utiliza un dedo para obtener acceso.
4. Presione 4 < más > para ver la siguiente página de
opciones de configuración.
Tercera página de las opciones de configuración
Firmware: Muestra la información del firmware, si
es necesario, al trabajar con el equipo de Soporte
técnico.
1. Firmware
4. <salir>
Configuración
2. Tarjeta act.
Nota: Presione # para mostrar una página con el
código pin del emplazamiento. Solamente los
admins pueden acceder a la página del código pin,
la cual se mantiene como una opción oculta para
evitar que se muestre de forma involuntaria. El
número de PIN se debe guardar de forma segura.
(Esta opción aplica únicamente cuando el modelo
de tarjeta se establece como Seos).
Tarjeta act.: Esta opción solo está disponible
cuando el modelo de tarjeta se establece como
iCLASS.
Sí: Sirve para permitir el uso de tarjetas de visitantes
en este entorno.
No: No permite el uso de tarjetas de visitantes en
este entorno (Predeterminado).
Si selecciona Sí y después elige la opción Gestionar
Usuarios, verá una tercera opción en el cuadro de
inscripción: Crear visit. Lastarjetas de visitantes se
preparan con anticipación, son genéricas y se pueden
proporcionar a los visitantes sin necesidad de inscribir
su información biométrica. El lector no procesará las
huellas digitales. Si activa la opción de PIN requerido
(Verificación local del PIN), será necesario proporcionarles
a los visitantes el valor deverificación local del PIN para
permitirles el acceso.
Presione 4 < Salir > para regresar a la primera pantalla de
opciones de configuración.
Seite wird geladen ...
Seite wird geladen ...
Seite wird geladen ...
Seite wird geladen ...
Seite wird geladen ...
Seite wird geladen ...
Seite wird geladen ...
Seite wird geladen ...
Seite wird geladen ...
Seite wird geladen ...
Seite wird geladen ...
Seite wird geladen ...
Seite wird geladen ...
Seite wird geladen ...
Seite wird geladen ...
Seite wird geladen ...
Seite wird geladen ...
Seite wird geladen ...
Seite wird geladen ...
Seite wird geladen ...
Seite wird geladen ...
Seite wird geladen ...
Seite wird geladen ...
Seite wird geladen ...
Seite wird geladen ...
Seite wird geladen ...
Seite wird geladen ...
Seite wird geladen ...
Seite wird geladen ...
Seite wird geladen ...
-
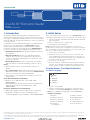 1
1
-
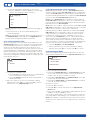 2
2
-
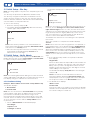 3
3
-
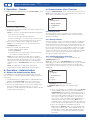 4
4
-
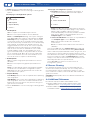 5
5
-
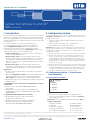 6
6
-
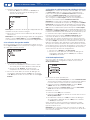 7
7
-
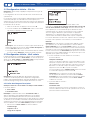 8
8
-
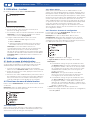 9
9
-
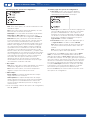 10
10
-
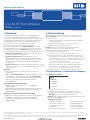 11
11
-
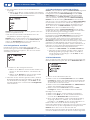 12
12
-
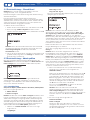 13
13
-
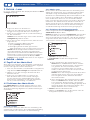 14
14
-
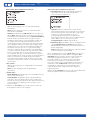 15
15
-
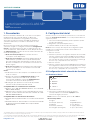 16
16
-
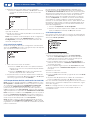 17
17
-
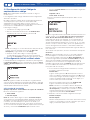 18
18
-
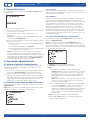 19
19
-
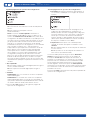 20
20
-
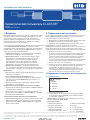 21
21
-
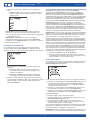 22
22
-
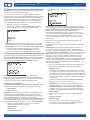 23
23
-
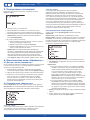 24
24
-
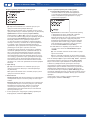 25
25
-
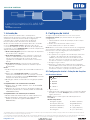 26
26
-
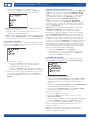 27
27
-
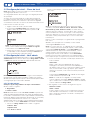 28
28
-
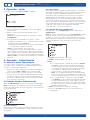 29
29
-
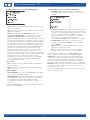 30
30
-
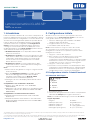 31
31
-
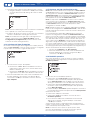 32
32
-
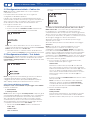 33
33
-
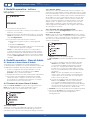 34
34
-
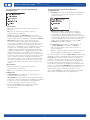 35
35
-
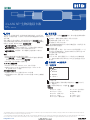 36
36
-
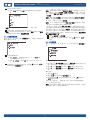 37
37
-
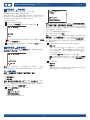 38
38
-
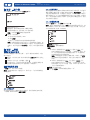 39
39
-
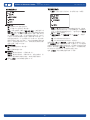 40
40
-
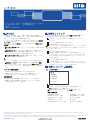 41
41
-
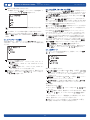 42
42
-
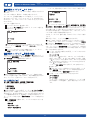 43
43
-
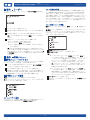 44
44
-
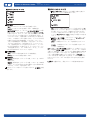 45
45
-
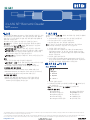 46
46
-
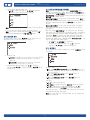 47
47
-
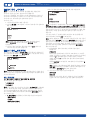 48
48
-
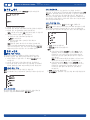 49
49
-
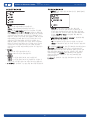 50
50
HID iCLASS SE RKLB40 Benutzerhandbuch
- Typ
- Benutzerhandbuch
- Dieses Handbuch eignet sich auch für
in anderen Sprachen
- English: HID iCLASS SE RKLB40 User manual
- français: HID iCLASS SE RKLB40 Manuel utilisateur
- español: HID iCLASS SE RKLB40 Manual de usuario
- italiano: HID iCLASS SE RKLB40 Manuale utente
- русский: HID iCLASS SE RKLB40 Руководство пользователя
- português: HID iCLASS SE RKLB40 Manual do usuário
- 日本語: HID iCLASS SE RKLB40 ユーザーマニュアル
Andere Dokumente
-
aqprox! APPCRSIM Benutzerhandbuch
-
Chamberlain 379E Bedienungsanleitung
-
Axis A1001 Benutzerhandbuch
-
Dell Latitude E6530 Bedienungsanleitung
-
Axis A1601 Installationsanleitung
-
CAME Set Installationsanleitung
-
Dell Precision 7740 Bedienungsanleitung
-
Dell Precision 7730 Spezifikation
-
Dell LATITUDE E4310 Benutzerhandbuch
-
Dell Latitude 5400 Bedienungsanleitung