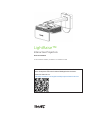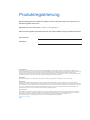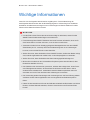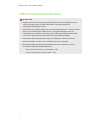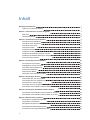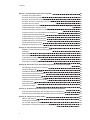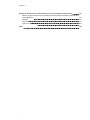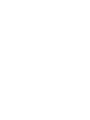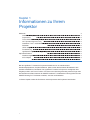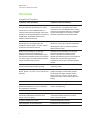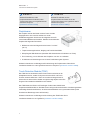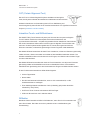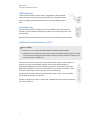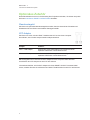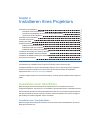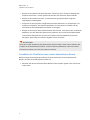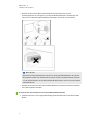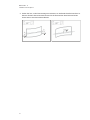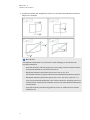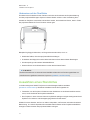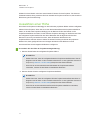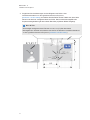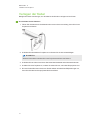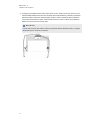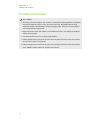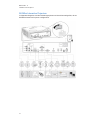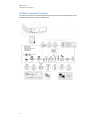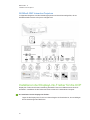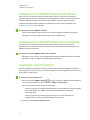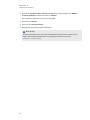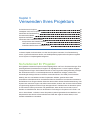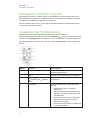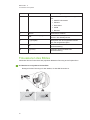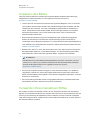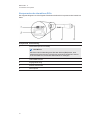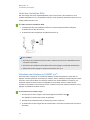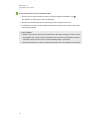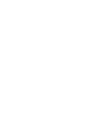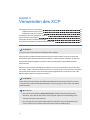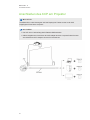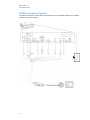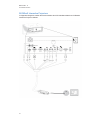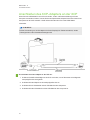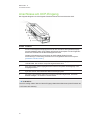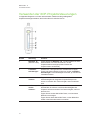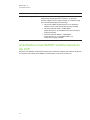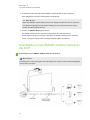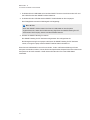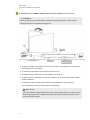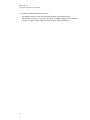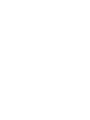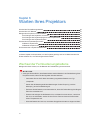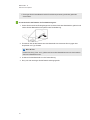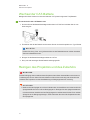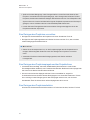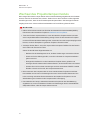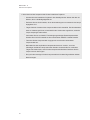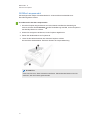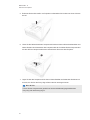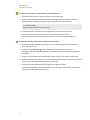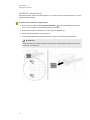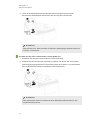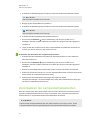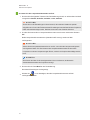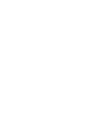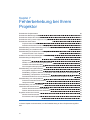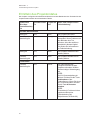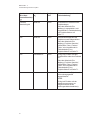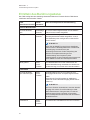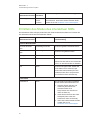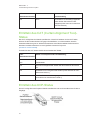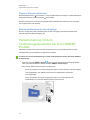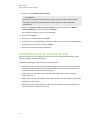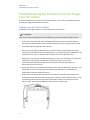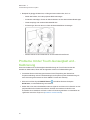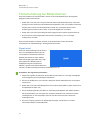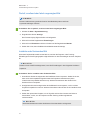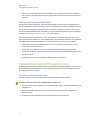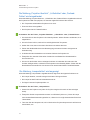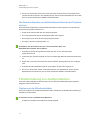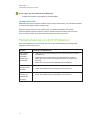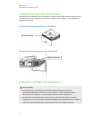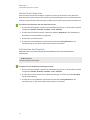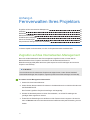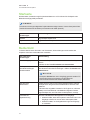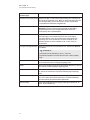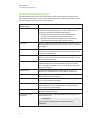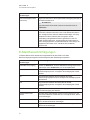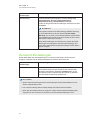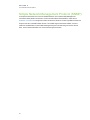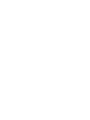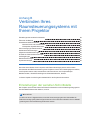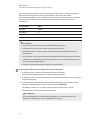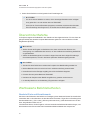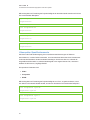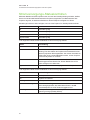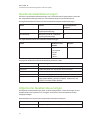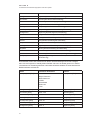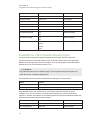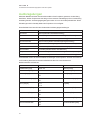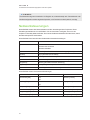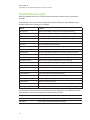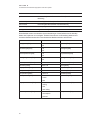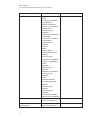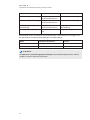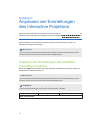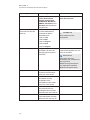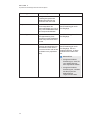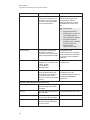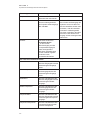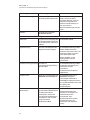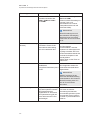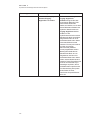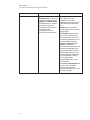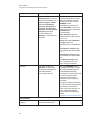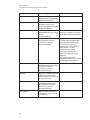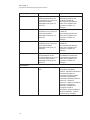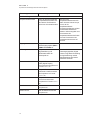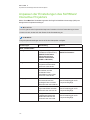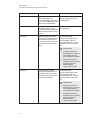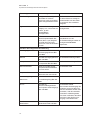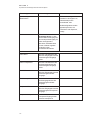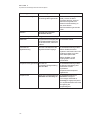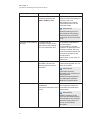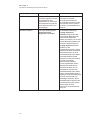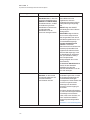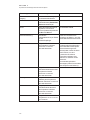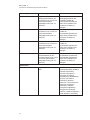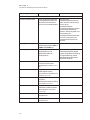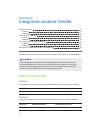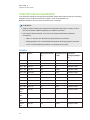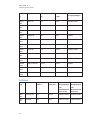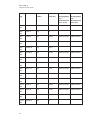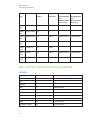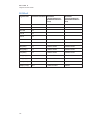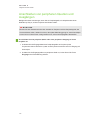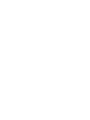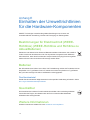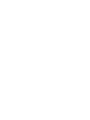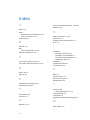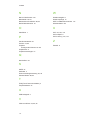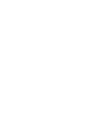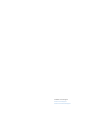SMART Technologies LightRaise SLR60wi2 Benutzerhandbuch
- Kategorie
- Fernseher
- Typ
- Benutzerhandbuch
Dieses Handbuch eignet sich auch für

LightRaise™
Interactive Projectors
Benutzerhandbuch
Für die Modelle SLR60wi, SLR60wi2 und SLR60wi2-SMP
Scannen Sie den folgenden QR-Code, um sich dieses Handbuch auf
Ihrem Smartphone oder einem anderen Mobilgerät durchzulesen.
Gehen Sie alternativ zu:
onlinehelp.smarttech.com/english/mobile/projectors/60wi/index.htm

Produktregistrierung
Bei der Registrierung Ihres SMART Produkts werden wir Sie über einige neue Funktionen und
Software-Upgrades informieren.
Registrieren Sie sich online unter smarttech.com/registration.
Halten Sie die folgenden Informationen bereit, falls Sie den SMART Support kontaktieren wollen:
Seriennummer:
Kaufdatum:
FCC-Warnhinweis
Dieses Gerät wurde geprüft und für konform mit den Grenzwerten für Digitalgeräte der Klasse A, gemäß Teil 15 der FCC-Bestimmungen, befunden. Diese
Grenzwerte haben den Zweck, einen hinreichenden Schutz gegen schädigende Störungen bei Betrieb des Geräts in Wohnumgebungen zu gewähren. Dieses Gerät
erzeugt, verwendet und strahlt Hochfrequenzenergie ab. Wird das Gerät nicht entsprechend den Herstelleranweisungen installiert und bedient, kann es
möglicherweise empfindliche Störungen im Funkverkehr verursachen. Bei Betrieb dieses Geräts in einem Wohnbereich kommt es mit großer Wahrscheinlichkeit
zu schädlichen Störungen. In diesem Fall ist der Benutzer verpflichtet, die Störung auf eigene Kosten zu beheben.
FDA-Erklärung
Erfüllt die FDA-Leistungsnormen für Laserprodukte mit Ausnahme von Abweichungen gemäß der Lasermitteilung Nr. 50 vom 24. Juni 2007.
Markenhinweis
LightRaise, SMARTNotebook,SMARTMeetingPro, SMARTInk, SMARTBoard, SMARTGoWire, smarttech, das SMART Logo und sämtliche SMART
Werbeslogans sind Marken oder eingetragene Marken von SMART Technologies ULC in den USA und/oder in anderen Ländern. Texas Instruments, BrilliantColor
und DLP sind Marken von Texas Instruments. Blu-ray ist eine Marke der Blu-ray Disc Association. HDMI ist eine Marke oder eine eingetragene Marke von HDMI
Licensing LLC. DisplayLInk ist eine Marke oder eine eingetragene Marke von DisplayLink Corp. in den Vereinigten Staaten und/oder in anderen Ländern. Alle
anderen Produkte und Firmennamen von Drittanbietern können Marken der jeweiligen Inhaber sein.
Copyright-Hinweis
© 2013 SMART Technologies ULC. Alle Rechte vorbehalten. Kein Teil dieser Veröffentlichung darf ohne die vorherige schriftliche Genehmigung von SMART
Technologies ULC reproduziert, übertragen, transkribiert, in einem Datenbanksystem gespeichert oder in eine Fremdsprache übersetzt werden. Informationen in
diesem Handbuch können ohne Vorankündigung geändert werden und stellen keine Verpflichtung seitens SMART Technologies Inc. dar.
Dieses Produkt und dessen Verwendung werden von einem oder mehreren der folgenden US-Patente abgedeckt.
www.smarttech.com/patents
10/2013

W I C H T I G E I N F O R M A T I O N E N
i
Wichtige Informationen
Lesen Sie sich die folgenden Warnhinweise sorgfältig durch. Die Nichtbeachtung der
nachfolgenden Warnhinweise oder die Nichtbefolgung der im Lieferumfang Ihres Produktes
enthaltenen Installationsanweisungen kann zu Verletzungen und Sachschäden am Produkt
führen und Ihre Garantie erlöschen lassen.
W A R N I N G
l Um das Risiko eines Feuers oder eines Stromschlags zu reduzieren, setzen Sie das
SMART Board Produkt weder Regen noch Nässe aus.
l Für die Montage Ihres SMART Produktes sind zwei Personen erforderlich, da es zu für
eine Person allein zu schwer sein kann, um es sicher zu manövrieren.
l Verwenden Sie die für Ihren Wandtyp geeigneten Montageelemente aus dem SMART
Zubehörsatz (Art.-Nr. 1013576). Bei einer Nichtbeachtung kann es zu Verletzungen
kommen, wenn sich die Einheit von der Wand löst.
l Stellen Sie sicher, dass alle Kabel zu Ihrem SMART Produkt, die über den Boden verlegt
sind, ordentlich gebündelt und markiert sind, um eine Stolpergefahr zu vermeiden.
l Stellen Sie sicher, dass alle Kabel an der Wand ordnungsgemäß befestigt sind.
l Blicken Sie nicht direkt in den Lichtstrahl des Projektors (und achten Sie darauf, dass
Kinder dies ebenfalls nicht tun).
l Den Stiftakku nicht durchstechen, quetschen, erhitzen oder zerlegen bzw. einem Feuer
oder Flüssigkeiten aussetzen, die Anschlüsse nicht kürzen und den Akku in keiner
anderen Weise missbrauchen. Andernfalls könnte die Batterie explodieren oder sich
entzünden und so ein Feuer auslösen oder Verletzungen verursachen.
l Die Verwendung anderer Steuerungen oder Justierungen bzw. die Durchführung anderer
Verfahren als den hierin aufgeführten kann zu einer gefährlichen Strahlenexposition
führen.
l Halten Sie den interaktiven Stift und den Stifthalter außerhalb der Reichweite von kleinen
Kindern, da diese Kleinteile enthalten, die durch Verschlucken zum Ersticken führen
können.

W I C H T I G E I N F O R M A T I O N E N
ii
TDM (Touch Detection Module)
W A R N I N G
l Zerlegen Sie das Touch-Erkennungsmodul TDM (Touch Detection Module) nicht. Es
wurde so konzipiert, dass es den Endanwender bei normalem Betrieb und
ordnungsgemäßer Montage schützt.
l Das TDM (Touch Detection Module) ist ein Laserprodukt der Klasse 1. Schalten Sie das
System vor der Montage des TDMs nicht ein, um Augenverletzungen durch die
Laserstrahlung zu vermeiden. Nach Abschluss der Montage haben Sie keinen Zugriff
mehr auf die Laser und können das Gerät somit sicher wieder einschalten.
l Gemäß den internationalen Bestimmungen von IEC60825-1: 2007 blicken Sie mit
optischen Geräten, wie einer Lupe, nicht direkt in den roten Laserstrahl.
l Nachfolgend finden Sie die Diodenspezifikationen für die Laserdioden, die für die
Sicherheit innerhalb des TDM konzipiert sind:
o
Roter Laser: 650 nm (Typ.), 0,35 mW (Max., CW)
o
IR-Laser: 808 nm (Typ.), 350 mW (Max., CW)

iii
Inhalt
Wichtige Informationen i
TDM (Touch Detection Module) ii
Kapitel 1: Informationen zu Ihrem Projektor 1
Merkmale 2
Optionales Zubehör 6
Kapitel 2: Installieren Ihres Projektors 7
Auswählen einer Oberfläche 7
Auswählen eines Standortes 12
Auswählen einer Höhe 13
Verlegen der Kabel 15
Projektoranschlüsse 17
Installieren der DisplayLink-Treiber für die XCP 20
Installieren der SMART Notebook Software 21
Installieren der SMART Meeting Pro Software 21
Ausrichten des Projektors 21
Kapitel 3: Verwenden Ihres Projektors 23
So funktioniert Ihr Projektor: 23
Interagieren mit Ihrem Computer 24
Verwenden der Fernbedienung 24
Fokussieren des Bildes 25
Anpassen des Bildes 26
Verwenden Ihres interaktiven Stiftes 26
Kapitel 4: Verwenden des XCP 31
Anschließen des XCP am Projektor 32
Anschließen des XCP-Adapters an der XCP 35
Anschlüsse am XCP-Eingang 36
Verwenden der XCP-Projektorsteuerungen 37
Anschließen eines SMARTGoWire Kabels an die XCP 38
Kapitel 5: Verwenden des SMARTGoWire Kabels 39
Anschließen eines SMARTGoWire Kabels am Projektor 39
Anschließen eines SMARTGoWire Kabels an die XCP 40
Kapitel 6: Warten Ihres Projektors 45
Wechsel der Fernbedienungsbatterie 45
Wechsel der CAT-Batterie 47
Reinigen des Projektors und des Zubehörs 47
Wechsel des Projektorlampenmoduls 49
Zurücksetzen der Lampenbetriebsstunden 56

I N H A L T
iv
Kapitel 7: Fehlerbehebung bei Ihrem Projektor 59
Ermitteln des Projektorstatus 60
Ermitteln des Berührungsstatus 62
Ermitteln des Status des interaktiven Stifts 63
Ermitteln des CAT (Curtain Alignment Tool)-Status 64
Ermitteln des XCP-Status 64
Fehlerbehebung mit dem Verbindungsassistenten bei Ihrem SMART Produkt 65
Fehlerbehebung am interaktiven Stift 66
Fehlerbehebung bei Problemen mit der Finger-Touch-Funktion 67
Probleme mit der Touch-Genauigkeit und -Kalibrierung 68
Fehlerbehebung bei Bildproblemen 69
Fehlerbehebung von Projektorfehlern 71
Fehlerbehebung von Audioproblemen 73
Fehlerbehebung von XCP-Problemen 74
Lokalisieren der Seriennummer 75
Zugreifen auf das Servicemenü 75
Anhang A: Fernverwalten Ihres Projektors 77
Zugreifen auf das Internetseiten-Management 77
Startseite 78
Bedienfeld 78
Netzwerkeinstellungen 80
E-Mail-Benachrichtigungen 81
Kennwort-Einstellungen 82
Simple Network Management Protocol (SNMP) 83
Anhang B: Verbinden Ihres Raumsteuerungssystems mit Ihrem Projektor 85
Einstellungen der seriellen Schnittstelle 85
Übersicht der Befehle 87
Wertbasierte Befehlsmethoden 87
Stromversorgungs-Statuskontrollen 89
Quellenauswahlsteuerungen 90
Allgemeine Quellensteuerungen 90
Zusätzliche VGA-Quellensteuerungen 92
Audioregelungen 93
Netzwerksteuerungen 94
Systemsteuerungen 95
Anhang C: Anpassen der Einstellungen des Interactive Projektors 99
Anpassen der Einstellungen des SLR60wi Interactive Projektors 99
Anpassen der Einstellungen des SLR60wi2 Interactive Projektors 112
Anhang D: Integrieren anderer Geräte 123
Natives Videoformat 123
Videoformat-Kompatibilität 124
HD- und SD-Signalformat-Kompatibilität 127
Anschließen von peripheren Quellen und Ausgängen 129


Kapitel 1
1
Kapitel 1: Informationen zu Ihrem
Projektor
Merkmale 2
Interaktiver Projektor 2
Projektorarm 3
Touch Detection Module (TDM) 3
CAT (Curtain Alignment Tool) 4
Interaktive Touch- und Stiftfunktionen 4
Stifthalter 4
USB-Ladegerät 5
Fernbedienung 5
LightRaise Projektorsteuerung (XCP) 5
Optionales Zubehör 6
Wandmontagekit 6
XCP-Adapter 6
Bei den LightRaise™ Interactive Projectors handelt es sich um wandmontierte
Kurzdistanzprojektoren, die jede Wand bzw. jedes trocken abwischbares Whiteboard in eine
interaktive Oberfläche verwandeln. Die LightRaise™ Interactive Projectors ermöglichen eine
Eingabe per Stift- und Touch-Funktion. So können zwei Schüler gleichzeitig mit dem Finger oder
den interaktiven Stiften Inhalte in der SMART Notebook™ Collaborative Learning Software oder
SMARTMeetingPro™ Software schreiben, zeichnen und bearbeiten.
In diesem Kapitel werden die Funktionen und Komponenten des Projektors beschrieben.

K A P I T E L 1
Info zu Ihrem interaktiven Projektor
2
Merkmale
Interaktiver Projektor
LightRaise 60wi (SLR60wi) LightRaise 60wi2 (SLR60wi2)
Ein wandmontiertes Projektionssystem,
welches die DLP®-Technologie von Texas
Instruments™ nutzt und BrilliantColor™-
Leistung sowie eine hochwertige Gamma 2.2-
Korrektur mit den Modi Hellraum, Dunkelraum,
sRGB Weiß, Wandfarbe, Benutzer und
SMART Präsentation bietet.
Ein wandmontiertes Projektionssystem,
welches die DLP-Technologie von Texas
Instruments nutzt und BrilliantColor-Leistung
sowie eine hochwertige Gamma 2.2-Korrektur
mit den Modi Hellraum, Dunkelraum, sRGB,
Benutzer und SMART Präsentation bietet.
Interaktion durch Stift- und Touch-Funktion,
bei der Sie mit zwei Fingern oder den
interaktiven Stiften tippen, wischen, Gesten
ausführen oder zeichnen können.
Interaktion durch Touch- und Stiftfunktion, bei
der Sie mit vier Fingern oder den interaktiven
Stiften tippen, wischen, Gesten ausführen
oder zeichnen können.
Duale Touch-Interaktion, mit der zwei
Personen gleichzeitig Inhalte auf der
Oberfläche zeichnen und bearbeiten können.
Die interaktive Oberfläche lässt sich simultan
mit zwei Fingern, zwei Stiften oder mit einem
Finger und einem Stift berühren.
Vierfache Touch-Interaktion, mit der zwei
Personen gleichzeitig Inhalte zeichnen,
Gesten verwenden und Inhalte auf der
Oberfläche bearbeiten können. Die interaktive
Oberfläche kann gleichzeitig durch eine
Kombination aus Fingern und Stiften berührt
werden.
HD-bereit, Breitbildformat, 2500 Lumen,
maximal unterstützte Auflösung 1080p
HD-bereit, 3000 Lumen, maximal unterstützte
Auflösung 1080p
Kompatibel mit den folgenden Videosystemen:
NTSC, NTSC 4.43, PAL, PAL-N, PAL-M und
SECAM
Kompatibilität mit dem Videosystem HDTV
(720p und 1080p) und HD-Ready (HDMI-
Technologie und 720p) verfügbar, NTSC,
NTSC 4:43, PAL, PAL-N, PAL-M, SDTV
(480i/p und 576i/p) und SECAM (480i/p und
576i/p)
Native WXGA-Auflösung von 1280 × 800 Native WXGA-Auflösung von 1280 x 800
Natives Bildseitenverhältnis von 16:10, die
Bildseitenverhältnisse 4:3 und 16:9 werden
durch Skalieren unterstützt
16:10 mit Unterstützung der Formate 16:9, 4:3
und 5:4 mit Skalierung
Kontrastverhältnis von 3400:1 Kontrastverhältnis von 2900:1
Bildschirmdiagonale 254,0 cm (100") der
maximalen interaktiven Fläche auf einer
leeren, lotrechten Wand
Bildschirmdiagonale 254,0 cm (100") der
maximalen interaktiven Fläche auf einer
leeren, lotrechten Wand
Projektionsabstand von 0,36:1 Projektionsabstand von 0,35:1
Zwei integrierte 10-W-Lautsprecher Integrierter 9-W-Lautsprecher

K A P I T E L 1
Info zu Ihrem interaktiven Projektor
3
H I N W E I S
Weitere Einzelheiten zu den
Projektorfunktionen finden Sie in den
Technischen Daten zum LightRaise 60wi
Interactive Projector
(smarttech.com/kb/170335).
H I N W E I S
Weitere Einzelheiten zu den
Projektorfunktionen finden Sie in den
Technischen Daten zum LightRaise 60wi2
Interactive Projector
(smarttech.com/kb/170603).
Projektorarm
Der Projektor wird an der Wand montiert. Dazu wird das
Kugelgelenk am Arm montiert und der Arm an der
Wandhalterungsplatte. Sie können die Länge des Arms für
verschiedene Bildformate einstellen. Darüber hinaus bietet der
Projektor die folgenden Funktionen:
l Bildformate mit einer Diagonale zwischen 67" und 100"
(16:10)
l Trapezverzerrungskorrektur, Neigung und Position des Bildes
l Dämpfung der Bildvibrationen (entstehen üblicherweise durch Schließen von Türen)
l Ein Schlossring, um ein Abbauen des Projektors vom Arm zu verhindern
l Schablonen und Anweisungen zur sicheren Positionierung des Systems.
Weitere Informationen zur Montage und Positionierung des Projektorarms finden Sie im
Installationshandbuch zu den LightRaise Interactive Projektors (smarttech.com/kb/170259).
Touch Detection Module (TDM)
Das TDM wird an der Wand montiert. Dazu wird es zunächst an der
Wandplatte montiert, sodass Ihr System zwischen Stift- und Touch-
Funktion unterscheiden kann. Wenn es montiert und ausgerichtet ist,
können Sie mit einem Stift schreiben und gleichzeitig Objekte mit einem
Finger auf der interaktiven Oberfläche verschieben.
Das TDM bietet eine Reihe von Einstllungen für die unterschiedlichsten
Projektionsoberflächendicken. Darüber hinaus verfügt es über eine deutlich sichtbar angeordnete
mehrfarbige Statuskontrollleuchte, die Informationsfeedback zum Systemstatus liefert (siehe
Ermitteln des Berührungsstatus auf Seite62).
Weitere Informationen zur Montage und Ausrichtung des TDM finden Sie im
Installationshandbuch zum LightRaise (smarttech.com/kb/170259).

K A P I T E L 1
Info zu Ihrem interaktiven Projektor
4
CAT (Curtain Alignment Tool)
Das CAT ist im Lieferumfang des Projektors enthalten und ermöglicht
Ihnen, das System während der Installation zu kalibrieren und auszurichten.
Weitere Informationen zur Verwendung des CATs zur Kalibrierung und
Ausrichtung des Systems finden Sie im Installationshandbuch zum LightRaise Interactive
Projector (smarttech.com/kb/170259)
Interaktive Touch- und Stiftfunktionen
Ein SMART TDS (Touch Detection System) mit Sicht auf den Computer verfolgt die
Touch-Funktion mithilfe einer Infrarotquelle sowie einem interaktiven und
synchronisierten Infrarotstift – auf jeder einigermaßen flachen Oberfläche. Damit können
Sie mit den interaktiven Stiften oder mit Ihren Fingern mit digitaler Tinte schreiben oder
zeichnen. Da der Projektor berührungsaktiviert ist, können Sie sogar einen Stift zum
Zeichnen verwenden, während Sie gleichzeitig mit Ihrem Finger den Inhalt bearbeiten.
Das Modell SLR60wi unterstützt die duale Touch-Interaktion, mit der zwei Personen gleichzeitig
Inhalte zeichnen, Gesten verwenden und Inhalte auf der Oberfläche bearbeiten können. Die
interaktive Oberfläche lässt sich simultan mit zwei Fingern, zwei Stiften oder mit einem Finger
und einem Stift berühren.
Das Modell SLR60wi2 unterstützt die vierfache Touch-Interaktion, mit der je zwei Personen
gleichzeitig Inhalte auf die Oberfläche zeichnen und bearbeiten können. Die interaktive
Oberfläche kann gleichzeitig durch eine Kombination aus Fingern und Stiften berührt werden.
Zu den Funktionen der interaktiven Stifte zählen folgende:
l Aktiver Tippschalter
l Netzschalter
l Der Stift wird automatisch deaktiviert, wenn er nicht verwendet wird, um die
Akkulebensdauer zu verlängern
l Eine dreifarbige Statuskontrollleuchte: Grün (in Betrieb), gelb (Laden des Akkus
erforderlich), Rot (Fehler)
l SoftTouch-Textur für einen verbesserten Griff der Finger
l USB-mini-B-Anschluss zum Laden des Akkus
Stifthalter
Bewahren Sie die interaktiven Stifte im Stifthalter auf, wenn Sie sie nicht verwenden und
wenn Sie sie laden. Der Halter ist auch ein praktischer Ort zur Aufbewahrung der
Fernsteuerung.

K A P I T E L 1
Info zu Ihrem interaktiven Projektor
5
USB-Ladegerät
Laden Sie Ihren interaktiven Stift mit dem mitgelieferten USB-Ladegerät
(siehe Laden des interaktiven Stifts auf Seite28). Ein voll geladener Stift
kann zwei Tage lang verwendet werden, bevor er wieder geladen werden
muss.
Fernbedienung
Mit der Projektor-Fernsteuerung können Sie auf die Bildschirm-Projektormenüs
zugreifen, um die Projektoreinstellungen zu ändern und um den Projektor ein- und
auszuschalten.
Nähere Informationen finden Sie unter Verwenden der Fernbedienung auf Seite24.
LightRaise Projektorsteuerung (XCP)
N O T I Z E N
l Die XCP ist nur im Lieferumfang des Modells SLR60wi2-SMP enthalten.
l Installieren Sie vor der Nutzung der XCP mit einem USB-Kabel die DisplayLink™-Treiber
von der der XCP beigefügten CD auf Ihrem Computer. Siehe Installieren der DisplayLink-
Treiber für die XCP auf Seite20.
Die optionale XCP kann neben dem projizierten Bild an der Wand montiert werden. So
erreichen Sie einen komfortableren Standort für den Zugriff auf Eingänge und
grundlegende Bedienelemente des interaktiven Projektors. Sie können ein einzelnes
USB-Kabel am SMART Connect Port anschließen, für einen All-in-One-Audio-, Video-
und Datenverbindung mit Ihrem Computer unter Verwendung der
DisplayLinkTechnologie. Alternativ können Sie Ihre Video-, Audio- und Touch-Kabel
einzeln direkt an der XCP anschließen.
Weitere Informationen zur XCP-Funktion und -Verkabelung finden Sie unter Verwenden
des XCP auf Seite31.

K A P I T E L 1
Info zu Ihrem interaktiven Projektor
6
Optionales Zubehör
Diese Zubehörteile sind nicht im Lieferumfang Ihres Projektors enthalten, Sie können sie jedoch
bei Ihrem autorisierten SMART Certified Reseller bestellen.
Wandmontagekit
Sie können ein optionales Wandmontagekit erwerben, das eine Auswahl an Schrauben und
Wandankern für eine Reihe verschiedener Wandtypen enthält.
XCP-Adapter
Sie können ein VGA- oder ein HDMI™-Kabel an der XCP und an Ihrem Computer
anschließen, wenn Sie den entsprechenden Adapter erwerben.
Adapter Funktion
VGA + USB-Adapter Schließt eine VGA-Videoquelle an und verfügt über einen
separaten USB-Daten- und Audioanschluss.
HDMI +USB-Adapter Schließt eine HDMI-Videoquelle an und verfügt über einen
separaten USB-Daten- und Audioanschluss.
Nähere Angaben zum Anschluss der XCP-Adapter an Ihren Computer finden Sie unter
Anschließen des XCP-Adapters an der XCP auf Seite35.
Informationen darüber, wie Sie XCP-Adapter mit einem SMARTGoWire™ Autostart-Kabel
nutzen, erhalten Sie unter Anschließen eines SMARTGoWire Kabels an die XCP auf Seite40.

Kapitel 2
7
Kapitel 2: Installieren Ihres Projektors
Auswählen einer Oberfläche 7
Auswählen einer Wandoberfläche 7
Auswählen der Oberfläche eines trocken abwischbaren Boards 8
Hindernisse auf der Oberfläche 12
Auswählen eines Standortes 12
Auswählen einer Höhe 13
Verlegen der Kabel 15
Projektoranschlüsse 17
SLR60wi Interactive Projectors 18
SLR60wi2 Interactive Projectors 19
SLR60wi2-SMP Interactive Projectors 20
Installieren der DisplayLink-Treiber für die XCP 20
Installieren der SMART Notebook Software 21
Installieren der SMART Meeting Pro Software 21
Ausrichten des Projektors 21
Informationen zur Installation Ihres Projektors finden Sie in der Printversion des
Installationshandbuchs sowie in der Montageschablone, die im Lieferumfang Ihres LightRaise
Interactive Projectors enthalten sind. Sie können diese Dokumente über die LightRaise-
Supportseite unter smarttech.com/support aufrufen.
In diesem Kapitel erfahren Sie weitere Einzelheiten, die Ihnen bei der Installation des Projektors
helfen.
Auswählen einer Oberfläche
Berücksichtigen Sie bei der Auswahl eines Standortes für Ihren Projektor die Art Ihrer
Projektionsoberfläche. Sie können ihn so installieren, dass das Bild auf ein vorhandenes trocken
abwischbares Board oder eine ebene Wandoberfläche fällt. Ein trocken abwischbares Board ist
eine flache Oberfläche, die gut mit Ihrem Projektor zusammenarbeitet und es Ihnen ermöglicht,
gleichmäßig und sauber in digitaler Tinte zu schreiben.
Auswählen einer Wandoberfläche
Berücksichtigen Sie die folgenden Faktoren bei der Auswahl einer Wandoberfläche, auf die Ihr
Bild projiziert werden soll:

K A P I T E L 2
Installieren Ihres Projektors
8
l Wählen Sie eine gerade und ebene Wand aus. Sämtliche Linien, die Sie zur Montage des
Projektors anzeichnen, müssen gerade und eben auf einer lotrechten Wand verlaufen.
l Wählen Sie eine weiße Wand aus, um die Farben des projizierten Bildes möglichst
originalgetreu wiederzugeben.
l Projizieren Sie auf eine glatte, halbglänzende lackierte Oberfläche, um Spiegelungen vom
Projektor zu reduzieren, eine optimale Qualität der Touch-Funktion zu erhalten und den
Verschleiß an den Schreibspitzen des Stiftes zu verringern.
l Bringen Sie ein trocken abwischbares Board an der Wand an, wenn Sie auf eine strukturierte
Oberfläche, wie eine Wand aus Betonsteinen projizieren. Ein trocken abwischbares Board
ist eine flache Oberfläche, die gut mit Ihrem Projektor zusammenarbeitet und es Ihnen
ermöglicht, gleichmäßig und sauber in digitaler Tinte zu schreiben.
A C H T U N G
Wenn Sie mit dem interaktiven Stift direkt auf der Wand schreiben, kann dies zu Kratzern oder
Schäden an der Wandoberfläche führen. Prüfen Sie die Wandoberfläche, indem Sie mit dem
Stift darauf schreiben, bevor Sie den Projektor montieren.
Auswählen der Oberfläche eines trocken abwischbaren Boards
Berücksichtigen Sie die folgenden Faktoren bei der Auswahl eines trocken abwischbaren
Boards, auf welches Ihr Bild projiziert werden soll:
l Montieren Sie das trocken abwischbare Board und den Projektor gerade, eben und lotrecht
an der Wand.

K A P I T E L 2
Installieren Ihres Projektors
9
l Wählen Sie ein trocken abwischbares Board ohne Einfassung oder mit einer
Einfassungsdicke von weniger als 3 mm über der Board-Oberfläche. Einfassungen, die
mehr als 3 mm über die Board-Oberfläche hinausragen, stören die Touch-Funktion.
W I C H T I G
Montieren Sie keine Kartenschienen auf die von Ihnen gewählte Oberfläche, auf die das
Bild projiziert werden soll. Darüber hinaus müssen Sie alle vorhandenen Kartenschienen
von der Wand oder dem trocken abwischbaren Board entfernen, bevor Sie Ihren Projektor
in Betrieb nehmen.
l Wählen Sie ein flaches trocken abwischbares Board aus. Weitere Informationen erhalten
Sie in den folgenden Schritten.
So messen Sie die Flachheit eines trocken abwischbaren Boards:
1. Platzieren Sie eine 1,80 m lange Wasserwaage horizontal über das trocken abwischbare
Board.

K A P I T E L 2
Installieren Ihres Projektors
10
2. Stellen Sie fest, wo die Wasserwaage am weitesten von der Board-Oberfläche entfernt ist.
Messen Sie dann diesen Abstand. Messen Sie die Flachheit der Oberfläche auf beiden
Seiten des trocken abwischbaren Boards.

K A P I T E L 2
Installieren Ihres Projektors
11
3. Wiederholen Sie die oben aufgeführten Schritte, um die Flachheit des Boards vertikal und
diagonal zu vermessen.
W I C H T I G
Die allgemeine Qualität der Touch-Funktion ist stark abhängig von der Flachheit der
Projektionsoberfläche.
o
Wenn der Abstand in alle Richtungen unter 5 mm beträgt, wird höchstwahrscheinlich
eine optimale Qualität der Touch-Funktion erreicht.
o
Beträgt der Abstand in jede Richtung zwischen 5 und 10 mm, wird
höchstwahrscheinlich eine gute bis ausreichende Fingerberührungsleistung erreicht.
o
Beträgt der Abstand in jede Richtung zwischen 10 mm und 15 mm, lässt sich u. U.
noch eine ausreichende Qualität der Touch-Funktion erreichen. Allerdings kann es zu
Problemen beim Abschluss der Installation kommen. Eine flachere Board-Oberfläche
wird empfohlen.
o
Wenn der Abstand in jede Richtung größer als 15 mm ist, wählen Sie eine flachere
Oberfläche aus.

K A P I T E L 2
Installieren Ihres Projektors
12
Hindernisse auf der Oberfläche
Es sollten keine Hindernisse in den Freiraum zwischen der Unterkante der Projektorhalterung
und dem projizierten Bild ragen. Objekte in diesem Bereich sollten vor der Verwendung Ihres
interaktiven Projektors verschoben oder entfernt werden, da sie bewirken können, dass in Teilen
des projizierten Bildes die Touch-Funktion verloren geht.
Beispiele für gängige Hindernisse, auf die geachtet werden sollte, sind u. a.:
l Kabel oder Drähte, die in das projizierte Bild hineinhängen
l Schrauben oder Nägel, die aus der Wand oder dem trocken abwischbaren Board ragen
l Wandvorsprünge oder unebene Wandoberflächen
l Kartenschienen an der Wand oder am trocken abwischbaren Board
H I N W E I S
Weitere Informationen zur Auswahl einer Oberfläche finden Sie im Evaluierungsleitfaden zur
Oberfläche des LightRaise Interactive Projectors (smarttech.com/kb/170402).
Auswählen eines Standortes
Im Lieferumfang Ihres SMART Projectors ist eine Montageschablone enthalten
(smarttech.com/kb/170271). Mit dieser Schablone können Sie Folgendes tun:
l Feststellen, wo der Projektor in Relation zu den Stehbolzen an der Wand installiert werden
muss, sowie die Größe der Projektionsoberfläche.
l Den Projektor in einer sicheren Höhe mit Kopffreiheit anbringen und gleichzeitig ausreichend
Spielraum für Luftstrom und Montagezugang über der Einheit lassen.
Wählen Sie einen Standort, der fern von hellen Lichtquellen, wie Fenstern und starker Overhead-
Beleuchtung, ist. Helle Lichtquellen können ablenkende Schatten auf der Projektionsoberfläche
erzeugen und den Kontrast des projizierten Bildes verringern.
Seite wird geladen ...
Seite wird geladen ...
Seite wird geladen ...
Seite wird geladen ...
Seite wird geladen ...
Seite wird geladen ...
Seite wird geladen ...
Seite wird geladen ...
Seite wird geladen ...
Seite wird geladen ...
Seite wird geladen ...
Seite wird geladen ...
Seite wird geladen ...
Seite wird geladen ...
Seite wird geladen ...
Seite wird geladen ...
Seite wird geladen ...
Seite wird geladen ...
Seite wird geladen ...
Seite wird geladen ...
Seite wird geladen ...
Seite wird geladen ...
Seite wird geladen ...
Seite wird geladen ...
Seite wird geladen ...
Seite wird geladen ...
Seite wird geladen ...
Seite wird geladen ...
Seite wird geladen ...
Seite wird geladen ...
Seite wird geladen ...
Seite wird geladen ...
Seite wird geladen ...
Seite wird geladen ...
Seite wird geladen ...
Seite wird geladen ...
Seite wird geladen ...
Seite wird geladen ...
Seite wird geladen ...
Seite wird geladen ...
Seite wird geladen ...
Seite wird geladen ...
Seite wird geladen ...
Seite wird geladen ...
Seite wird geladen ...
Seite wird geladen ...
Seite wird geladen ...
Seite wird geladen ...
Seite wird geladen ...
Seite wird geladen ...
Seite wird geladen ...
Seite wird geladen ...
Seite wird geladen ...
Seite wird geladen ...
Seite wird geladen ...
Seite wird geladen ...
Seite wird geladen ...
Seite wird geladen ...
Seite wird geladen ...
Seite wird geladen ...
Seite wird geladen ...
Seite wird geladen ...
Seite wird geladen ...
Seite wird geladen ...
Seite wird geladen ...
Seite wird geladen ...
Seite wird geladen ...
Seite wird geladen ...
Seite wird geladen ...
Seite wird geladen ...
Seite wird geladen ...
Seite wird geladen ...
Seite wird geladen ...
Seite wird geladen ...
Seite wird geladen ...
Seite wird geladen ...
Seite wird geladen ...
Seite wird geladen ...
Seite wird geladen ...
Seite wird geladen ...
Seite wird geladen ...
Seite wird geladen ...
Seite wird geladen ...
Seite wird geladen ...
Seite wird geladen ...
Seite wird geladen ...
Seite wird geladen ...
Seite wird geladen ...
Seite wird geladen ...
Seite wird geladen ...
Seite wird geladen ...
Seite wird geladen ...
Seite wird geladen ...
Seite wird geladen ...
Seite wird geladen ...
Seite wird geladen ...
Seite wird geladen ...
Seite wird geladen ...
Seite wird geladen ...
Seite wird geladen ...
Seite wird geladen ...
Seite wird geladen ...
Seite wird geladen ...
Seite wird geladen ...
Seite wird geladen ...
Seite wird geladen ...
Seite wird geladen ...
Seite wird geladen ...
Seite wird geladen ...
Seite wird geladen ...
Seite wird geladen ...
Seite wird geladen ...
Seite wird geladen ...
Seite wird geladen ...
Seite wird geladen ...
Seite wird geladen ...
Seite wird geladen ...
Seite wird geladen ...
Seite wird geladen ...
Seite wird geladen ...
Seite wird geladen ...
Seite wird geladen ...
Seite wird geladen ...
Seite wird geladen ...
-
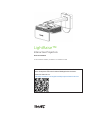 1
1
-
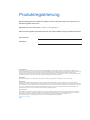 2
2
-
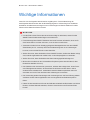 3
3
-
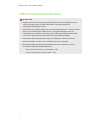 4
4
-
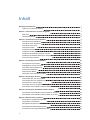 5
5
-
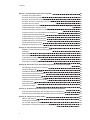 6
6
-
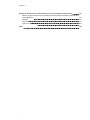 7
7
-
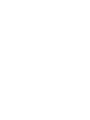 8
8
-
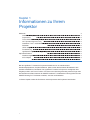 9
9
-
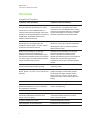 10
10
-
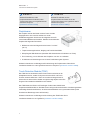 11
11
-
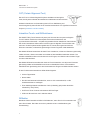 12
12
-
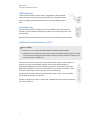 13
13
-
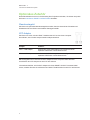 14
14
-
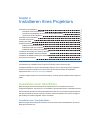 15
15
-
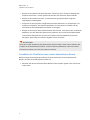 16
16
-
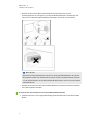 17
17
-
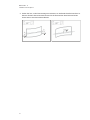 18
18
-
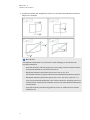 19
19
-
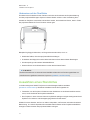 20
20
-
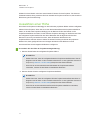 21
21
-
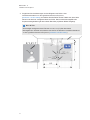 22
22
-
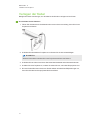 23
23
-
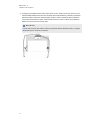 24
24
-
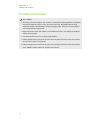 25
25
-
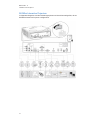 26
26
-
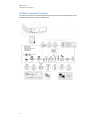 27
27
-
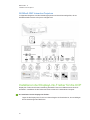 28
28
-
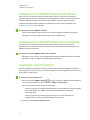 29
29
-
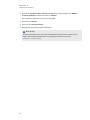 30
30
-
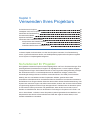 31
31
-
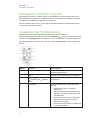 32
32
-
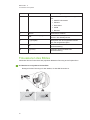 33
33
-
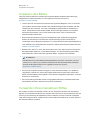 34
34
-
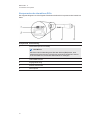 35
35
-
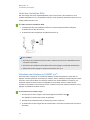 36
36
-
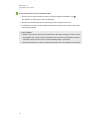 37
37
-
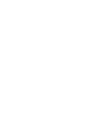 38
38
-
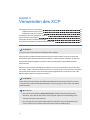 39
39
-
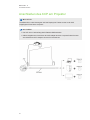 40
40
-
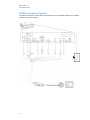 41
41
-
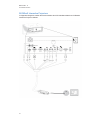 42
42
-
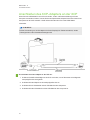 43
43
-
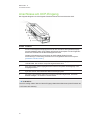 44
44
-
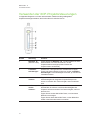 45
45
-
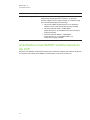 46
46
-
 47
47
-
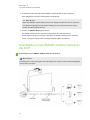 48
48
-
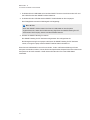 49
49
-
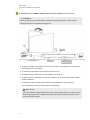 50
50
-
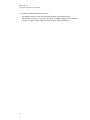 51
51
-
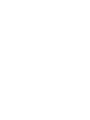 52
52
-
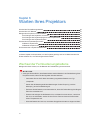 53
53
-
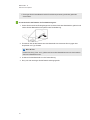 54
54
-
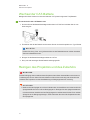 55
55
-
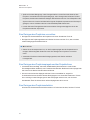 56
56
-
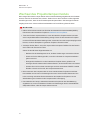 57
57
-
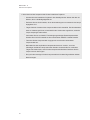 58
58
-
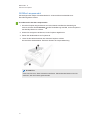 59
59
-
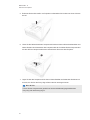 60
60
-
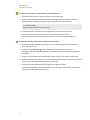 61
61
-
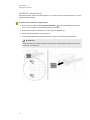 62
62
-
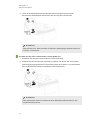 63
63
-
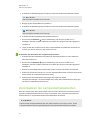 64
64
-
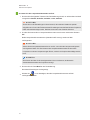 65
65
-
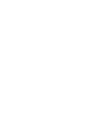 66
66
-
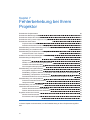 67
67
-
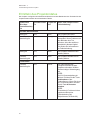 68
68
-
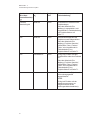 69
69
-
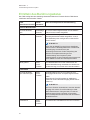 70
70
-
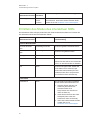 71
71
-
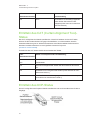 72
72
-
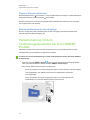 73
73
-
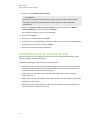 74
74
-
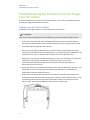 75
75
-
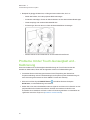 76
76
-
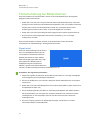 77
77
-
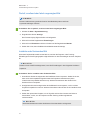 78
78
-
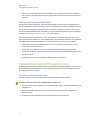 79
79
-
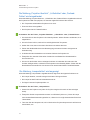 80
80
-
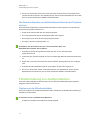 81
81
-
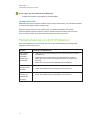 82
82
-
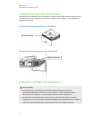 83
83
-
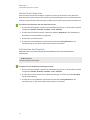 84
84
-
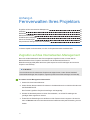 85
85
-
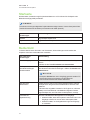 86
86
-
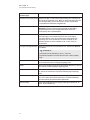 87
87
-
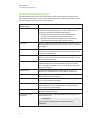 88
88
-
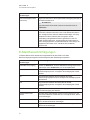 89
89
-
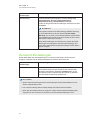 90
90
-
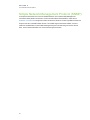 91
91
-
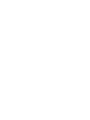 92
92
-
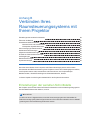 93
93
-
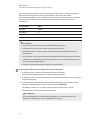 94
94
-
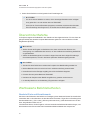 95
95
-
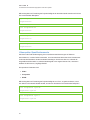 96
96
-
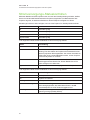 97
97
-
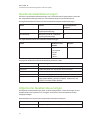 98
98
-
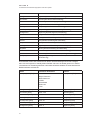 99
99
-
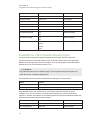 100
100
-
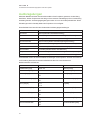 101
101
-
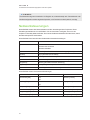 102
102
-
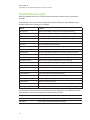 103
103
-
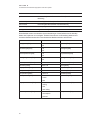 104
104
-
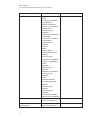 105
105
-
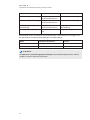 106
106
-
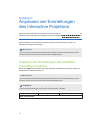 107
107
-
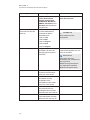 108
108
-
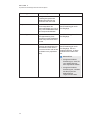 109
109
-
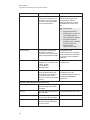 110
110
-
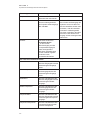 111
111
-
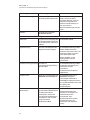 112
112
-
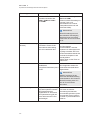 113
113
-
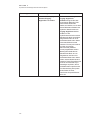 114
114
-
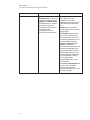 115
115
-
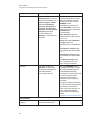 116
116
-
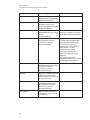 117
117
-
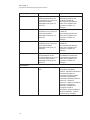 118
118
-
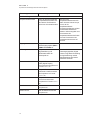 119
119
-
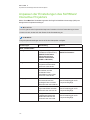 120
120
-
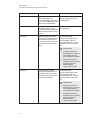 121
121
-
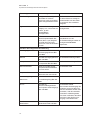 122
122
-
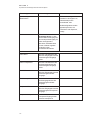 123
123
-
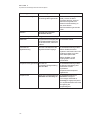 124
124
-
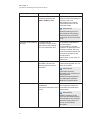 125
125
-
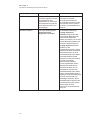 126
126
-
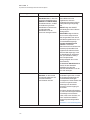 127
127
-
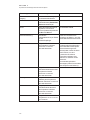 128
128
-
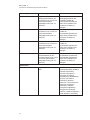 129
129
-
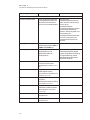 130
130
-
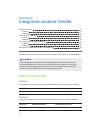 131
131
-
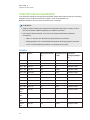 132
132
-
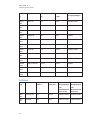 133
133
-
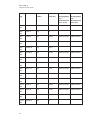 134
134
-
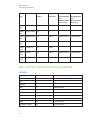 135
135
-
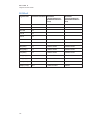 136
136
-
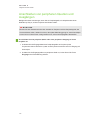 137
137
-
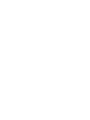 138
138
-
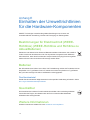 139
139
-
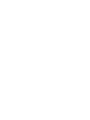 140
140
-
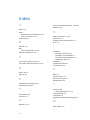 141
141
-
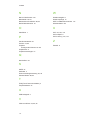 142
142
-
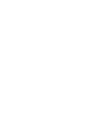 143
143
-
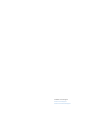 144
144
SMART Technologies LightRaise SLR60wi2 Benutzerhandbuch
- Kategorie
- Fernseher
- Typ
- Benutzerhandbuch
- Dieses Handbuch eignet sich auch für
Verwandte Artikel
-
SMART Technologies LightRaise 60wi and 60wi2 Spezifikation
-
SMART Technologies LightRaise 60wi and 60wi2 Spezifikation
-
SMART Technologies LightRaise 60wi and 60wi2 Spezifikation
-
SMART Technologies Podium ID422w Benutzerhandbuch
-
SMART Technologies Board 8000i-G3 Installationsanleitung
-
SMART Technologies UF70 (i6 systems) Benutzerhandbuch
-
SMART Technologies Board V280 Benutzerhandbuch
-
SMART Technologies Ink 4 Referenzhandbuch
-
SMART Technologies UF70 (i6 systems) Benutzerhandbuch
-
SMART Technologies UX80 (ix2 systems) Benutzerhandbuch