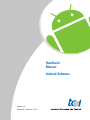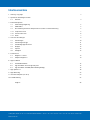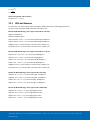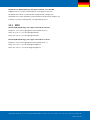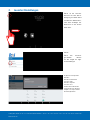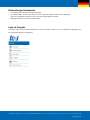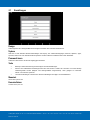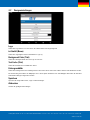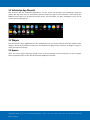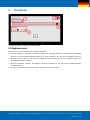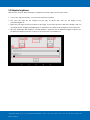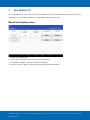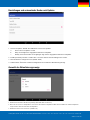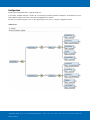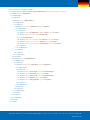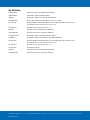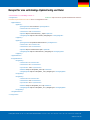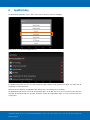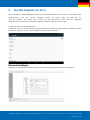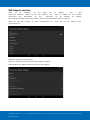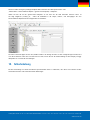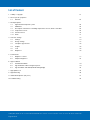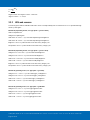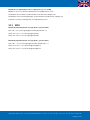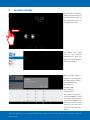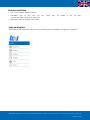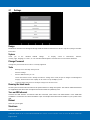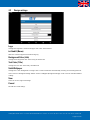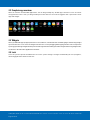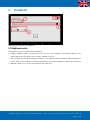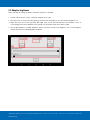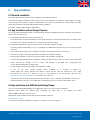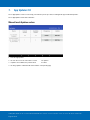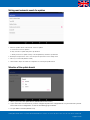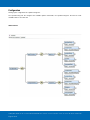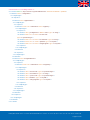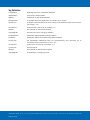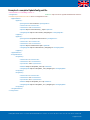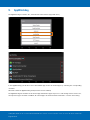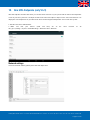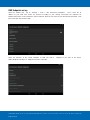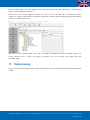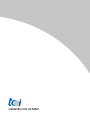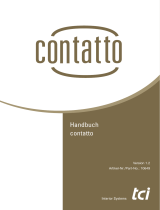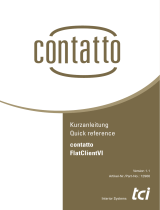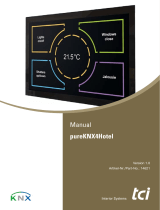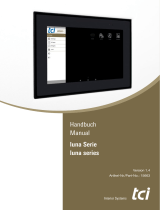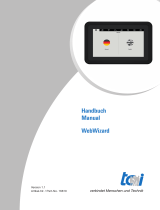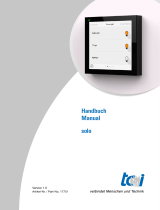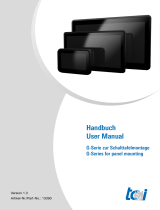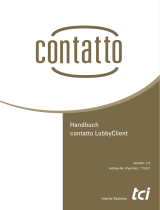Handbuch
Manual
Android Software
Version 1.0
Artikel-Nr. / Part-No. 17873

Ludwig-Rinn-Straße 10-14 • D- 35452 Heuchelheim/Gießen • Phone: +49 6 41-9 62 84-0 • Fax: +49 6 41-9 62 84-28 • www.tci.de
Seite 2 von 50
Inhaltsverzeichnis
1. Haftung / Copyright 3
2. Spezifische Geräteeigenschaften
2.1 Rotation 4
3. EntwicklerOptionen
3.1 Entwicklungsumgebung 5
3.2 ADB Treiber 5
3.3 Beschreibung der API für Temperatursensor, GPIO und LED Steuerung 5
3.3.1 Temperatursensor 5
3.3.2 LED und Sensoren 6
3.3.3 GPIO 7
4. Launcher Einstellungen 8
4.1 Einstellungen 10
4.2 Einstellungen Design 11
4.3 Vollständige App-Übersicht 12
4.4 Widgets 12
4.5 Sperren 12
4.6 Helligkeit 12
5. PanelControl
5.1 Brightness control 13
5.2 Adaptive Brightness 14
6. App Installation
6.1 Standardinstallation 15
6.2 App Installation ohne Google Playstore 15
6.3 App Installation mit ADB (Android Debug Bridge) 15
7. App updater 2.0 16
8. App-Watchdog 22
9. Gira URL-Endpoints (nur VI.r3) 23
10. Fehlerbehebung 25
Englisch 26

Ludwig-Rinn-Straße 10-14 • D- 35452 Heuchelheim/Gießen • Phone: +49 6 41-9 62 84-0 • Fax: +49 6 41-9 62 84-28 • www.tci.de
Seite 3 von 50
1. Haftung / Copyright
Copyright tci GmbH, Ludwig-Rinn-Str. 10-14, 35452 Heuchelheim, Deutschland
Dieses Handbuch, sowie die Hard- und Software, die es beschreibt, ist urheberrechtlich
geschützt und darf ohne ausdrückliche schriftliche Genehmigung der tci GmbH in keiner
Weise vervielfältigt, übersetzt oder in eine andere Darstellungsform gebracht werden.
Hinweis Herausgeber, Übersetzer und Autoren dieser Publikation haben mit größter
Sorgfalt die Texte, Abbildungen und Programme erarbeitet. Dennoch
können Fehler nicht völlig ausgeschlossen werden. Die tci GmbH
übernimmt daher weder eine Garantie noch eine juristische Verantwortung
oder Haftung für Folgen, die auf fehlerhafte Angaben zurückgehen.
Mitteilungen über eventuelle Fehler werden jederzeit gerne entgegengenommen.
Die Angaben in diesem Handbuch gelten nicht als Zusicherrung
bestimmter Produkteigenschaften. Änderungen, die dem technischen Fortschritt dienen,
bleiben vorbehalten.
Haftung Die tci GmbH haftet nicht für unmittelbare Schäden, die im
Zusammenhang mit der Lieferung oder dem Gebrauch der
Dokumentation stehen. Wir haften zudem auch nicht für etwaige Fehler in dieser
Publikation. Wir verpfl ichten uns in keiner Weise,
die in dieser Dokumentation enthaltenen Informationen auf den aktuellsten Stand
zu bringen oder auf dem neuesten Stand zu halten.
Alle Rechte vorbehalten
Ltztes Update Mai 2023
1. Liability / Copyright
Copyright tci GmbH, Ludwig-Rinn-Str. 10-14, D-35452 Heuchelheim, Germany
This manual, as well as the hard and software, which it describes is protected by copyright
and may not be duplicated, translated or presented in any form without the written
consent of tci GmbH.
Note Publisher, translators and authors of this publication have carefully developed
the texts, illustrations and programs. However, errors can not be completely
ruled out. tci GmbH, shall neither warrant nor be held legally responsible for
consequences which occur due to incorrect data.
Information concerning errors are welcome at any time. The information
in this operating manual does not guarantee defi nite product properties. Modifi cations
concerning the support of technical progress will be reserved.
Liability tci GmbH shall not be held liable for immediate damage occurring
in connection with the supply or utilization of the documents.
in addition, we shall not be held liable for any errors found in this publication.
We are not obliged in any way to update the information contained in this document to
latest standards.
All rights reserved
Last Update May 2023

Ludwig-Rinn-Straße 10-14 • D- 35452 Heuchelheim/Gießen • Phone: +49 6 41-9 62 84-0 • Fax: +49 6 41-9 62 84-28 • www.tci.de
Seite 4 von 50
2. Spezifische Geräteeigenschaften
2.1 Rotation
Unter Umständen verfügt das System keinen Lagesensor. Somit erfolgt auch keine automatische Rotation. Die Rotation
kann über die Android Settings konfiguriert werden. Anwendungen die die aktuelle Rotation ändern sind unter Umstän-
den nicht für das Gerät geeignet.

Ludwig-Rinn-Straße 10-14 • D- 35452 Heuchelheim/Gießen • Phone: +49 6 41-9 62 84-0 • Fax: +49 6 41-9 62 84-28 • www.tci.de
Seite 5 von 50
3. Entwickleroptionen
3.1 Entwicklungsumgebung
Zur Entwicklung von eigenen Anwendungen können alle für die Android Entwicklung geeigneten Umgebungen verwendet
werden. Es sind keine speziellen Voraussetzungen nötig.
3.2 ADB Treiber
Ein spezieller für das Gerät geeigneter Treiber kann beim Hersteller angefordert werden. Dieser ist voll mit den ADB Werk-
zeugen und Anwendungen kompatibel.
3.3 Beschreibung der API für Temperatursensor, GPIO und LED Steuerung
Allgemein: Die Ansteuerung des Temperatursensors, der GPIO´s und der LED´s erfolgt über das Linux basierte
Dateisystem von Android. Alle I/O Operationen können durch einfache lese/schreib Vorgänge in die jeweils zugehörige
Datei vorgenommen werden.
Die folgenden Optionen sind Ausstattungsabhängig.
3.3.1 Temperatursensor
Der verbaute Thermistor kann wie oben beschrieben über das Dateisystem ausgelesen werden. Das Ergebnis der Lese-
operation ist ein gerasterter Spannungswert zwischen 0-1024. Der so ermittelte Spannungswert muss anschließend in
den aktuellen Widerstand des Thermistors umgerechnet werden. Der so ermittelte aktuelle Widerstand des Thermistors
kann dann mit der vereinfachten Steinhart-Hart-Gleichung (B or ß parameter equation) zur Berechnung der Temperatur
verwendet werden.
Beispiel:
Umrechnung des Spannungswerts in den aktuellen Widerstand des Thermistors
Lesen des gerasterten Spannungswerts (rawValue) aus der Datei: (Siehe 3.3.2 ff)
VOLTAGE_INPUT = 1.8
VOLTAGE_MULTIPLIER = VOLTAGE_INPUT / 1024
R1 = 10000
voltageOut = rawValue * VOLTAGE_MULTIPLIER
R = (voltageOut * R1) / (VOLTAGE_INPUT - voltageOut)
Der Widerstand R kann nun in die Steinhart-Hart-Gleichung eingesetzt werden um die aktuelle
Temperatur in Grad Celsius zu berechnen.
Steinhart-Hart-Gleichung (B or ß parameter equation)
Die Temperatur in Kelvin, R0 ist der Widerstand bei Temperatur T0 (25°C = 298.15K)
R0= 10 kΩ = 10000
B = 3435
T0 = 298.15
R = current resistance of the thermistor
T = temperature in degrees Kelvin

Ludwig-Rinn-Straße 10-14 • D- 35452 Heuchelheim/Gießen • Phone: +49 6 41-9 62 84-0 • Fax: +49 6 41-9 62 84-28 • www.tci.de
Seite 6 von 50
r∞= R0e-B/T0
T=
Umrechnung Kelvin in Grad Celsius
GradCelsius = T – 273,15
3.3.2 LEDs und Sensoren
Es stehen eine rote und eine grüne LED zur Verfügung. Beide LEDs können unabhängig voneinander
gesetzt werden. Der Zugriff erfolgt wieder über das Dateisystem:
Rk3288-VI (Modellabhängig, siehe Typenschild z.B. luna-X-Vi.r4)
LED Rot: ksp0630:red
LED Grün: ksp0630:green
LED einschalten: echo 1 > /sys/class/leds/ksp0630:green/brightness
LED auschalten: echo 0 > /sys/class/leds/ksp0630:green/brightness
Helligkeitssensor: /sys/bus/iio/devices/iio:device0/in_voltage0_raw
Temperatursensor: /sys/bus/iio/devices/iio:device0/in_voltage1_raw
Rk3399-VI (Modellabhängig, siehe Typenschild z.B. luna-x-VI.r5)
LED Grün ein = echo 255 > /sys/class/leds/work/brightness
LED Grün aus = echo 0 > /sys/class/leds/work/brightness
LED Rot ein = echo 255 > /sys/class/leds/standby/brightness
LED Rot aus = echo 0 > /sys/class/leds/standby/brightness
Helligkeitssensor: /sys/bus/iio/devices/iio:device0/in_voltage0_raw
Temperatursensor: /sys/bus/iio/devices/iio:device0/in_voltage2_raw
Rk3288-XI (Modellabhängig siehe Typenschild z.B. F16-XI)
LED Grün ein = echo 1 > /sys/class/leds/egpio_o1/brightness
LED Grün aus = echo 0 > /sys/class/leds/egpio_o1/brightness
LED Rot ein = echo 1 > /sys/class/leds/egpio_o2/brightness
LED Rot aus = echo 0 > /sys/class/leds/egpio_o2/brightness
Rk3188-XI (Modellabhängig siehe Typenschild z.B. E07A-XI)
LED Grün ein = echo 1 > /sys/class/gpio/gpio252/value
LED Grün aus = echo 0 > /sys/class/gpio/gpio252/value
LED Rot ein = echo 1 > /sys/class/gpio/gpio253/value
LED Rot aus = echo 0 > /sys/class/gpio/gpio253/value
B
ln(R/r∞)

Ludwig-Rinn-Straße 10-14 • D- 35452 Heuchelheim/Gießen • Phone: +49 6 41-9 62 84-0 • Fax: +49 6 41-9 62 84-28 • www.tci.de
Seite 7 von 50
Rk3288-VI-solo (Modellabhängig, siehe Typenschild z.B. solo oder E04)
Helligkeitssensor: /sys/devices/virtual/optical_sensor/lightsensor/ls_level
Temperatursensor intern: /sys/bus/iio/devices/iio:device0/in_voltage0_raw
Temperatursensor extern (optional): /sys/bus/iio/devices/iio:device0/in_voltage2_raw
Proximity: /sys/devices/virtual/optical_sensor/proximity/ps_level
3.3.3 GPIO
Rk3288-VI (Modellabhängig, siehe Typenschild z.B. luna-X-Vi.r4)
Etagenruf = cat /sys/class/gpio/gpio251/value (default value = 1)
Relays on= echo 1 > /sys/class/gpio/gpio48/value
Relays off= echo 0 > /sys/class/gpio/gpio48/value
Rk3399-VI (Modellabhängig, siehe Typenschild z.B. luna-x-VI.r5)
Etagenruf = cat /sys/class/gpio/gpio102/value (default value = 1)
Relays on= echo 1 > /sys/class/leds/gpio1/brightness
Relays off= echo 0 > /sys/class/leds/gpio1/brightness

Ludwig-Rinn-Straße 10-14 • D- 35452 Heuchelheim/Gießen • Phone: +49 6 41-9 62 84-0 • Fax: +49 6 41-9 62 84-28 • www.tci.de
Seite 8 von 50
4. Launcher Einstellungen
Öffnen sie die Launcher-
übersicht mit einer Wisch-
bewegung vom linken Rand
zur Mitte des Bildschirmes,
oder durch betätigen des
Menü-Icons in der oberen
linken Ecke.
Unlock:
Öffnet den Passwort-
geschützten Bereich
für den Zugriff auf Apps
und Einstellungen.
Es gibt zwei voreingestellte
Benutzer:
Benutzer: Endanwender
Passwort: 0000
Benutzer: Integrator
Passwort: 8273
Der Benutzer Endanwender
hat gegenüber dem Benutzer
Integrator nur eingeschränke
Einstellmöglichkeiten.

Ludwig-Rinn-Straße 10-14 • D- 35452 Heuchelheim/Gießen • Phone: +49 6 41-9 62 84-0 • Fax: +49 6 41-9 62 84-28 • www.tci.de
Seite 9 von 50
Beschränkungen Endanwender
• Nur Zugriff auf Einstellungen für Audio und Display
• Vorinstallierte Apps wie Dev Tools und auch System Apps wie Settings werden aus der „Alle Apps“-
Übersicht ausgeblendet und können auch nicht anderweitig aufgerufen werden
• Applikationen können nicht de-/installiert werden
Login als Integrator
Nach dem Login erscheint die Launcherübersicht mit neuen Optionen. Haben Sie sich als Integrator eingeloggt stehen
Ihnen folgende Optionen zur Verfügung:

Ludwig-Rinn-Straße 10-14 • D- 35452 Heuchelheim/Gießen • Phone: +49 6 41-9 62 84-0 • Fax: +49 6 41-9 62 84-28 • www.tci.de
Seite 10 von 50
4.1 Einstellungen
Design
Änderungen die das Hintergrundbild und sonstiges Erscheinen des Launchers beeinflussen.
System
Führt Sie zu den Standard Android Einstellungen wie Display, Ton & Benachrichtigungen, Ethernet, Speicher, Apps,
Sprache, Konten usw. Die Standard Android Optionen werden in diesem Handbuch nicht weiter behandelt.
Password änern
Ändern des Passwortes des derzeit eingeloggten Benutzers.
Tools
• Backup: Erstellt ein Sicherung der derzeitigen Launchereinstellungen.
• Restore: Bei Fehlerhaften Einstellungen kann über die Restore Funktion der Launcher von einem Backup
wiederhergestellt werden (Widgets und Hintergrundbild ausgenommen). Auch geeignet zur Inbetrieb-
nahme von mehreren Systemen.
• Launcher Einstellungen zurücksetzten: Entfernt alle Widgets und Apps vom Startbildschirm.
Neustart
Startet das System neu.
Herunterfahren
Schaltete das System aus.

Ludwig-Rinn-Straße 10-14 • D- 35452 Heuchelheim/Gießen • Phone: +49 6 41-9 62 84-0 • Fax: +49 6 41-9 62 84-28 • www.tci.de
Seite 11 von 50
4.2 Designeinstellungen
Logo
Ändert das Logo welches im Launcher in der oberen linken Ecke angezeigt wird.
tci GmbH (Name)
Ändert den angezeigten Namen unterhalb des Logos (1).
Background Color (Titel)
Ändert die Hintergrundfarbe des Textes (2) im Launcher.
Text Farbe (Titel)
Ändert die Textfarbe des frei wählbaren Textes.
Hintergrundbildr
Ändert den Hintergrund in eine einfarbige Fläche. Diese kann durch setzten des Hakens aktiviert oder deaktiviert werden.
Bei Verwendung eines Bildes als Wallpapers muss diese Option deaktiviert sein. Ein Wallpaper kann über die Standard
Android Einstellungen eingerichtet werden.
Speichern
Speichert die eingestellten Texte, Logos und Einstellungen.
Abbrechen
Verwirft die getätigten Einstellungen.

Ludwig-Rinn-Straße 10-14 • D- 35452 Heuchelheim/Gießen • Phone: +49 6 41-9 62 84-0 • Fax: +49 6 41-9 62 84-28 • www.tci.de
Seite 12 von 50
4.3 Vollständige App-Übersicht
Eine Übersicht über alle installierten Applikationen auf dem System. Mit Berühren und halten(Drag & Drop) der
gewünschten App kann diese auf die Startseite gezogen werden. Eine App kann durch berühren, halten und auf den
Mülleimer ziehen wieder von der Startseite entfernt werden. Zum Verschieben von Apps und Widgets müssen Sie mit
einem Passwort eingeloggt sein.
4.4 Widgets
Eine Übersicht über kleine Applikationen für den Startbildschirm wie z.B. Uhrzeit, Kalender und andere nützliche kleine
Gadgets. Können durch berühren und halten auf den Startbildschirm gelegt werden. Entfernen der Widgets verhält sich
analog zum Entfernen der Apps.
4.5 Sperren
Sperrt das System gegen unbefugten Zugriff auf die Systemeinstellungen. Wenn Einstellungen mit dem Integrator
Benutzer getätigt wurden, werden dazu alle laufenden Applikationen beendet.

Ludwig-Rinn-Straße 10-14 • D- 35452 Heuchelheim/Gießen • Phone: +49 6 41-9 62 84-0 • Fax: +49 6 41-9 62 84-28 • www.tci.de
Seite 13 von 50
5. PanelControl
Die folgenden Optionen sind Ausstattungsabhängig
5.1 Brightness control
PanelControl ist ein Tool zur Steuerung der Bildschirmhelligkeit.
1. „Adaptive brightness“ (Automatische Helligkeitsreglung). Bei erstmaliger Aktivierung, wird die Bildschirmhelligkeit
automatisch an die Umgebungshelligkeit angepasst. Es erfolgt ein Hinweis, dass Sie den Sensor kalibrieren müssen.
2. Mit diesem Symbol öffnen Sie das Menü zur Kalibrierung und Einstellung des Sensors brightness Modus wird
die Helligkeit automatisch geregelt.
3. Mit dem Schiebregler stellen Sie die Helligkeit manuell und dauerhaft ein. Die Automatische Helligkeitsregelung
ist damit deaktiviert.
4. Mit LED Control können Sie der Status LED am oberhalb des Touches einstellen

Ludwig-Rinn-Straße 10-14 • D- 35452 Heuchelheim/Gießen • Phone: +49 6 41-9 62 84-0 • Fax: +49 6 41-9 62 84-28 • www.tci.de
Seite 14 von 50
5.2 Adaptive brightness
Bitte beachten Sie, dass die Einstellungen im eingebauten Zustand vorgenommen werden sollten.
1. Curent value zeigt den aktuellen, sich permanent änderten Sensor Wert.
2. Day value; hier legen Sie den Tag-Wert fest [Set day], ab diesem Wert stellt sich das Display auf die
maximale Heligkeit ein
3. Night value; hier legen Sie den Nacht-Wert fest [Set night], unterschreitet der Sensor Wert diese Angabe, stellt sich
das Display auf den niedrigsten Helligkeitsgrad ein. Optimaler weise stellen Sie diese Eingaben auch bei Nacht ein.
4. Über die Schiberegler Max brightness und Min brightness begrenzen Sie die Bildschirmheligkeit insgesamt ein.
Die Bildschirmhelligkeit verändert sich linear zu den hershenden Lichtverhältnissen.

Ludwig-Rinn-Straße 10-14 • D- 35452 Heuchelheim/Gießen • Phone: +49 6 41-9 62 84-0 • Fax: +49 6 41-9 62 84-28 • www.tci.de
Seite 15 von 50
6. App Installation
6.1 Standardinstallation
Um die Installation einer APK (APK-Datei) vorzunehmen, melden Sie sich als Integrator an.
Kopieren Sie die gewünschte App auf einen USB-Stick. Navigieren Sie in den Einstellungen des Launcher zu „Alle Apps“.
Öffnen Sie anschließend die App „Explorer“. Den Inhalt Ihres USB-Sticks finden Sie unter „USB“. Mit einem Klick auf die
gewünschte APK-Datei können Sie die Installation starten. Sollte eine APK bereits installiert sein, wird diese aktualisiert.
6.2 App Installation ohne Google Playstore
So gelangen Sie zu den benötigten APK-Dateien (APK = Android Package, Format installierbarer Software auf Android
Systemen) auch ohne einen direkten Playstore-Zugang:
1. Bezug der APK Datei direkt vom Hersteller
Viele Hersteller in der Gebäudeautomation verfügen über eigene Apps zur Steuerung von z.B. IP basierten Sprech-
anlagen. Oft ist der einfachste Weg die benötigten Dateien direkt beim Hersteller anzufordern.
2. Bezug aus Playstore unter Zuhilfenahme eines Android Smartphones oder Tablets
Wenn Sie über ein weiteres Android Gerät verfügen, wie z.B. ein Smartphone oder Tablet mit Playstore-Zugang,
können Sie die benötigten APK-Dateien über einen weiteren Weg erlangen. Im Playstore sind diverse Apps erhältlich,
die es ermöglichen auf dem System installierte Apps zu extrahieren, um so die benötigte APK Datei zu erhalten
(z.B. die App „SaveAPK“).
• Installieren Sie auf Ihrem Smartphone / Tablet die gewünschte App die Sie auf dem tci-System installieren möchten.
• Installieren Sie zusätzlich eine App die einen Export von APK-Dateien erlaubt (wie z.B. „SaveAPK“)
• Starten Sie die App „saveAPK“ und wählen Sie die zu exportierende App und den Speicherpfad
• Kopieren Sie nun die exportierte APK-Datei von Ihrem Smartphone / Tablet auf einen USB-Stick und schließen Sie
diesen an Ihr tci-System an.
• Starten Sie den Dateimanager auf Ihrem tci-System und navigieren Sie zu Ihrem USB-Stick
(/storage/usb_host). Klicken Sie auf die gewünschte APK Datei um diese zu installieren.
3. Bezug aus Playstore ohne Smartphone oder Tablet
Wenn Sie über kein weiteres Android Gerät verfügen, besteht noch die Möglichkeit die benötigten APK Dateien über
diverse Webseiten zu beziehen, die einen Export aus dem Playstore auf einen PC erlauben. Öffnen Sie den Playstore
auf Ihrem PC mit Ihrem Browser und navigieren Sie zu der gewünschten App. Öffnen Sie in einem zweiten Tab
z.B. die Webseite http://apps.evozi.com/apk-downloader/
Kopieren Sie die URL aus dem Playstore in die Eingabefläche und klicken Sie auf „Generate Download Link“. Sie
können die APK Datei nun auf Ihren PC herunterladen. Installation der App erfolgt dann wieder über einen USB-Stick
auf dem Zielsystem, wie in Punkt 2 beschrieben.
6.3 App Installation mit ADB (Android Debug Bridge)
Bei Systemen ohne USB-Anschluss können Sie die Android Debug Bridge zur App-Installation
nutzen. Installieren Sie hierfür entweder das Android-SDK (enthält ADB-Tool) oder z.B. das leichtgewichtigere
„Minimal ADB and Fastboot“-Tool auf Ihrem PC. Öffnen Sie anschließend die ADB-Konsole und verwenden Sie folgenden
Befehl: adb install path_to_apk
Wie Sie eine Verbindung per ADB-Ethernet zu Ihrem System aufbauen ist im Kapitel 4 beschrieben.

Ludwig-Rinn-Straße 10-14 • D- 35452 Heuchelheim/Gießen • Phone: +49 6 41-9 62 84-0 • Fax: +49 6 41-9 62 84-28 • www.tci.de
Seite 16 von 50
7. App Updater 2.0
Der tci AppUpdater kann dazu verwendet werden, ihr Android System auf einem aktuellen Stand zu halten. Dies umfasst
sowohl App- als auch Android- Updates. Der tci AppUpdater arbeitet mit HTTP Links.
Manuell nach Updates suchen
1. Starten Sie den AppUpdater
2. Klicken Sie in der Actionbar das Icon zum Suchen nach Updates
3. Sind Updates verfügbar werden diese tabellarisch aufgelistet
4. Mit einem Click auf „Update“ wird die entsprechende App geladen und installiert

Ludwig-Rinn-Straße 10-14 • D- 35452 Heuchelheim/Gießen • Phone: +49 6 41-9 62 84-0 • Fax: +49 6 41-9 62 84-28 • www.tci.de
Seite 17 von 50
Einstellungen und automatische Suche nach Updates
1. Search for updates: Erlaubt das zeitbasierte suchen nach Updates
a. Never: Nie nach Updates suchen
b. Daily: Sucht täglich zur angegebenen Uhrzeit nach Updates
c. Weekly: Sucht wöchentlich am festgelegten Tag und zur angegebenen Uhrzeit nach Updates
2. Enable password protection: Schaltet den Passwortschutz für das Einstellungsmenü ein/aus
3. PIN: Erlaubt das Festlegen des Pins (default: 0000)
4. Administration: Öffnet die erweiterte Konfiguration zur Auswahl des Aktualisierungszweigs
Auswahl des Aktualisierungszweigs
1. Erlaubt die Auswahl des Aktualisierungszweigs (Standard, Beta und Custom)
2. Wenn Sie den „Custom“-Zweig wählen, müssen Sie den Pfad zur Konfigurationsdatei auf Ihrem Webserver selbst konfigurieren.
Folgen Sie dem nächsten Abschnitt „Konfiguration“
3. Erlaubt das setzen eines neuen Pins (default:1234)

Ludwig-Rinn-Straße 10-14 • D- 35452 Heuchelheim/Gießen • Phone: +49 6 41-9 62 84-0 • Fax: +49 6 41-9 62 84-28 • www.tci.de
Seite 18 von 50
Konfiguration
Erstellen der Konfigurationsdatei „UpdateConfig.xml“.
In der Datei „UpdateConfig.xml“ werden die zur Verfügung stehenden Updates konfiguriert. Anschließend muss die
Datei„UpdateConfig.xml“ als HTTP-Link online verfügbar gemacht werden.
Der Link zur „UpdateConfig.xml“ muss in den App Settings unter „URL to config file“ angegeben werden.
XSD Definition

Ludwig-Rinn-Straße 10-14 • D- 35452 Heuchelheim/Gießen • Phone: +49 6 41-9 62 84-0 • Fax: +49 6 41-9 62 84-28 • www.tci.de
Seite 19 von 50
<?xml version=“1.0“ encoding=“UTF-8“?>
<xs:schema xmlns:xs=“http://www.w3.org/2001/XMLSchema“ elementFormDefault=“qualified“>
<xs:element name=“configuration“>
<xs:complexType>
<xs:sequence>
<xs:element name=“appDefinitions“>
<xs:complexType>
<xs:sequence>
<xs:element maxOccurs=“unbounded“ name=“appEntry“>
<xs:complexType>
<xs:sequence>
<xs:element name=“packageName“ nillable=“false“ type=“xs:string“/>
<xs:element minOccurs=“1“ name=“versionCode“
type=“xs:positiveInteger“/>
<xs:element minOccurs=“1“ name=“versionName“ type=“xs:string“/>
<xs:element maxOccurs=“1“ name=“apkPath“ type=“xs:anyURI“/>
<xs:element minOccurs=“1“ name=“changelogPath“ type=“xs:anyURI“/>
</xs:sequence>
</xs:complexType>
</xs:element>
</xs:sequence>
</xs:complexType>
</xs:element>
<xs:element name=“imageDefinitions“>
<xs:complexType>
<xs:sequence>
<xs:element maxOccurs=“unbounded“ name=“imageEntry“>
<xs:complexType>
<xs:sequence>
<xs:element name=“versionCode“ type=“xs:positiveInteger“/>
<xs:element name=“versionName“ type=“xs:string“/>
<xs:element name=“systemCode“ type=“xs:positiveInteger“/>
<xs:element name=“fileName“ type=“xs:anyURI“/>
<xs:element name=“changelogPath“ type=“xs:anyURI“/>
</xs:sequence>
</xs:complexType>
</xs:element>
</xs:sequence>
</xs:complexType>
</xs:element>
</xs:sequence>
</xs:complexType>
</xs:element>
</xs:schema>

Ludwig-Rinn-Straße 10-14 • D- 35452 Heuchelheim/Gießen • Phone: +49 6 41-9 62 84-0 • Fax: +49 6 41-9 62 84-28 • www.tci.de
Seite 20 von 50
Tag Definition
Configuration: Anfang und Ende der Konfigurationsdefinition
appDefinitions: Einleitendes Tag für alle App-Updates
appEntry: Einleitendes Tag für eine App-Update Definition
packageName: Der Package Name der Anwendung, z.B. de.tci.contatto
versionCode: Ein ganzzahliger fortlaufender Wert zur Versionsprüfung, wird verwendet um zu
entscheiden welche Version neuer ist. Z.B. „123“
versionName: Ein Alias für den versionCode, z.B. „7.1“
apkPath: Der http Link zum Download der APK-Datei
changelogPath: Der http Link zu einer Change log Textdatei
imageDefinitions: Einleitendes Tag für alle Android Image-Updates
imageEntry: Einleitendes Tag für eine Android Image Update Definition
versionCode: Ein ganzzahliger fortlaufender Wert zur Versionsprüfung, wird verwendet um zu
entscheiden welche Version neuer ist. Z.B. „123“
versionName: Ein Alias für den versionCode, z.B. „7.1“
systemCode: eindeutige Image ID
fileName: Der http-Link zum Download der Image Datei
changelogPath: Der http Link zu einer Change log Textdatei
Seite wird geladen ...
Seite wird geladen ...
Seite wird geladen ...
Seite wird geladen ...
Seite wird geladen ...
Seite wird geladen ...
Seite wird geladen ...
Seite wird geladen ...
Seite wird geladen ...
Seite wird geladen ...
Seite wird geladen ...
Seite wird geladen ...
Seite wird geladen ...
Seite wird geladen ...
Seite wird geladen ...
Seite wird geladen ...
Seite wird geladen ...
Seite wird geladen ...
Seite wird geladen ...
Seite wird geladen ...
Seite wird geladen ...
Seite wird geladen ...
Seite wird geladen ...
Seite wird geladen ...
Seite wird geladen ...
Seite wird geladen ...
Seite wird geladen ...
Seite wird geladen ...
Seite wird geladen ...
Seite wird geladen ...
-
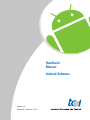 1
1
-
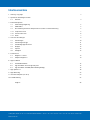 2
2
-
 3
3
-
 4
4
-
 5
5
-
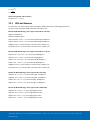 6
6
-
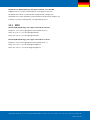 7
7
-
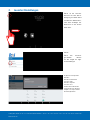 8
8
-
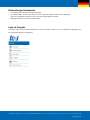 9
9
-
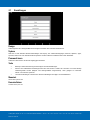 10
10
-
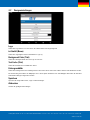 11
11
-
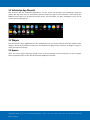 12
12
-
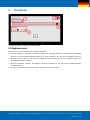 13
13
-
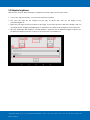 14
14
-
 15
15
-
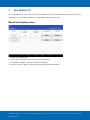 16
16
-
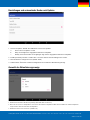 17
17
-
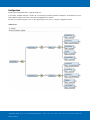 18
18
-
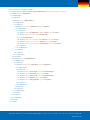 19
19
-
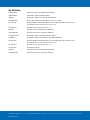 20
20
-
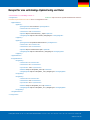 21
21
-
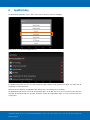 22
22
-
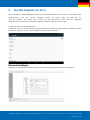 23
23
-
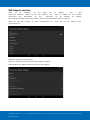 24
24
-
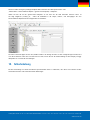 25
25
-
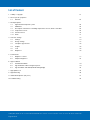 26
26
-
 27
27
-
 28
28
-
 29
29
-
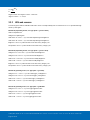 30
30
-
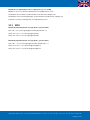 31
31
-
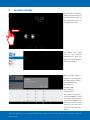 32
32
-
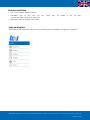 33
33
-
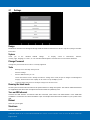 34
34
-
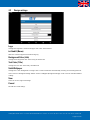 35
35
-
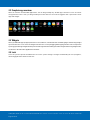 36
36
-
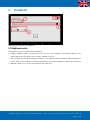 37
37
-
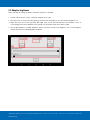 38
38
-
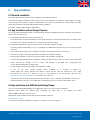 39
39
-
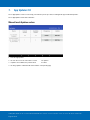 40
40
-
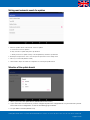 41
41
-
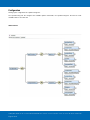 42
42
-
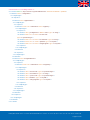 43
43
-
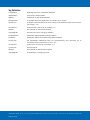 44
44
-
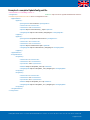 45
45
-
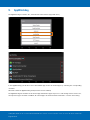 46
46
-
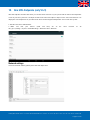 47
47
-
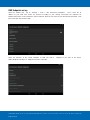 48
48
-
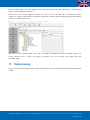 49
49
-
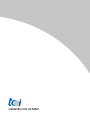 50
50
in anderen Sprachen
- English: TCi Android-Software Owner's manual
Verwandte Artikel
-
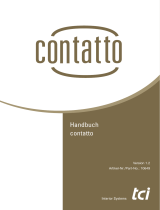 TCi contatto Bedienungsanleitung
TCi contatto Bedienungsanleitung
-
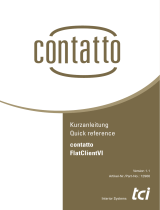 TCi contatto_FlatClient-VI Bedienungsanleitung
TCi contatto_FlatClient-VI Bedienungsanleitung
-
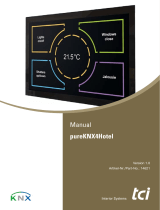 TCi pureKNX4hotel Bedienungsanleitung
TCi pureKNX4hotel Bedienungsanleitung
-
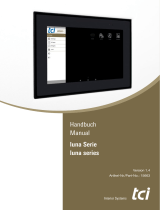 TCi luna Bedienungsanleitung
TCi luna Bedienungsanleitung
-
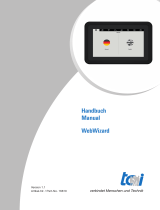 TCi WebWizard Bedienungsanleitung
TCi WebWizard Bedienungsanleitung
-
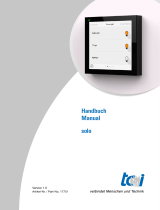 TCi solo Bedienungsanleitung
TCi solo Bedienungsanleitung
-
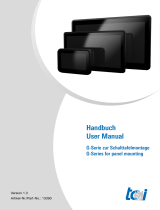 TCi GxxA-Series Bedienungsanleitung
TCi GxxA-Series Bedienungsanleitung
-
 TCi H-ST-Series Bedienungsanleitung
TCi H-ST-Series Bedienungsanleitung
-
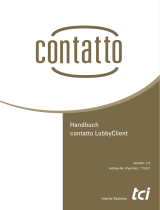 TCi contatto-LobbyClient Bedienungsanleitung
TCi contatto-LobbyClient Bedienungsanleitung
-
 TCi G07T Bedienungsanleitung
TCi G07T Bedienungsanleitung