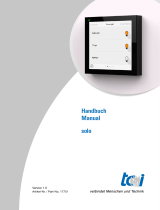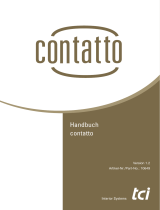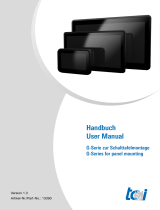Seite wird geladen ...

Ludwig-Rinn-Straße 10-14 • D- 35452 Heuchelheim/Giessen • Phone: +49 6 41-9 62 84-0 • Fax: +49 6 41-9 62 84-28 • www.tci.de
Page 1 of 1
Handbuch
Manual
WebWizard
Version 1.1
Artikel-Nr. / Part-No. 16810

Ludwig-Rinn-Straße 10-14 • D- 35452 Heuchelheim/Gießen • Phone: +49 6 41-9 62 84-0 • Fax: +49 6 41-9 62 84-28 • www.tci.de
Seite 2 von 38
Inhaltsverzeichnis
1. Start des WebWizard 3
2. Navigation 4
3. Sprachauswahl 4
4. Bildschirmeinstellungen 5
4.1 PanelControl für Helligkeit und LED Steuerung 6
4.2 Abdunkeln des Bildschirms nach Zeit 8
4.3 Bildschirm ausschalten nach Zeit 8
5. Netzwerkeinstellungen 9
6. Webservereinstellungen 10
6.1 Webserver URL 10
6.2 Aktualisierungsintervall 10
6.3 Browser 11
6.4 Splash Zeit 11
7. Zeitplan & Passwortschutz 12
7.1 Terminierter Neustart 12
7.2 Passwortschutz 13
8. FTP 14
9. Startseite 15
10. Info 16
11. Gesicherte Verbindungen (HTTPS) 17
12. Informationen zur Version und Zugang zu den
Android Systemeinstellungen 18

Ludwig-Rinn-Straße 10-14 • D- 35452 Heuchelheim/Gießen • Phone: +49 6 41-9 62 84-0 • Fax: +49 6 41-9 62 84-28 • www.tci.de
Seite 3 von 38
1. Start des Webwizard
Sobald der tci WebWizard startet, ist der Splashscreen zu sehen und es wird ein kreisrunder Fortschrittsbalken um das
tci Logo herum angezeigt. Sobald der Kreis vollständig geschlossen ist, startet der WebWizard direkt in dem konfigu-
rierten Browser und Ihre Visualisierung wird angezeigt.
Anmerkung: Der Splashscreen wird erst nach einmaliger Inbetriebnahme (Speichern & Weiter) aktiv!
Wenn Sie das System konfigurieren möchten, gehen Sie wie folgt vor:
1. Klicken Sie einfach auf den Bildschirm, daraufhin wird in der oberen linken Ecke eine runde Schaltfläche eingeblendet.
2. Wenn Sie die Schaltfläche in der oberen linken Ecke drücken, wird zusätzlich eine Schaltfläche in der unteren
rechten Ecke eingeblendet
3. Mit einem weiteren Klick auf die Schaltfläche in der unteren rechten Ecke gelangen Sie in das Einstellungsmenü des
WebWizard, in dem Sie die Konfiguration des Systems vornehmen können.

Ludwig-Rinn-Straße 10-14 • D- 35452 Heuchelheim/Gießen • Phone: +49 6 41-9 62 84-0 • Fax: +49 6 41-9 62 84-28 • www.tci.de
Seite 4 von 38
2. Navigation
Zu den verschiedenen Seiten des WebWizard können Sie bequem über die obere Symbolleiste navigieren. Folgende
Seiten stehen Ihnen zur Konfiguration zur Verfügung:
Sprachauswahl
Bildschirmeinstellungen
Netzwerkeinstellungen
Webservereinstellungen
Lautstärke
FTP
Zeitplan & Passwortschutz
Startseite
Informationen zur Version und Zugang zu den Android Systemeinstellungen
3. Sprachauswahl
Das Einstellungsmenü des WebWizard beginnt mit der Sprachauswahl. Hier können Sie mit einem Einfach-Klick auf das
entsprechende Ländersymbol die Sprache für das System festlegen.

Ludwig-Rinn-Straße 10-14 • D- 35452 Heuchelheim/Gießen • Phone: +49 6 41-9 62 84-0 • Fax: +49 6 41-9 62 84-28 • www.tci.de
Seite 5 von 38
4. Bildschirmeinstellungen
Hier können Sie alle Einstellungen vornehmen, die den Bildschirm betreffen.
• Bildschirmhelligkeit und LED Steuerung (öffnet einen zusätzlichen Dialog namens Panel Control)
• Bildschirmorientierung
• Abdunkeln des Bildschirms nach Zeit x
• Bildschirm aus nach Zeit x

Ludwig-Rinn-Straße 10-14 • D- 35452 Heuchelheim/Gießen • Phone: +49 6 41-9 62 84-0 • Fax: +49 6 41-9 62 84-28 • www.tci.de
Seite 6 von 38
4.1 PanelControl für Helligkeit und LED Steuerung
Die folgenden Optionen sind ausstattungsabhängig
Brightness Control
PanelControl ist ein Tool zur Steuerung der Bildschirmhelligkeit.
1. „Adaptive brightness“ (Automatische Helligkeitsreglung). Bei erstmaliger Aktivierung wird die Bildschirmhelligkeit
automatisch an die Umgebungshelligkeit angepasst. Es erfolgt ein Hinweis, dass Sie den Sensor kalibrieren müssen.
2. Mit diesem Symbol öffnen Sie das Menü zur Kalibrierung und Einstellung des Sensors.
3. Mit dem Schiebregler stellen Sie die Helligkeit manuell und dauerhaft ein. Die Automatische Helligkeitsregelung
ist damit deaktiviert.
4. Mit LED Control können Sie die Status LED oberhalb des Touches einstellen

Ludwig-Rinn-Straße 10-14 • D- 35452 Heuchelheim/Gießen • Phone: +49 6 41-9 62 84-0 • Fax: +49 6 41-9 62 84-28 • www.tci.de
Seite 7 von 38
Adaptive Brightness
Bitte beachten Sie, dass die Einstellungen im eingebauten Zustand vorgenommen werden sollten.
1. Current value zeigt den aktuellen, sich permanent änderden Sensorwert.
2. Day value; hier legen Sie den Tag-Wert fest [Set day]. Ab diesem Wert stellt sich das Display auf die
maximale Helligkeit ein.
3. Night value; hier legen Sie den Nacht-Wert fest [Set night]. Unterschreitet der Sensorwert diese Angabe, stellt sich
das Display auf den niedrigsten Helligkeitsgrad ein. Optimalerweise stellen Sie diese Eingaben auch bei Nacht ein.
4. Über die Schieberegler Max brightness und Min brightness begrenzen Sie die Bildschirmhelligkeit insgesamt.
Die Bildschirmhelligkeit verändert sich linear zu den herrschenden Lichtverhältnissen.

Ludwig-Rinn-Straße 10-14 • D- 35452 Heuchelheim/Gießen • Phone: +49 6 41-9 62 84-0 • Fax: +49 6 41-9 62 84-28 • www.tci.de
Seite 8 von 38
4.2 Abdunkeln des Bildschirms nach Zeit X
Hier können Sie einstellen, ob der Bildschirm nach einiger Zeit ohne Benutzereingabe automatisch
gedimmt werden soll. In der linken Spalte wählen Sie aus, nach welcher Zeit ohne Benutzereinga-
be die Helligkeit reduziert werden soll. In der rechten Spalte stellen Sie den Wert ein, auf den die
Bildschirmhelligkeit reduziert werden soll.
4.3 Bildschirm ausschalten nach Zeit X
Hier können Sie festlegen, nach welcher Zeit ohne Benutzereingabe der Bildschirm vollständig abgeschaltet wird.

Ludwig-Rinn-Straße 10-14 • D- 35452 Heuchelheim/Gießen • Phone: +49 6 41-9 62 84-0 • Fax: +49 6 41-9 62 84-28 • www.tci.de
Seite 9 von 38
5. Netzwerkeinstellungen
Auf der Seite „Netzwerkeinstellungen“ können Sie die Netzwerkschnittstelle manuell konfigurieren.
Legen Sie hierfür die Werte fest für:
IP-Adresse
Subnetzmaske
Gateway
DNS1
DNS2
Alternativ können Sie „DHCP“ auswählen, um die Konfiguration der Netzwerkschnittstelle von Ihrem Router vornehmen
zu lassen.

Ludwig-Rinn-Straße 10-14 • D- 35452 Heuchelheim/Gießen • Phone: +49 6 41-9 62 84-0 • Fax: +49 6 41-9 62 84-28 • www.tci.de
Seite 10 von 38
6. Webservereinstellungen
6.1 Webserver URL
Hier können Sie alle Einstellungen vornehmen, die mit dem Browser zu tun haben. Legen Sie die Startseite des Browsers
fest, in dem Sie die Webserver URL eintragen. Die dort hinterlegte Adresse wird automatisch beim Browserstart geladen.
6.2 Aktualisierungsintervall
Unter dem Menüpunkt „Aktualisierungsintervall“ können Sie festlegen, wie oft der Browser ein automatisches neues
Laden der Webseite vornimmt.

Ludwig-Rinn-Straße 10-14 • D- 35452 Heuchelheim/Gießen • Phone: +49 6 41-9 62 84-0 • Fax: +49 6 41-9 62 84-28 • www.tci.de
Seite 11 von 38
6.3 Browser
Unter dem Menüpunkt „Browser“ können Sie festlegen, welcher Browser vom WebWizard zur Anzeige Ihrer Webseite
verwendet wird.
Folgende Optionen stehen zur Auswahl:
WebClient (Standard)
Chrome (Diese Funktionen stehen nicht zur Verfügung: Dimm-Funktion, Passwortschutz, Kiosk Modus,
Exit Funktion des Browsers)
Beenden auf langem Click: Aktiviert/deaktiviert die Exit-Funktion des WebClients bei „langem Click“
6.4 Splash Zeit
Unter dem Menüpunkt „Splash Zeit“ können Sie festlegen, wie lange dieser angezeigt wird, bevor der Browser gestartet
wird.

Ludwig-Rinn-Straße 10-14 • D- 35452 Heuchelheim/Gießen • Phone: +49 6 41-9 62 84-0 • Fax: +49 6 41-9 62 84-28 • www.tci.de
Seite 12 von 38
7. Zeitplan & Passwortschutz
Im Menüpunkt „Zeitplan“ können Sie die automatische Reboot-Funktion sowie den Passwortschutz für den WebWizard
konfigurieren.
7.1 Terminierter Neustart
Legen Sie das Intervall für die Reboot-Funktion fest. Z. B.: Niemals, Täglich um Uhrzeit X, Wöchentlich an Tag X zur
Uhrzeit Y
Uhrzeit für terminierten Systemneustart

Ludwig-Rinn-Straße 10-14 • D- 35452 Heuchelheim/Gießen • Phone: +49 6 41-9 62 84-0 • Fax: +49 6 41-9 62 84-28 • www.tci.de
Seite 13 von 38
Tag für geplanten Systemneustart
7.2 Passwortschutz
Auf der rechten Seite können Sie den Passwortschutz für den WebWizard festlegen. Mit einem Klick auf „Aktivieren“
wird der Passwortschutz eingeschaltet. Mit einem Klick auf „PIN festlegen“ können Sie den Passwort PIN einstellen
(Standard PIN: 0000)
Folgende Funktionen werden bei aktiviertem Passwort geschützt:
• Zugang zu den WebWizard Einstellungen über den Splashscreen
• Verlassen des tci WebClients

Ludwig-Rinn-Straße 10-14 • D- 35452 Heuchelheim/Gießen • Phone: +49 6 41-9 62 84-0 • Fax: +49 6 41-9 62 84-28 • www.tci.de
Seite 14 von 38
8. FTP
In diesem Menüpunkt können Sie über den Punkt Autostart FTP festlegen, dass dieser automatisch mit dem WebWizard
gestartet wird. Ebenso können Sie den FTP-Server manuell starten über „FTP Server starten“.
Hier können Sie auch das Passwort des FTP-Servers ändern.
Als Standard FTP-User sind diese Zugangsdaten hinterlegt:
• UserName: admin
• Passwort: admin
• FTP-Server erreichbar über Port 2121

Ludwig-Rinn-Straße 10-14 • D- 35452 Heuchelheim/Gießen • Phone: +49 6 41-9 62 84-0 • Fax: +49 6 41-9 62 84-28 • www.tci.de
Seite 15 von 38
9. Startseite
Von hier aus können Sie die Konfiguration des WebWizard verlassen und den Browser starten.
Folgende Einstellungsmöglichkeiten stehen zur Verfügung:
1. Speichern & weiter: Speichert die von Ihnen getätigten Einstellungen und startet den Browser.
Die Einstellungen werden zukünftig nach einem Neustart beibehalten.
2. Verwerfen & Weiter: Lädt die zuletzt gespeicherten Einstellungen und fährt mit diesen fort.
Die nicht gespeicherten Änderungen werden verworfen.
3. Werkseinstellungen: Lädt die Werkseinstellungen des WebWizard.
4. Neustart: Führt einen Reboot des Systems durch.

Ludwig-Rinn-Straße 10-14 • D- 35452 Heuchelheim/Gießen • Phone: +49 6 41-9 62 84-0 • Fax: +49 6 41-9 62 84-28 • www.tci.de
Seite 16 von 38
10. Info
Die Info-Seite stellt Ihnen Informationen zur WebWizard Version bereit.
Updates suchen: Startet den tci AppUpdater
Einstellungen: Öffnet die Android Einstellungen
ADB: Schaltet den Zugriff auf die ADB-Schnittstelle ein/aus

Ludwig-Rinn-Straße 10-14 • D- 35452 Heuchelheim/Gießen • Phone: +49 6 41-9 62 84-0 • Fax: +49 6 41-9 62 84-28 • www.tci.de
Seite 17 von 38
11. Gesicherte Verbindungen (HTTPS)
Sollte der Zugriff auf Ihren WebServer ein gesondertes Zertifikat benötigen, können Sie auf zwei Arten damit umgehen:
1. Sie können, wie auch bei anderen Browsern üblich, einen Zertifikat-Fehler ignorieren (Achtung: Unsicher!).
Ist kein oder ein fehlerhaftes Zertifikat vorhanden, wird eine Nachricht ausgegeben und Sie können sich entscheiden,
ob Sie die Webseite trotzdem anzeigen möchten (einmalig oder immer).
2. Import des eigenen Zertifikats in den Android Zertifikatspeicher, gehen Sie hierzu wie folgt vor:
a. Wechseln Sie über das Info Tab des WebWizard in die Android Einstellungen.
b. Wählen Sie den Menüpunkt „Sicherheit & Standort“, dann „Verschlüsselung & Anmeldedaten“, zuletzt
„Von SD-Karte installieren“.
c. Wählen Sie das gewünschte Zertifikat von der SD-Karte aus und führen Sie den Import durch.

Ludwig-Rinn-Straße 10-14 • D- 35452 Heuchelheim/Gießen • Phone: +49 6 41-9 62 84-0 • Fax: +49 6 41-9 62 84-28 • www.tci.de
Seite 18 von 38
12. Informationen zur Version und Zugang zu den
Android Systemeinstellungen
Um den tci WebClient zu verlassen und zurück zum WebWizard zu navigieren, können Sie die Exit-Funktion verwenden.
Führen Sie hierfür einen „long Click“ auf dem Bildschirm aus. Halten Sie Ihren Finger länger als 10 Sekunden auf dem
Bildschirm, wird der Exit-Dialog angezeigt. Bestätigen Sie diesen mit „Ja“, um zurück zum WebWizard zu gelangen. Ist
der Passwortschutz aktiviert, müssen Sie die PIN eingeben, um die Exit-Funktion verwenden zu können.

Ludwig-Rinn-Straße 10-14 • D- 35452 Heuchelheim/Gießen • Phone: +49 6 41-9 62 84-0 • Fax: +49 6 41-9 62 84-28 • www.tci.de
Seite 19 von 38
Den Webclient verlassen

Ludwig-Rinn-Straße 10-14 • D- 35452 Heuchelheim/Giessen • Phone: +49 6 41-9 62 84-0 • Fax: +49 6 41-9 62 84-28 • www.tci.de
Page 20 of 38
Table of Content
1. Start of the WebWizard 21
2. Navigation 22
3. Language selection 22
4. Display settings 23
4.1 PanelControl for brightness and LED control 24
4.2 Darkening the screen after time x 26
4.3 Switching off the screen after time x 26
5. Network settings 27
6. Webserver settings 28
6.1 Webserver URL 28
6.2 Refresh interval 28
6.3 Browser 29
6.4 Splash time 29
7. Schedule & Password Protection 30
7.1 Scheduled Reboot 30
7.2 Password Protection 31
8. FTP 32
9. Homepage 33
10. Info 34
11. Secured connection (HTTPS) 35
12. Version information and access to Android system settings 36
/