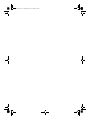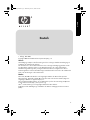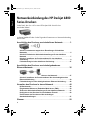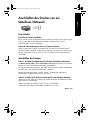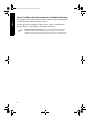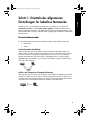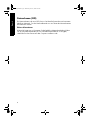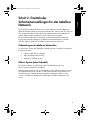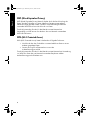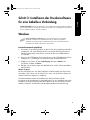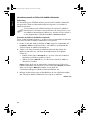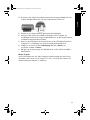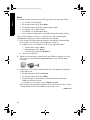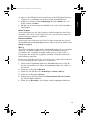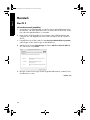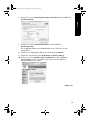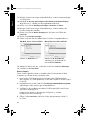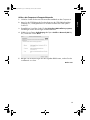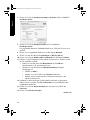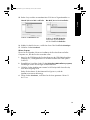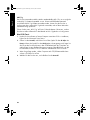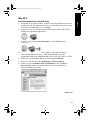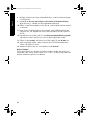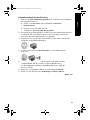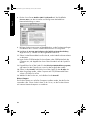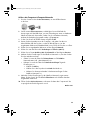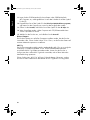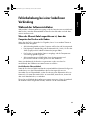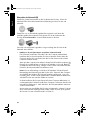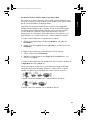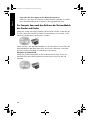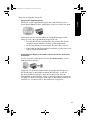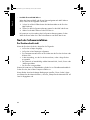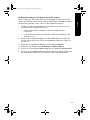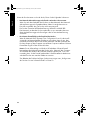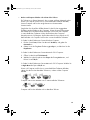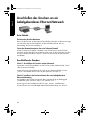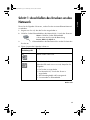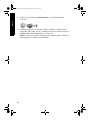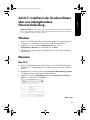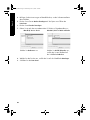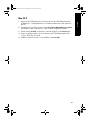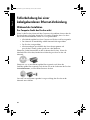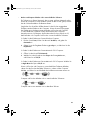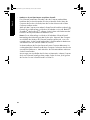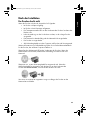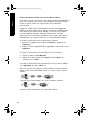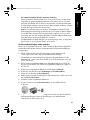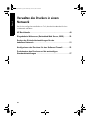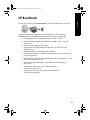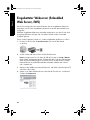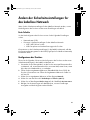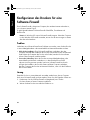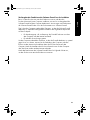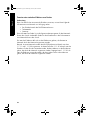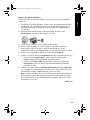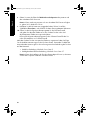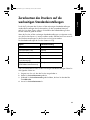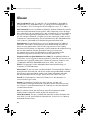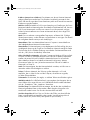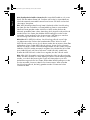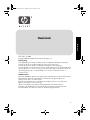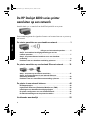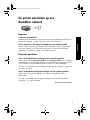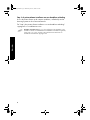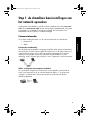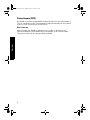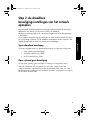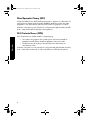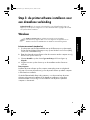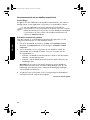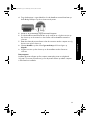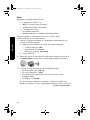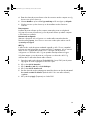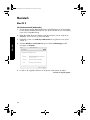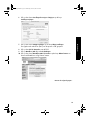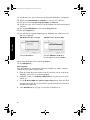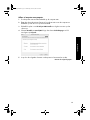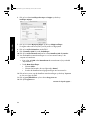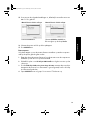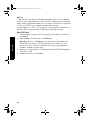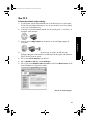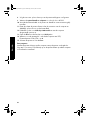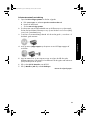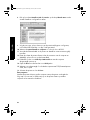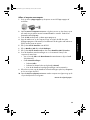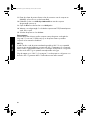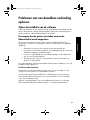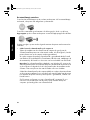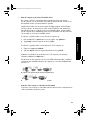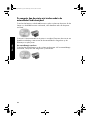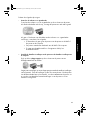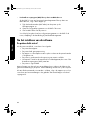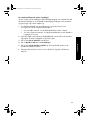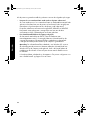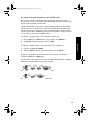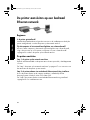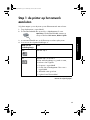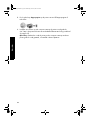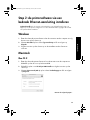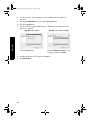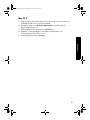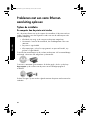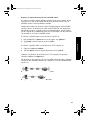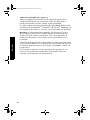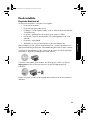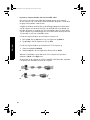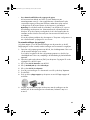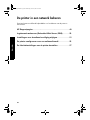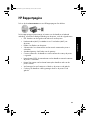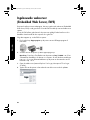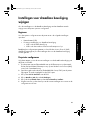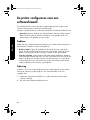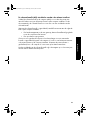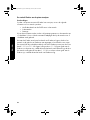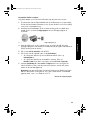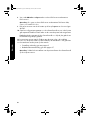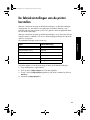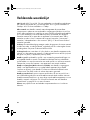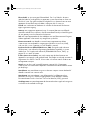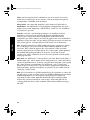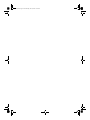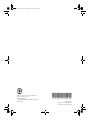HP Deskjet 6840 Printer series Benutzerhandbuch
- Typ
- Benutzerhandbuch

HP Deskjet
6800 Series
Netzwerkanleitung
Netwerkhandleiding
FrontCover.fm Page i Wednesday, June 16, 2004 9:50 AM

FrontCover.fm Page ii Wednesday, June 16, 2004 9:50 AM

Deutsch
1
Deutsch
1. Auflage, Mai 2004
Copyright 2004 Hewlett-Packard Development Company, L.P.
Hinweis
Vervielfältigung, Adaption oder Übersetzung sind ohne vorherige schriftliche Genehmigung nur
im Rahmen des Urheberrechts zulässig.
Die Informationen in diesem Dokument können ohne vorherige Ankündigung geändert werden.
Für HP Produkte und Dienste gelten nur die Gewährleistungen, die in den ausdrücklichen
Gewährleistungserklärungen des jeweiligen Produkts bzw. Dienstes aufgeführt sind. Dieses
Dokument gibt keine weiteren Gewährleistungen. HP haftet nicht für technische oder redaktionelle
Fehler oder Auslassungen in diesem Dokument.
Marken
Microsoft
®
, MS-DOS und Windows sind eingetragene Marken der Microsoft Corporation.
Mac, Macintosh, AppleTalk und Mac OS sind in den USA und in anderen Ländern/Regionen
eingetragene Marken von Apple Computer, Inc.
Dieses Produkt beinhaltet Software, die von OpenSSL Project für die Verwendung mit OpenSSL
Toolkit entwickelt wurde (http://www.openssl.org).
Wi-Fi
®
und das Wi-Fi-Logo sind eingetragen Marken der Wi-Fi Alliance.
PictBridge und das PictBridge-Logo sind Marken der Camera & Imaging Products Association
(CIPA).
Marlin_NG.book Page 1 Wednesday, June 16, 2004 9:46 AM

2
Deutsch
Netzwerkeinbindung des HP Deskjet 6800
Series-Druckers
Vielen Dank, dass Sie sich für einen HP Deskjet 6800 Series-Drucker
entschieden haben!
In diesem Handbuch finden Sie die folgenden Informationen zur Netzwerkeinbindung
des Druckers:
Anschließen des Druckers an ein kabelloses Netzwerk . . . . . . . 3
Schritt 1: Ermitteln der allgemeinen Einstellungen für kabellose
Netzwerke . . . . . . . . . . . . . . . . . . . . . . . . . . . . . . . . . . . . . . . . . . . . . . . . . . . . .5
Schritt 2: Ermitteln der Sicherheitseinstellungen für das kabellose
Netzwerk . . . . . . . . . . . . . . . . . . . . . . . . . . . . . . . . . . . . . . . . . . . . . . . . . . . . . .7
Schritt 3: Installieren der Druckersoftware für eine kabellose
Verbindung . . . . . . . . . . . . . . . . . . . . . . . . . . . . . . . . . . . . . . . . . . . . . . . . . . . .9
Fehlerbehebung bei einer kabellosen Verbindung . . . . . . . . . . . . . . . . . . .27
Anschließen des Druckers an ein kabelgebundenes
Ethernet-Netzwerk . . . . . . . . . . . . . . . . . . . . . . . . . . . . . . . . . . . . . 36
Schritt 1: Anschließen des Druckers an das Netzwerk. . . . . . . . . . . . . . . .37
Schritt 2: Installieren der Druckersoftware über eine kabelgebundene
Ethernet-Verbindung . . . . . . . . . . . . . . . . . . . . . . . . . . . . . . . . . . . . . . . . . . .39
Fehlerbehebung bei einer kabelgebundenen Ethernet-Verbindung . . . . .42
Verwalten des Druckers in einem Netzwerk . . . . . . . . . . . . . . . . 48
HP Berichtseite . . . . . . . . . . . . . . . . . . . . . . . . . . . . . . . . . . . . . . . . . . . . . . . .49
Eingebetteter Webserver (Embedded Web Server, EWS). . . . . . . . . . . . . .50
Ändern der Sicherheitseinstellungen für das kabellose Netzwerk . . . . . .51
Konfigurieren des Druckers für eine Software-Firewall . . . . . . . . . . . . . . .52
Zurücksetzen des Druckers auf die werkseitigen
Standardeinstellungen . . . . . . . . . . . . . . . . . . . . . . . . . . . . . . . . . . . . . . . . . .57
Glossar . . . . . . . . . . . . . . . . . . . . . . . . . . . . . . . . . . . . . . . . . . . . . . 58
Marlin_NG.book Page 2 Wednesday, June 16, 2004 9:46 AM

Deutsch
3
Anschließen des Druckers an ein
kabelloses Netzwerk
Erste Schritte
Einrichten der Drucker-Hardware
Bevor Sie den Drucker an das Netzwerk anschließen, befolgen Sie die Anweisungen
zum Einrichten der Drucker-Hardware auf dem Installationsposter, das im
Lieferumfang des Druckers enthalten ist.
Schutz der Netzwerkcomputer über eine Software-Firewall
Wenn im Netzwerk Computer vorhanden sind, die über eine Software-Firewall
geschützt werden, befolgen Sie die Anweisungen unter „Konfigurieren des Druckers
für eine Software-Firewall“ auf Seite 52, bevor Sie den Drucker an das Netzwerk
anschließen.
Anschließen des Druckers
Schritt 1: Ermitteln der allgemeinen Einstellungen für kabellose Netzwerke
Der Netzwerkname (SSID) und der Kommunikationsmodus des Netzwerks müssen Ihnen
bekannt sein. Diese Einstellungen ermitteln Sie anhand des
Konfigurationsdienstprogramms für den WAP (Zugriffspunkt für kabellose Netzwerke)
des Netzwerks oder der Netzwerkkarte des Computers.
Weitere Informationen finden Sie unter „Schritt 1: Ermitteln der allgemeinen
Einstellungen für kabellose Netzwerke“ auf Seite 5.
Schritt 2: Ermitteln der Sicherheitseinstellungen für das kabellose Netzwerk
Sie müssen wissen, welcher Sicherheitstyp in Ihrem Netzwerk verwendet wird: WPA,
WEP oder kein Sicherheitstyp.
Weitere Informationen finden Sie unter „Schritt 2: Ermitteln der
Sicherheitseinstellungen für das kabellose Netzwerk“ auf Seite 7.
Nächste Seite
Marlin_NG.book Page 3 Wednesday, June 16, 2004 9:46 AM

4
Deutsch
Schritt 3: Installieren der Druckersoftware für eine kabellose Verbindung
Die Installation der Druckersoftware auf dem Computer erfolgt in Abhängigkeit
von Betriebssystem und Kommunikationsmodus:
Anweisungen für die Installation finden Sie unter „Schritt 3: Installieren der
Druckersoftware für eine kabellose Verbindung“ auf Seite 9.
Schlüssel für kabellose Netzwerke Wenn Sie zum Konfigurieren von Geräten
im kabellosen Netzwerk ein USB-Flash-Laufwerk als Schlüssel für kabellose
Netzwerke verwenden, überspringen Sie die Schritte 1 und 2 und fahren mit
„Infrastrukturnetzwerk mit Schlüssel für kabellose Netzwerke“ auf Seite 10 fort.
Marlin_NG.book Page 4 Wednesday, June 16, 2004 9:46 AM

Deutsch
5
Schritt 1: Ermitteln der allgemeinen
Einstellungen für kabellose Netzwerke
Um den Drucker in einem kabellosen Netzwerk zu installieren, muss Ihnen der
Kommunikationsmodus und der Netzwerkname (SSID) des Netzwerks bekannt sein.
Diese Einstellungen ermitteln Sie anhand des Konfigurationsdienstprogramms für die
Netzwerkkarte des Computers oder den WAP (Zugriffspunkt für kabellose Netzwerke)
des Netzwerks.
Kommunikationsmodus
Für den Kommunikationsmodus des Netzwerks gibt es zwei mögliche Optionen;
•Infrastruktur
•Ad-hoc
Infrastrukturmodus (empfohlen)
Wenn ein Drucker über einen WAP mit einem Netzwerk verbunden werden soll,
stellen Sie den Drucker auf den Kommunikationsmodus für Infrastrukturnetzwerke ein.
Im Infrastrukturmodus erfolgt die Kommunikation zwischen Drucker und anderen
Geräten des Netzwerks über einen WAP, unabhängig davon, ob diese Geräte
kabelgebunden oder kabellos sind. In kleinen Netzwerken fungieren WAPs häufig
als Router oder Gateways.
Ad-hoc- oder Computer-mit-Computer-Netzwerke
Wenn der Drucker nicht über einen WAP mit einem kabellosen Netzwerk verbunden
werden soll, stellen Sie den Drucker auf den Kommunikationsmodus für Ad-hoc bzw.
Computer-mit-Computer-Netzwerke ein. Im Ad-hoc-Modus erfolgt die Kommunikation
zwischen Drucker und anderen kabellosen Geräten auf direkte Weise.
Marlin_NG.book Page 5 Wednesday, June 16, 2004 9:46 AM

6
Deutsch
Netzwerkname (SSID)
Ein Netzwerkname oder eine SSID (Service Set Identifier) bezeichnet ein bestimmtes
kabelloses Netzwerk. Für den Netzwerkbetrieb muss ein Gerät den Netzwerknamen
des Netzwerks kennen.
Weitere Informationen
Weitere Informationen zu Konzepten für die kabellose Netzwerkeinbindung finden
Sie im Online-Benutzerhandbuch. Das Online-Benutzerhandbuch ist verfügbar,
sobald die Druckersoftware auf dem Computer installiert wurde.
Marlin_NG.book Page 6 Wednesday, June 16, 2004 9:46 AM

Deutsch
7
Schritt 2: Ermitteln der
Sicherheitseinstellungen für das kabellose
Netzwerk
Die Sicherheitseinstellungen des Druckers für das kabellose Netzwerk müssen mit
denen der anderen Geräte im Netzwerk übereinstimmen. Wenn für den Drucker nicht
die richtigen Sicherheitseinstellungen für das kabellose Netzwerk festgelegt sind,
können andere Geräte im Netzwerk nicht auf den Drucker zugreifen.
Die Sicherheitseinstellungen für das kabellose Netzwerk ermitteln Sie über das
Konfigurationsdienstprogramm für die kabellose Netzwerkkarte des Computers
oder den WAP (Zugriffspunkt für kabellose Netzwerke) des Netzwerks.
Sicherheitstypen in kabellosen Netzwerken
Für den Drucker können die folgenden Sicherheitsoptionen für kabellose Netzwerke
konfiguriert werden:
• Offenes System (keine Sicherheit)
• WEP (Wired Equivalent Privacy)
• WPA (Wi-Fi Protected Access)
Offenes System (keine Sicherheit)
Bei offenen Systemen ist im Netzwerk keine Zugriffsberechtigungs- oder
Verschlüsselungskonfiguration erforderlich.
Zum Konfigurieren des Druckers für den Betrieb in einem offenen System muss Ihnen
der Netzwerkkommunikationsmodus und der Netzwerkname (SSID) bekannt sein.
Informationen zum Ermitteln der entsprechenden Einstellungen finden Sie unter
„Schritt 1: Ermitteln der allgemeinen Einstellungen für kabellose Netzwerke“ auf
Seite 5.
Marlin_NG.book Page 7 Wednesday, June 16, 2004 9:46 AM

8
Deutsch
WEP (Wired Equivalent Privacy)
WEP (Wired Equivalent Privacy) bietet Sicherheit durch die Verschlüsselung der
Daten, die über Funkwellen von einem kabellosen Gerät zu einem anderen
kabellosen Gerät gesendet werden. Geräte in einem WEP-fähigen Netzwerk
verwenden WEP-Schlüssel zum Verschlüsseln von Daten.
Zum Konfigurieren des Druckers für den Betrieb in einem Netzwerk mit
Verwendung von WEP müssen Sie den bzw. die vom Netzwerk verwendeten
WEP-Schlüssel kennen.
WPA (Wi-Fi Protected Access)
WPA (Wi-Fi Protected Access) bietet Sicherheit durch folgende Funktionen:
• Verschlüsseln der über Funkwellen von einem kabellosen Gerät zu einem
anderen gesendeten Daten
• Steuern des Zugriffs auf Netzwerkressourcen über
Authentifizierungsprotokolle
Zum Konfigurieren des Druckers für den Betrieb in einem Netzwerk mit Verwendung
von WPA muss Ihnen die vom Netzwerk verwendete Passphrase und das
Authentifizierungsprotokoll bekannt sein.
Marlin_NG.book Page 8 Wednesday, June 16, 2004 9:46 AM

Deutsch
9
Schritt 3: Installieren der Druckersoftware
für eine kabellose Verbindung
Software-Firewall Wenn Ihr Computer über eine Software-Firewall geschützt wird, führen
Sie vor dem Installieren der Druckersoftware die Schritte unter „Konfigurieren des Druckers
für eine Software-Firewall“ auf Seite 52 durch.
Windows
Infrastrukturnetzwerk (empfohlen)
1. Verwenden Sie ein Ethernet-Kabel, um den Drucker mit einem Ethernet-Anschluss
im Netzwerk, z.B. einem Ethernet-Anschluss an einem WAP (Zugriffspunkt für
kabellose Netzwerke), einem Router, einem Hub oder einer Wandsteckdose,
zu verbinden.
2. Legen Sie die CD-ROM mit der Druckersoftware in das CD-ROM-Laufwerk Ihres
Computers ein, und befolgen Sie die Anweisungen auf dem Bildschirm.
3. Wählen Sie im Fenster für den Verbindungstyp die Option Kabellos aus,
und klicken Sie dann auf
Weiter.
4. Befolgen Sie die Anweisungen auf dem Bildschirm, um die Softwareinstallation
abzuschließen.
Weitere Computer
Die Druckersoftware muss auf allen Computern installiert werden, die den Drucker
verwenden sollen. Führen Sie die Schritte 2 bis 4 aus, um die Druckersoftware auf
weiteren Netzwerkcomputern zu installieren.
Das Ethernet-Kabel wird bei der Installation der Druckersoftware und der
Konfiguration der Einstellungen für den kabellosen Druck nur im Rahmen der ersten
Installation im Netzwerk benötigt. Bei der Installation der Druckersoftware auf den
anderen Computern im Netzwerk wird das Ethernet-Kabel nicht mehr benötigt.
Schlüssel für kabellose Netzwerke Wenn Sie zum Konfigurieren von Geräten
im kabellosen Netzwerk ein USB-Flash-Laufwerk als Schlüssel für kabellose
Netzwerke verwenden, finden Sie Information dazu unter „Infrastrukturnetzwerk
mit Schlüssel für kabellose Netzwerke“ auf Seite 10.
Marlin_NG.book Page 9 Wednesday, June 16, 2004 9:46 AM

10
Deutsch
Infrastrukturnetzwerk mit Schlüssel für kabellose Netzwerke
Vorbereitung
Die Verwendung eines USB-Flash-Laufwerks als Schlüssel für kabellose Netzwerke
ermöglicht die schnelle und benutzerfreundliche Konfiguration von Geräten im
kabellosen Netzwerk.
Zur Verwendung eines USB-Flash-Laufwerks als Schlüssel für kabellose
Netzwerke muss auf einem Computer Windows XP Service Pack 2 sowie
eine kabellose Netzwerkkarte installiert sein. Windows XP Service Pack 2
ist über folgende Microsoft-Website erhältlich:
www.microsoft.com.
Verwenden des Schlüssels für kabellose Netzwerke
Führen Sie die folgenden Schritte aus, um den Drucker in einem kabellosen Netzwerk
über einen Schlüssel für kabellose Netzwerke zu konfigurieren:
1. Klicken Sie auf dem Windows-Desktop auf Start, zeigen Sie nacheinander auf
Programme, Zubehör und Kommunikation, und wählen Sie anschließend den
Setup-Assistenten für kabellose Netzwerke aus.
2. Geben Sie im Setup-Assistenten für kabellose Netzwerke den Namen des
kabellosen Netzwerks ein, und führen anschließend einen der folgenden
Schritte aus:
• Wählen Sie die Option
Automatisch aus, um einen Schlüssel für kabellose
Netzwerke von Windows erstellen zu lassen.
• Wählen Sie Option
Manuell aus, um selbst einen Schlüssel für kabellose
Netzwerke zu erstellen.
Hinweis: Wenn der Router im Netzwerk die Verwendung eines Schlüssels für
kabellose Netzwerke nicht unterstützt, müssen Sie die Option
Manuell verwenden.
Wenn Sie die Option
Manuell auswählen, müssen Ihnen die
Sicherheitseinstellungen für kabellose Netzwerke bekannt sein.
3. Befolgen Sie die Anweisungen auf dem Bildschirm bis Sie aufgefordert werden,
den Schlüssel für kabellose Netzwerke vom Computer zu entfernen.
Nächste Seite
wireless_install.fm Page 10 Monday, July 12, 2004 12:25 PM

Deutsch
11
4. Stecken Sie den Schlüssel für kabellose Netzwerke bei eingeschaltetem Drucker
in den PictBridge-USB-Anschluss an der Vorderseite des Druckers ein.
5. Warten Sie, bis alle Drucker-LEDs gleichzeitig drei Mal blinken.
6. Stecken Sie den Schlüssel für kabellose Netzwerke in den Computer ein,
und befolgen Sie die Anweisungen auf dem Bildschirm, um den Setup-Assistenten
für kabellose Netzwerke abzuschließen.
7. Legen Sie die CD-ROM mit der Druckersoftware in das CD-ROM-Laufwerk Ihres
Computers ein, und befolgen Sie die Anweisungen auf dem Bildschirm.
8. Wählen Sie im Fenster für den Verbindungstyp die Option Kabellos aus,
und klicken Sie dann auf
Weiter.
9. Befolgen Sie die Anweisungen auf dem Bildschirm, um die Softwareinstallation
abzuschließen.
Weitere Computer
Die Druckersoftware muss auf allen Computern installiert werden, die den Drucker
verwenden sollen. Führen Sie die Schritte 7 bis 9 aus, um die Druckersoftware auf
weiteren Netzwerkcomputern zu installieren.
Marlin_NG.book Page 11 Wednesday, June 16, 2004 9:46 AM

12
Deutsch
Ad-hoc
Die Geräte im Ad-hoc-Netzwerk müssen die folgenden Voraussetzungen erfüllen:
• Sie sind 802.11b-kompatibel.
• Der Kommunikationsmodus lautet
Ad-hoc.
• Die Netzwerknamen (SSID) der Geräte stimmen überein.
• Sie befinden sich im selben Teilnetz.
• Sie befinden sich auf demselben Kanal.
• Die Sicherheitseinstellungen für das kabellose Netzwerk stimmen überein.
Führen Sie die folgenden Schritte aus, um den Drucker unter Verwendung der
Standardwerkseinstellungen für Ad-hoc-Netzwerke anzuschließen:
1. Rufen Sie das Konfigurationsdienstprogramm für die kabellose Netzwerkkarte
des Computers auf, und führen Sie die folgenden Schritte aus:
a. Erstellen Sie ein neues kabelloses Profil mit den folgenden Werten:
• Kommunikationsmodus:
Ad-Hoc
• Netzwerkname (SSID): hpsetup
• Sicherheit (Verschlüsselung): Deaktiviert
b.
Aktivieren Sie das Profil.
2. Warten Sie zwei Minuten, bis dem Drucker eine IP-Adresse zugewiesen wurde,
und drücken Sie anschließend die
Berichtseitentaste, um eine HP Berichtseite
zu drucken.
3. Vergewissern Sie sich auf der HP Berichtseite, dass die folgenden Einstellungen
vorgenommen sind:
• Der Netzwerkname (SSID) lautet
hpsetup.
• Der Kommunikationsmodus lautet
Adhoc.
• Die Einstellungen für Teilnetzmaske und Kanal stimmen mit denen des
kabellosen Netzwerks überein.
• Als IP-Adresse ist ein anderer Wert als
0.0.0.0 eingestellt.
Wenn eine der oben genannten Angaben nicht zutrifft, löschen Sie das in Schritt
1 erstellte kabellose Profil und wiederholen die Schritte 1 bis 3.
Nächste Seite
Marlin_NG.book Page 12 Wednesday, June 16, 2004 9:46 AM

Deutsch
13
4. Legen Sie die CD-ROM mit der Druckersoftware in das CD-ROM-Laufwerk Ihres
Computers ein, und befolgen Sie die Anweisungen auf dem Bildschirm.
5. Wählen Sie im Fenster für den Verbindungstyp die Option Kabellos aus, und
klicken Sie dann auf
Weiter.
6. Befolgen Sie die Anweisungen auf dem Bildschirm, um die Softwareinstallation
abzuschließen.
Weitere Computer
Die Druckersoftware muss auf allen Computern installiert werden, die den Drucker
verwenden sollen. Führen Sie die Schritte 4 bis 6 aus, um die Druckersoftware auf
weiteren Netzwerkcomputern zu installieren.
Erweiterte Installation
Anweisungen zum Konfigurieren des Drucker für Ad-hoc-Netzwerke, die nicht auf
der Standardwerkseinstellung
hpsetup beruhen, finden Sie auf der HP Website unter
www.hp.com/support.
802.11g
Der Drucker verwendet im Ad-hoc-Modus standardmäßig 802.11b, um zu möglichst
vielen 802.11-Geräten kompatibel zu sein. Wenn im betreffenden Netzwerk
ausschließlich 802.11g-Geräte verwendet werden, können Sie den Drucker so
konfigurieren, dass er den 802.11g-Modus verwendet, und auf diese Weise die
Netzwerkleistung optimieren.
Führen Sie die folgenden Schritte aus, um einen Drucker in einem Ad-Hoc-Netzwerk
für die Verwendung des 802.11g-Modus zu konfigurieren:
1. Öffnen Sie den eingebetteten Webserver (Embedded Web Server, EWS) des
Druckers. Informationen zum Öffnen des eingebetteten Webservers finden Sie
auf Seite 50.
2. Klicken Sie auf das Register Netzwerk.
3. Klicken Sie unter der Überschrift Verbindungen auf Wireless (802.11).
4. Klicken Sie auf das Register Erweitert.
5. Deaktivieren Sie das Kontrollkästchen In Ad-hoc-Netzwerk 802.11b verwenden
am unteren Rand der Webseite.
6. Klicken Sie auf Übernehmen, und schließen Sie den eingebetteten Webserver.
Marlin_NG.book Page 13 Wednesday, June 16, 2004 9:46 AM

14
Deutsch
Macintosh
Mac OS X
Infrastrukturnetzwerk (empfohlen)
1. Verwenden Sie ein Ethernet-Kabel, um den Drucker mit einem Ethernet-Anschluss
im Netzwerk, z.B. einem Ethernet-Anschluss an einem WAP, einem Router, einem
Hub oder einer Wandsteckdose, zu verbinden.
2. Legen Sie die CD-ROM mit der Druckersoftware in das CD-ROM-Laufwerk des
Computers ein, und doppelklicken Sie auf dem Schreibtisch auf das Symbol für
die CD.
3. Doppelklicken Sie auf das Symbol für das HP Deskjet 6800-Installationsprogramm,
und befolgen Sie die Anweisungen auf dem Bildschirm.
4. Wählen Sie im Fenster Verbindungstyp die Option Kabelloses Netzwerk (802.11)
aus, und klicken Sie auf
Weiter.
5. Befolgen Sie die Anweisungen auf den folgenden Bildschirmen, um den Drucker
im Netzwerk zu suchen.
Nächste Seite
Marlin_NG.book Page 14 Wednesday, June 16, 2004 9:46 AM

Deutsch
15
6. Klicken Sie im Fenster Einstellungen bestätigen oder ändern auf die Schaltfläche
Einstellungen ändern.
7. Klicken Sie im Fenster Einstellungen ändern auf die Schaltfläche
Einstellungen ändern.
Der eingebettete Webserver (Embedded Web Server, EWS) des Druckers
wird geöffnet.
8. Klicken Sie im eingebetteten Webserver auf das Register Netzwerk.
9. Klicken Sie unter der Überschrift Verbindungen auf Wireless (802.11).
10. Klicken Sie im Fenster Drahtlose (802.11)-Schnittstelle auf die Schaltfläche
Assistent starten, um den Assistenten zum Konfigurieren der kabellosen
Netzwerkverbindung zu starten.
Nächste Seite
Marlin_NG.book Page 15 Wednesday, June 16, 2004 9:46 AM

16
Deutsch
11. Befolgen Sie die Anweisungen auf dem Bildschirm, um die Druckereinstellungen
zu konfigurieren.
12. Nachdem der Assistent zum Konfigurieren der kabellosen Netzwerkverbindung
abgeschlossen ist, schließen Sie den eingebetteten Webserver.
13. Klicken Sie im Fenster Einstellungen bestätigen oder ändern auf Weiter.
14. Befolgen Sie die Anweisungen auf dem Bildschirm, um die Installation der
Druckersoftware abzuschließen.
15. Klicken Sie im Fenster Drucker hinzufügen auf die Option zum Öffnen des
Print Center.
16. Klicken Sie auf Drucker hinzufügen.
17. Gehen Sie je nach der verwendeten Mac OS X-Version folgendermaßen vor:
18. Wählen Sie den Drucker aus, und klicken Sie auf die Schaltfläche Hinzufügen.
19. Schließen Sie das Print Center.
Weitere Computer
Führen Sie die folgenden Schritte zur Installation der Druckersoftware auf allen
Computern aus, die den Drucker verwenden sollen.
1. Legen Sie die CD-ROM mit der Druckersoftware in das CD-ROM-Laufwerk
des Computers ein, und doppelklicken Sie auf dem Schreibtisch auf das Symbol
für die CD.
2. Doppelklicken Sie auf das Symbol für das HP Deskjet 6800-Installationsprogramm,
und befolgen Sie die Anweisungen auf dem Bildschirm.
3. Schließen Sie den Installationsassistenten für HP Deskjet 6800 Series-Drucker,
wenn dieser angezeigt wird.
Da der Drucker bereits für das Netzwerk konfiguriert ist, wird der
Installationsassistent nicht benötigt.
4. Öffnen Sie das Print Center, und führen Sie die oben genannten Schritte 15
bis 19 aus.
Mac OS X, Version 10.2.3 und höher
Wählen Sie Rendezvous aus.
Mac OS X, Version 10.2.2 und früher
Wählen Sie HP TCP/IP-Drucker,
und
klicken Sie anschließend auf
die Schaltfläche
Entdecken.
Marlin_NG.book Page 16 Wednesday, June 16, 2004 9:46 AM

Deutsch
17
Ad-hoc- oder Computer-mit-Computer-Netzwerke
1. Schließen Sie den Drucker mit Hilfe eines Ethernet-Kabels an den Computer an.
2. Legen Sie die CD-ROM mit der Druckersoftware in das CD-ROM-Laufwerk des
Computers ein, und doppelklicken Sie auf dem Schreibtisch auf das Symbol
für die CD.
3. Doppelklicken Sie auf das Symbol für das HP Deskjet 6800-Installationsprogramm,
und befolgen Sie die Anweisungen auf dem Bildschirm.
4. Wählen Sie im Fenster Verbindungstyp die Option Kabelloses Netzwerk (802.11)
aus, und klicken Sie auf
Weiter.
5. Befolgen Sie die Anweisungen auf den folgenden Bildschirmen, um den Drucker
im Netzwerk zu suchen.
Nächste Seite
Marlin_NG.book Page 17 Wednesday, June 16, 2004 9:46 AM

18
Deutsch
6. Klicken Sie im Fenster Einstellungen bestätigen oder ändern auf die Schaltfläche
Einstellungen ändern.
7. Klicken Sie im Fenster Einstellungen ändern auf die Schaltfläche
Einstellungen ändern.
Der eingebettete Webserver (Embedded Web Server, EWS) des Druckers wird
geöffnet.
8. Klicken Sie im eingebetteten Webserver auf das Register Netzwerk.
9. Klicken Sie unter der Überschrift Verbindungen auf Wireless (802.11).
10. Klicken Sie im Fenster Drahtlose (802.11)-Schnittstelle auf das Register Erweitert.
11. Nehmen Sie die Einstellungen für das kabellose Netzwerk vor, mit dem Sie den
Drucker verbinden möchten:
• Geben Sie unter der Überschrift
Netzwerkname im Feld SSID den
Netzwerknamen (z.B. „MeinNetzwerk“) ein.
• Nehmen Sie unter der Überschrift
Netzwerkeinstellungen folgende
Einstellungen vor:
• Wählen Sie
Ad-hoc.
• Wählen Sie in der Dropdown-Liste
Kanal den Kanal aus.
• Nehmen Sie die entsprechenden Sicherheitseinstellungen für das
kabellose Netzwerk vor.
12. Nachdem Sie die Einstellungen für das kabellose Netzwerk vorgenommen
haben, klicken Sie auf die Schaltfläche
Übernehmen und schließen dann den
eingebetteten Webserver.
13. Klicken Sie im Fenster Drucker hinzufügen auf die Option zum Öffnen des
Print Center.
14. Klicken Sie auf Drucker hinzufügen.
Nächste Seite
Marlin_NG.book Page 18 Wednesday, June 16, 2004 9:46 AM
Seite laden ...
Seite laden ...
Seite laden ...
Seite laden ...
Seite laden ...
Seite laden ...
Seite laden ...
Seite laden ...
Seite laden ...
Seite laden ...
Seite laden ...
Seite laden ...
Seite laden ...
Seite laden ...
Seite laden ...
Seite laden ...
Seite laden ...
Seite laden ...
Seite laden ...
Seite laden ...
Seite laden ...
Seite laden ...
Seite laden ...
Seite laden ...
Seite laden ...
Seite laden ...
Seite laden ...
Seite laden ...
Seite laden ...
Seite laden ...
Seite laden ...
Seite laden ...
Seite laden ...
Seite laden ...
Seite laden ...
Seite laden ...
Seite laden ...
Seite laden ...
Seite laden ...
Seite laden ...
Seite laden ...
Seite laden ...
Seite laden ...
Seite laden ...
Seite laden ...
Seite laden ...
Seite laden ...
Seite laden ...
Seite laden ...
Seite laden ...
Seite laden ...
Seite laden ...
Seite laden ...
Seite laden ...
Seite laden ...
Seite laden ...
Seite laden ...
Seite laden ...
Seite laden ...
Seite laden ...
Seite laden ...
Seite laden ...
Seite laden ...
Seite laden ...
Seite laden ...
Seite laden ...
Seite laden ...
Seite laden ...
Seite laden ...
Seite laden ...
Seite laden ...
Seite laden ...
Seite laden ...
Seite laden ...
Seite laden ...
Seite laden ...
Seite laden ...
Seite laden ...
Seite laden ...
Seite laden ...
Seite laden ...
Seite laden ...
Seite laden ...
Seite laden ...
Seite laden ...
Seite laden ...
Seite laden ...
Seite laden ...
Seite laden ...
Seite laden ...
Seite laden ...
Seite laden ...
Seite laden ...
Seite laden ...
Seite laden ...
Seite laden ...
Seite laden ...
Seite laden ...
Seite laden ...
Seite laden ...
Seite laden ...
Seite laden ...
Seite laden ...
Seite laden ...
-
 1
1
-
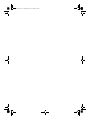 2
2
-
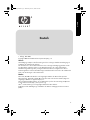 3
3
-
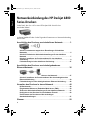 4
4
-
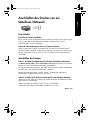 5
5
-
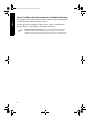 6
6
-
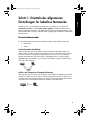 7
7
-
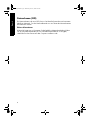 8
8
-
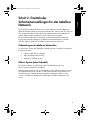 9
9
-
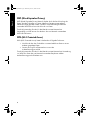 10
10
-
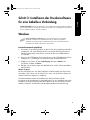 11
11
-
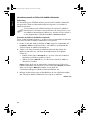 12
12
-
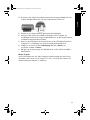 13
13
-
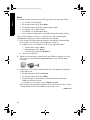 14
14
-
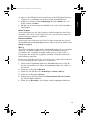 15
15
-
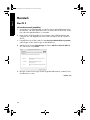 16
16
-
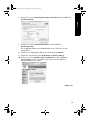 17
17
-
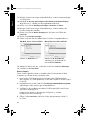 18
18
-
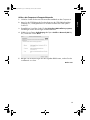 19
19
-
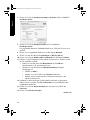 20
20
-
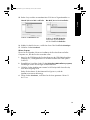 21
21
-
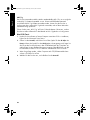 22
22
-
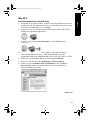 23
23
-
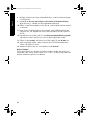 24
24
-
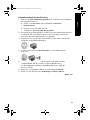 25
25
-
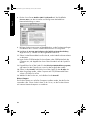 26
26
-
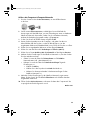 27
27
-
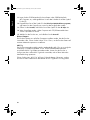 28
28
-
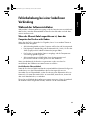 29
29
-
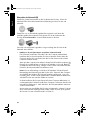 30
30
-
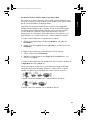 31
31
-
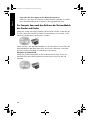 32
32
-
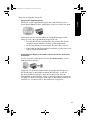 33
33
-
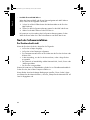 34
34
-
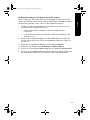 35
35
-
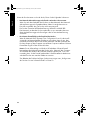 36
36
-
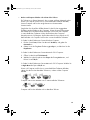 37
37
-
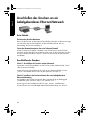 38
38
-
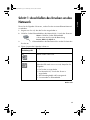 39
39
-
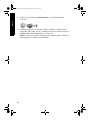 40
40
-
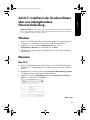 41
41
-
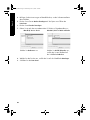 42
42
-
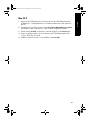 43
43
-
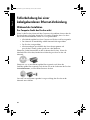 44
44
-
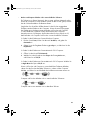 45
45
-
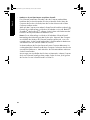 46
46
-
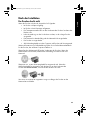 47
47
-
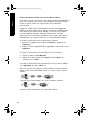 48
48
-
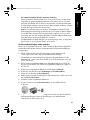 49
49
-
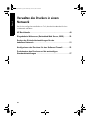 50
50
-
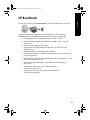 51
51
-
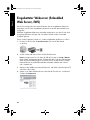 52
52
-
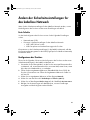 53
53
-
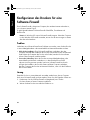 54
54
-
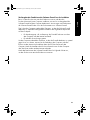 55
55
-
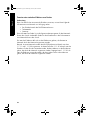 56
56
-
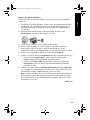 57
57
-
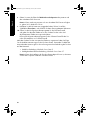 58
58
-
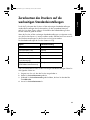 59
59
-
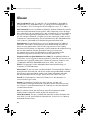 60
60
-
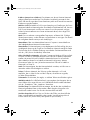 61
61
-
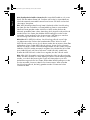 62
62
-
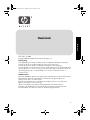 63
63
-
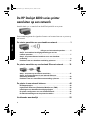 64
64
-
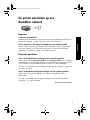 65
65
-
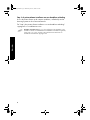 66
66
-
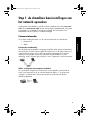 67
67
-
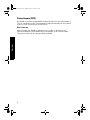 68
68
-
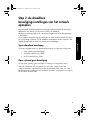 69
69
-
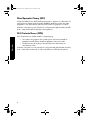 70
70
-
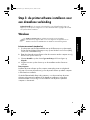 71
71
-
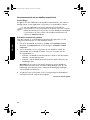 72
72
-
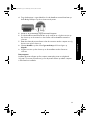 73
73
-
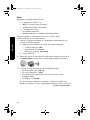 74
74
-
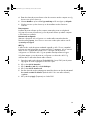 75
75
-
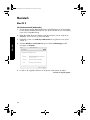 76
76
-
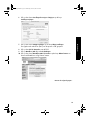 77
77
-
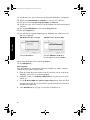 78
78
-
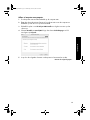 79
79
-
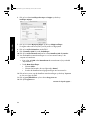 80
80
-
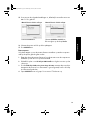 81
81
-
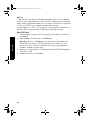 82
82
-
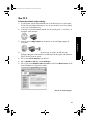 83
83
-
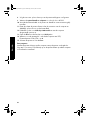 84
84
-
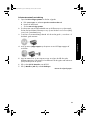 85
85
-
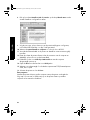 86
86
-
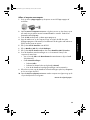 87
87
-
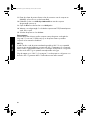 88
88
-
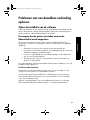 89
89
-
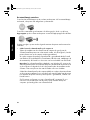 90
90
-
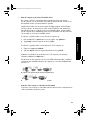 91
91
-
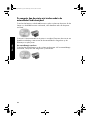 92
92
-
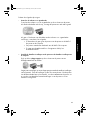 93
93
-
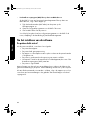 94
94
-
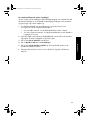 95
95
-
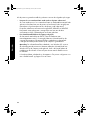 96
96
-
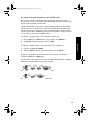 97
97
-
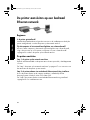 98
98
-
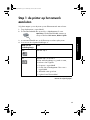 99
99
-
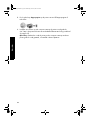 100
100
-
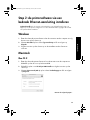 101
101
-
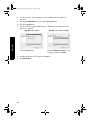 102
102
-
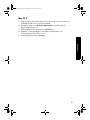 103
103
-
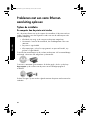 104
104
-
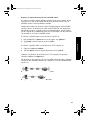 105
105
-
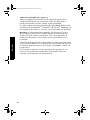 106
106
-
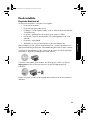 107
107
-
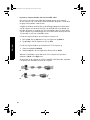 108
108
-
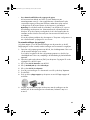 109
109
-
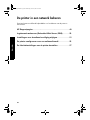 110
110
-
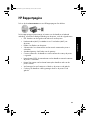 111
111
-
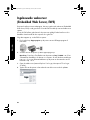 112
112
-
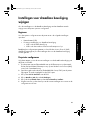 113
113
-
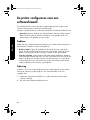 114
114
-
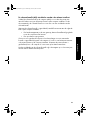 115
115
-
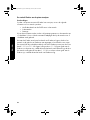 116
116
-
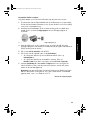 117
117
-
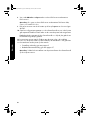 118
118
-
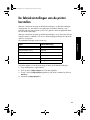 119
119
-
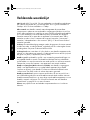 120
120
-
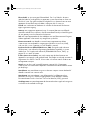 121
121
-
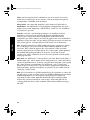 122
122
-
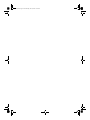 123
123
-
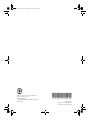 124
124
HP Deskjet 6840 Printer series Benutzerhandbuch
- Typ
- Benutzerhandbuch
in anderen Sprachen
- Nederlands: HP Deskjet 6840 Printer series Handleiding
Verwandte Papiere
-
HP Deskjet 6980 Printer series Benutzerhandbuch
-
HP Deskjet 6980 Printer series Benutzerhandbuch
-
HP Deskjet 6980 Printer series Benutzerhandbuch
-
HP LaserJet 1022 Printer series Benutzerhandbuch
-
HP LaserJet 1320 Printer series Benutzerhandbuch
-
HP Business Inkjet 1200 Printer series Benutzerhandbuch
-
HP Deskjet 460 Mobile Printer series Benutzerhandbuch
-
HP Deskjet 6840 Printer series Benutzerhandbuch
-
HP Deskjet 6840 Printer series Benutzerhandbuch
-
HP Deskjet 6840 Printer series Benutzerhandbuch