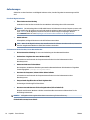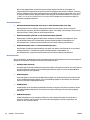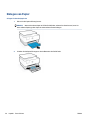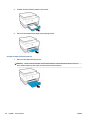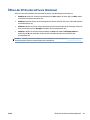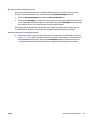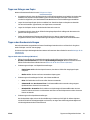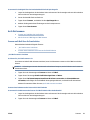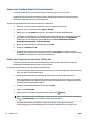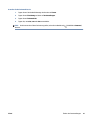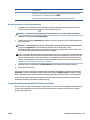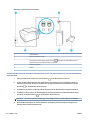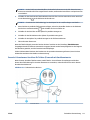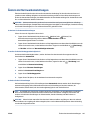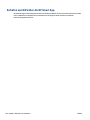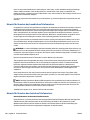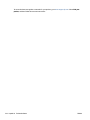HP OfficeJet Pro 9010 All-in-One Printer series Benutzerhandbuch
- Typ
- Benutzerhandbuch

Benutzerhandbuch
HP OfficeJet Pro 9010 series

Hinweise von HP
DIE INFORMATIONEN IN DIESEM DOKUMENT KÖNNEN OHNE VORHERIGE ANKÜNDIGUNG GEÄNDERT WERDEN.
ALLE RECHTE VORBEHALTEN. VERVIELFÄLTIGUNG, ADAPTION ODER ÜBERSETZUNG DIESER UNTERLAGEN SIND OHNE VORHERIGE SCHRIFTLICHE
GENEHMIGUNG VON HP NUR IM RAHMEN DES URHEBERRECHTS ZULÄSSIG. DIE GARANTIEN FÜR HP PRODUKTE UND SERVICES WERDEN AUSSCHLIESSLICH
IN DER ENTSPRECHENDEN, ZUM PRODUKT ODER SERVICE GEHÖRIGEN GARANTIEERKLÄRUNG BESCHRIEBEN. DIE HIER ENTHALTENEN INFORMATIONEN
STELLEN KEINE ZUSÄTZLICHE GARANTIE DAR. HP HAFTET NICHT FÜR HIERIN ENTHALTENE TECHNISCHE ODER REDAKTIONELLE FEHLER ODER
AUSLASSUNGEN.
© Copyright 2020 HP Development Company, L.P.
Microsoft und Windows sind in den USA und anderen Ländern eingetragene Marken oder Marken der Microsoft Corporation.
Mac, OS X, macOS und AirPrint sind in den USA und/oder anderen Ländern eingetragene Marken von Apple Inc.
ENERGY STAR und die ENERGY STAR Marke sind eingetragene Warenzeichen der United States Environmental Protection Agency.
Android und Chromebook sind Marken von Google LLC.
Amazon und Kindle sind Marken von Amazon.com, Inc. oder seinen Tochterunternehmen.
iOS ist in den USA und/oder anderen Ländern eine Marke oder eingetragene Marke von Cisco und wird unter Lizenz verwendet.
Sicherheitsinformationen
Befolgen Sie bei Verwendung dieses Geräts stets die grundlegenden Sicherheitsvorkehrungen, um die Verletzungsgefahr durch Brand oder
Stromschlag auf ein Minimum zu reduzieren.
- Lesen und beachten Sie unbedingt die Anweisungen in der Dokumentation, die dem Drucker beiliegt.
Beachten Sie sämtliche auf dem Produkt angebrachten Warnhinweise und Anweisungen.
- Ziehen Sie vor dem Reinigen des Geräts den Netzstecker.
- Installieren oder verwenden Sie dieses Gerät nicht in der Nähe von Wasser bzw. wenn Ihre Hände nass sind.
- Stellen Sie das Produkt auf einer stabilen und sicheren Unterlage auf.
- Wählen Sie für das Produkt einen geschützten Standort, an dem keine Personen auf das Netzkabel treten oder darüber stolpern können. Das
Netzkabel darf nicht beschädigt werden.
- Wenn das Produkt nicht einwandfrei funktioniert, nden Sie weitere Informationen im Abschnitt „Beheben von Problemen“.
- Im Inneren des Produkts benden sich keine Teile, die vom Endnutzer instand gesetzt werden können. Überlassen Sie Wartungsarbeiten
qualiziertem Wartungspersonal.

Inhaltsverzeichnis
1 Erste Schritte ................................................................................................................................................ 1
Eingabehilfen ......................................................................................................................................................... 2
HP EcoSolutions (HP und die Umwelt) ................................................................................................................... 3
Bauteile des Druckers ............................................................................................................................................ 6
Verwenden des Druckerbedienfelds ...................................................................................................................... 9
HP Digital Solutions ............................................................................................................................................. 13
Grundlagen zum Papier ....................................................................................................................................... 21
Einlegen von Papier ............................................................................................................................................. 24
Auegen von Originalen auf das Scannerglas .................................................................................................... 35
Einlegen von Originalen in den Vorlageneinzug ................................................................................................. 37
Aktualisieren des Druckers .................................................................................................................................. 38
Önen der HP Druckersoftware (Windows) ........................................................................................................ 39
Drucken, Scannen und Fehlerbehebung mit der HP Smart App über ein iOS-, Android- oder Windows 10-
Gerät .................................................................................................................................................................... 40
Ausschalten des Druckers .................................................................................................................................... 41
2 Drucken ...................................................................................................................................................... 42
Drucken mit einem Computer .............................................................................................................................. 43
Drucken mit der HP Smart App ............................................................................................................................ 50
Drucken mit mobilen Geräten .............................................................................................................................. 51
Tipps zum erfolgreichen Drucken ....................................................................................................................... 52
3 Kopieren und scannen .................................................................................................................................. 55
Kopieren ............................................................................................................................................................... 56
Scannen ............................................................................................................................................................... 57
Tipps für erfolgreiches Kopieren und Scannen ................................................................................................... 69
4 Fax ............................................................................................................................................................. 70
Senden von Faxnachrichten ................................................................................................................................ 71
Empfangen einer Faxnachricht ............................................................................................................................ 76
Einrichten von Telefonbuchkontakten ................................................................................................................ 82
DEWW iii

Ändern der Faxeinstellungen ............................................................................................................................... 85
Fax und digitale Telefondienste .......................................................................................................................... 90
Fax on Voice über Internetprotokoll .................................................................................................................... 91
Verwenden von Berichten .................................................................................................................................... 92
Zusätzliche Faxeinrichtung ................................................................................................................................. 96
5 Webdienste ............................................................................................................................................... 122
Was sind Webdienste? ....................................................................................................................................... 123
Einrichten der Webdienste ................................................................................................................................ 124
Verwenden der Webdienste .............................................................................................................................. 126
Entfernen der Webdienste ................................................................................................................................. 128
6 Verwenden von Patronen ............................................................................................................................ 129
Informationen zu Patronen und zum Druckkopf .............................................................................................. 130
Auch wenn Sie ausschließlich mit der schwarzen Patrone drucken, wird ein geringer Anteil farbiger Tinte
verwendet. ......................................................................................................................................................... 131
Überprüfen der geschätzten Tintenfüllstände ................................................................................................. 132
Auswechseln der Patronen ................................................................................................................................ 133
Bestellen von Patronen ..................................................................................................................................... 136
Lagerung von Verbrauchsmaterial .................................................................................................................... 137
Speicher für anonyme Nutzungsdaten ............................................................................................................. 138
Gewährleistungsinformationen für Patronen ................................................................................................... 139
7 Netzwerkeinrichtung ................................................................................................................................. 140
Einrichten des Druckers für die Wireless-Kommunikation ............................................................................... 141
Ändern der Netzwerkeinstellungen .................................................................................................................. 145
Verwenden von Wi-Fi Direct .............................................................................................................................. 147
8 Druckerverwaltungstools ........................................................................................................................... 150
Toolbox (Windows) ............................................................................................................................................ 151
Eingebetteter Webserver .................................................................................................................................. 152
9 Beheben von Problemen ............................................................................................................................. 155
Hilfe durch die HP Online-Problembehebung ................................................................................................... 156
So erhalten Sie Hilfe über das Bedienfeld des Druckers ................................................................................... 157
Aufrufen von Hilfe über die HP Smart App ........................................................................................................ 158
Hilfethemen in diesem Handbuch ..................................................................................................................... 159
Erläuterungen zu Druckerberichten .................................................................................................................. 187
Beheben von Problemen bei der Verwendung von Webdiensten ..................................................................... 189
Warten des Druckers ......................................................................................................................................... 190
iv DEWW

Ursprünglichen Werkstandard und Einstellungen wiederherstellen ............................................................... 194
HP Support ......................................................................................................................................................... 196
10 Technische Daten ..................................................................................................................................... 198
Spezikationen .................................................................................................................................................. 199
Zulassungsinformationen ................................................................................................................................. 202
Programm zur umweltfreundlichen Produktherstellung ................................................................................. 210
Index ........................................................................................................................................................... 219
DEWW v

vi DEWW

1 Erste Schritte
Dieses Handbuch enthält Informationen zur Verwendung des Produkts und zur Problembehandlung.
●
Eingabehilfen
●
HP EcoSolutions (HP und die Umwelt)
●
Bauteile des Druckers
●
Verwenden des Druckerbedienfelds
●
HP Digital Solutions
●
Grundlagen zum Papier
●
Einlegen von Papier
●
Auegen von Originalen auf das Scannerglas
●
Einlegen von Originalen in den Vorlageneinzug
●
Aktualisieren des Druckers
●
Önen der HP Druckersoftware (Windows)
●
Drucken, Scannen und Fehlerbehebung mit der HP Smart App über ein iOS-, Android- oder Windows 10-
Gerät
●
Ausschalten des Druckers
DEWW 1

Eingabehilfen
Der Drucker bietet eine Reihe von Funktionen für Behinderte.
● Sicht
Die HP Druckersoftware lässt sich von Benutzern mit Sehbehinderung oder Sehschwäche verwenden,
indem die Eingabehilfeoptionen und -funktionen des Betriebssystems eingesetzt werden. Die Software
unterstützt auch die meisten Hilfstechnologien wie Bildschirmleser, Braille-Leser und Sprache-zu-
Textanwendungen. Für farbenblinde Benutzer verfügen Tasten bzw. Schaltächen und Registerkarten in
der HP Software über einfache Beschriftungen oder Symbole, die die entsprechende Aktion darstellen.
● Mobilität
Für Benutzer mit motorischen Behinderungen können die Funktionen der HP Software über
Tastaturbefehle ausgeführt werden. Die HP Software unterstützt außerdem Optionen der Windows-
Eingabehilfe, wie z. B. Einrastfunktion, Statusanzeige, Anschlagverzögerung und Tastaturmaus. Am
Drucker können die Klappen, Abdeckungen, Schaltächen, Tasten, Papierfächer und die
Papierquerführungen von Benutzern mit eingeschränkter Kraft und Reichweite bedient werden.
Weitere Informationen zu Eingabehilfe-Lösungen für HP Produkte nden Sie auf der HP Accessibility and
Aging Website (www.hp.com/accessibility).
2 Kapitel 1 Erste Schritte DEWW

HP EcoSolutions (HP und die Umwelt)
HP engagiert sich zusammen mit Ihnen für ein möglichst umweltschonendes Drucken – sei es zu Hause oder
im Büro.
Detaillierte Informationen zu den Umweltrichtlinien, die HP beim Fertigungsprozess berücksichtigt, nden Sie
unter Programm zur umweltfreundlichen Produktherstellung. Weitere Informationen zu den
Umweltinitiativen von HP nden Sie unter www.hp.com/ecosolutions.
●
Energieeinstellungen
●
Stiller Modus
●
Optimieren der Druckerverbrauchsmaterialien
Energieeinstellungen
Verwenden Sie Ruhemodus, Autom.-Aus und Plan Ein/Aus, um Energie einzusparen.
Energiesparmodus
Im Energiespar- oder Ruhemodus verbraucht das Produkt weniger Energie. Nach der anfänglichen Einrichtung
des Druckers wird der Drucker nach 5-minütiger Inaktivität in den Ruhemodus versetzt.
Anhand der folgenden Anweisungen, können Sie die Dauer der Inaktivitätsphase ändern, nach der der Drucker
in den Ruhemodus versetzt wird.
1. Tippen Sie auf dem Bedienfeld des Druckers auf die Registerkarte am oberen Rand des Bildschirms oder
ziehen Sie sie nach unten, um das Dashboard zu önen, und tippen Sie dann auf .
2. Tippen Sie auf Ruhemodus und dann auf die gewünschte Option.
Automatisches Ausschalten
Bei dieser Funktion schaltet sich der Drucker nach 8-stündiger Inaktivität aus, um den Energieverbrauch zu
senken. Über „Autom.-Aus“ wird der Drucker vollständig ausgeschaltet. Sie müssen die Netztaste drücken,
um den Drucker wieder einzuschalten.
Wenn der Drucker diese Energiesparfunktion unterstützt, wird „Autom.-Aus“ je nach Druckerfunktionalität
und Verbindungsoptionen automatisch aktiviert oder deaktiviert. Selbst wenn „Autom.-Aus“ deaktiviert ist,
wechselt der Drucker nach 5-minütiger Inaktivität zum Ruhemodus, um den Energieverbrauch zu senken.
● Autom.-Aus wird aktiviert, wenn der Drucker eingeschaltet wird, wenn der Drucker weder über
Netzwerk- noch Fax- oder Wi-Fi Direct-Funktionen verfügt oder diese Funktionen nicht verwendet
werden.
● Autom.-Aus wird deaktiviert, wenn die Wireless- oder Wi-Fi Direct-Funktion des Druckers eingeschaltet
wird oder von einem Drucker mit Fax-, USB- oder Ethernet-Netzwerkfunktionalität eine Fax-, USB- oder
Ethernet-Netzwerkverbindung hergestellt wird.
Plan Ein/Aus
Über diese Funktion können Sie festlegen, dass der Drucker an ausgewählten Tagen automatisch ein- oder
ausgeschaltet wird. Sie können den Drucker beispielsweise so einstellen, dass er von Montag bis Freitag um
8:00 Uhr eingeschaltet und um 20:00 Uhr ausgeschaltet wird. Dadurch sparen Sie nachts und am Wochenende
Energie.
DEWW HP EcoSolutions (HP und die Umwelt) 3

Anhand der folgenden Anweisungen legen Sie den Zeitplan (Tag und Uhrzeit) zum Ein- und Ausschalten des
Druckers fest.
1. Tippen Sie auf dem Bedienfeld des Druckers auf die Registerkarte am oberen Rand des Bildschirms oder
ziehen Sie sie nach unten, um das Dashboard zu önen, und tippen Sie dann auf .
2. Tippen Sie auf Plan Ein/Aus.
3. Tippen Sie zum Einschalten auf die Umschalt-Schaltäche neben Plan Ein oder Plan Aus.
4. Tippen Sie auf die Zeitoption und befolgen Sie dann die angezeigten Meldungen, um den Zeitpunkt (Tag
und Uhrzeit) festzulegen, an dem der Drucker aus- und eingeschaltet werden soll.
ACHTUNG: Schalten Sie den Drucker stets korrekt aus, indem Sie entweder Plan Aus oder die Taste
(Netz) vorne links am Drucker verwenden.
Wenn Sie den Drucker nicht korrekt ausschalten, fährt der Patronenwagen ggf. nicht an die richtige Position
zurück, und es können Probleme mit den Patronen und der Druckqualität auftreten.
Schalten Sie den Drucker niemals aus, wenn Patronen fehlen. HP empehlt, fehlende Patronen baldmöglichst
zu ersetzen, um Probleme mit der Druckqualität, möglichen Mehrverbrauch an Tinte aus den verbliebenen
Patronen oder Schäden am Tintensystem zu vermeiden.
Stiller Modus
Im stillen Modus erfolgt der Druck langsamer, um die Geräuschentwicklung zu reduzieren, ohne die
Druckqualität zu beeinträchtigen. Dies funktioniert nur bei Verwendung von Normalpapier. Darüber hinaus
wird der stille Modus beim Drucken in höchster Qualität oder Präsentationsdruckqualität deaktiviert.
Aktivieren Sie den stillen Modus, um die Druckgeräusche zu reduzieren. Deaktivieren Sie den stillen Modus,
um mit normaler Geschwindigkeit zu drucken. Der stille Modus ist standardmäßig deaktiviert.
HINWEIS: Der stille Modus funktioniert beim Drucken von Fotos oder Bedrucken von Umschlägen nicht.
Sie können einen Zeitplan erstellen, indem Sie die Zeiten auswählen, zu denen der Drucker im stillen Modus
druckt. Sie können beispielsweise festlegen, dass der Drucker täglich zwischen 22:00 und 08:00 Uhr in den
stillen Modus versetzt wird.
So schalten Sie den stillen Modus über das Bedienfeld des Druckers ein
1. Berühren Sie auf dem Bedienfeld des Druckers die Registerkarte am oberen Rand des Bildschirms oder
ziehen Sie sie nach unten, um das Dashboard zu
önen, und berühren Sie anschließend
( Einrichtung ).
2. Tippen Sie auf Leiser Modus .
3. Tippen Sie zum Einschalten auf die Umschalt-Schaltäche neben Stiller Modus.
So erstellen Sie über das Bedienfeld des Druckers einen Zeitplan für den leisen Modus
1. Berühren Sie auf dem Bedienfeld des Druckers die Registerkarte am oberen Rand des Bildschirms oder
ziehen Sie sie nach unten, um das Dashboard zu
önen, und berühren Sie anschließend
( Einrichtung ).
2. Tippen Sie auf Leiser Modus .
4 Kapitel 1 Erste Schritte DEWW

3. Aktivieren Sie die Funktion Leiser Modus .
4. Tippen Sie zum Einschalten auf die Umschalt-Schaltäche neben Zeitplan, und ändern Sie dann die
Startzeit und Endzeit des Zeitplanes.
So aktivieren Sie den stillen Modus, während der Drucker druckt
1. Tippen Sie auf dem Bedienfeld des Druckers auf die Registerkarte am oberen Rand des Bildschirms oder
ziehen Sie sie nach unten, um das Dashboard zu önen, und wählen Sie anschließend den aktuell
ausstehenden Druckauftrag aus.
2. Tippen Sie zum Einschalten auf der Druckanzeige auf (Stiller Modus).
HINWEIS: Der stille Modus wird erst aktiviert, nachdem die aktuelle Seite ausgedruckt wurde, und wird nur
für den aktuellen Druckauftrag verwendet.
So aktivieren bzw. deaktivieren Sie den stillen Modus über die Druckersoftware (Windows)
1. Önen Sie die HP Druckersoftware. Weitere Informationen hierzu nden Sie unter Önen der HP
Druckersoftware (Windows).
2. Klicken Sie auf Leiser Modus .
3. Wählen Sie Ein oder Aus aus.
4. Klicken Sie auf Einstellung speichern.
So aktivieren bzw. deaktivieren Sie den stillen Modus über den eingebetteten Webserver (EWS)
1. Önen Sie den EWS. Weitere Informationen nden Sie unter Önen des eingebetteten Webservers.
2. Klicken Sie auf die Registerkarte Einst. .
3. Wählen Sie im Bereich Voreinstellungen Leiser Modus und anschließend Ein oder Aus aus.
4. Klicken Sie auf Übernehmen.
Optimieren der Druckerverbrauchsmaterialien
Mit den folgenden Maßnahmen können Sie die Verwendung von Verbrauchsmaterial wie Tinte und Papier
optimieren:
● Recyceln Sie leere HP Tintenpatronen über HP Planet Partners. Weitere Informationen nden Sie unter
www.hp.com/recycle.
● Reduzieren Sie den Papierverbrauch, indem Sie Papier beidseitig bedrucken.
● Ändern Sie die Druckqualität im Druckertreiber auf eine Einstellung für Entwurfsdruck. Bei dieser
Einstellung wird weniger Tinte verbraucht.
● Reinigen Sie den Druckkopf nur, wenn es nötig ist. Andernfalls verschwenden Sie Tinte und verkürzen die
Lebensdauer der Patronen.
DEWW HP EcoSolutions (HP und die Umwelt) 5

Bauteile des Druckers
Dieser Abschnitt behandelt folgende Themen:
●
Ansicht von oben und von vorne
●
Bereich für Verbrauchsmaterial
●
Rückansicht
Ansicht von oben und von vorne
1 Vorlageneinzug
2 Vorlageneinzug – Papierquerführungen
3 Vorlageneinzug
4 Ausgabefachverlängerung des Vorlageneinzugs
5 Scannerdeckel
6 Scannerglas
7 Ausgabefach
8 Ausgabefachverlängerung
9 Zufuhrfach
10 Netztaste
11 Vorderer USB-Anschluss
12 Vordere Klappe
13 Bedienfelddisplay
6 Kapitel 1 Erste Schritte DEWW

Bereich für Verbrauchsmaterial
1 Zugangsklappe zu den Patronen
2 Vordere Klappe
3 Druckkopf
4 Patronen
HINWEIS: Die Patronen müssen im Drucker verbleiben, um mögliche Probleme bei der Druckqualität und
Schäden am Druckkopf zu vermeiden. Nehmen Sie Verbrauchsmaterialien nicht für längere Zeit aus dem
Drucker heraus. Schalten Sie den Drucker nicht aus, wenn eine Patrone fehlt.
Rückansicht
1
Faxanschluss
2
Faxanschluss
DEWW Bauteile des Druckers 7

3 Hinterer USB-Anschluss
4 Ethernet-Netzwerkanschluss
5 Netzanschluss
8 Kapitel 1 Erste Schritte DEWW

Verwenden des Druckerbedienfelds
Dieser Abschnitt behandelt folgende Themen:
●
Hochklappen des Bedienfelds
●
Tasten und LEDs auf einen Blick
●
Funktionstasten
●
Dashboard-Symbole
●
Ändern der Druckereinstellungen
Hochklappen des Bedienfelds
Zur einfacheren Verwendung können Sie die Position des Bedienfelds ändern.
● Drücken Sie auf den oberen Teil des Bedienfelds, um dieses anzuheben.
HINWEIS: Bringen Sie das Bedienfeld wieder in seine Ausgangsposition, indem Sie den unteren Teil bis
zum Anschlag nach unten drücken.
Tasten und LEDs auf einen Blick
Die folgende Abbildung und die dazugehörige Tabelle bieten eine Übersicht über das Bedienfeld des Druckers.
DEWW Verwenden des Druckerbedienfelds 9

Kennzeichnung Name und Beschreibung
1 Wireless (LED): Zeigt den Status der Wireless-Verbindung des Druckers an.
● Eine blau leuchtende LED zeigt an, dass die Wireless-Verbindung hergestellt wurde und Sie drucken können.
● Eine langsam blinkende LED mit deutlichem Intervall zeigt an, dass der Wireless-Betrieb zwar aktiviert, aber nicht
konguriert ist. Informationen zum Verbinden des Druckers nden Sie unter Einrichten des Druckers für die Wireless-
Kommunikation.
● Eine langsam blinkende LED zeigt an, dass der Wireless-Betrieb aktiviert ist, aber der Drucker nicht mit einem Netzwerk
verbunden ist. Stellen Sie sicher, dass sich der Drucker in Reichweite des Funksignals bendet.
● Eine schnell blinkende LED zeigt einen Wireless-Fehler an. Lesen Sie die Meldung auf dem Druckerdisplay.
● Wenn die Wireless-LED nicht leuchtet, ist der Wireless-Betrieb deaktiviert.
2 Taste Zurück: Ruft wieder das vorherige Menü auf.
3 Startanzeige (Taste): Ermöglicht von einer beliebigen Anzeige aus die Rückkehr zur Startanzeige.
4 Hilfe (Schaltäche): Önet in der Startanzeige das Hilfemenü bzw. zeigt beim Aufruf von anderen Anzeigen aus inhaltlich
passende Hilfetexte an, sofern sie für die aktuelle Operation verfügbar sind.
Funktionstasten
Funktionstaste Beschreibung
Smart Tasks Zugri auf eine gespeicherte Liste häug ausgeführter Aufgaben. Sie können die Liste mithilfe der HP Smart App
erstellen und die Liste im Drucker speichern.
Weitere Informationen zur Verwendung der HP Smart App nden Sie hier:
● iOS/Android: www.hp.com/go/hpsmart-help
● Windows: www.hp.com/go/hpsmartwin-help
Kopieren Ein Dokument, eine Ausweiskarte oder ein Foto kopieren.
Scannen Ein Dokument oder ein Foto an E-Mail, USB-Flash-Laufwerk, Netzwerk-Ordner oder Computer scannen.
Foto Foto von einem USB-Flash-Laufwerk aus drucken.
10 Kapitel 1 Erste Schritte DEWW

Funktionstaste Beschreibung
Faxen Einrichtung der Faxfunktion, Senden eines Fax oder Ausdruck eines empfangenen Fax.
Apps Zugri auf die Apps für Ihren Drucker.
Dashboard-Symbole
Über das Dashboard auf dem Bedienfeld des Druckers können Sie auf die Symbole auf dem Display zugreifen,
den Status des Druckers prüfen oder aktuelle und geplante Druckaufträge überwachen und verwalten.
Tippen Sie zum Önen des Dashboards die Registerkarte oben auf dem Bildschirm des
Bedienfelddisplays an oder ziehen Sie sie nach unten.
Symbol Beschreibung
Einrichtung: Zeigt die Einrichtungsanzeige an, über die Einstellungen, die Netzwerkeinrichtung, Wi-Fi Direct, die
Webdienste-Einrichtung, die Faxeinrichtung und andere Wartungseinstellungen geändert und Berichte erstellt
werden können.
Wireless: Zeigt den Wireless-Status und die zugehörigen Menüoptionen an. Weitere Informationen nden Sie
unter Einrichten des Druckers für die Wireless-Kommunikation.
HINWEIS: (Ethernet) und (Wireless) werden nicht gleichzeitig angezeigt. Je nachdem wie der Drucker
mit dem Netzwerk verbunden ist, wird das Ethernet-Symbol oder das Wireless-Symbol angezeigt. Wurde die
Netzwerkverbindung des Druckers nicht eingerichtet, wird auf dem Bedienfelddisplay des Druckers
standardmäßig (Wireless) angezeigt.
Ethernet: Zeigt an, dass eine Ethernet-Netzwerkverbindung vorhanden ist und gestattet den einfachen Zugri
auf die Netzwerkstatusanzeige.
HP ePrint: Ruft das Menü Webdienste - Übersicht auf, über das Sie die Details zum ePrint-Status einsehen,
ePrint-Einstellungen ändern oder die E-Mail-Adresse des Druckers anzeigen können. Weitere Informationen
nden Sie unter HP ePrint .
Wi-Fi Direct: Zeigt den Status, den Namen und das Passwort für Wi-Fi Direct sowie die Anzahl der verbundenen
Geräte an. Darüber hinaus können Sie Einstellungen ändern und ein Handbuch ausdrucken.
Tinte: Zeigt die geschätzten Tintenfüllstände an.
HINWEIS: Die Warnungen und Hinweise in Bezug auf die Tintenfüllstände sind lediglich Schätzwerte, die der
besseren Planung dienen. Wenn eine Warnung in Bezug auf einen niedrigen Tintenfüllstand angezeigt wird,
sollten Sie eine Ersatzpatrone bereithalten, um mögliche Verzögerungen beim Druck zu vermeiden. Das
Auswechseln der Tintenpatronen ist erst erforderlich, wenn Sie dazu aufgefordert werden.
Papiereinrichtung: Zeigt die Papierformat- und Papiertypeinstellungen für das Zufuhrfach an. Sie können die
Papiereinstellungen hier ändern.
Faxstatus: Zeigt Statusdaten für die Funktion „Automatische Antwort“, Faxprotokolle und die Lautstärke der
Faxtöne an.
HP EcoSolutions: Önet eine Anzeige, in der Sie einige der Leistungsmerkmale des Druckers zum Schutz der
Umwelt kongurieren können.
DEWW Verwenden des Druckerbedienfelds 11

Ändern der Druckereinstellungen
Über das Bedienfeld können Sie die Funktionen und die Einstellungen des Druckers ändern, Berichte drucken
und die Hilfetexte für den Drucker abrufen.
TIPP: Wenn der Drucker mit einem Computer verbunden ist, können Sie über die Tools zur
Druckerverwaltung in der Software auch die Druckereinstellungen ändern.
Weitere Informationen zu diesen Tools nden Sie unter „Druckerverwaltungstools“.
So ändern Sie die Einstellungen für eine Funktion
In der Startanzeige (Start) auf dem Bedienfelddisplay werden die für den Drucker verfügbaren Funktionen
angezeigt. Einige Merkmale der Funktionen ermöglichen das Ändern von Einstellungen.
1. Wählen Sie die gewünschte Option einer Funktion wie Dokument kopieren oder Scannen an
Speichergerät aus.
2. Tippen Sie nach dem Auswählen einer Funktion auf ( Einst. ), und blättern Sie durch die verfügbaren
Einstellungen. Tippen Sie dann auf die Einstellung, die Sie ändern möchten.
3. Befolgen Sie die Anweisungen auf dem Bedienfelddisplay, um die Einstellungen zu ändern.
TIPP: Tippen Sie auf (Start), um zur Startanzeige (Start) zurückzukehren.
So ändern Sie die Druckereinstellungen
Über die Optionen der Anzeige Menü „Einrichtung“ können Sie die Druckereinstellungen ändern oder
Berichte drucken.
1. Berühren Sie auf dem Bedienfeld des Druckers die Registerkarte am oberen Rand des Bildschirms oder
ziehen Sie sie nach unten, um das Dashboard zu önen, und berühren Sie anschließend
( Einrichtung ).
2. Tippen Sie und blättern Sie durch die Anzeigen.
3. Tippen Sie zum Auswählen von Anzeigen oder Optionen auf die betreenden Bedienelemente.
TIPP:
Tippen Sie auf (Start), um zur Startanzeige (Start) zurückzukehren.
12 Kapitel 1 Erste Schritte DEWW

HP Digital Solutions
Der Drucker umfasst eine Palette an digitalen Lösungen, die Ihre Arbeit erleichtern und optimieren. Zu diesen
digitalen Lösungen zählen:
● HP Digitalarchivierung (einschließlich „In Netzwerkordner scannen“ und „An E-Mail scannen“)
● HP Digitales Fax (einschließlich „Fax in Netzwerkordner“ und „Fax an E-Mail“)
Dieser Abschnitt behandelt folgende Themen:
●
Was sind HP Digital Solutions?
●
Anforderungen
●
Einrichten von HP Digital Solutions
●
Verwenden der HP Digital Solutions
Was sind HP Digital Solutions?
HP Digital Solutions sind eine Reihe von Zusatzprogrammen im Lieferumfang des Druckers, mit denen Sie im
Büro noch produktiver arbeiten können.
Dieser Abschnitt behandelt folgende Themen:
●
HP Digitalarchivierung
●
HP Digitales Fax
HP Digitalarchivierung
HP Digitalarchivierung bietet neben stabilen Scanfunktionen für allgemeine Büroaufgaben auch
grundlegende, vielseitige Möglichkeiten der Dokumentenverwaltung für mehrere Benutzer in einem
Netzwerk. Mit HP Digitalarchivierung können Sie direkt am Drucker die Optionen auf dem Druckerbedienfeld
auswählen und Dokumente direkt in Computerordner in Ihrem Netzwerk scannen oder sie schnell für
Geschäftspartner als E-Mail-Anhänge bereitstellen – ganz ohne zusätzliche Scansoftware.
Gescannte Dokumente können an einen freigegebenen Netzwerkordner für den Zugri durch Personen oder
Gruppen gesendet oder an eine oder mehrere E-Mail-Adressen übertragen werden, um sie schnell für andere
zugänglich zu machen. Darüber hinaus können Sie auch spezielle Scaneinstellungen für jedes Scanziel
festlegen. Dadurch wird sichergestellt, dass für eine bestimmte Aufgabe die am besten geeigneten
Einstellungen verwendet werden.
HP Digitales Fax
Mit HP Digitales Fax können Sie eingehende Schwarzweiß-Faxe in einem Computer- oder Netzwerkordner
speichern und dadurch einfach archivieren oder zur gemeinsamen Nutzung freigeben. Die Möglichkeit der
Weiterleitung von Faxen per E-Mail ermöglicht Ihnen das Nachsenden wichtiger Faxe aus dem Büro, wenn Sie
unterwegs sind.
Darüber hinaus können Sie die Druckausgabe von Faxen komplett ausschalten – das spart nicht nur Papier
und Tinte, sondern schont auch unsere Umwelt.
DEWW HP Digital Solutions 13

Anforderungen
Stellen Sie vor dem Einrichten von HP Digital Solutions sicher, dass die folgenden Voraussetzungen erfüllt
sind:
Für alle HP Digital Solutions
● Über eine Netzwerkverbindung
Verbinden Sie den Drucker entweder über eine Wireless-Verbindung oder ein Ethernet-Kabel.
HINWEIS: Bei Verbindung über ein USB-Kabel können Sie Dokumente an einen Computer scannen oder
Scans mithilfe der HP Software an eine E-Mail-Nachricht anhängen. Weitere Informationen nden Sie
unter Scannen. Mit HP Digitales Fax können Sie Faxe auf Ihrem Computer empfangen. Weitere
Informationen nden Sie unter Empfangen von Faxnachrichten mithilfe von HP Digitales Fax.
● Die HP Software
HP empehlt, HP Digital Solutions mit der HP Software einzurichten.
TIPP: Wenn Sie HP Digital Solutions ohne Installieren der HP Software einrichten möchten, können Sie
dazu den eingebetteten Webserver (EWS) des Druckers verwenden.
Für Scannen in Netzwerkordner, Fax an Netzwerkordner
● Aktive Netzwerkverbindung. Es muss eine Verbindung mit dem Netzwerk bestehen.
● Vorhandener Freigabeordner unter Windows (SMB)
Informationen zum Ermitteln des Computernamens nden Sie in der Dokumentation Ihres
Betriebssystems.
● Die Netzwerkadresse für den Ordner
Bei Computern mit Windows-Betriebssystem werden Netzwerkadressen üblicherweise in folgendem
Format angegeben: \\meinpc\freigabeordner
● Der Name des Computers, in dem sich der Ordner bendet
Informationen zum Ermitteln des Computernamens nden Sie in der Dokumentation Ihres
Betriebssystems.
● Entsprechende Zugrisrechte auf den Freigabeordner
Sie benötigen Schreibzugri auf den Ordner.
● Benutzername und Kennwort für den Freigabeordner (falls erforderlich)
Beispiele sind die unter Windows oder Mac verwendeten Benutzernamen und Kennwörter für die
Anmeldung im Netzwerk.
HINWEIS: HP Digitalarchivierung beinhaltet keine Unterstützung für Active Directory.
Für An E-Mail scannen, Fax an E-Mail
14 Kapitel 1 Erste Schritte DEWW
Seite laden ...
Seite laden ...
Seite laden ...
Seite laden ...
Seite laden ...
Seite laden ...
Seite laden ...
Seite laden ...
Seite laden ...
Seite laden ...
Seite laden ...
Seite laden ...
Seite laden ...
Seite laden ...
Seite laden ...
Seite laden ...
Seite laden ...
Seite laden ...
Seite laden ...
Seite laden ...
Seite laden ...
Seite laden ...
Seite laden ...
Seite laden ...
Seite laden ...
Seite laden ...
Seite laden ...
Seite laden ...
Seite laden ...
Seite laden ...
Seite laden ...
Seite laden ...
Seite laden ...
Seite laden ...
Seite laden ...
Seite laden ...
Seite laden ...
Seite laden ...
Seite laden ...
Seite laden ...
Seite laden ...
Seite laden ...
Seite laden ...
Seite laden ...
Seite laden ...
Seite laden ...
Seite laden ...
Seite laden ...
Seite laden ...
Seite laden ...
Seite laden ...
Seite laden ...
Seite laden ...
Seite laden ...
Seite laden ...
Seite laden ...
Seite laden ...
Seite laden ...
Seite laden ...
Seite laden ...
Seite laden ...
Seite laden ...
Seite laden ...
Seite laden ...
Seite laden ...
Seite laden ...
Seite laden ...
Seite laden ...
Seite laden ...
Seite laden ...
Seite laden ...
Seite laden ...
Seite laden ...
Seite laden ...
Seite laden ...
Seite laden ...
Seite laden ...
Seite laden ...
Seite laden ...
Seite laden ...
Seite laden ...
Seite laden ...
Seite laden ...
Seite laden ...
Seite laden ...
Seite laden ...
Seite laden ...
Seite laden ...
Seite laden ...
Seite laden ...
Seite laden ...
Seite laden ...
Seite laden ...
Seite laden ...
Seite laden ...
Seite laden ...
Seite laden ...
Seite laden ...
Seite laden ...
Seite laden ...
Seite laden ...
Seite laden ...
Seite laden ...
Seite laden ...
Seite laden ...
Seite laden ...
Seite laden ...
Seite laden ...
Seite laden ...
Seite laden ...
Seite laden ...
Seite laden ...
Seite laden ...
Seite laden ...
Seite laden ...
Seite laden ...
Seite laden ...
Seite laden ...
Seite laden ...
Seite laden ...
Seite laden ...
Seite laden ...
Seite laden ...
Seite laden ...
Seite laden ...
Seite laden ...
Seite laden ...
Seite laden ...
Seite laden ...
Seite laden ...
Seite laden ...
Seite laden ...
Seite laden ...
Seite laden ...
Seite laden ...
Seite laden ...
Seite laden ...
Seite laden ...
Seite laden ...
Seite laden ...
Seite laden ...
Seite laden ...
Seite laden ...
Seite laden ...
Seite laden ...
Seite laden ...
Seite laden ...
Seite laden ...
Seite laden ...
Seite laden ...
Seite laden ...
Seite laden ...
Seite laden ...
Seite laden ...
Seite laden ...
Seite laden ...
Seite laden ...
Seite laden ...
Seite laden ...
Seite laden ...
Seite laden ...
Seite laden ...
Seite laden ...
Seite laden ...
Seite laden ...
Seite laden ...
Seite laden ...
Seite laden ...
Seite laden ...
Seite laden ...
Seite laden ...
Seite laden ...
Seite laden ...
Seite laden ...
Seite laden ...
Seite laden ...
Seite laden ...
Seite laden ...
Seite laden ...
Seite laden ...
Seite laden ...
Seite laden ...
Seite laden ...
Seite laden ...
Seite laden ...
Seite laden ...
Seite laden ...
Seite laden ...
Seite laden ...
Seite laden ...
Seite laden ...
Seite laden ...
Seite laden ...
Seite laden ...
Seite laden ...
Seite laden ...
Seite laden ...
Seite laden ...
Seite laden ...
Seite laden ...
Seite laden ...
Seite laden ...
Seite laden ...
Seite laden ...
Seite laden ...
Seite laden ...
Seite laden ...
Seite laden ...
Seite laden ...
-
 1
1
-
 2
2
-
 3
3
-
 4
4
-
 5
5
-
 6
6
-
 7
7
-
 8
8
-
 9
9
-
 10
10
-
 11
11
-
 12
12
-
 13
13
-
 14
14
-
 15
15
-
 16
16
-
 17
17
-
 18
18
-
 19
19
-
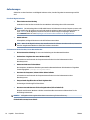 20
20
-
 21
21
-
 22
22
-
 23
23
-
 24
24
-
 25
25
-
 26
26
-
 27
27
-
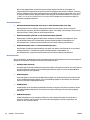 28
28
-
 29
29
-
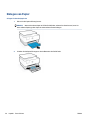 30
30
-
 31
31
-
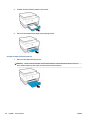 32
32
-
 33
33
-
 34
34
-
 35
35
-
 36
36
-
 37
37
-
 38
38
-
 39
39
-
 40
40
-
 41
41
-
 42
42
-
 43
43
-
 44
44
-
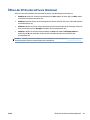 45
45
-
 46
46
-
 47
47
-
 48
48
-
 49
49
-
 50
50
-
 51
51
-
 52
52
-
 53
53
-
 54
54
-
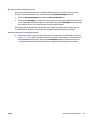 55
55
-
 56
56
-
 57
57
-
 58
58
-
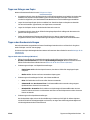 59
59
-
 60
60
-
 61
61
-
 62
62
-
 63
63
-
 64
64
-
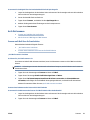 65
65
-
 66
66
-
 67
67
-
 68
68
-
 69
69
-
 70
70
-
 71
71
-
 72
72
-
 73
73
-
 74
74
-
 75
75
-
 76
76
-
 77
77
-
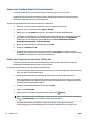 78
78
-
 79
79
-
 80
80
-
 81
81
-
 82
82
-
 83
83
-
 84
84
-
 85
85
-
 86
86
-
 87
87
-
 88
88
-
 89
89
-
 90
90
-
 91
91
-
 92
92
-
 93
93
-
 94
94
-
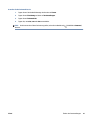 95
95
-
 96
96
-
 97
97
-
 98
98
-
 99
99
-
 100
100
-
 101
101
-
 102
102
-
 103
103
-
 104
104
-
 105
105
-
 106
106
-
 107
107
-
 108
108
-
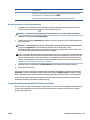 109
109
-
 110
110
-
 111
111
-
 112
112
-
 113
113
-
 114
114
-
 115
115
-
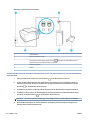 116
116
-
 117
117
-
 118
118
-
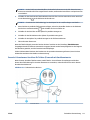 119
119
-
 120
120
-
 121
121
-
 122
122
-
 123
123
-
 124
124
-
 125
125
-
 126
126
-
 127
127
-
 128
128
-
 129
129
-
 130
130
-
 131
131
-
 132
132
-
 133
133
-
 134
134
-
 135
135
-
 136
136
-
 137
137
-
 138
138
-
 139
139
-
 140
140
-
 141
141
-
 142
142
-
 143
143
-
 144
144
-
 145
145
-
 146
146
-
 147
147
-
 148
148
-
 149
149
-
 150
150
-
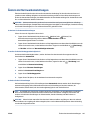 151
151
-
 152
152
-
 153
153
-
 154
154
-
 155
155
-
 156
156
-
 157
157
-
 158
158
-
 159
159
-
 160
160
-
 161
161
-
 162
162
-
 163
163
-
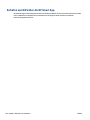 164
164
-
 165
165
-
 166
166
-
 167
167
-
 168
168
-
 169
169
-
 170
170
-
 171
171
-
 172
172
-
 173
173
-
 174
174
-
 175
175
-
 176
176
-
 177
177
-
 178
178
-
 179
179
-
 180
180
-
 181
181
-
 182
182
-
 183
183
-
 184
184
-
 185
185
-
 186
186
-
 187
187
-
 188
188
-
 189
189
-
 190
190
-
 191
191
-
 192
192
-
 193
193
-
 194
194
-
 195
195
-
 196
196
-
 197
197
-
 198
198
-
 199
199
-
 200
200
-
 201
201
-
 202
202
-
 203
203
-
 204
204
-
 205
205
-
 206
206
-
 207
207
-
 208
208
-
 209
209
-
 210
210
-
 211
211
-
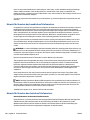 212
212
-
 213
213
-
 214
214
-
 215
215
-
 216
216
-
 217
217
-
 218
218
-
 219
219
-
 220
220
-
 221
221
-
 222
222
-
 223
223
-
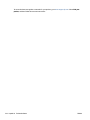 224
224
-
 225
225
-
 226
226
-
 227
227
-
 228
228
-
 229
229
HP OfficeJet Pro 9010 All-in-One Printer series Benutzerhandbuch
- Typ
- Benutzerhandbuch
Verwandte Papiere
-
HP OfficeJet Pro 9026 Benutzerhandbuch
-
HP OfficeJet 8010e All-in-One Printer series Benutzerhandbuch
-
HP Officejet Pro 276DW Benutzerhandbuch
-
HP Officejet Pro 8630 e-All-in-One Printer series Benutzerhandbuch
-
HP Officejet 250 - Mobile All-in-One series Benutzerhandbuch
-
HP OfficeJet Pro 6960 All-in-One Printer series Benutzerhandbuch