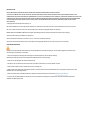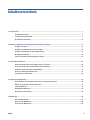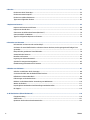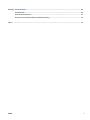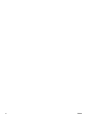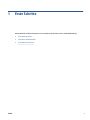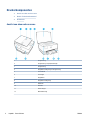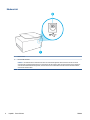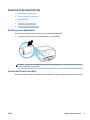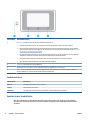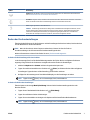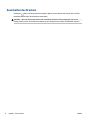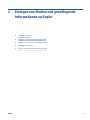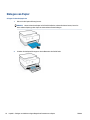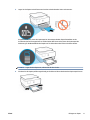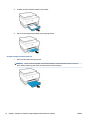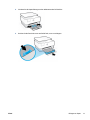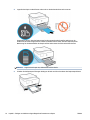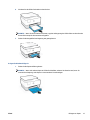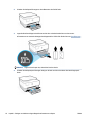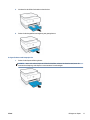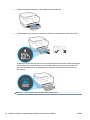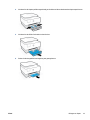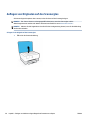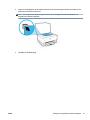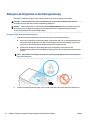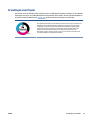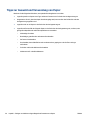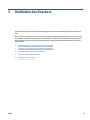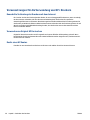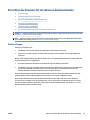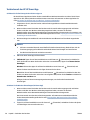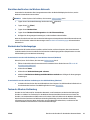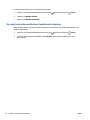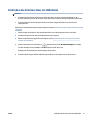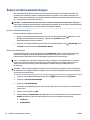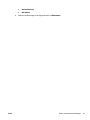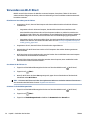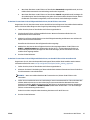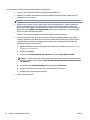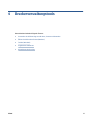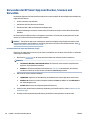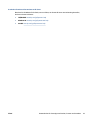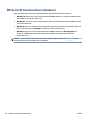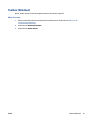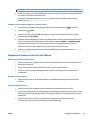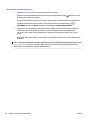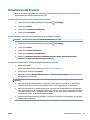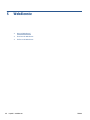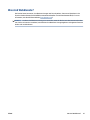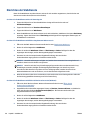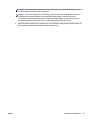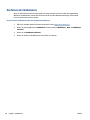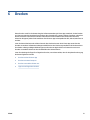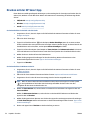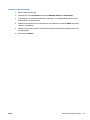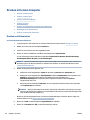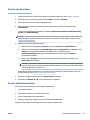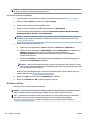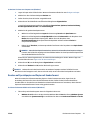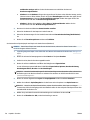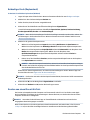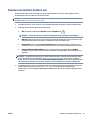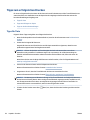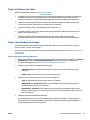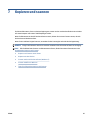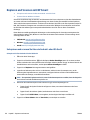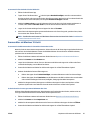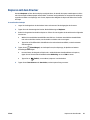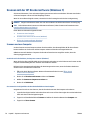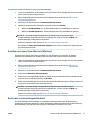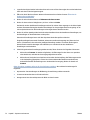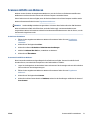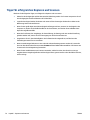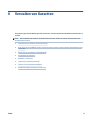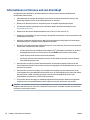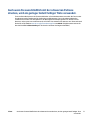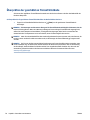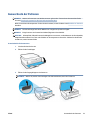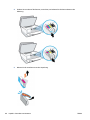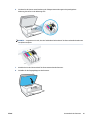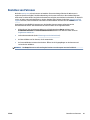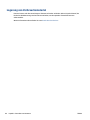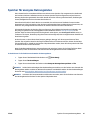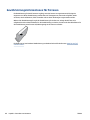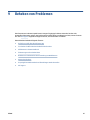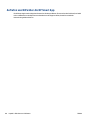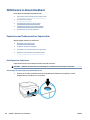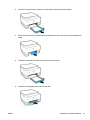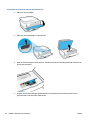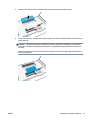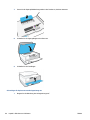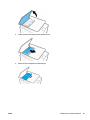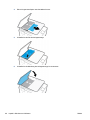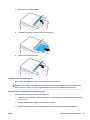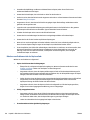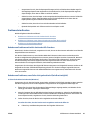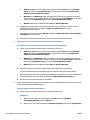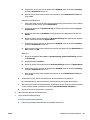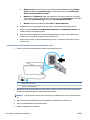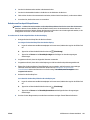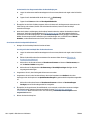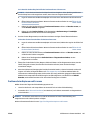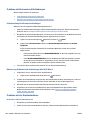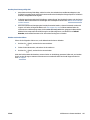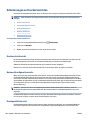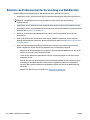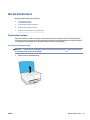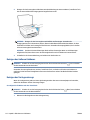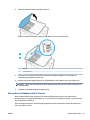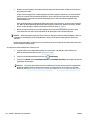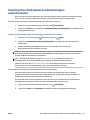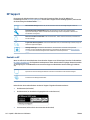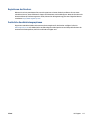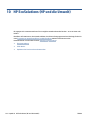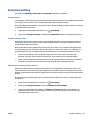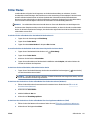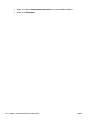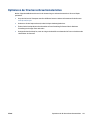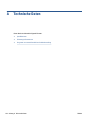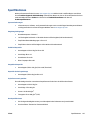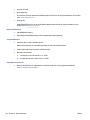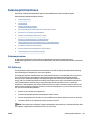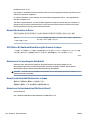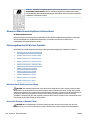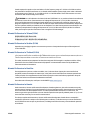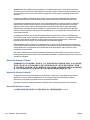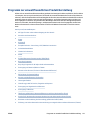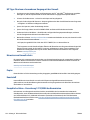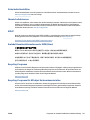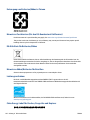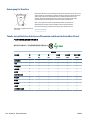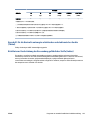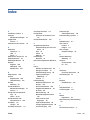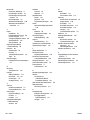HP OfficeJet 8010e All-in-One Printer series Benutzerhandbuch
- Typ
- Benutzerhandbuch

HP OfficeJet 8010e series

Hinweise von HP
DIE INFORMATIONEN IN DIESEM DOKUMENT KÖNNEN OHNE VORHERIGE ANKÜNDIGUNG GEÄNDERT WERDEN.
ALLE RECHTE VORBEHALTEN. VERVIELFÄLTIGUNG, ADAPTION ODER ÜBERSETZUNG DIESER UNTERLAGEN SIND OHNE VORHERIGE SCHRIFTLICHE
GENEHMIGUNG VON HP NUR IM RAHMEN DES URHEBERRECHTS ZULÄSSIG. DIE GARANTIEN FÜR HP PRODUKTE UND SERVICES WERDEN AUSSCHLIESSLICH
IN DER ENTSPRECHENDEN, ZUM PRODUKT ODER SERVICE GEHÖRIGEN GARANTIEERKLÄRUNG BESCHRIEBEN. DIE HIER ENTHALTENEN INFORMATIONEN
STELLEN KEINE ZUSÄTZLICHE GARANTIE DAR. HP HAFTET NICHT FÜR HIERIN ENTHALTENE TECHNISCHE ODER REDAKTIONELLE FEHLER ODER
AUSLASSUNGEN.
© Copyright 2021 HP Development Company, L.P.
Microsoft and Windows are either registered trademarks or trademarks of Microsoft Corporation in the United States and/or other countries.
Mac, OS X, macOS und AirPrint sind in den USA und/oder anderen Ländern eingetragene Marken von Apple Inc.
ENERGY STAR und die ENERGY STAR Marke sind eingetragene Warenzeichen der United States Environmental Protection Agency.
Android und Chromebook sind Marken von Google LLC.
Amazon und Kindle sind Marken von Amazon.com, Inc. oder seinen Tochterunternehmen.
iOS ist in den USA und/oder anderen Ländern eine Marke oder eingetragene Marke von Cisco und wird unter Lizenz verwendet.
Sicherheitsinformationen
Befolgen Sie bei Verwendung dieses Geräts stets die grundlegenden Sicherheitsvorkehrungen, um die Verletzungsgefahr durch Brand oder
Stromschlag auf ein Minimum zu reduzieren.
- Lesen und beachten Sie unbedingt die Anweisungen in der Dokumentation, die dem Drucker beiliegt.
Beachten Sie sämtliche auf dem Produkt angebrachten Warnhinweise und Anweisungen.
- Ziehen Sie vor dem Reinigen des Geräts den Netzstecker.
- Installieren oder verwenden Sie dieses Gerät nicht in der Nähe von Wasser bzw. wenn Ihre Hände nass sind.
- Stellen Sie das Produkt auf einer stabilen und sicheren Unterlage auf.
- Wählen Sie für das Produkt einen geschützten Standort, an dem keine Personen auf das Netzkabel treten oder darüber stolpern können. Das
Netzkabel darf nicht beschädigt werden.
- Wenn das Produkt nicht einwandfrei funktioniert, nden Sie weitere Informationen im Abschnitt „Beheben von Problemen“.
- Im Inneren des Produkts benden sich keine Teile, die vom Endnutzer instand gesetzt werden können. Überlassen Sie Wartungsarbeiten
qualiziertem Wartungspersonal.

Inhaltsverzeichnis
1 Erste Schritte ................................................................................................................................................ 1
Druckerkomponenten ............................................................................................................................................ 2
Funktionen des Bedienfelds .................................................................................................................................. 5
Ausschalten des Druckers ...................................................................................................................................... 8
2 Einlegen von Medien und grundlegende Informationen zu Papier ...................................................................... 9
Einlegen von Papier ............................................................................................................................................. 10
Auegen von Originalen auf das Scannerglas .................................................................................................... 20
Einlegen von Originalen in den Vorlageneinzug ................................................................................................. 22
Grundlagen zum Papier ....................................................................................................................................... 23
Tipps zur Auswahl und Verwendung von Papier ................................................................................................. 24
3 Verbinden des Druckers ................................................................................................................................ 25
Voraussetzungen für die Verwendung von HP+ Druckern .................................................................................. 26
Einrichten des Druckers für die Wireless-Kommunikation ................................................................................. 27
Verbinden des Druckers über ein USB-Kabel ...................................................................................................... 31
Ändern von Netzwerkeinstellungen .................................................................................................................... 32
Verwenden von Wi-Fi Direct ................................................................................................................................ 34
4 Druckerverwaltungstools ............................................................................................................................. 37
Verwenden der HP Smart App zum Drucken, Scannen und Verwalten ............................................................... 38
Önen der HP Druckersoftware (Windows) ........................................................................................................ 40
Toolbox (Windows) .............................................................................................................................................. 41
Eingebetteter Webserver .................................................................................................................................... 42
Aktualisieren des Druckers .................................................................................................................................. 45
5 Webdienste ................................................................................................................................................. 46
Was sind Webdienste? ......................................................................................................................................... 47
Einrichten der Webdienste ................................................................................................................................... 48
Entfernen der Webdienste ................................................................................................................................... 50
DEWW iii

6 Drucken ...................................................................................................................................................... 51
Drucken mit der HP Smart App ............................................................................................................................ 52
Drucken mit einem Computer .............................................................................................................................. 54
Drucken von mobilen Geräten aus ...................................................................................................................... 61
Tipps zum erfolgreichen Drucken ....................................................................................................................... 62
7 Kopieren und scannen .................................................................................................................................. 65
Kopieren und Scannen mit HP Smart .................................................................................................................. 66
Kopieren mit dem Drucker ................................................................................................................................... 69
Scannen mit der HP Druckersoftware (Windows 7) ............................................................................................ 70
Scannen mithilfe von Webscan ............................................................................................................................ 73
Tipps für erfolgreiches Kopieren und Scannen ................................................................................................... 74
8 Verwalten von Kassetten .............................................................................................................................. 75
Informationen zu Patronen und zum Druckkopf ................................................................................................ 76
Auch wenn Sie ausschließlich mit der schwarzen Patrone drucken, wird ein geringer Anteil farbiger Tinte
verwendet. ........................................................................................................................................................... 77
Überprüfen der geschätzten Tintenfüllstände ................................................................................................... 78
Auswechseln der Patronen .................................................................................................................................. 79
Bestellen von Patronen ....................................................................................................................................... 83
Lagerung von Verbrauchsmaterial ...................................................................................................................... 84
Speicher für anonyme Nutzungsdaten ............................................................................................................... 85
Gewährleistungsinformationen für Patronen ..................................................................................................... 86
9 Beheben von Problemen ............................................................................................................................... 87
Aufrufen von Hilfe über die HP Smart App .......................................................................................................... 88
So erhalten Sie Hilfe über das Bedienfeld des Druckers ..................................................................................... 89
Hilfethemen in diesem Handbuch ....................................................................................................................... 90
Erläuterungen zu Druckerberichten .................................................................................................................. 108
Beheben von Problemen bei der Verwendung von Webdiensten ..................................................................... 110
Warten des Druckers ......................................................................................................................................... 111
Ursprünglichen Werkstandard und Einstellungen wiederherstellen ............................................................... 115
HP Support ......................................................................................................................................................... 116
10 HP EcoSolutions (HP und die Umwelt) ........................................................................................................ 118
Energieverwaltung ............................................................................................................................................ 119
Stiller Modus ...................................................................................................................................................... 121
Optimieren der Druckerverbrauchsmaterialien ................................................................................................ 123
iv DEWW

Anhang A Technische Daten ........................................................................................................................... 124
Spezikationen .................................................................................................................................................. 125
Zulassungsinformationen ................................................................................................................................. 127
Programm zur umweltfreundlichen Produktherstellung ................................................................................. 133
Index ........................................................................................................................................................... 141
DEWW v

vi DEWW

Druckerkomponenten
●
Ansicht von oben und von vorne
●
Bereich für Verbrauchsmaterial
●
Rückansicht
Ansicht von oben und von vorne
1 Vorlageneinzug
2 Vorlageneinzug – Papierquerführungen
3 Vorlageneinzug
4 Ausgabefachverlängerung für Vorlageneinzug
5 Scannerdeckel
6 Scannerglas
7 Ausgabefach
8 Ausgabefachverlängerung
9 Zufuhrfach
10 Netztaste
11 Vordere Klappe
12 Bedienfeldanzeige
2 Kapitel 1 Erste Schritte DEWW

Bereich für Verbrauchsmaterial
1 Zugangsklappe zu den Patronen
2 Vordere Klappe
3 Druckkopf
4 Patronen
HINWEIS: Die Patronen müssen im Drucker verbleiben, um mögliche Probleme bei der Druckqualität und
Schäden am Druckkopf zu vermeiden. Nehmen Sie Verbrauchsmaterialien nicht für längere Zeit aus dem
Drucker heraus. Schalten Sie den Drucker nicht aus, wenn eine Patrone fehlt.
DEWW Druckerkomponenten 3

Rückansicht
1 Netzanschluss
2 Hinterer USB-Anschluss
HINWEIS: Der USB-Anschluss an diesem Drucker wird von einem Etikett abgedeckt. Richten Sie Ihren Drucker mit der HP
Smart App über eine Netzwerkverbindung ein und erhalten Sie das HP+ Angebot. Nach der Einrichtung können Sie auf Wunsch
auch über eine USB-Kabelverbindung drucken, aber der Drucker muss zudem weiterhin mit dem Internet verbunden bleiben,
wenn Sie HP+ aktiviert haben.
4 Kapitel 1 Erste Schritte DEWW

Funktionen des Bedienfelds
●
Hochklappen des Bedienfelds
●
Tasten und LEDs auf einen Blick
●
Funktionstasten
●
Symbole in der Symbolleiste
●
Ändern der Druckereinstellungen
Hochklappen des Bedienfelds
Zur einfacheren Verwendung können Sie die Position des Bedienfelds ändern.
● Drücken Sie auf den oberen Teil des Bedienfelds, um es anzuheben.
HINWEIS: Bringen Sie das Bedienfeld wieder in seine Ausgangsposition, indem Sie die Unterseite bis
zum Anschlag nach unten drücken.
Tasten und LEDs auf einen Blick
Die folgende Abbildung und die dazugehörige Tabelle bieten eine Übersicht über das Bedienfeld des Druckers.
DEWW Funktionen des Bedienfelds 5

Kennzeichnung Name und Beschreibung
1 Wireless (LED): Zeigt den Status der Wireless-Verbindung des Druckers an.
● Eine blau leuchtende LED zeigt an, dass die Wireless-Verbindung hergestellt wurde und Sie drucken können.
● Durch ein langsam blinkendes Licht mit einer deutlichen Pause dazwischen wird darauf hingewiesen, dass die Wireless-
Funktion eingeschaltet, aber nicht konguriert ist. Informationen zum Verbinden des Druckers nden Sie unter Einrichten
des Druckers für die Wireless-Kommunikation .
● Eine langsam blinkende LED zeigt an, dass der Wireless-Betrieb aktiviert ist, aber der Drucker nicht mit einem Netzwerk
verbunden ist. Stellen Sie sicher, dass sich der Drucker in Reichweite des Funksignals bendet.
● Eine schnell blinkende LED zeigt einen Wireless-Fehler an. Lesen Sie die Meldung auf dem Druckerdisplay.
● Wenn die Wireless-LED nicht leuchtet, ist der Wireless-Betrieb deaktiviert.
2 Taste Zurück: Ruft wieder das vorherige Menü auf.
3 Startanzeige (Taste): Ermöglicht von einer beliebigen Anzeige aus die Rückkehr zur Startanzeige.
4 Hilfe (Schaltäche): Önet in der Startanzeige das Hilfemenü bzw. zeigt beim Aufruf von anderen Anzeigen aus inhaltlich
passende Hilfetexte an, sofern sie für die aktuelle Operation verfügbar sind.
Funktionstasten
Funktionstaste Beschreibung
Kopieren Dokument, Ausweiskarte oder Foto kopieren.
Scannen Dokument oder Foto scannen.
Einrichtung Voreinstellungen ändern und Tools zum Ausführen von Wartungsfunktionen verwenden.
Symbole in der Symbolleiste
Über die Symbolleiste auf dem Bedienfeld des Druckers können Sie auf die Symbole auf dem Display
zugreifen, den Status des Druckers prüfen oder aktuelle und geplante Druckaufträge überwachen und
verwalten.
6 Kapitel 1 Erste Schritte DEWW

Symbol Beschreibung
Wireless: Zeigt den Wireless-Status und die zugehörigen Menüoptionen an. Weitere Informationen nden Sie
unter Einrichten des Druckers für die Wireless-Kommunikation .
Wi-Fi Direct: Zeigt den Status, den Namen und das Passwort für Wi-Fi Direct sowie die Anzahl der verbundenen
Geräte an. Darüber hinaus können Sie Einstellungen ändern und ein Handbuch ausdrucken.
Tinte: Zeigt die geschätzten Tintenfüllstände an.
HINWEIS: Die Warnungen und Hinweise in Bezug auf die Tintenfüllstände sind lediglich Schätzwerte, die der
besseren Planung dienen. Wenn eine Warnung in Bezug auf einen niedrigen Tintenfüllstand angezeigt wird,
sollten Sie eine Ersatzpatrone bereithalten, um mögliche Verzögerungen beim Druck zu vermeiden. Das
Auswechseln der Tintenpatronen ist erst erforderlich, wenn Sie dazu aufgefordert werden.
Ändern der Druckereinstellungen
Über das Bedienfeld können Sie die Funktionen und die Einstellungen des Druckers ändern, Berichte drucken
und die Hilfetexte für den Drucker abrufen.
TIPP: Wenn der Drucker mit einem Computer verbunden ist, können Sie über die Tools zur
Druckerverwaltung in der Software auch die Druckereinstellungen ändern.
Weitere Informationen zu diesen Tools nden Sie unter „Druckerverwaltungstools“.
So ändern Sie die Einstellungen für eine Funktion
In der Startanzeige (Start) auf der Bedienfeldanzeige werden die für den Drucker verfügbaren Funktionen
angezeigt. Einige Features der Funktionen ermöglichen Ihnen das Ändern der Einstellungen.
1. Wählen Sie Kopieren oder Scannen und dann die gewünschte Option aus.
2. Tippen Sie nach dem Auswählen einer Funktion auf (Einst.), und blättern Sie durch die verfügbaren
Einstellungen. Tippen Sie dann auf die Einstellung, die Sie ändern möchten.
3. Befolgen Sie die Anweisungen auf dem Bedienfelddisplay, um die Einstellungen zu ändern.
TIPP:
Tippen Sie auf (Start), um zur Startanzeige (Start) zurückzukehren.
So ändern Sie die Druckereinstellungen
Über die Optionen der Anzeige Menü „Einrichtung“ können Sie die Druckereinstellungen ändern oder
Berichte drucken.
1. Tippen Sie auf dem Bedienfeld des Druckers auf (Einrichtung).
2. Tippen Sie und blättern Sie durch die Anzeigen.
3. Tippen Sie zum Auswählen von Anzeigen oder Optionen auf die betreenden Bedienelemente.
TIPP:
Tippen Sie auf (Start), um zur Startanzeige (Start) zurückzukehren.
DEWW Funktionen des Bedienfelds 7

Ausschalten des Druckers
Drücken Sie (Netz), um den Drucker auszuschalten. Warten Sie, bis die Netz-LED erlischt, bevor Sie das
Netzkabel abziehen oder die Steckerleiste ausschalten.
ACHTUNG: Wenn Sie den Drucker nicht korrekt ausschalten, fährt der Patronenwagen ggf. nicht an die
richtige Position zurück, und es können Probleme mit den Tintenpatronen und der Druckqualität auftreten.
8 Kapitel 1 Erste Schritte DEWW

Einlegen von Papier
So legen Sie Standardpapier ein
1. Ziehen Sie die Papierzuführung heraus.
HINWEIS: Wenn sich anderes Papier im Zufuhrfach bendet, nehmen Sie dieses heraus, bevor Sie
einen anderen Papiertyp oder Papier in einem anderen Format einlegen.
2. Schieben Sie die Papierführungen zu den Außenseiten des Zufuhrfachs.
10 Kapitel 2 Einlegen von Medien und grundlegende Informationen zu Papier DEWW

3. Legen Sie das Papier im Hochformat und mit der zu bedruckenden Seite nach unten ein.
Vergewissern Sie sich, dass der Papierstapel an den entsprechenden Papierformatlinien an der
Vorderseite des Fachs ausgerichtet ist. Stellen Sie darüber hinaus sicher, dass der Papierstapel die
Markierung für die Maximalhöhe des Stapels auf der linken Kante des Fachs nicht überschreitet.
HINWEIS: Legen Sie kein Papier ein, während der Drucker druckt.
4. Schieben Sie die Papierquerführungen bündig an die linke und die rechte Kante des Papierstapels heran.
DEWW Einlegen von Papier 11

5. Schieben Sie das Zufuhrfach wieder in den Drucker.
6. Ziehen Sie die Ausgabefachverlängerung wie gezeigt heraus.
So legen Sie Papier im Format Legal ein
1. Ziehen Sie die Papierzuführung heraus.
HINWEIS: Wenn sich anderes Papier im Zufuhrfach bendet, nehmen Sie dieses heraus, bevor Sie
einen anderen Papiertyp oder Papier in einem anderen Format einlegen.
12 Kapitel 2 Einlegen von Medien und grundlegende Informationen zu Papier DEWW

2. Schieben Sie die Papierführungen zu den Außenseiten des Zufuhrfachs.
3. Drücken Sie die Taste links vorne am Zufuhrfach, um es zu verlängern.
DEWW Einlegen von Papier 13

4. Legen Sie das Papier im Hochformat und mit der zu bedruckenden Seite nach unten ein.
Vergewissern Sie sich, dass der Papierstapel an den entsprechenden Papierformatlinien an der
Vorderseite des Fachs ausgerichtet ist. Stellen Sie darüber hinaus sicher, dass der Papierstapel die
Markierung für die Maximalhöhe des Stapels auf der linken Kante des Fachs nicht überschreitet.
HINWEIS: Legen Sie kein Papier ein, während der Drucker druckt.
5. Schieben Sie die Papierquerführungen bündig an die linke und die rechte Kante des Papierstapels heran.
14 Kapitel 2 Einlegen von Medien und grundlegende Informationen zu Papier DEWW
Seite wird geladen ...
Seite wird geladen ...
Seite wird geladen ...
Seite wird geladen ...
Seite wird geladen ...
Seite wird geladen ...
Seite wird geladen ...
Seite wird geladen ...
Seite wird geladen ...
Seite wird geladen ...
Seite wird geladen ...
Seite wird geladen ...
Seite wird geladen ...
Seite wird geladen ...
Seite wird geladen ...
Seite wird geladen ...
Seite wird geladen ...
Seite wird geladen ...
Seite wird geladen ...
Seite wird geladen ...
Seite wird geladen ...
Seite wird geladen ...
Seite wird geladen ...
Seite wird geladen ...
Seite wird geladen ...
Seite wird geladen ...
Seite wird geladen ...
Seite wird geladen ...
Seite wird geladen ...
Seite wird geladen ...
Seite wird geladen ...
Seite wird geladen ...
Seite wird geladen ...
Seite wird geladen ...
Seite wird geladen ...
Seite wird geladen ...
Seite wird geladen ...
Seite wird geladen ...
Seite wird geladen ...
Seite wird geladen ...
Seite wird geladen ...
Seite wird geladen ...
Seite wird geladen ...
Seite wird geladen ...
Seite wird geladen ...
Seite wird geladen ...
Seite wird geladen ...
Seite wird geladen ...
Seite wird geladen ...
Seite wird geladen ...
Seite wird geladen ...
Seite wird geladen ...
Seite wird geladen ...
Seite wird geladen ...
Seite wird geladen ...
Seite wird geladen ...
Seite wird geladen ...
Seite wird geladen ...
Seite wird geladen ...
Seite wird geladen ...
Seite wird geladen ...
Seite wird geladen ...
Seite wird geladen ...
Seite wird geladen ...
Seite wird geladen ...
Seite wird geladen ...
Seite wird geladen ...
Seite wird geladen ...
Seite wird geladen ...
Seite wird geladen ...
Seite wird geladen ...
Seite wird geladen ...
Seite wird geladen ...
Seite wird geladen ...
Seite wird geladen ...
Seite wird geladen ...
Seite wird geladen ...
Seite wird geladen ...
Seite wird geladen ...
Seite wird geladen ...
Seite wird geladen ...
Seite wird geladen ...
Seite wird geladen ...
Seite wird geladen ...
Seite wird geladen ...
Seite wird geladen ...
Seite wird geladen ...
Seite wird geladen ...
Seite wird geladen ...
Seite wird geladen ...
Seite wird geladen ...
Seite wird geladen ...
Seite wird geladen ...
Seite wird geladen ...
Seite wird geladen ...
Seite wird geladen ...
Seite wird geladen ...
Seite wird geladen ...
Seite wird geladen ...
Seite wird geladen ...
Seite wird geladen ...
Seite wird geladen ...
Seite wird geladen ...
Seite wird geladen ...
Seite wird geladen ...
Seite wird geladen ...
Seite wird geladen ...
Seite wird geladen ...
Seite wird geladen ...
Seite wird geladen ...
Seite wird geladen ...
Seite wird geladen ...
Seite wird geladen ...
Seite wird geladen ...
Seite wird geladen ...
Seite wird geladen ...
Seite wird geladen ...
Seite wird geladen ...
Seite wird geladen ...
Seite wird geladen ...
Seite wird geladen ...
Seite wird geladen ...
Seite wird geladen ...
Seite wird geladen ...
Seite wird geladen ...
Seite wird geladen ...
Seite wird geladen ...
Seite wird geladen ...
-
 1
1
-
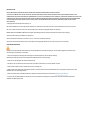 2
2
-
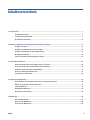 3
3
-
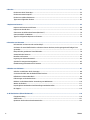 4
4
-
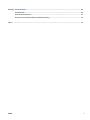 5
5
-
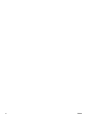 6
6
-
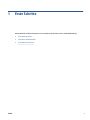 7
7
-
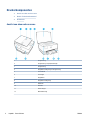 8
8
-
 9
9
-
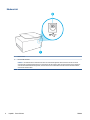 10
10
-
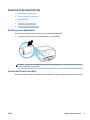 11
11
-
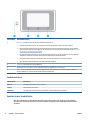 12
12
-
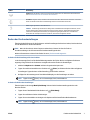 13
13
-
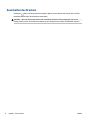 14
14
-
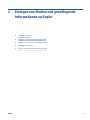 15
15
-
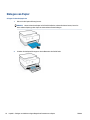 16
16
-
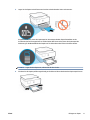 17
17
-
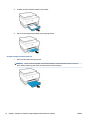 18
18
-
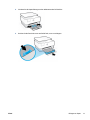 19
19
-
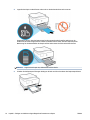 20
20
-
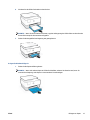 21
21
-
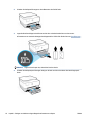 22
22
-
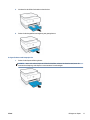 23
23
-
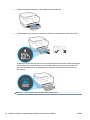 24
24
-
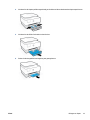 25
25
-
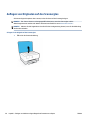 26
26
-
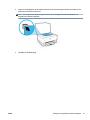 27
27
-
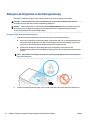 28
28
-
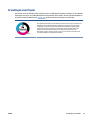 29
29
-
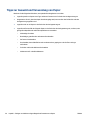 30
30
-
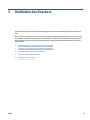 31
31
-
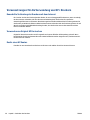 32
32
-
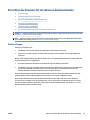 33
33
-
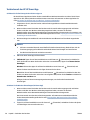 34
34
-
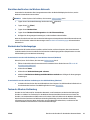 35
35
-
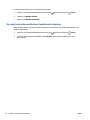 36
36
-
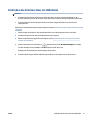 37
37
-
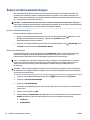 38
38
-
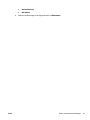 39
39
-
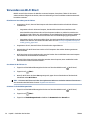 40
40
-
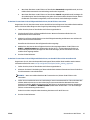 41
41
-
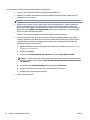 42
42
-
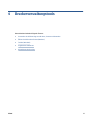 43
43
-
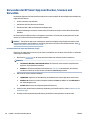 44
44
-
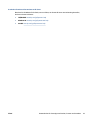 45
45
-
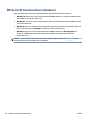 46
46
-
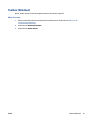 47
47
-
 48
48
-
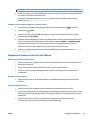 49
49
-
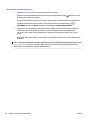 50
50
-
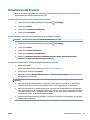 51
51
-
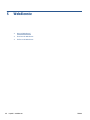 52
52
-
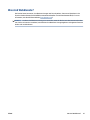 53
53
-
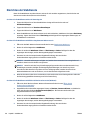 54
54
-
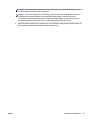 55
55
-
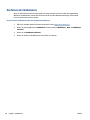 56
56
-
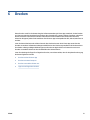 57
57
-
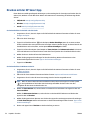 58
58
-
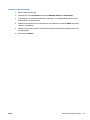 59
59
-
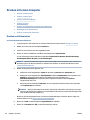 60
60
-
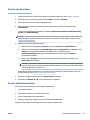 61
61
-
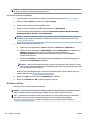 62
62
-
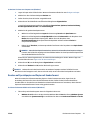 63
63
-
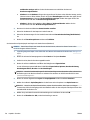 64
64
-
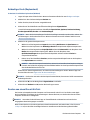 65
65
-
 66
66
-
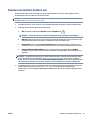 67
67
-
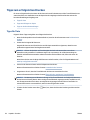 68
68
-
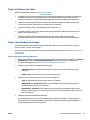 69
69
-
 70
70
-
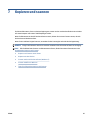 71
71
-
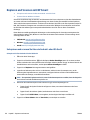 72
72
-
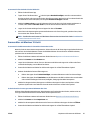 73
73
-
 74
74
-
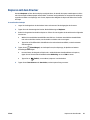 75
75
-
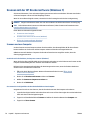 76
76
-
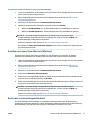 77
77
-
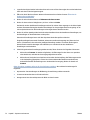 78
78
-
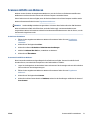 79
79
-
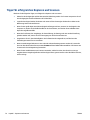 80
80
-
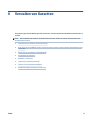 81
81
-
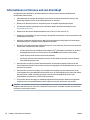 82
82
-
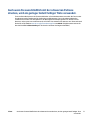 83
83
-
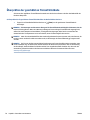 84
84
-
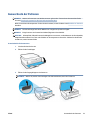 85
85
-
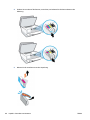 86
86
-
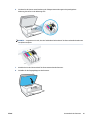 87
87
-
 88
88
-
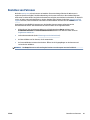 89
89
-
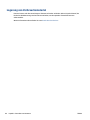 90
90
-
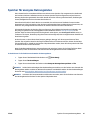 91
91
-
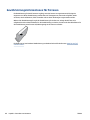 92
92
-
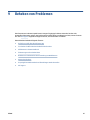 93
93
-
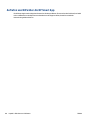 94
94
-
 95
95
-
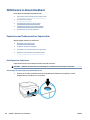 96
96
-
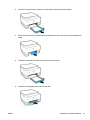 97
97
-
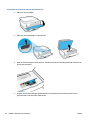 98
98
-
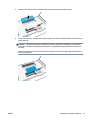 99
99
-
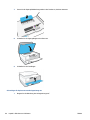 100
100
-
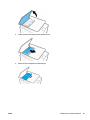 101
101
-
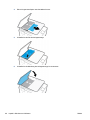 102
102
-
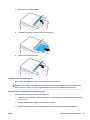 103
103
-
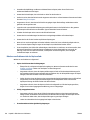 104
104
-
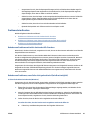 105
105
-
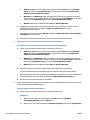 106
106
-
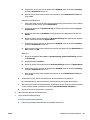 107
107
-
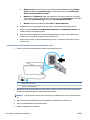 108
108
-
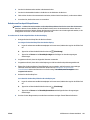 109
109
-
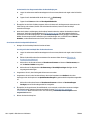 110
110
-
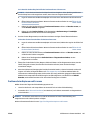 111
111
-
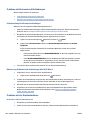 112
112
-
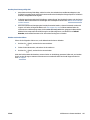 113
113
-
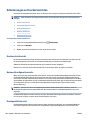 114
114
-
 115
115
-
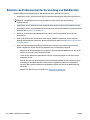 116
116
-
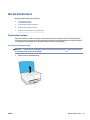 117
117
-
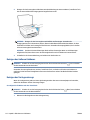 118
118
-
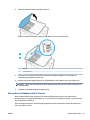 119
119
-
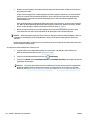 120
120
-
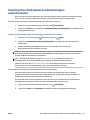 121
121
-
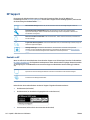 122
122
-
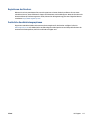 123
123
-
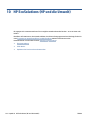 124
124
-
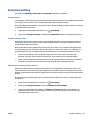 125
125
-
 126
126
-
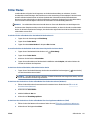 127
127
-
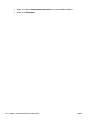 128
128
-
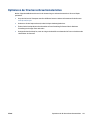 129
129
-
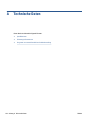 130
130
-
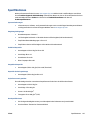 131
131
-
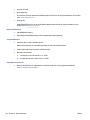 132
132
-
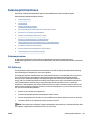 133
133
-
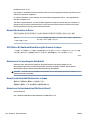 134
134
-
 135
135
-
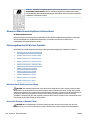 136
136
-
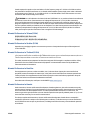 137
137
-
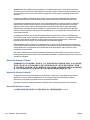 138
138
-
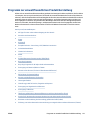 139
139
-
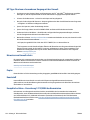 140
140
-
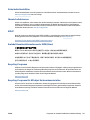 141
141
-
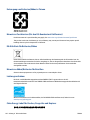 142
142
-
 143
143
-
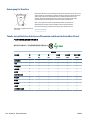 144
144
-
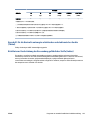 145
145
-
 146
146
-
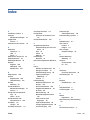 147
147
-
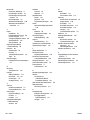 148
148
HP OfficeJet 8010e All-in-One Printer series Benutzerhandbuch
- Typ
- Benutzerhandbuch
Verwandte Artikel
-
HP OfficeJet 8014 Benutzerhandbuch
-
HP OfficeJet Pro 9019 Benutzerhandbuch
-
HP OfficeJet Pro 8024 Benutzerhandbuch
-
HP OfficeJet Pro 8030 series Benutzerhandbuch
-
HP OfficeJet 8020 All-in-One Printer series Benutzerhandbuch
-
HP OfficeJet Pro 7730 Wide Format All-in-One Printer series Benutzerhandbuch
-
HP OfficeJet Pro 9026 Benutzerhandbuch
-
HP OfficeJet Pro 7720 Benutzerhandbuch
-
HP Smart Tank Plus 570 Wireless All-in-One Benutzerhandbuch
-
HP LaserJet MFP M232-M237 Printer series Benutzerhandbuch