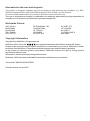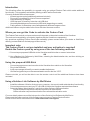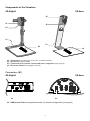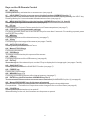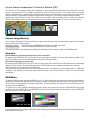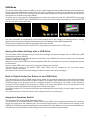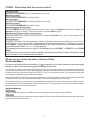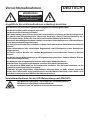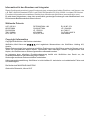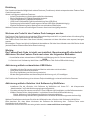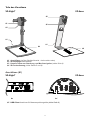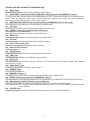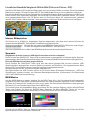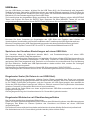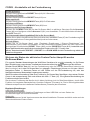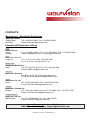Check out our internet homepage for additional information
www.wolfvision.com/support
BEDIENUNGSANLEITUNG
BEDIENUNGSANLEITUNG
INSTRUCTIONS
INSTRUCTIONS
Remote Pack
Remote Pack
ENGLISH / DEUTSCH
R
VZ-8neo
VZ-8neo 4
VZ-8light4
VZ-8light

ENGLISH
Please observe the following:
Risk of electric shock
Dangerous voltage inside
WARNING!
Precautions
1
Use this Visualizer only with the correct voltage as shown on the type label !
Do not expose the Visualizer to heat or moisture !
Protect the Visualizer from excessive shocks !
Make sure that sufficient air circulation for cooling the Visualizer is possible!
If there is any abnormality (abnormal noise, smell, smoke etc.) disconnect the Visualizer from
mains immediately and contact your Visualizer dealer!
Do not use a damaged power supply / power cord. This may cause short circuits or electrical
shocks!
To prevent danger, do not modify the Visualizer or operate without the cover panel firmly in place!
Do not expose the Visualizer to water, metallic objects or any flammable material.
Avoid installing the Visualizer in locations exposed to strong magnetic fields or electrical
currents.
Avoid installing the Visualizer in environments where there is radiation. This could cause
monitor image distortion or damage to the camera sensor.
Do not pull the plug from the power socket with wet hands!
If the Visualizer is not used for a long time, disconnect it from mains!
The supplied HDMI cable is designed for demo purposes only. Use high quality cable for final
installation.
Use the included 12Vdc power supply. Alternatively, a PoE+ injector can be used (the PoE+
injector has to be certified to IEC/EN/UL/CSA 60950-1 or 62368-1 and has to meet the industry
standard IEEE802.3at-2009).
Precautions for LED light according EN62471:
LED lighting system - Do not stare into beam!
Do not modify the LED lighting system!
Do not view the light beam with optical instruments!
Ne pas regarder dans l'objectif lorsque le visualiseur est en marche!

2
US 7,035,011 DE P58907684.1-08 EU 0 987 874
KR 0576806 CN 89107780.4 JP 3 544 900
RU 2265284 JP 1725033 AU 765617
TW I 226969 KR 128059 CN ZL99118847.0
EU 0 362 737 US 5,027,219 and others
This product is designed, inspected and built according to local directives and standards, e.g. EMC,
ANSI/UL Standard 62368-1 and CAN/CSA Standard C22.2 No. 62368-1 and CB-Scheme.
For further details please contact your dealer or WolfVision (www.wolfvision.com).
The user is cautioned that changes or modifications not expressly approved by the party responsible for
compliance could void the user's authority to operate the equipment!
Information to the user and integrator
Worldwide Patents
Copyright Information
Copyright © by WolfVision. All rights reserved.
WolfVision, Wofu Vision and are registered trademarks of WolfVision Holding AG, Austria.
No part of this document may be copied, reproduced, or transmitted by any means, without prior written
permission from WolfVision. Except documentation kept by the purchaser for backup purposes.
In the interest of continuing product improvement, WolfVision reserves the right to change product
specifications without notice.
Information in this document may change without notice.
Disclaimer: WolfVision shall not be liable for technical or editorial errors or omissions.
The units are "MADE IN EU/AUSTRIA”
Printed in Austria, January 2017

Where you can get the Code to activate the Feature Pack
The Feature Pack code is a unique number and it depends on the serial number of the Visualizer.
The code can be supplied by your dealer (together with the Visualizer or separately).
Any questions regarding Feature Pack code availability, please contact either your dealer or WolfVision
directly (contact details on the last page of this manual).
Introduction
The Visualizer offers the possibility to upgrade using an optional Feature Pack which adds additional
functionality. This upgrade is activated by loading a valid Feature Pack code.
Currently available add-on features are:
- Infrared remote control (additional hardware included)
- Picture in Picture Mode for Live to Freeze comparison
- internal Memory (9 images)
- USB Host port, for memory extension via USB stick
- User defined settings can be stored on USB stick (depending on model)
- Fading effects, for seamless cross-fading between different image sources
Additional features may be added in the future with later firmware versions.
Important note:
The Feature Pack is not pre-installed and user activation is required!
Enable the Feature pack by using one of the two following methods:
1. Connect a pre-prepared USB stick to the Visualizer and follow the on-screen instructions
OR
2. Use vSolution Link Software by WolfVision, selecting the Administration tab, and then clicking on
Online/Offline Activation.
Using the prepared USB-Stick
- Connect a power source and a monitor to the Visualizer then switch on the Visualizer
- Plug in the USB stick.
- A pop-up message will ask if you want to enable the features.
- Use the navigation keys on the camera head to confirm the line “YES”.
Please note that you will not be able to use the remote control until the additional features have been
activated.
Using vSolution Link Software by WolfVision
- Install the software vSolution Link onto your computer – be sure to install administration functionality.
- Connect a power source and your PC via USB or LAN to the Visualizer and start the software.
- Select the ribbon “Administration” and click on either Online or Offline activation:
Online activation requires an internet connection for the software
Offline activation requires the activation file or at least the activation code
For more details please consult the help section of the vSolution Link Software by WolfVision.
Please note that older versions of the software may not support Feature Pack activation.
Latest version can be downloaded from: www.wolfvision.com/support
3

4
VZ-8light
Visualizer
Components of the Visualizer
4
#1 Connectors (on the back of the unit, as shown below)
#2 IR-receiver camera head
#3 Camera keys for camera control and menu navigation (see page 9)
#4 IR-remote control (see pages 5 and 6)
#1
#2
#3
#4
Connectors (#1)
#5 USB port to Client (to peripheral devices, for external storage units) (see page 9)
R
VISUALIZER VZ-8 neo
ZOOM
#1
#3
#4
VZ-8light4 VZ-8neo
PoE+
HDMI IN
OUT
#2
VZ-8light4 VZ-8neo
#5#5

Infrared Remote Control (#4)
5
#14
#19
#11
#10
#21
#6
#23
#20
#15
#13
#12
#8
#16
#17
#18
#22
#7
#9
Please note that an infrared remote control can only be used up to a certain distance from the unit. Objects
situated between the Visualizer and the infrared remote control, and weak batteries, interfere with
reception.
Infrared Remote Control
If you want to work with more than one Visualizer in the same room, the units should be set to different
infrared codes, in order to control them all individually.
The IR code of the Visualizer has to match the code of the remote control.
To change the IR code, enter the "Advanced Settings / Miscellaneous Settings" and
set the "IR Code" to A, B, C or D (code A is default). To change the IR code on the remote control,
simultaneously press PRESET 1, PRESET 2 and ZOOM TELE
ress PRESET 1, PRESET 2 and ZOOM WIDE
on-screen menu, go to
(#10) (#15). Each time this key
combination is used, the code switches from A to B, C, D ... A ...in the given order.
For resetting the remote control to code A, simultaneously p .
Different IR Codes
If the Visualizer can only be controlled from a close distance, or if it
cannot be controlled at all with the infrared remote control, you may
have to change the batteries.
Open the cover on the back of the remote control and replace the two
1.5V AAA (Code LR03) batteries with new ones.
Check the polarity of the batteries!
Recycle the batteries!

#6 MENU key
Pressing MENU key activates the on-screen menu (see page 9).
#7 HELP/RESET key for on-screen menu (double function of MEMORY key No. 7)
While you are in the on-screen menu you can activate the on-screen help by pressing the HELP key.
Pressing this key for 2 seconds resets the selected menu item (see page 9).
#8 MENU NAVIGATION keys (double function of MEMORY keys No. 2, 4, 6 and 8)
For navigating through the on-screen menu (see page 9).
#9 PiP key
For activating the Picture in Picture mode for Live to Freeze comparison (see page 7).
#10 PRESET keys (programmable settings)
For storing a preset, press one of the PRESET keys for more than 2 seconds. For recalling a preset, press
the PRESET key quickly.
#11 MEM key
For displaying pictures of the internal memory (see page 7).
#12 VZ key
For displaying the live image of the camera (see pages 7 and 8).
#13 AUTO FOCUS (AF) key
Pressing this key activates the Auto Focus.
#14 Manual FOCUS keys
For focusing the picture.
#15 ZOOM keys
To enlarge or downsize the pick-up area of the camera.
#16 USB key
For displaying pictures of the USB memory (see page 8).
#17 EXT key
Shows the signal of the external input, use the VZ key to display the live image again (see pages 7 and 8).
#18 SNAPSHOT key
Pressing this key activates the SNAPSHOT function (see page 7).
#19 FREEZE key
Freezes the current image.
#20 MEMORY keys 1 - 9
For saving and recalling pictures of the internal memory (see page 7).
#21 ENTER key (double function of MEMORY key No. 5)
To enter selected submenus when on-screen menu is activated (like MEMORY key No. 6) (see page 9).
#22 Manual EXPOSURE keys (brightness adjustment)
When the EXPOSURE keys are pressed, the Visualizer changes the image brightness .
For specialists: The behaviour of exposure can be changed in the on-screen menu (see page 9).
#23 POWER key
Pressing this key switches the unit on and off.
When switching on the unit, the Visualizer runs the power-on preset.
Keys on the IR-Remote Control
6

The Picture in Picture Mode offers the possibility to show two different pictures at the same time on one
screen. Just press to activate the Picture in Picture mode. The current picture (external
signal, image memory, camera image) will be shown frozen in the lower left corner and the live image will be
shown full sized. The content of the live image can be changed i.e. by recalling a stored image memory.
Additionally the behaviour of the PiP mode can be changed in the on-screen menu to show the pictures
Side by Side (Side by Side is not available when camera aspect ratio is set to 4:3 in the on-screen menu).
the PiP key (#9)
Live to Freeze Comparison / Picture in Picture (PiP)
You can store 9 images in the internal memory and recall them by simply pressing the respective numerical
key on the remote control quickly.
Storing an image: Press the desired MEMORY key (#20) for at least 2 seconds
Recalling an image: Press the respective MEMORY key (#20) quickly
The internal memory can be erased or filled automatically in the on-screen menu of the MEM mode.
Internal Image Memory
MEM Mode
image 1.jpg (1/9)
To start the MEM mode, press the MEM key (#11). A split image with the stored pictures will be displayed.
Additionally a status line with picture information is shown on the bottom of the screen. Pressing the VZ key
(#12) returns to the camera live image temporarily. The presentation will stay at the last shown picture, to
continue use the MEM key.
To select one of the currently displayed pictures move the picture bar with the NAVIGATION keys and
confirm it with the ENTER key. Use MEMORY keys 4/6 to show the previous/next picture. Use the ENTER
key (#21) to return to the split view.
Use the MENU key for storage organization like deleting pictures and filling the all 9 memories automatically
in a defined time interval.
split image full image
Built-in Memory (external storage device not connected)
By pressing the SNAPSHOT key (#18) the current image is stored in the next free memory. When all 9
memory locations are full, the oldest will be over written (circular buffer).
External storage device connected
By pressing the SNAPSHOT key the current image is be stored on the USB device and a message
appears on the screen. The stored images are in JPG format and can be edited / viewed on a computer.
All pictures are stored with date and time stamp.
(#18)
The properties of the USB functions can be changed in the on-screen menu (Advanced Settings - USB Stick
Settings), like default picture folder (document directory) and the file names ("WV" and consecutively
numbered).
Snapshot
Picture in Picture Side by Side
7

USB Mode
To start the USB mode, press the USB key (#16). A split image with the available folders and stored pictures
will be displayed. Additionally a status line with picture information is shown on the bottom of the screen.
Pressing the VZ key (#12) returns to the camera live image temporarily. The presentation will stay at the last
shown picture, to continue use the USB key.
To select one of the currently displayed pictures move the picture bar with the NAVIGATION keys and
confirm it with the ENTER key. Use MEMORY keys 4/6 to show the previous/next picture. Use the ENTER
key (#21) to return to the split view.
pattern.jpg (1/9)/WOLFVISION
VZ (1/9)(1/2)
selected image ”pattern.jpg”initial screen
Use your computer for organization of the USB storage device like creating or deleting folders, moving
pictures from one folder to another, deleting pictures or formatting of the USB storage device.
Please note formatting the USB storage device will delete all data.
Supported file systems are FAT16 and FAT32. Supported picture file format is JPG format.
.. (1/9)/WOLFVISION (1/4)
selected folder ”WOLFVISION”
Saving Visualizer Settings onto a USB-Stick
The Visualizer offers the opportunity to save menu settings and preset settings onto an USB stick (USB
storage device) as an XML file.
Change the settings to the desired values and store it on the USB stick (in the on-screen menu, Advanced
Settings / USB Stick Settings).
When you connect the USB stick with the prepared XML-file, a respective on-screen message will pop-up
for information.
As soon as the USB-stick is removed, the previous settings are restored.
The file will be stored in the default USB folder which can be changed in the on-screen menu
(„WOLFVISION” by default).
All settings of the Visualizer can be changed in the on-screen menu (see next page).
Built-in Digital Scaler (for Extern-in and USB-Stick)
The Visualizer has a built-in digital image scaler which can process the signal from the external input and
output it in the same mode as the Visualizer image (For example: If the Visualizer is set to output an 1080p
(FullHD) image to the projector and the computer outputs an XGA signal, the scaler of the Visualizer
converts the XGA image of the computer to 1080p. As a result the projector does not readjust the input
mode when switching between the Visualizer and computer image).
In addition images on a connected USB-stick are automatically scaled to the current output mode of the
Visualizer.
The output resolution of the Visualizer can be changed in the on-screen menu.
Integrated Seamless Switch
The Visualizer has an integrated Seamless Switch.
This allows for a seamless transition (fade-over/dissolve effect) when switching between the Visualizer
image, the image from the external input, the internal image memory of the Visualizer and images on an
USB-stick. This feature makes switching from one media to the other appear very smooth and professional.
The behavior of the Visualizer can be changed in the on-screen menu (see next page).
8

CODES - Short Keys with the remote control
Storing presets:
Keep the desired PRESET key (#10) pressed for 2 seconds.
Recalling presets:
Press the desired PRESET key (#10) quickly.
Storing images:
Keep the desired MEMORY key (#20) pressed for 2 seconds.
Recalling images:
Press the desired MEMORY key (#20) quickly.
Activating the on-screen menu:
Press the MENU key (#6) to activate the on-screen menu. Use the Number keys (#8) to navigate and
Number 5 key (#21) to select. For the help function, press the HELP key (#7).
Resetting single items of the on-screen menu:
Select the desired item in the on-screen menu and keep the Number 7 key (#7) on the remote control
pressed for 2 seconds.
Change IR code:
Change the IR code in the "Advanced Settings / Miscellaneous Settings" and set the "IR
Code" to A, B, C or D (code A is default). To change the IR code on the remote control, simultaneously press
both PRESET 1+2 keys and the ZOOM TELE key
ress PRESET 1, PRESET 2 and ZOOM
WIDE
on-screen menu
(#10) (#15). Each time this key combination is used, the
code switches from A to B, C, D ... A ... in the order given.
For resetting the remote control to code A, simultaneously p
.
The LED on the remote control shows the selected code (it flashes one time for code A, two times for code
B, three times for code C and four times for code D).
For regular use of the WolfVision Visualizer, it is not necessary to go into the Visualizer's menu and change
settings. Inexperienced users should not make any adjustments here.
To enter the on-screen menu press the MENU key (#21 on the remote control or use the key on the camera
head and keep it pressed until the menu appears). Settings of the Visualizer's basic functions and the built-
in camera can be made here using the 4 SELECT keys on the remote control (=the numerical keys with
arrows #8) or navigation keys on the camera head.
If more information on a function in the on-screen menu is required, set the cursor in the respective line and
press the HELP / ? key (#7). A detailed description of this function appears on the screen.
The functions of the on-screen menu are not described in detail in this user manual as the help function is
an integrated part of the Visualizer's software (firmware). The information you see on your screen always
belongs to the current Visualizer firmware.
Where you can check the state of Feature Packs
On-Screen Menu
Advanced Settings
USB Settings
Device Info
To store Visualizer settings on a USB stick and to change the basic settings of the USB port.
In this sub-menu you can check the version number of the currently installed firmware and the state of the
enabled Feature Pack functions.
9

1
DEUTSCH
Angeführte Vorsichtsmaßnahmen unbedingt beachten:
Elektroschockrisiko
gefährliche Spannungen
im Geräteinneren
WARNUNG!
Vorsichtsmaßnahmen
Vorsichtsmaßnahmen für die LED-Beleuchtung nach EN62471:
LED-Beleuchtungssystem - Nicht direkt den Lichtstrahl blicken!
LED-Beleuchtungssystem nicht modifizieren!
Lichtstrahl nicht mit optischen Instrumenten betrachten!
Das Gerät nur mit der auf dem Typenschild angegebenen Spannung betreiben!
Das Gerät vor Hitze und Feuchtigkeit schützen!
Das Gerät vor Erschütterung schützen!
Bitte darauf achten, dass eine ausreichende Luftzirkulation zur Kühlung des Gerätes möglich ist!
Bei jeder Art von Störungsanzeichen (abnormale Geräusche, Geruch, Rauchentwicklung, etc.)
das Gerät abschalten. Setzen Sie sich mit Ihrem Visualizer-Händler in Verbindung!
Niemals ein beschädigtes Netzkabel / Netzteil verwenden. Andernfalls kann es zu Kurzschlüssen
und zu elektrischen Schlägen kommen!
Am Gerät keinerlei Umbauten vornehmen und das Gerät niemals ohne Gehäusedeckel in Betrieb
nehmen!
Keine entflammbaren oder metallischen Gegenstände oder Flüssigkeiten in das Geräteinnere
dringen lassen!
Das Gerät nicht im Bereich von starken Magnetfeldern und elektrischen Feldern in Betrieb
nehmen!
Das Gerät nicht im Wirkungsbereich von Röntgenstrahlung betreiben. Dadurch können Teile der
Kamera beschädigt werden.
Das Netzkabel und den Netzstecker niemals mit feuchten Händen berühren!
Wird das Gerät längere Zeit nicht benutzt, so ziehen Sie bitte den Netzstecker!
Das mitgelieferte HDMI Kabel ist für Demozwecke konzipiert. Für die finale Installation ist ein
qualitativ hochwertiges Kabel einzusetzen.
Verwenden Sie das mitgelieferte 12Vdc-Netzteil. Alternativ kann ein PoE+ Injektor verwendet
werden (Der PoE+ Injektor muss zertifiziert sein nach IEC/EN/UL/CSA 60950-1 oder 62368-1 und
muss dem Industriestandard IEEE802.3at-2009 entsprechen).

2
Dieses Gerät wurde entwickelt, geprüft und produziert, entsprechend lokaler Direktiven und Normen, wie
z. B. EMC, ANSI/UL Standard 62368-1 und CAN/CSA Standard C22.2 No. 62368-1 und dem CB-Schema.
Für weitere Informationen kontaktieren Sie bitte Ihren Händler oder WolfVision (www.wolfvision.com).
Es wird darauf hingewiesen, dass nicht ausdrücklich genehmigte Änderungen oder Modifikationen zum
Erlöschen der Betriebserlaubnis führen können!
Weltweite Patente
Information für den Benutzer und Integrator
US 7,035,011 DE P58907684.1-08 EU 0 987 874
KR 0576806 CN 89107780.4 JP 3 544 900
RU 2265284 JP 1725033 AU 765617
TW I 226969 KR 128059 CN ZL99118847.0
EU 0 362 737 US 5,027,219 und weitere
Copyright Information
Copyright © WolfVision. Alle Rechte vorbehalten.
WolfVision, Wofu Vision und sind registrierte Warenzeichen der WolfVision Holding AG,
Austria.
Dieses Dokument darf ohne vorherige schriftliche Zustimmung von WolfVision weder als Ganzes noch in
Teilen mit irgendwelchen Mitteln kopiert, reproduziert oder übertragen werden. Ausgenommen sind
Kopien, die vom Benutzer zu Sicherungszwecken aufbewahrt werden.
Im Interesse einer ständigen Produktverbesserung behält sich WolfVision das Recht vor, die
Produktspezifikationen ohne Ankündigung zu ändern.
Änderungen an diesem Dokument bleiben vorbehalten.
Haftungsausschlusserklärung: WolfVision ist nicht haftbar für technische und redaktionelle Fehler und
Unvollständigkeit.
Die Geräte sind "MADE IN EU/AUSTRIA”
Gedruckt in Österreich, Jänner 2017

Wo kann ein Code für den Feature Pack bezogen werden
Der Feature Pack Code ist eine eindeutige Ziffernreihenfolge und ist für nur jeweils einem Visualizer gültig
(abhängig von der Seriennummer des Visualizers).
Der Feature Pack Code kann über Ihren Händler, zusammen mit dem Visualizer oder separat, bezogen
werden.
Bei etwaigen Fragen bezüglich Verfügbarkeit kontaktieren Sie bitte Ihren Händler oder WolfVision direkt
(siehe Kontakte auf der letzten Seite dieser Anleitung).
Einleitung
Der Visualizer bietet die Möglichkeit weitere Features (Funktionen) mittels entsprechendem Feature Pack
Code freizuschalten.
Aktuell verfügbare zusätzliche Features:
- Infrarot Fernbedienung (beinhaltet zusätzliche Hardware)
- Bild im Bild Modus für Livebild/Standbild Vergleich
- interner Bildspeicher (9 Bildspeicherplätze)
- USB-Host Funktionalität, Speichererweiterung über USB-Stick
- Speicherung individueller Einstellungen auf einem USB-Stick (Modellabhängig)
- Weiche Überblendung beim Wechsel der verschiedenen Bildquellen
Weitere Features können mit zukünftigen Firmware Versionen hinzugefügt werden.
Wichtig:
Der FeaturePack Code ist nicht vor-installiert, Benutzereingriff erforderlich!
Aktivieren Sie den Feature Pack nach einer der folgenden Methoden:
1. Anschließen eines vorbereitetem USB-Stick und Befolgung der On-Screen Anweisungen
ODER
2. vSolution Link Software by WolfVision / Administration-Tab: Online/Offline Aktivierung.
Aktivierung mittels vorbereitetem USB-Sticks
- Visualizer mit dem Stromnetz und einem Monitor verbinden und einschalten.
- USB-Stick am Visualizer anschließen.
- Eine Pop-Up Meldung zur Aktivierung erscheint.
- Mit den Navigationstasten am Kamerakopf die Aktivierung mit „JA” bestätigen.
Die Funktion der Fernbedienung ist zu diesem Zeitpunkt abhängig von bereits aktivierten Features.
Aktivierung mittels vSolution Link Software by WolfVision
- Installieren Sie die vSolution Link Software by WolfVision auf Ihrem PC - die Komponente
„Administration” ist für die Aktivierung zwingend erforderlich.
- Visualizer mit dem Stromnetz und dem PC über USB oder LAN verbinden und die Software starten.
- Wählen Sie den Reiter „Administration” und klicken Sie auf Online/Offline Aktivierung:
Online Aktivierung: die Software benötigt eine Internetverbindung
Offline Aktivierung: die Aktivierungsdatei oder zumindest der Aktivierungscode wird benötigt
Weitere Einzelheiten entnehmen Sie bitte der Hilfefunktion der vSolution Link Software by WolfVision.
Bitte beachten Sie, dass ältere Versionen der Software die Aktivierung des Feature Packs unter
Umständen nicht unterstützt.
Die aktuelle Version kann hier herunter geladen werden: www.wolfvision.com/support
3

4
VZ-8light
Visualizer
4
#1
#2
#3
#4
#5 Anschluss für MassenspeichergeräteUSB Client (siehe Seite 9)
R
VISUALIZER VZ-8 neo
ZOOM
#1
#3
#4
PoE+
HDMI IN
OUT
#2
4
VZ-8light VZ-8neo
#5#5
4
VZ-8light VZ-8neo
Teile des Visualizers
Anschlüsse (#1)
#1 Anschlüsse (auf der Geräterückseite - siehe weiter unten)
#2 IR-Empfänger Kamerakopf
#3 Kamera Tasten zur Steuerung und Menünavigation (siehe Seite 9)
#4 IR-Fernbedienung (siehe Seiten 5 und 6)

Infrarot Fernbedienung (#4)
Bitte beachten Sie, dass eine IR-Fernbedienung nur bis zu einer gewissen Distanz zum Gerät einsetzbar
ist. Gegenstände, welche die Sichtverbindung zwischen Fernbedienung und Visualizer verstellen sowie
schwache Batterien beeinträchtigen die Steuerung.
Infrarot Fernbedienung
Wenn Sie mit mehreren Visualizern im selben Raum arbeiten möchten, dann sollten die Geräte auf
unterschiedliche IR-Codes gestellt werden, um die Geräte einzeln ansteuern zu können.
Der IR-Code des Gerätes muss mit dem der Fernbedienung übereinstimmen.
Ändern Sie im On-Screen Menü unter “Erweiterte Einstellungen / Diverse Einstellungen” den gewünschten
Code (Code A ist Standard). Auf der Fernbedienung selbst ändern Sie den Code durch gleichzeitiges
Drücken beider PRESET 1, PRESET 2 nd der ZOOM TELE Taste
PRESET 1, PRESET 2 und ZOOM WIDE
(#10 u (#15). Jedes Mal wenn diese
Tastenkombination gedrückt wird, wechselt der Code von A zu B, C, D und A, usw.
Mit der Tastenkombination wird die Fernbedienung wieder auf
Code A zurückgesetzt.
Verschiedene IR-Codes
Wenn der Visualizer nur noch aus nächster Nähe bzw. überhaupt nicht
mehr mit der Fernbedienung zu steuern ist, müssen meist nur die
Batterien ersetzt werden.
Öffnen Sie per Hand die Abdeckung der Fernbedienung auf der
Rückseite und ersetzen Sie beide 1,5V AAA (Code LR03) Batterien
durch Neue.
Auf richtige Polung der Batterien achten!
Verbrauchte Batterien der Wiederverwertung zuführen!
5
#14
#19
#11
#10
#21
#6
#23
#20
#15
#13
#12
#8
#16
#17
#18
#22
#7
#9

#6 MENU Taste
Kurzes Drücken aktiviert das On-Screen Menü (siehe Seite 9).
#7 HELP/RESET Taste für das ON-SCREEN Menü (Doppelfunktion der MEMORY Taste 7)
Im On-Screen Menü Modus erhält man bei Betätigen der HELP-Taste eine Erklärung zum gerade aktiven
Menü-Punkt (auf Englisch). Wenn diese Taste 2 Sekunden gedrückt wird, stellt sich der ausgewählte
Menüpunkt auf den Standardwert zurück (siehe Seite 9).
#8 MENÜ NAVIGATIONS-Tasten (Doppelfunktion der MEMORY Tasten 2, 4, 6 und 8)
Zum Navigieren innerhalb des On-Screen Menüs (siehe Seite9).
#9 PiP Taste
Aktiviert den „Picture in Picture” Modus (Bild im Bild) (siehe Seite 7).
#10 PRESET Tasten (programmierbare Einstellung)
Kurzes Drücken = Preset abrufen
Mehr als 2 Sekunden gedrückt halten = Preset speichern.
#11 MEM Taste
Zur Darstellung der Bilder des internen Speichers (siehe Seite 7).
#12 VZ Taste
Zur Darstellung des Kameralivebildes (siehe Seiten 7 und 8).
#13 AUTO FOCUS (AF) Taste
Durch Drücken der AF-Taste wird Autofokus aktiviert.
#14 Manual FOCUS Tasten
Zum Fokussieren.
#15 ZOOM Tasten
Vergrößert oder verkleinert den Aufnahmebereich der Kamera.
#16 USB Taste
Zur Darstellung der Bilder vom USB-Stick (siehe Seite 8).
#17 EXT Taste
Zur Darstellung des externen Signals. Mit der VZ Taste zeigt der Visualizer wieder das Livebild
(siehe Seiten 7 und 8).
#18 SNAPSHOT Taste
Aktiviert die SNAPSHOT-Funktion (siehe Seite 7).
#19 FREEZE Taste
Friert das aktuelle Bild ein.
#20 MEMORY Tasten 1 - 9
Zum Speichern und Aufrufen von Bildern des internen Speichers (siehe Seite 7).
#21 ENTER Taste (Doppelfunktion der MEMORY Taste 5)
Öffnet selektierte Untermenüs bei aktiviertem On-Screen Menü (wie MEMORY-Taste Nr.6) (siehe Seite 9).
#22 Manuelle HELLIGKEITS Tasten (manuelle Blende)
Wenn die HELLIGKEITS-Tasten gedrückt werden, ändert der Visualizer die Bildhelligkeit.
Für Spezialisten: Das Verhalten der Helligkeitssteuerung kann im On-Screen Menü geändert werden
(siehe Seite 9).
#23 POWER Taste
Schaltet das Gerät ein und aus. Beim Einschalten wird der Power-on Preset ausgeführt.
Tasten auf der Infrarot Fernbedienung
6

Der Bild in Bild Modus (PiP) bietet die Möglichkeit zwei verschiedene Bilder zur selben Zeit auf demselben
Bildschirm zu zeigen. Drücken Sie dazu die PiP Taste Picture in Picture Modus zu aktivieren.
Das aktuelle Bild (externes Signal, Bildspeicher, Kamerabild) wird dem Bildschirmfüllenden Live Bild in der
linken unteren Ecke verkleinert überlagert. Der Inhalt des Live Bildes kann geändert werden, z.B. Aufruf
eines gespeicherten Bildes. Der PiP Modus kann im On-Screen Menü auf „Nebeneinander” geändert
werden. (Die Funktion „Nebeneinander” ist bei gewähltem 4:3 Kamera Seitenverhältnis nicht verfügbar).
(#9) um den
Livebild zu Standbild Vergleich / Bild in Bild (Picture in Picture - PiP)
Sie können bis zu 9 Bilder im eingebauten Speicher abspeichern und diese durch kurzes Drücken der
entsprechenden MEMORY Taste auf der Fernbedienung wieder aufrufen.
Speichern eines Bildes: Drücken Sie die gewünschte MEMORY Taste (#20) für 2 Sekunden (oder länger)
Aufrufen eines Bildes: Drücken Sie die gewünschte MEMORY Taste (#20) kurz
Der interne Speicher kann im Menü des MEM Modi gelöscht oder automatisch gefüllt werden.
Interner Bildspeicher
MEM Modus
image 1.jpg (1/9)
Um den MEM Modus zu starten, drücken Sie die MEM Taste (#11), die Schnellansicht wird dargestellt.
Zusätzlich wird eine Statuszeile mit Bildinformationen am unteren Bildrand angezeigt. Durch Drücken der
VZ Taste (#12) wechselt der Visualizer zurück zum Livebild. Die Präsentation bleibt beim zuletzt gezeigten
Bild stehen, für eine Fortsetzung drücken Sie die MEM Taste.
Zur Auswahl eines der dargestellten Bilder verschieben Sie den farbigen Rahmen mit den NAVIGATIONS
Tasten und Drücken Sie dann die ENTER Taste. Benutzen Sie dann MEMORY Tasten 4/6 um das
vorige/nächste Bild darzustellen. Mit der ENTER Taste (#21) kehren Sie zur Schnellansicht zurück.
Drücken Sie die MENU Taste zur Speicherorganisation wie Löschen von Bildern oder Füllen aller 9 Bild-
speicherplätze in einem definierten Zeitintervall.
Schnellansicht Vollbild
Eingebauter Speicher (externes USB-Speichermedium ist nicht vorhanden)
Durch Drücken der SNAPSHOT Taste (#18) wird das aktuell angezeigte Bild im nächsten freien Speicher-
platz abgelegt. Wenn alle Speicherplätze belegt sind, wird das je älteste Bild überschrieben (Ringspeicher).
Externes USB-Speichermedium angeschlossen
Durch Drücken der SNAPSHOT Taste (#18) wird das aktuell gezeigte Bild auf dem externen USB-
Speichermedium abgespeichert und eine Meldung erscheint am Bildschirm. Die abgespeicherten Bilder
sind im JPG Format und können am Computer angezeigt und bearbeitet werden.
Die Bilder werden mit Zeit- und Datumsangabe abgespeichert.
Die Eigenschaften der USB Funktion können im On-Screen Menü (Erweiterte Einstellungen - USB Stick
Einstellungen) geändert werden, wie Standard-Dateiablageverzeichnis (Ordnername) und Dateinamen
("WV" und fortlaufende Nummerierung).
Snapshot
Bild in Bild (PiP) Nebeneinander (Side by Side)
7

8
USB Modus
Um den USB Modus zu starten, drücken Sie die USB Taste (#16), die Schnellansicht wird dargestellt.
Zusätzlich wird eine Statuszeile mit Bildinformationen am unteren Bildrand angezeigt. Durch Drücken der
VZ Taste (#12) wechselt der Visualizer zurück zum Livebild. Die Präsentation bleibt beim zuletzt gezeigten
Bild stehen, für eine Fortsetzung drücken Sie die USB Taste.
Zur Auswahl eines der dargestellten Bilder verschieben Sie den farbigen Rahmen mit den NAVIGATIONS
Tasten und Drücken Sie dann die ENTER Taste. Benutzen Sie dann MEMORY Tasten 4/6 um das
vorige/nächste Bild darzustellen. Mit der ENTER Taste (#21) kehren Sie zur Schnellansicht zurück.
pattern.jpg (1/9)/WOLFVISION
VZ (1/9)(1/2)
gewähltes Bild ”pattern.jpg”Start-Ansicht
Benutzen Sie Ihren Computer zur Organisation des USB Sticks wie Erstellen oder Löschen von
Verzeichnissen, Verschieben und Löschen von Bildern oder Formatieren des USB Speichermediums.
Bei einer Formatierung des USB-Speichermediums werden alle darauf befindlichen Daten gelöscht!
Unterstütztes File System Format ist FAT16 und FAT32. Unterstütztes Bilddateiformat ist JPG.
.. (1/9)/WOLFVISION (1/4)
gewähltes Verzeichnis ”WOLFVISION”
Speichern der Visualizer-Einstellungen auf einem USB-Stick
Der Visualizer bietet die Möglichkeit aktuelle Menü- und Preseteinstellungen auf einem USB-
Speichermedium als XML-Datei abzuspeichern.
Ändern Sie die gewünschten Einstellungen und speichern Sie diese auf dem USB-Speichermedium (im
On-Screen Menü, Erweiterte Einstellungen / USB Stick). Sobald ein USB-Speichermedium mit einer
geeigneten XML-Datei angesteckt wird, erscheint zur Information eine entsprechende Pop-Up Meldung
auf dem Bildschirm. Sobald das USB-Speichermedium wieder entfernt wird, werden die vorherigen
Einstellungen wieder hergestellt.
Die Dateil wird im Standardverzeichnis auf dem USB-Stick gespeichert (”WOLFVISION”).
Alle Einstellungen des Visualizers können im On-Screen Menü geändert werden (siehe nächsteSeite).
Eingebauter Scaler (für Extern-in und USB-Stick)
Der Visualizer hat einen eingebauten, digitalen Scaler. Dieser verarbeitet das Signal vom externen
Eingang und passt den Ausgangsmodus dem Visualizer-Bild an (Beispiel: Wenn der Visualizer eingestellt
ist, ein 1080p (FullHD)-Bild auszugeben, und der Computer ein XGA-Signal ausgibt, dann wandelt der
Scaler das XGA-Signal des Computers auf 1080p um. Dadurch muss sich der Projektor beim Umschalten
zwischen Computer und Visualizer-Bild nicht neu synchronisieren.)
Zudem rechnet der Scaler Bilder von einem angeschlossenen USB-Stick automatisch auf die aktuelle
Ausgangs-Auflösung um.
Die Ausgangsauflösung des Visualizers kann im On-Screen Menü geändert werden.
Eingebauter Bildmischer mit Überblendungseffekten
Der Visualizer besitzt einen integrierten Bildmischer.
Dieser ermöglicht Überblendungseffekte wenn zwischen dem Bild des Visualizers, dem Bild des externen
Einganges, den Bildern im internen Speicher des Visualizers und Bildern auf einem USB-Stick
umgeschaltet wird.
Durch dieses Feature wirkt das Umschalten zwischen den einzelnen Medien fließend und professionell.
Das Verhalten kann im On-Screen Menü geändert werden (siehe nächste Seite).
8

Für normale Standard Anwendungen des WolfVision Visualizers ist es nicht notwendig, im On-Screen
Menü Einstellungen vorzunehmen. Unerfahrene Anwender sollten hier keine Änderungen durchführen.
Drücken Sie die MENU Taste
um in das On-Screen Menü zu gelangen. Einstellungen können nun mit den 4 Menü-
Navigations-Tasten = Nummern-Tasten mit den Pfeilen auf der IR-Fernbedienung oder den
Navigationstasten am Kamerakopf vorgenommen werden
Wenn Sie weitere Informationen über eine Funktion im On-Screen Menü benötigen, dann setzen Sie den
Cursor in die entsprechende Zeile und drücken die Hilfe / ? Taste ( ). Eine genaue Beschreibung der
Funktion erscheint dann im Bild
(#21 auf der Fernbedienung oder die Taste am Kamerakopf halten bis das
Menü erscheint)
( #8)
.
#7
.
Die einzelnen Funktionen des Menüs sind in dieser Anleitung nicht im Detail beschrieben, da die Hilfe-
Funktion ein integrierter Bestandteil der Visualizer Software (Firmware) ist. Die im Bild eingeblendeten
Hilfetexte entsprechen der installierten Gerätesoftware (Firmware) des Visualizers.
Wo kann der Status der aktivierten Feature Packs überprüft werden
On-Screen Menü
Erweiterte Einstellungen
USB-Stick Einstellungen:
Zur Speicherung aktueller Visualizer Einstellungen auf den USB-Stick und zum Ändern der
Grundeinstellungen des USB-Anschlusses.
Geräte Info:
In diesem Untermenü ist die Versionsnummer der aktuell installierten Firmware ersichtlich sowie auch der
Status der aktivierten Feature Packs.
9
CODES - Kurzbefehle mit der Fernbedienung
Preset speichern:
Drücken Sie die gewünschte PRESET Taste (#10) für 2 Sekunden.
Aufrufen von Presets:
Drücken Sie die gewünschte PRESET Taste (#10) kurz.
Bilder speichern:
Drücken Sie die gewünschte MEMORY Taste (#20) für 2 Sekunden.
Aufrufen von Bildern:
Drücken Sie die gewünschte MEMORY Taste (#20) kurz.
Aktivieren des On-Screen Menüs:
Drücken Sie die MENU Taste (#6) um das On-Screen Menü zu aktivieren. Benutzen Sie die Nummern
Tasten (#8) zum Navigieren und die Nummer 5 (#21) zum Auswählen. Für die Hilfefunktion drücken Sie
die HILFE Taste (#7).
Zurücksetzen der aktuell gewählten Zeile im On-Screen Menü:
Wählen Sie im Menü die gewünschte Zeile und halten dann die HILFE Taste (#7) der Fernbedienung für 2
Sekunden gedrückt um nur den gewählten Menüpunkt zurückzusetzen,
IR-Code ändern:
Ändern Sie im On-Screen Menü unter “Erweiterte Einstellungen / Diverse Einstellungen” den
gewünschten Code (Code A ist Standard). Auf der Fernbedienung selbst ändern Sie den Code durch
gleichzeitiges Drücken beider PRESET Tasten nd der ZOOM TELE Taste
PRESET 1, PRESET 2 und ZOOM WIDE
(#10) u (#15). Jedes Mal wenn
diese Tastenkombination gedrückt wird, wechselt der Code von A zu B, C, D und A, usw.
Mit der Tastenkombination wird die Fernbedienung wieder auf
Code A zurückgesetzt.

Printed in Austria - January 2017
International Distribution Offices
USA
WolfVision Inc.
Duluth Tel: +1(770)931-6802, 877-873-WOLF, Fax: +1(770)931-6906
, Fax: +65-6636-1269
Middle East
WolfVision Middle East
Dubai Tel: +971 (04) 354 2233, Fax: +971 (04) 354 2244
E-Mail: [email protected]
WolfVision Germany
Tel: 0800 / 98 28 787 (Toll Free for Germany)
E-mail: [email protected]
WolfVision Co. Ltd.
Tokyo Tel: +81(0)3-6233-9465, Fax: +81(0)3-6233-9466
E-mail: [email protected]
Canada
WolfVision Canada, Inc.
Ottawa Tel: +1(613)741-9898, Toll free: 877-513-2002, Fax: +1(613)741-3747
E-Mail: [email protected]
United Kingdom
WolfVision UK Ltd.
Maidenhead Tel: +44 1628 509067, Fax: +44 1628 509100
E-Mail: [email protected]
Toll free:
Asia
WolfVision Pte Ltd
Singapore Tel: +65-6636-1268
E-mail: [email protected]
Germany
Japan
Manufacturer / Worldwide Distribution
WolfVision GmbH
A-6833 Klaus Tel: +43(5523)-52250, Fax: +43(5523)-52249
AUSTRIA E-Mail: [email protected]
CONTACTS
Internet Homepage: www.wolfvision.com
E-Mail to technical support: [email protected]
R
-
 1
1
-
 2
2
-
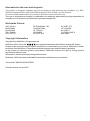 3
3
-
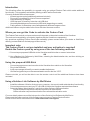 4
4
-
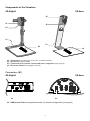 5
5
-
 6
6
-
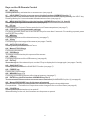 7
7
-
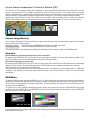 8
8
-
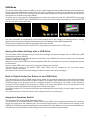 9
9
-
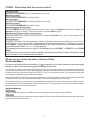 10
10
-
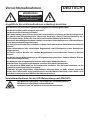 11
11
-
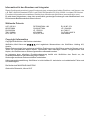 12
12
-
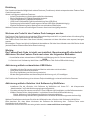 13
13
-
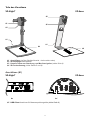 14
14
-
 15
15
-
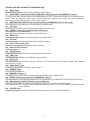 16
16
-
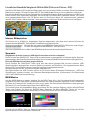 17
17
-
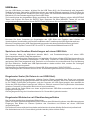 18
18
-
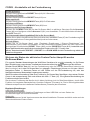 19
19
-
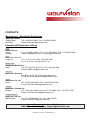 20
20
WolfVision 102347 Instructions Manual
- Typ
- Instructions Manual
- Dieses Handbuch eignet sich auch für
in anderen Sprachen
- English: WolfVision 102347
Verwandte Artikel
-
WolfVision VZ-9plus³ Datenblatt
-
WolfVision security pack Bedienungsanleitung
-
WolfVision VZ-C12³ Datenblatt
-
WolfVision VZ-P38 Datenblatt
-
WolfVision VZ-8light³ Benutzerhandbuch
-
WolfVision EYE-12 Instructions Manual
-
WolfVision VZ-8plus Benutzerhandbuch
-
WolfVision VZ-3s Benutzerhandbuch
-
WolfVision VZ-9plus³ Benutzerhandbuch
-
WolfVision VZ-C6 Benutzerhandbuch