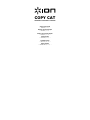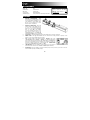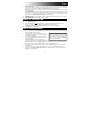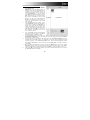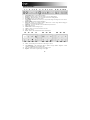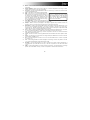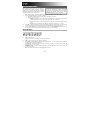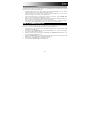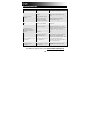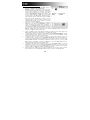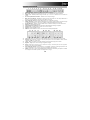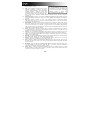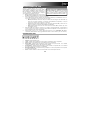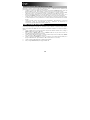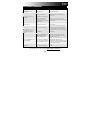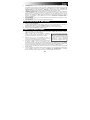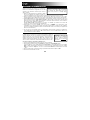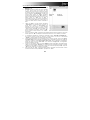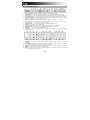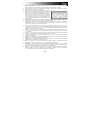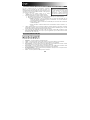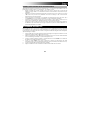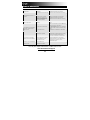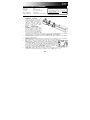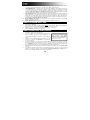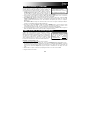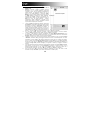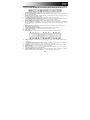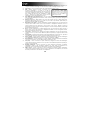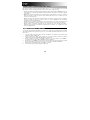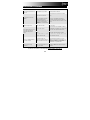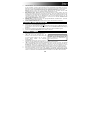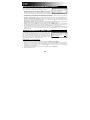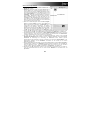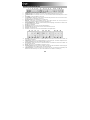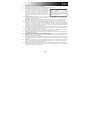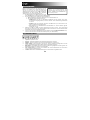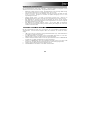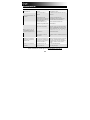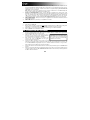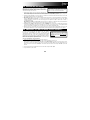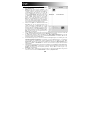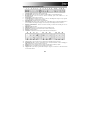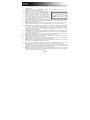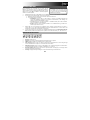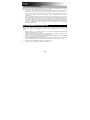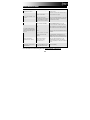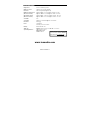iON COPY CAT Schnellstartanleitung
- Kategorie
- Scanner-Transparenzadapter
- Typ
- Schnellstartanleitung

COPY CAT
HANDHELD DOCUMENT SCANNER
QUICKSTART GUIDE
::: ENGLISH ( 2 – 10 ) :::
MANUAL DE INICIO RÁPIDO
::: ESPAÑOL ( 11 – 19 ) :::
GUIDE D’UTILISATION RAPIDE
::: FRANÇAIS ( 20 – 28 ) :::
GUIDA RAPIDA
::: ITALIANO ( 29 – 37 ) :::
KURZANLEITUNG
::: DEUTSCH ( 38 – 46 ) :::
SNELSTARGIDS
::: NEDERLANDS ( 47 – 55 ) :::
Seite wird geladen ...
Seite wird geladen ...
Seite wird geladen ...
Seite wird geladen ...
Seite wird geladen ...
Seite wird geladen ...
Seite wird geladen ...
Seite wird geladen ...
Seite wird geladen ...
Seite wird geladen ...
Seite wird geladen ...
Seite wird geladen ...
Seite wird geladen ...
Seite wird geladen ...
Seite wird geladen ...
Seite wird geladen ...
Seite wird geladen ...
Seite wird geladen ...
Seite wird geladen ...
Seite wird geladen ...
Seite wird geladen ...
Seite wird geladen ...
Seite wird geladen ...
Seite wird geladen ...
Seite wird geladen ...
Seite wird geladen ...
Seite wird geladen ...
Seite wird geladen ...
Seite wird geladen ...
Seite wird geladen ...
Seite wird geladen ...
Seite wird geladen ...
Seite wird geladen ...
Seite wird geladen ...
Seite wird geladen ...
Seite wird geladen ...

38
SCHACHTELINHALT
COPY CAT Tasche
2 Batterien, Grösse AA MikroSD-Karte
USB-Kabel Programm-CD *
Reinigungstuch Schnellanleitung
Kalibrierpapier Sicherheits- & Garantiehinweise
BEDIENUNGSELEMENTE
1. BATTERIEFACH – Das Batteriefach wird
geöffnet, indem man die am Griff befindliche
Plastikabdeckung zurückschiebt und
abnimmt. Der COPY CAT wird mt zwei
Batterien der Grösse AA betrieben. Diese
müssen richtig herum in das Batteriefach
eingelegt werden.
2. POWER / SCAN TASTE – Mit dieser Taste
wird der COPY CAT ein- oder
ausgeschaltet. Um ein Dokument zu
scannen, die Taste einmal drücken, sodass
das grüne SCAN-LICHT aufleuchtet, den
COPY CAT gleichmäßig über das zu
scannende Dokument bewegen und dann die Taste erneut drücken, damit das SCAN-LICHT erlischt.
Weitere Informationen hierzu können im Abschnitt DOKUMENT SCANNEN gefunden werden.
3. SCAN-LICHT – Dieses leuchtet grün auf, wenn mit dem COPY CAT ein Dokument gescannt wird.
4. FEHLERLICHT – Dieses leuchtet rot auf, wenn das Dokument zu schnell gescannt wurde. Kommt dies
vor, Dokument noch einmal langsamer scannen.
5. LCD – Statusanzeige des COPY CAT. "EFFECT" bezieht sich auf die
Einstellung der C/BW-TASTE ("COLOR" oder "MONO"). Ein Schaubild mit
der Anzeige SD erscheint, wenn eine Mikro-SD Karte in den dafür
vorgesehenen Schlitz eingelegt wird. Die Batterieanzeige gibt an, wann neue
Batterien eingelegt werden müssen. Die Zahl gibt an, wieviele gescannte
Dokumente sich auf der Mikro-SD Karte befinden. "RESOLUTION" bezieht
sich auf die Einstellung der DPI-TASTE ("HIGH" oder "LOW").
6. C/BW-TASTE – Taste zur Auswahl, ob Dokument in Farbe oder schwarz-weiss gescannt werden soll. Die
LCD-Anzeige zeigt den augenblicklich gewählten Modus an: "COLOR" oder "MONO" (schwarz-weiss).
7. DPI-TASTE – Taste zur Auswahl der Auflösung ("dpi" oder "dots pro inch") des Scans. In der LCD-
Anzeige erscheint "LOW" (300dpi) oder "HIGH" (600dpi).
* Hinweis
:
Obwohl COPY CAT sowohl für
PC und Mac geeignet ist, das NimoDoc
Lite Programm ist nur mit dem PC
k
o
m
pa
t
i
be
l.

39
8. USB-ANSCHLUSS – Diesen Anschluss mit dem beiliegenden USB-Kabel an einen freien USB-Anschluss
am PC anschließen. Auf diese Weise angeschlossen und eingeschaltet, fungiert COPY CAT als SD-
Kartenleser und gescannte Dokumente können auf den Computer transferiert werden. Weitere Information
hierzu können im Abschnitt ÜBERTRAGUNG VON GESCANNTEN DOKUMENTEN gefunden werden.
Hinweis: Wenn der COPY CAT an den Computer angeschlossen ist, wird dieser über die USB-
Verbindung mit Strom versorgt, d. h. die Batterien werden in dieser Zeit geschont.
9. MikroSD-Kartenschlitz – MikroSD-Karte in diesen Schlitz einschieben, bis diese einrastet. Alle Scans
werden auf dieser Karte gespeichert. Um die Karte zu entfernen, ganz in den Schlitz hineinschieben, bis
ein Klickgeräusch vernommen wird, dann ganz herausziehen. Wenn an den Computer angeschlossen und
eingeschaltet, fungiert COPY CAT als SD-Kartenleser und gescannte Dokumente können auf den
Computer transferiert werden. Weitere Information hierzu können im Abschnitt TRANSFER VON
GESCANNTEN DOKUMENTEN gefunden werden.
10. FORMAT-TASTE – Mit dieser Taste kann eine eingelegte MikroSD-Karte formattiert werden. (Dies führt
zur Löschung sämtlicher Inhalte der Karte.)
11. TASTE DATUM/UHR EINSTELLEN - Drücken Sie diese Taste, um Datum/Uhrzeit einzustellen.
DATUM UND UHRZEIT EINSTELLEN
1. Drücken Sie die Taste DATUM/UHR EINSTELLEN.
2. Am LCD wird eine Zahl angezeigt, die das Jahr repräsentiert. Verwenden Sie die C/BW und DPI-Tasten,
um diese Zahl zu erhöhen oder zu verringern. Drücken Sie die Taste POWER/SCANNEN zur Bestätigung
Ihrer Wahl.
3. Wiederholen Sie Schritt 2 für die folgenden Zahlen, die Monat, Tag, Stunde und Minute angeben.
4. Drücken Sie DATUM/UHR EINSTELLEN, um das Setup zu verlassen.
DOKUMENT SCANNEN
1. SCAN TASTE des COPY CAT drücken und festhalten, um diesen einzuschalten. Das eingeschaltete
Gerät zeigt Informationen in der LCD-Anzeige an.
2. COPY CAT oben auf das Dokument legen. Die
Scanlinse an der Unterseitze des Geräts muss völlig
auf dem Dokument aufliegen und sich nicht im
falschen Winkel befinden oder anderweitig
beeinträchtigt sein.
3. SCAN-TASTE einmal drücken um das Scannen zu
beginnen. Das grüne SCAN-LICHT schaltet sich ein, sobald das Scannen beginnt.
4. COPY CAT gleichmäßig über die gesamte Dokumentlänge ziehen, von oben nach unten. Es empfiehlt
sich, das Dokument während des Scans festzuhalten, sodass dieses sich nicht verschiebt. (Falls das rote
FEHLERLICHT während des Vorgangs aufleuchtet, bedeutet dies, dass das Dokument zu schnell
gescannt wurde. In diesem Fall SCAN-TASTE erneut drücken und noch einmal von Schritt 2 beginnen.)
5. Ist das Ende des Dokuments erreicht, die SCAN-Taste einmal drücken. Das grüne SCAN-LICHT erlischt.
6. Falls mehrere Dokumente gescannt werden sollen, Schritte 2 – 5 wiederholen. Falls die Scans an einen
Computer übertragen werden sollen, im Abschnitt ÜBERTRAGUNG VON GESCANNTEN DOKUMENTEN
wetierlesen. Anderenfalls die SCAN-TASTE drücken und festhalten, um den COPY CAT auszuschalten.
Für Hinweise, wie die besten Scans und die besten
Ergebnisse mit der Texterkennungsfunktion des
Programms erhalten werden können, bitte unter dem
Abschnitt HINWEISE ZUR TEXTERKENNUNG in
dieser Anleitung nachsehen.

40
ÜBERTRAGUNG VON GESCANNTEN DOKUMENTEN
Wenn an den Computer angeschlossen und eingeschaltet, fungiert COPY
CAT als SD-Kartenleser und gescannte Dokumente können von der Karte
auf den Computer transferiert werden. Folgendermassen vorgehen:
1. Den kleinen Stecker des beiliegenden USB-Kabels an den USB-
ANSCHLUSS DES COPY CAT und das andere Ende an einen
verfügbaren USB-Anschluss des Computers anschließen. (Sicherstellen,
dass der Computer eingeschaltet ist und eine MikroSD-Karte in den MikroSD-KARTENSCHLITZ eingelegt ist.)
2. SCAN TASTE des COPY CAT drücken und festhalten, um diesen einzuschalten. "USB" erscheint in der LCD-Anzeige,
wenn der COPY CAT eingeschaltet wird und als MikroSD-Kartenleser fungiert.
3. Falls ein PC verwendet wird, erscheint ein Dialogfenster mit der Frage, wie auf die Dateien zugegriffen werden soll.
"Verzeichnis öffnen und Dateien anzeigen " wählen, um auf die Inhalte der im COPY CAT befindlichen MikroSD-Karte
zuzugreifen. (Sobald eine Verbindung besteht, wird der COPY CAT auch als Laufwerk unter "Arbeitsplatz" (XP und
Vista) oder unter "Computer" (Windows 7) angezeigt).
Bei Verwendung eines Mac das mit "NO NAME" bezeichnete Laufwerk-Schaubild auf der Benutzeroberfläche des Mac
zweimal anklicken, um auf die Inhalte der im COPY CAT befindlichen MikroSD-Karte zuzugreifen.
4. Zweimal auf das Verzeichnis "DCIM", dann zweimal auf das Verzeichnis "101MEDIA" klicken. Alle Scans werden auf
der MikroSD-Karte im JPG-Format gespeichert. Dateien anklicken und auf den Computer ziehen. (Die Dateien können
auch von der MikroSD-Karte gelöscht werden, genau wie Dateien normalerweise von PC gelöscht werden.)
5. Ist das Übertragen der Scans beendet, Verzeichnisfenster schließen und die SCAN-TASTE herunterdrücken und
festhalten, um den COPY CAT auszuschalten. Wenn der COPY CAT ausgeschaltet ist, kann er vom Computer
ausgesteckt werden.
PROGRAMMANWENDUNG (NUR PC ONLY)*
COPY CAT wird mit NimoDoc Lite, einem Programm, das Screenshots des
Computerbildschirms anfertigen und Text in einem Bild erkennt, welcher
dann in andere Programme kopiert werden kann. Dies bedeutet, dass
COPY CAT kann dazu verwendet werden, eine Textseite zu scannen, auf
den Computer zu übertragen und mit NimoDoc Lite dann den Text zu
kopieren, sodass dieser in einer Email, einer andere Textdatei, einem
Microsoft Word-Dokument usw. verwendet werden kann.
Zunächst NimoDoc Lite wie folgt installieren:
1. Beiliegende CD in das Laufwerk des PC einlegen.
2. Klicken Sie im Fenster, das nach dem Einlegen der CD erscheint, auf "NimoDoc Lite installieren".
Wenn dieses Fenster nicht automatisch aufscheint, doppelklicken Sie erst auf „Mein Computer“ und anschließend auf
den Namen der CD. Das Fenster sollte nun angezeigt werden. Wenn das Fenster immer noch nicht angezeigt wird,
rechtsklicken Sie auf den Namen der CD und wählen "Explorer". Sobald der Inhalt der CD angezeigt wird,
doppelklicken Sie auf die Datei ".exe"
3. Im nun erscheinenden Dialogfenster die Sprache aus der Auswahlliste wählen und OK klicken.
4. Bildschirmanweisungen folgen.
* Hinweis: Obwohl COPY CAT sowohl
für PC und Mac geeignet ist, das
NimoDoc Lite Programm ist nur mit
dem PC kompatibel.
Sie können auch Scans auf Ihr iPad
mit dem Apple iPad Camera
Connection Kit übertragen, das im
Apple Store erhältlich ist.

41
NimoDoc Lite wie folgt anwenden:
1. Über das Menü Start f Alle Programme f NimoDoc Lite f
NimoDoc Lite aufrufen.
2. Optional: Das Feld auf der linken Seite ist der Arbeitsbereich, in
dem Sie Ordner (vom Computer) hinzufügen können und so
deren Inhalte ansehen können. Um Ordner hinzuzufügen, klicken
Sie mit der rechten Maustaste auf einen Order aus der Liste und
wählen "Ordner-Manager". Im neuen Fenster klicken Sie auf
"Hinzufügen", wählen den gewünschten Ordner aus und klicken
dann auf "OK". Wiederholen Sie diesen Vorgang, um weitere
Ordner hinzuzufügen. Wenn Sie fertig sind, klicken Sie auf
"Schließen", um den Ordner-Manager zu verlassen. Nun sehen
Sie die Ordner, die Sie dem Arbeitsbereich hinzugefügt haben.
Klicken Sie auf einen beliebigen Ordner. Sie sehen seinen Inhalt
im Vorschaufenster auf der rechten Seite.
3. Klicken Sie in der Werkzeugleiste auf die Schaltfläche Eingabe.
Wählen Sie entweder "Ordner" (um einen ganzen Ordner mit
Bildern in die Software zu importieren) oder "Einzelbild" (um ein
einziges Bild in die Software zu importieren). Die Software
importiert nur jene Dateitypen, deren Namen im Abschnitt
"Eingabeformat" angehakt sind (JPG, BMP, TIF, und/oder PNG).
Diese können wie gewünscht ausgewählt werden. Klicken Sie
auf "OK", um zum nächsten Schritt zu gehen oder "Abbrechen", um abzubrechen.
4. Falls Sie auf "OK" geklickt haben, wählen Sie den gewünschten Ordner/die Datei aus der Liste im neuen
Fenster. Klicken Sie auf "OK", um den Ordner/die Datei zu importieren oder "Abbrechen", um abzubrechen.
5. Der Ordner/die Datei wird im Vorschaufenster als "Neues NSD Dokument(#).nsd" aufscheinen. (Sie können
die Datei umbenennen, indem Sie mit der rechten Maustaste auf die Datei klicken und „Umbenennen“
auswählen.) Doppelklicken Sie auf die .nsd Datei, um sie zu bearbeiten.
6. Das Bild wird in einem neuen Fenster mit Bearbeitungswerkzeugen geöffnet. Siehe Abschnitt
BEARBEITUNGSWERKZEUGE für Informationen über die verfügbaren Werkzeuge. Siehe Abschnitt OCR-
ANLEITUNG für Anweisungen zur Verwendung der OCR-Funktion dieser Software (optische
Zeichenerkennung). Wir empfehlen die Fenster zu maximieren und das Symbol "Ansichts-Modus" in der
Werkzeugleiste anzuklicken und den "Bildmodus" auszuwählen, um das Fenster für eine einfache
Bearbeitung zu vergrößern.
7. Wenn Sie die Bearbeitung beendet haben, speichern Sie das Bild und klicken auf die Schaltfläche Ausgabe in
der Werkzeugleiste. Klicken Sie auf "Bedienung" im Dropdown-Menü und wählen Sie, wie Sie Ihr Bild oder
Ihren Text exportieren möchten. Im Abschnitt "Seiten" wählen Sie die Seiten aus, die Sie exportieren
möchten (optional). Klicken Sie auf "OK", um fortzufahren, oder "Abbrechen", um abzubrechen.
8. Nachdem Sie auf "OK" geklickt haben, wählen Sie den gewünschten Speicherort für Ihre neue Datei aus,
geben den gewünschten Namen für die neue Datei im Feld "Dateiname" ein und klicken dann auf
"Speichern".
Vorschaufenster
Werkzeugleiste
Arbeitsbereich

42
BEARBEITUNGSWERKZEUGE
1 1 2 3 4 4 5 6 6 7 8 8 9 10 11 12 13
1. Zurück/Weiter - Wechselt zum vorherigen/nächsten Bild.
2. Optimierte Ansicht – Passt das Bild so an, dass das gesamte Bild im Bearbeitungsfenster zu sehen ist.
3. Tatsächliche Größe - Passt das Bild so an, dass es in seiner tatsächlichen Größe im Bearbeitungsfenster zu sehen
ist.
4. Zoom Out/In - Zoomt in das Bild hinein oder heraus.
5. Vorschau-Modus - Maximiert das Fenster, damit Sie das Bild in der größten Größe als Vorschau ansehen können.
Drücken Sie "Esc", um diesen Modus zu verlassen.
6. Drehen links/rechts - Dreht das Bild um 90 º nach links/rechts.
7. Bildgröße - Damit können Sie die Bildmaße anpassen. Um das Bild zu skalieren ohne seine Proportionen zu
ändern, haken Sie das Kontrollkästchen "Proportionen beibehalten" an.
8. Rückgängig/Wiederholen - Macht den letzten Bearbeitungsschritt rückgängig oder wiederholt den letzten Schritt,
der gerade rückgängig gemacht wurde.
9. Drucken - Druckt das Bild.
10. Druckansicht – Zeigt eine Vorschau des zu druckenden Bildes an.
11. Speichern unter - Hier können Sie die Datei unter einem neuen Namen speichern.
12. Speichern - Speichert die Datei.
13. Löschen - Löscht eine Datei, die aus der Liste im linken Bereich ausgewählt wurde.
14 15 16 17 22 23 24 28 29 30
18 19 20 21 25 26 27 31 32 33
14. Auswählen - Klicken und ziehen Sie bei gedrückter Maustaste einen Rahmen um einen Bereich des Bildes, um
diesen Bereich auszuwählen.
15. Farbanpassung - Klicken Sie bei gedrückter Maustaste auf die Schieberegler, um Definition, Helligkeit, Kontrast,
Sättigung und RGB-Wert (Rot, Grün und Blau) des Bildes anzupassen.
16. Ausschneiden - Klicken und ziehen Sie bei gedrückter Maustaste einen Rahmen um den Bereich des Bildes, den
Sie ausschneiden möchten.
17. Negativ - Klicken Sie, um ein Negativbild des Originals zu erstellen.
18. Horizontal spiegeln - Klicken Sie auf diese Schaltfläche und verwenden dann die Schaltfläche "Horizontal spiegeln"
oder "Vertikal spiegeln", um das Bild horizontal oder vertikal zu spiegeln.
19. Links/rechts drehen - Drehen Sie das Bild um 90° nach links oder rechts oder nehmen Sie Feineinstellungen der
Bildrotation mit dem Schieberegler vor (oder mit den Schaltflächen an den Enden der Schieberegler).

43
20. Schwellwert - Klicken Sie auf die Schaltfläche "Automatische Binarisierung", um den Bildkontrast auf den
Maximalwert zu setzen (erstellt ein Schwarz-Weiß-Bild).
21. Grau – Klicken Sie auf "Übernehmen", um das Bild schwarz und weiß zu machen.
22. OCR – Mit diesem Tool können Sie Text, der im Bild eingebettet
ist, auswählen und in eine andere Datei kopieren. Wählen Sie
die Sprache des Textes aus dem Sprache-Dropdown-Menü.
Wählen Sie "Horizontaler Text" (normale Ausrichtung) oder
"Vertikaler Text" (von oben nach unten zu lesender Text) aus
dem Typen-Dropdown-Menü. Dann klicken und ziehen Sie einen
Rahmen um den Text im Bild. Der Text wird in eine .txt-Datei
importiert.
23. Schwarze Ränder löschen - Klicken Sie auf die Schaltflächen oben/unten/links/rechts, um den Rand von der
entsprechenden Seite schrittweise zu entfernen. Klicken Sie auf "Zurücksetzen", um das Bild in seinen
ursprünglichen Zustand zurückzusetzen.
24. Rote Augen – Reduziert "rote Augen" auf Fotos. Klicken Sie auf "Übernehmen", um die Rote-Augen-Korrektur
anzuwenden. Bitte beachten Sie, dass durch diesen Vorgang andere Bereiche des Fotos verblassen könnten.
25. Notizen – Mit einem Klick auf das Bild wird Text hinzugefügt, der in das Feld auf der rechten Seite eingegeben
wurde. Klicken Sie auf "Schriftart", um die gewünschten Schriftart-Einstellungen vorzunehmen. Klicken Sie auf jede
Farbpalette, um die Farbe des Textes oder des Hintergrundes zu wählen. Stellen Sie den Transparenz-
Schieberegler ein, um den Text transparenter zu gestalten. Stellen Sie den Schieberegler für abgerundete Ecken
ein, um die Ecken des Texthintergrundes abzurunden.
26. Schriftart – Mit einem Klick auf das Bild wird Text hinzugefügt, der in das Feld auf der rechten Seite eingegeben
wurde. Klicken Sie auf "Schriftart", um die gewünschten Schriftart-Einstellungen vorzunehmen. Klicken Sie auf die
Front-Farbpalette, um die Farbe des Textes auszuwählen.
27. Stift – Mit diesem Werkzeug können Sie auf das Bild zeichnen. Klicken Sie auf die Farbpalette, um die Farbe
auszuwählen und bewegen Sie den Pinselgrößen-Regler, um die Pinselgröße einzustellen.
28. Bleistift – Mit diesem Werkzeug können Sie schwarz auf das Bild malen. Bewegen Sie den Pinselgrößen-Regler,
um die Strichstärke einzustellen.
29. Radiergummi – Mit diesem Werkzeug können Sie alles am Bild löschen, das mit den Werkzeugen Notizen,
Schriftart, Stift, Bleistift, Füllen, Linie, Rechteck und Ellipse erstellt wurde.
30. Füllen – Klicken Sie auf dieses Werkzeug, um einen Bereich mit einer anderen Farbe auszufüllen. Klicken Sie auf
die Farbpalette, um die Farbe auszuwählen.
31. Linie - Klicken und ziehen Sie mit gedrückter Maustaste, um eine gerade Linie auf das Bild zu zeichnen. Klicken Sie
auf die Farbpalette, um die Farbe auszuwählen und bewegen Sie den Pinselgrößen-Regler, um die Strichstärke
einzustellen.
32. Rechteck - Klicken und ziehen Sie mit gedrückter Maustaste, um ein Rechteck auf das Bild zu zeichnen. Klicken
Sie auf die gewünschte Rechteckart (nur Rahmen, Rahmen ausgefüllt oder nur ausgefüllt). Klicken Sie auf die
Farbpalette, um den Rahmen und die Füllfarbe auszuwählen.
33. Ellipse - Klicken und ziehen Sie mit gedrückter Maustaste, um eine Ellipse auf das Bild zu zeichnen. Klicken Sie auf
die gewünschte Ellipsenart (nur Rahmen, Rahmen ausgefüllt oder nur ausgefüllt). Klicken Sie auf die Farbpalette,
um den Rahmen und die Füllfarbe auszuwählen.
Für Hinweise, wie die besten Scans und die
besten Ergebnisse mit der
Texterkennungsfunktion des Programms
erhalten werden können, bitte unter dem
Abschnitt HINWEISE ZUR TEXTERKENNUNG
in dieser Anleitung nachsehen.

44
OCR-ANLEITUNG
Wenn Sie Screenshots Ihrer Scans aufnehmen, kann die
NimoDoc Lite Software Text in einem Bild erkennen, so
dass Sie nur den Text aus einem gescannten Bild
extrahieren können und diesen in eine E-Mail, ein Microsoft
Word-Dokument oder jedes beliebige andere Programm
einfügen können, in das Text kopiert werden kann.
1. Bei der Bearbeitung eines Bildes klicken Sie auf die
Taste "OCR/Erkennen" auf der linken Seite der Werkzeugleiste.
2. Im nun angezeigten Fenster, wählen Sie folgende Schritte aus:
a. Erkennen: Wählen Sie die Sprache des Textes aus, der erkannt werden soll.
b. Zu scannende Seiten (wählen Sie eine aus):
• Alle/Akt: Wählen Sie "Alle", um alle Bilder der NSD-Datei (d.h. alle Dateien, die im linken
Vorschaufenster angezeigt werden) zu scannen oder "Akt", um nur die aktuell ausgewählte Datei
zu scannen.
• Auswahl: Stellen Sie den Bereich der Dateien der NSD-Datei ein (d.h. alle Dateien, die im
linken Vorschaufenster angezeigt werden).
• Seite: Wählen Sie nur bestimmte Dateien der NSD-Datei aus, die durch Kommas getrennt
werden (z.B. "2,4,5,9").
3. Klicken Sie auf "OK", um damit zu beginnen, die Datei(en) auf Text zu scannen. Ist der Scanvorgang
abgeschlossen, klicken Sie auf eine gescannte Datei im linken Vorschaufenster. Der Text der Datei wird in
der Textleiste am oberen Fensterrand aufscheinen.
4. Sie können den Text mit den OCR-Bedienelementen adjustieren (siehe OCR-BEDIENELEMENTE unten).
Sie können den Text auch in ein anderes Dokument kopieren (.doc, .txt, E-Mail etc.).
OCR-BEDIENELEMENTE
1 2 3 4 5 6 7
1. Speichern - Speichert den Text.
2. Kopieren – Kopiert den markierten Text in die Zwischenablage Ihres Computers.
3. Einfügen – Fügt einen beliebigen Text aus der Zwischenablage Ihres Computers ein.
4. Tabelle einfügen - Fügt eine Tabelle in den Text ein, der in der Textleiste angezeigt wird. Sie werden
gebeten, die Anzahl der gewünschten Spalten und Zeilen der Tabelle anzugeben.
5. Bild einfügen - Fügt ein Bild in den Text ein, der in der Textleiste angezeigt wird. Sie werden gebeten, das
Bild auf Ihrem Computer zu lokalisieren und auszuwählen.
6. Text suchen/ersetzen - Sie können in der Textleiste nach einem bestimmten Wort oder einer Phrase
suchen (und diese bei Bedarf ersetzen).
7. Schriftart - Ändern Sie die Schriftart-Einstellungen des in der Textleiste ausgewählten Textes.
Für Hinweise, wie die besten Scans und die besten
Ergebnisse mit der Texterkennungsfunktion des
Programms erhalten werden können, bitte unter dem
Abschnitt HINWEISE ZUR TEXTERKENNUNG in
dieser Anleitung nachsehen.

45
HINWEISE ZUR TEXTERKENNUNG
Um von Textdokumenten die besten Scans anzufertigen – oder falls das NimoDoc Lite Programm im Scan
enthaltenen Text nur schwer oder nicht erkennt – die folgenden Hinweise beachten:
• Bildauflösung in COPY CAT höher einstellen - DPI TASTE drücken bis die LCD-Anzeige "HIGH" anzeigt.
Scans mit höherer Auflösung können vom Programm leichter „gelesen“ werden.
• Dokument zum Scannen auf eine flache Oberfläche legen und beim Scannen den COPY CAT weder
stossen noch anheben. Störungen des Lichteinfalls oder plätzliche Bewegungen können zu einem
ungleichmäßigen Scan führen.
• Dokument langsam scannen. Dies führt zu einem klareren, genaueren Scan. (Falls das rote
FEHLERLICHT während des Scannens aufleuchtet, erneut, diesmal langsamer zu Scannen versuchen.)
• Nach Möglichkeit nur schwarzen Text auf weissem Hintergrund oder weissen Text auf schwarzem
Hintergrund scannen. Andere Farbkombinationen weisen weniger Kontrast auf, was zu einer verringerten
Genauigkeit beim Erkennen des Textes führt.
• Nach Möglichkeit nur vollständige Textblöcke scannen. Text, der durch Bilder oder Illustrationen
unterbrochen wird, ungewöhnliche Anordnung, erhebliche Änderung der Schriftgröße usw. werden unter
Umständen nicht sauber erkannt.
FEINABSTIMMUNG VON COPY CAT
Falls die gescannten Bilder zu dunkel oder zu hell erscheinen, muss unter Umständen die Weisslichtbalance
eingestellt werden. In diesem Fall wird empfohlen, COPY CAT zu kalibrieren, ein schneller und einfacher
Vorgang:
1. COPY CAT auf den weissen Bereich des beiliegenden Kalibrationsblattes legen. SCAN TASTE drücken
und festhalten, um COPY CAT einzuschalten.
2. Die C/BW TASTE drücken und festhalten, dann die SCAN TASTE einmal drücken, um in den Auto-
Kalibrationsmodus zu gelangen. Das SD-Symbol in der LCD-Anzeige blinkt auf.
3. Sobald das SD-Symbol aufhört zu blinken, leuchten das grüne SCAN LICHT und das rote FEHLERLICHT
zusammen auf. Den COPY CAT während dieses Vorgangs nicht bewegen.
4. Sobald das rote FEHLERLICHT erlischt, den weißen Bereich des Blattes scannen, bis das grüne SCAN
LICHT erlischt. (Der COPY CAT kann in diesem Fall auch in die andere Richtung bewegt werden.)
5. Sobald das grüne SCAN LICHT erlischt, ist die Abstimmung erfolgt.
6. SCAN TASTE drücken und festhalten, um den COPY CAT auszuschalten.

46
FEHLERDIAGNOSE
PROBLEM URSACHE LÖSUNG
Das rote FEHLERLICHT leuchtet
beim Scannen auf.
Dokument wurde zu schnell
gescannt.
Dokument erneut langsamer und
gleichmäßiger scannen.
Linse des COPY CAT ist
möglicherweise verschmutzt oder
verstaubt.
Die Glasfläche auf der Unterseite des COPY
CAT mit dem beiliegenden Reinigungstuch
abwischen.
Scans sind verschwommen oder
verschmiert.
Dokument wurde möglicherweise
ungleichmäßig gescannt.
Richtungswechsel oder Pausieren
während des Scannens kann zu
unklaren Scans führen.
Dokument erneut langsamer und
gleichmäßiger scannen. (Dokument unter
Umständen mit einer Hand festhalten.)
Scans sind zu hell oder zu dunkel.
Die Weisslichtbalance des
COPY CAT muss Unter
Umständen eingestellt werden.
Bitte die Anweisungen im Abschnitt
FEINABSTIMMUNG VON COPY CAT lesen
und durchführen.
COPY CAT ist ausgeschaltet.
Die POWER / SCAN TASTE drücken und
festhalten, um den COPY CAT einzuschalten.
(Wenn vorschriftsmäßig angeschlossen, zeigt
die LCD-Anzeige des COPY CAT "USB" an.)
Das USB-Kabel ist nicht richtig
angeschlosssen.
USB-Kabel sowohl am COPY CAT als auch am
USB-Anschluss des Computers ausstecken,
dann wieder einstecken.
Computer erkennt COPY CAT
nicht als MikroSD-Kartenleser,
wenn dieser angeschlossen ist.
Die MikroSD-Karte ist nicht
vollständig in den MikroSD-
Kartenschlitz des COPY CAT
eingeschoben.
Sicherstellen, dass die MikroSD-Karte richtig in
den Schlitz eingeschoben ist. (Diese sollte
"einklicken", wenn sie vollständig eingeschoben
ist.)
Das NimoDoc Lite Programm
kann auf dem Computer nicht
installiert werden.
Der Computer unterstützt dieses
Programm unter Umständen nicht.
(Das NimoDoc Lite Programm ist
nur mit PCs kompatibel.)
Da COPY CAT Scans im JPG-Format
speichert, können diese mit vielen Screenshot-
oder OCR- (Texterkennung) Programmen
verwendet werden, viele davon sind umsonst
verfügbar oder können online erworben
werden.
Das NimoDoc Lite Programm
erkennt Text in Screenshots nur
sehr schwer.
Problematischer Scan oder
Screenshot aufgrund von
Vorgang, Quelle, usw.
Im Abschnitt HINWEISE ZUR
TEXTERKENNUNG enthaltene Informationen
lesen und ggf. befolgen.
Weitere Informationen und Hilfe gibt es auf www.ionaudio.com/copycat
Seite wird geladen ...
Seite wird geladen ...
Seite wird geladen ...
Seite wird geladen ...
Seite wird geladen ...
Seite wird geladen ...
Seite wird geladen ...
Seite wird geladen ...
Seite wird geladen ...
Seite wird geladen ...
-
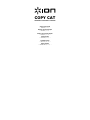 1
1
-
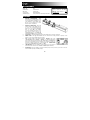 2
2
-
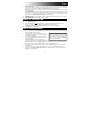 3
3
-
 4
4
-
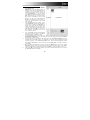 5
5
-
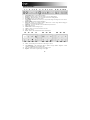 6
6
-
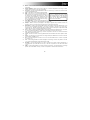 7
7
-
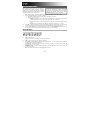 8
8
-
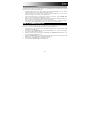 9
9
-
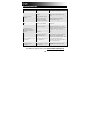 10
10
-
 11
11
-
 12
12
-
 13
13
-
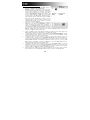 14
14
-
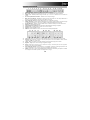 15
15
-
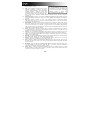 16
16
-
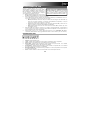 17
17
-
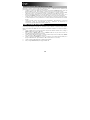 18
18
-
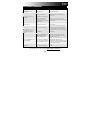 19
19
-
 20
20
-
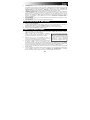 21
21
-
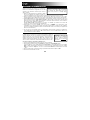 22
22
-
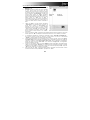 23
23
-
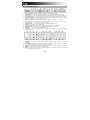 24
24
-
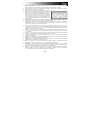 25
25
-
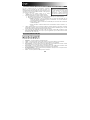 26
26
-
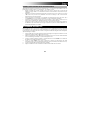 27
27
-
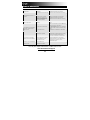 28
28
-
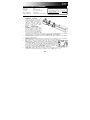 29
29
-
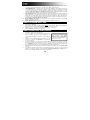 30
30
-
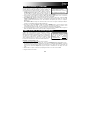 31
31
-
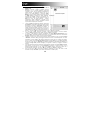 32
32
-
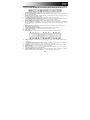 33
33
-
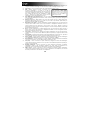 34
34
-
 35
35
-
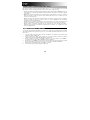 36
36
-
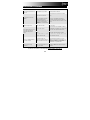 37
37
-
 38
38
-
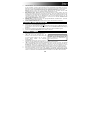 39
39
-
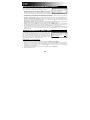 40
40
-
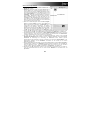 41
41
-
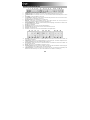 42
42
-
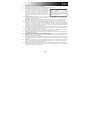 43
43
-
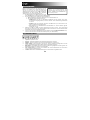 44
44
-
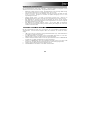 45
45
-
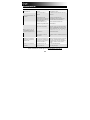 46
46
-
 47
47
-
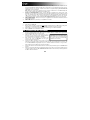 48
48
-
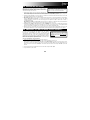 49
49
-
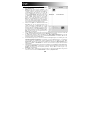 50
50
-
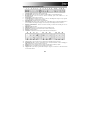 51
51
-
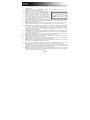 52
52
-
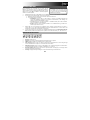 53
53
-
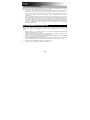 54
54
-
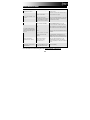 55
55
-
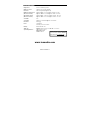 56
56
iON COPY CAT Schnellstartanleitung
- Kategorie
- Scanner-Transparenzadapter
- Typ
- Schnellstartanleitung
in anderen Sprachen
- English: iON COPY CAT Quick start guide
- français: iON COPY CAT Guide de démarrage rapide
- español: iON COPY CAT Guía de inicio rápido
- italiano: iON COPY CAT Guida Rapida
- Nederlands: iON COPY CAT Snelstartgids
Verwandte Artikel
Andere Dokumente
-
Lenco HS-100 Bedienungsanleitung
-
media-tech MT4090 Benutzerhandbuch
-
Canon LV-WX300USTi Benutzerhandbuch
-
Hama 00128499 Bedienungsanleitung
-
IRIS CAN MOUSE Bedienungsanleitung
-
Canon CanoScan 9000F Bedienungsanleitung
-
HP DesignJet T1120 SD Multifunction Printer series Referenzhandbuch
-
HP DesignJet 4520 Printer series Referenzhandbuch
-
Hama 00052343 Bedienungsanleitung
-
Canon 600F - CanoScan LiDE Benutzerhandbuch