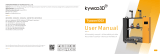Seite wird geladen ...

NEPTUNE 3 MAX
User Manual • Uživatelský manuál •
Užívateľský manuál • Használati utasítás •
Benutzerhandbuch

2
English
3 – 27
Čeština
28 – 52
Slovenčina
53 – 77
Magyar
78 – 102
Deutsch
103 – 127

3
Dear customer,
Thank you for purchasing our product. Please read the following instructions carefully
before first use and keep this user manual for future reference. Pay particular attention
to the safety instructions. If you have any questions or comments about the device,
please contact the customer line.
www.alza.co.uk/kontakt
✆ +44 (0)203 514 4411
Importer Alza.cz a.s., Jankovcova 1522/53, Holešovice, 170 00 Prague 7, www.alza.cz

4
Thank you for choosing ELEGOO product!
For your convenience, please read this instruction manual carefully before use, the
cautions and tops in this manual can help you better avoid incorrect installation and
use.
For questions or problems not covered in this manual, please contact us at this email
address: 3dp@elegoo.com .
ELEGOO team is always ready to provide you with quality service.
To give you a better experience of our products, you can also gain knowledge of the
operation of the equipment in the following ways:
1. The instruction manual: You can find the relevant operating instructions and
videos on how to operate the machine in the TF card.
2. ELEGOO official website: www.elegoo.com. You can go to our website to find the
relevant operating instructions for the machine and contact information.
Cautions
• Do not place the printer in vibrating or other unstable environments, as the
shaking of the machine will affect the print quality.
• Do not touch the nozzle and heat bed when the printer is working to prevent
high-temperature scaled and personal injury.
• After printing, please take advantage of the residual temperature of the nozzle
and clean the filaments on the nozzle with the help of tools. Do not touch the
nozzle directly with your hands during cleaning to avoid scald.
• Please do product maintenance frequently, and regularly clean the printer body
with a dry cloth to wipe away dust and sticky print material under the situation of
power off.
• 3D printers contain high-speed moving parts, so be careful not to get your hands
caught.
• Children must be supervised by adults when using the machine to avoid personal
injury.
• In case of emergency, please cut off the power directly.

5
Machine Parameters
Print Parameters
Print Principle
FDM (Fused Deposition Modelling)
Build Size
420 x 420 x 500 (mm3)
Print Precision
±0.01mm
Nozzle Diameter
0.04mm
Print Speed
30 ~ 180mm/s (60mm/s is recommended)
Temperature Parameters
Ambient Environment Temperature
5°C ~ 40°C
Maximum Temperature of Nozzle
260°C
Maximum Temperature of Hotbed
100°C
Software Parameters
Slicer Software
Cura
Input Format
STL, OBJ
Output Format
Gcode
Connection Type
TF Card, USB Wire
Power Supply Parameters
Power Input
100-240V 50/60Hz
Power Output
24V
Physical Parameters
Machine Size
658*632*740mm
Net Weight
17.7kg

6
Machine Structure Diagram
Filament holder
X-axis belt tensior
Filament tube
X-axis limit switch
Touch screen
TF Card slot
Toolbox
Type-B interface
Nozzle kit
Tie rod
Load Screws T8
X-axis stepper
Ridig Coupling
Build platform
Y-axis belt tensior
Z-axis stepper

7
Packing List
Fasteners
(HM5*45) 4pcs
(PM4*20) 5pcs
(PM4*18) 2pcs
(PM4*8) 3pcs
(HM4*M3*3) 1pcs
(FW M5*18*1) 2pcs

8
Tools
ELEGO 3D Printer

9
Machine Installation
The TF card of the machine comes with an installation instruction video.
(HM5*45) 4pcs
(PM4*20) 3pcs

10
Filament detector installation:
(PM4*18) 2pcs
(HM4*M3*3) 1pcs
(PM4*8) 1pcs
R-shaped buckle fixing

11
(PM4*8) 2pcs
(PM4*20) 2pcs
(FW M5*18*1) 2pcs
Filament detector switch
X-axis limit switch
X-axis stepper
Z-axis stepper

12
Supplementary Introduction
Special Case:
The bottom slide block has been adjusted before leaving the factory, but the pulley of
the machine may become loose due to the transportation. If the build platform of the
machine is shaky and loose, an open spanner can be used to slowly twist the eccentric
isolation column under the platform until the slide block slides smoothly and does not
shake.
Similarly, if the print head is shaky is loose, the corresponding eccentric isolation column
can also be adjusted until the print head slides smoothly without shaking, and the
pulleys on both sides of the gantry also have corresponding eccentric isolation columns
that can be adjusted.

13
Operation Screen Introduction
Main Interface
Print Documents
Temperature display
Gcode file display
Left and right page keys

14
Set Interface
Prepare Interface
Language switching
Preset temperature
Lighting control
Fan control
Motor unlock
Filament detector control
Restore default parameters
Machine information
Advanced settings
Moving distance
Set Y=0
Set X=0
Reset to zero
Set Z=0
Motor unlock
Three interfaces: movement,
temperature, Extruder

15
Level Interface
Auto Leveling
When first running the machine, the distance between the platform the nozzle needs to
be calibrated in the levelling mode, which is about the thickness of a piece of A4 paper.
• When the printer is powered on, select [Level]
• Each axis of the printer automatically returns to the origin. After entering the
levelling interface, place a piece of A4 paper between the nozzle and the printing
platform, and click the compensation value to adjust the distance between the
nozzle and the printing platform. (See picture 2), by pushing and pulling the
paper with the friction generated to complete the center point calibration. Then
click the auxiliary levelling [ ] and use A4 paper to calibrate the remaining six
points of the platform by hand-tightened knobs, and each point can be
completed by generating friction on the A4 paper.
• After completing the auxiliary levelling, enter the automatic levelling for
automatic celebration.
• The machine will enter the heating state: the nozzle is heated 140°C, the hot bed
is 60°C. (Please preset the hot bed temperature according to the temperature of
the consumables to achieve a more accurate levelling value).
• After reaching the preset temperature: start the 63-point automatic calibration.
• After the levelling is completed, se the Z-axis compensation: place a piece of A4
paper between the nozzle and the printing platform.
Click the compensation value and push and pull the A4 paper to complete the
compensation and levelling when friction is generated.
Temperature display
Align and calibrate the print bed with
hand-tightened knobs
Automatic leveling to compensate and
calibrate the print bed
63-point parameter display

16
Note that the levelling sensor only detects the metal platform plate, for example,
replacing the glass platform for levelling will not produce detection effect, which will
cause the nozzle to squeeze the platform.
Similarly, you can directly click the automatic levelling [ ] to calibrate the printing
platform (See picture 4). After levelling is completed, set the Z-axis compensation: place
a piece of A4 paper between the nozzle and the printing platform, click the
compensation value and push and pull the A4 paper to complete the compensation and
levelling when friction is generated. (The front auxiliary levelling is to improve the
evenness of the platform and make the compensation effect of automatic levelling
better.)
A4
paper

17
Model Test
Print Head Feeding Check
1. First push the filaments to the bottom of the print head.
2. Click [Prepare] - [Extrudert], click [Load], the temperature of the nozzle will be
automatically heated to 200°C.
3. After the nozzle is preheated to 200°C, click the feed to extrude the filaments
from the nozzle.
4. Clean the melted filament of the nozzle before printing.
Notice: Consumables with different hardness have different requirements for the spring
strength. The spring strength of the extruder can be adjusted with an Allen wrench.
When turning counter clockwise, the spring strength is increased, and the spring
strength is decreased clockwise.
Start Printing
• Insert the TF card into the card slot of the printer.
• Click [Print] on the main menu and select the model file.
• When the nozzle and the heat bed reach the preset temperature, the X, Y, Z axis
will return to zero, and then start printing.
Notice: When printing the test mode, please observe the first layer printing. In cases A
and C, the compensation settings are not properly adjusted. Compensation adjustments
can be made during printing to adjust the distance between the nozzle and the
platform. In case B, the nozzle and the platform have reached a proper printing distance
and can continue printing.

18
As shown in the picture:
When fine-turning, please switch the moving distance to 0.01mm or 0.1mm to prevent
the nozzle from extruding the platform excessively or filament hanging in the air.
The nozzle i stoo
close to the
platform, resulting in
insufficient
extrusion.
The extrusion volume
and distance between
the nozzle and the
platform is proper with
uniform adhesion.
The nozzle is too far from
the platform and the
adhesion is insufficient, the
model may fall of the
platform during printing

19
Resume Printing Description
Power Loss Recovery:
If you want to continue printing because of sudden power outage or accidentally turn off
the power of the machine, this function does not need to be set manually. When the
printer is reconnected to the power supply and turned on, just click resume to continue.
(Please note that the PEI platform has a better adhesion effect when it is heated, but it
will cool down if the power is turned off for too long, causing the model fall of easily, and
the resume printing cannot be completed).
Filaments Detection:
This function is to remind the user to replace the filaments before continuing printing
when the mode is half-printed, which effectively prevents the model from being
scrapped due to insufficient consumables.
Software Installation
Tips: You can use a card reader to copy the data in the TF card to the computer storage.
Our slice software is modified from Cura open source slice software, in order to better
match wit our company’s machines for printing and meet the needs of our customers.
The software installation steps are as follows:
Open the TF card of the machine to select the path \ Software and Software Drivers
folder \ ELEGOO Software folder \ Double-click the ELEGOO-Cura application to install it.
Follow the prompts in the installation process to the next step.
Finally, select the corresponding model of our company as shown below to complete the
settings.

20
Instructions for Use
a. Move
b. Zoom
c. Rotate
d. Mirror image
e. Model setting
f. Support structure interception
a.
b.
c.
d.
e.
f.
Preview image function
/