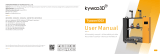Seite wird geladen ...

Instructions for quick assembly
Anleitung zum schnellen Aufbau
Magician Max
V1.7

CONTENTS
INHALT
Accessories
Zubehör
Assemble
Montieren
Auto-leveling
Automatische Nivellierung
Preheat
vorheizen
Insert the Filament
Legen Sie das Filament ein
Printing
Drucken
Z-offset adjust
Z-Offset-Einstellung
Software Instructions
Softwareanweisungen
-------------------------------------------- 01
------------------------------------------------ 02
--------------------------------------------- 05
---------------------------------------------------- 06
------------------------------------- 07
----------------------------------------------------- 08
---------------------------------- 10
-------------------------------------------- 09

01
Toolkit | Toolkit
The Main Chassis | Die Hauptteile
Gantry | Portal
2
M4*20 (4pcs)
M4*20 (4Stck)
M5*25 (2pcs)
M5*25 (2Stck)
Power cable
Stromkabel
SD card
SD-Karte
Wrench
Schlüssel
Nozzle
Düse
56 7
910 11
1Filament
Filament
Teflon tube
Teflonrohr
8
12
4Tool box cover
Werkzeugkastendeckel
3
Allen wrench
Innensechskantschlüssel
User manual
Benutzerhandbuch Filament holder
Filamenthalter
13
M3*8 (2pcs)
M3*8 (2Stck)
Accessories
Zubehör

Step 1 Install the gantry | Schritt 1 Installieren Sie das Portal
02
M5*25 (2pcs)
M5*25 (2Stck)
Assemble
Montieren
Note: To avoid bending the lead screw and effect the
printing model, don't touch or twist the lead screw when
take out the gantry from the package.
Tipp: Um ein Verbiegen der Leitspindel und eine
Beeinträchtigung des Druckmodells zu vermeiden, berühren
oder verdrehen Sie die Leitspindel nicht, wenn Sie die Gantry
aus der Verpackung nehmen.
Note: The power supply has been
adjusted according to the local voltage. If
you need to adjust the voltage, please
follow the picture to operate it.
Tipp: Die Stromversorgung wurde
entsprechend der örtlichen Spannung
angepasst. Wenn Sie die Spannung
anpassen müssen, folgen Sie bitte dem
Bild, um es zu bedienen.

Step 2 Install the fixing plate screw | Schritt 2 Installieren Sie die Befestigungsplattenschraube
Step 3 Install the Filament Holder | Schritt 3 Installieren Sie den Filamenthalter
03
M4*20(4pcs) | M4*20 (4Stck)
The filament holder can be installed left and right
Der Filamenthalter kann links und rechts installiert werden

04
Hotbed cable | Hotbed-Kabel
Z Motor 2 cable| Z-Motor 2 Kabel
Note: If you find there is a little shaking on extruder,bed or X-axis, don't worry, this is caused by long-term transportation. Please refer to
the adjustment video link in the SD card to adjust, it is helpful.
Hinweis: Wenn Sie feststellen, dass der Extruder, das Bett oder die X-Achse ein wenig wackelt, machen Sie sich keine Sorgen, dies wird durch den
langfristigen Transport verursacht. Bitte beziehen Sie sich auf den Einstellungsvideolink auf der SD-Karte, um die Einstellung vorzunehmen, es ist
hilfreich.
M3*8(2pcs)
M3*8 (2Stck)
Step 4 Connect Cable | Schritt 4 Kabel anschließen
Arranging Wire | Draht arrangieren
Z Motor 1 cable | Z-Motor 1 Kabel

05
Plug in the cable and turn on the
power
Stecken Sie das Kabel ein und
schalten Sie das Gerät ein
Note: The UI information is only for refernece, the actyal UI may be different .
Hinweis: Die Informationen zur Benutzeroberfläche dienen nur als Referenz. Die tatsächliche Benutzeroberfläche kann unterschiedlich sein.
Auto-leveling
Automatische Nivellierung
Klicken Sie auf der Hauptoberfläche
auf „Nivellieren“.
Click “Leveling” on main interface The printer will start auto-leveling
after preheat.
Der Drucker beginnt nach dem
Vorheizen mit der automatischen
Nivellierung.

06
Preheat
Vorheizen
Click “preheat” on the main
interface
According to your filament, select
appropriate settings
Klicken Sie auf der
Hauptschnittstelle auf „Vorheizen“.
Wählen Sie entsprechend Ihrem
Filament geeignete Einstellungen aus
Note: The UI information is only for refernece, the actyal UI may be different .
Hinweis: Die Informationen zur Benutzeroberfläche dienen nur als Referenz. Die tatsächliche Benutzeroberfläche kann unterschiedlich sein.

07
Insert the filament
Legen Sie das Filament ein
Insert SD card
Legen Sie die SD-Karte ein
Click “load” to feed the
filament until the filament is
out of nozzle.
Klicken Sie auf „Laden“, um das
Filament zuzuführen, bis das
Filament aus der Düse heraus ist.
Um das Filament reibungslos
zuzuführen, halten Sie das Ende
des Filaments bitte bei 45 °
In order to feed filament smoothly,
Please keep the end of the filament
at 45°.

Printing
Drucken
08
Select a gcode file to print
Wählen Sie eine zu druckende Gcode-Datei aus
Note: The UI information is only for refernece, the actyal UI may be different .
Hinweis: Die Informationen zur Benutzeroberfläche dienen nur als Referenz. Die tatsächliche Benutzeroberfläche kann unterschiedlich sein.

09
Z-offset adjust
Z-Offset-Einstellung
When you start your first printing,adjust the Babystep value according to the adhesion of the filament and the glass platform. Click “Save” to
save your setting, and you don’t need to adjust the value again next time.
Wenn Sie Ihren ersten Druck starten, passen Sie den Babystep-Wert entsprechend der Haftung des Filaments und der Glasplattform an.
Klicken Sie auf „Speichern“, um Ihre Einstellung zu speichern, und Sie müssen den Wert beim nächsten Mal nicht erneut anpassen.
If the distance between the nozzle and the
platform is too high, the filament will not
easy to stick to the platform. Should click
"Decrease" until the distance is proper.
Wenn der Abstand zwischen der Düse und
der Plattform zu groß ist, haftet das
Filament nicht leicht an der Plattform.
Klicken Sie auf "Decrease", bis der
Abstand richtig ist.
Keep the distance between the nozzle
and the hot bed at 0.1mm, the filament
will stick to the hot bed evenly
Halten Sie den Abstand zwischen der
Düse und dem heißen Bett bei 0,1 mm,
das Filament haftet gleichmäßig am
heißen Bett.
If the distance between the nozzle and the
platform is too low, the filament will be not
easy to feed out smoothly . Should click
"Increase" until the distance is proper.
Wenn der Abstand zwischen Düse und
Plattform zu gering ist, lässt sich das
Filament nicht leicht gleichmäßig
ausgeben . Klicken Sie auf "Increase", bis
der Abstand richtig ist.

10
Install CURA
1. Double click Cura_4.xx.xx.exe to install
2. Install the software by default as follows.
Magician Max works with a variety of slicing software, such as
Cura, Simplify 3D, Repetier-Host, and more. We will introduce
CURA_xx.xx in detail, and you will learn how to set the slicing
parameters, which will help you become more familiar with the
slicing software and print your first model successfully.
First, you can find the CURA_xx.xx from the SD card, and install it
on your computer.
Step 1 Add Printer
Software Instructions
Softwareanweisungen
Magician Max funktioniert mit einer Vielzahl von Slicing-Software,
wie Cura, Simplify 3D, Repetier-Host und mehr. Wir stellen
CURA_xx.xx im Detail vor und Sie lernen, wie Sie die Slicing-
Parameter einstellen, was Ihnen hilft, sich mit der Slicing-Software
vertraut zu machen und Ihr erstes Modell erfolgreich zu drucken.
Zuerst können Sie CURA_xx.xx von der SD-Karte finden und auf
Ihrem Computer installieren.
Cura installieren
1. Doppelklicken Sie zur Installation auf CURA_xx.xx.exe
2. Installieren Sie die Software standardmäßig wie folgt.
Schritt 1 Drucker hinzufügen

11
Click Add printer Choose Custom[Custom FFF printer ], insert Printer
name for example Magician Max,and Click Add
Wählen Sie Custom[Custom FFF printer ], geben Sie den
Druckernamen ein, z. B. Magician Max, und klicken Sie
auf Hinzufügen
Klicken Sie auf Drucker hinzufügen

12
Insert print size, X320 Y320 Z400, select Heated bed Click Extruder 1, nozzle size 0.4mm, Compatible
material diameter 1.75mm, Click next
Druckgröße X320 Y320 Z400 einfügen, Beheiztes Bett
auswählen
Klicken Sie auf Extruder 1, Düsengröße 0,4 mm, Kompatibler
Materialdurchmesser 1,75 mm, Klicken Sie auf Weiter

13
Step 2 Import Configuration file
Click Preferences, Configure Cura…
Schritt 2 Konfigurationsdatei importieren
Klicken Sie auf Einstellungen, Cura konfigurieren…

14
Click Profiles, Import, Choose PLA+.curaprofile in SD card
Klicken Sie auf Profile, Importieren, Wählen Sie PLA + .curaprofile auf der SD-Karte

15
After Import the profile, you will see it below,
choose PLA+, and click Activate
On the right side you can see PLA+ active
Auf der rechten Seite sehen Sie PLA + aktivNach dem Importieren des Profils wird es unten
angezeigt. Wählen Sie PLA + und klicken Sie auf
Aktivieren

16
Click here, you can check all the parameter, when you move mouse
on it will show the explanation to help you under more clearly Click load button you can load a stl file, you can move,
rotate, and Zoom the model. Click Slice button.
Step 3 Slicing
Klicken Sie hier, Sie können alle Parameter überprüfen, wenn
Sie die Maus darauf bewegen, wird die Erklärung angezeigt,
um Ihnen unter klarer zu helfen
Klicken Sie auf die Schaltfläche Laden, um eine STL-Datei zu
laden. Sie können das Modell verschieben, drehen und
zoomen. Klicken Sie auf die Schaltfläche Slice.
Schritt 3 Schneiden

17
1.After slice completed, you can see the time and weight of material that the printing will take;
2.We suggest you click PREVIEW to check, you can choose line Type and Drag the slider on the right side to see the printing process clearly.
After that , you can save it in your SD card to print it out by the printer.
1.Nachdem der Schnitt abgeschlossen ist, können Sie die Zeit und das Gewicht des Materials anzeigen, das für den Druck benötigt wird;
2.Wir empfehlen Ihnen, auf VORSCHAU zu klicken, um dies zu überprüfen. Sie können den Linientyp auswählen und den Schieberegler auf der
rechten Seite ziehen, um den Druckvorgang klar zu sehen. Danach können Sie es auf Ihrer SD-Karte speichern, um es vom Drucker auszudrucken.

Shenzhen MINGDA Technology Co.,LTD
Email: info@3dmingda.com
www.3dmingda.com
For detailed warranty policy, please visit
http://www.3dmingda.com/single/request_after_sales_service.html
For support ,please visit our Youtube Channel
https://www.youtube.com/channel/UC6PO64H7CfQtBy4H-fSRM4A?view_as=subscriber
Or you can visit our Facebook group at
https://www.facebook.com/groups/1018823731846578
Detaillierte Garantiebestimmungen finden Sie unter
http://www.3dmingda.com/single/request_after_sales_service.html
Für Unterstützung besuchen Sie bitte unseren Youtube-Kanal
https://www.youtube.com/channel/UC6PO64H7CfQtBy4H-fSRM4A?view_as=subscriber
Oder besuchen Sie unsere Facebook-Gruppe unter
https://www.facebook.com/groups/1018823731846578
Official website
Offizielle Website
Facebook Page
Facebook Seite
Youtube Channel
Youtube Kanal
Support request
Unterstützungsanfrage
1/20