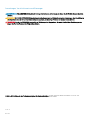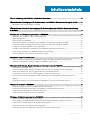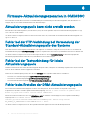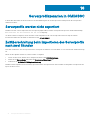Dell OpenManage Integration Version 7.1 for Microsoft System Center Bedienungsanleitung
- Typ
- Bedienungsanleitung

Dell EMC OpenManage Integration für Microsoft
System Center Version 7.1 für System Center
Conguration Manager und System Center
Virtual Machine Manager
Leitfaden für optimale Verfahren

Anmerkungen, Vorsichtshinweise und Warnungen
ANMERKUNG: Eine ANMERKUNG macht auf wichtige Informationen aufmerksam, mit denen Sie Ihr Produkt besser einsetzen
können.
VORSICHT: Ein VORSICHTSHINWEIS macht darauf aufmerksam, dass bei Nichtbefolgung von Anweisungen eine Beschädigung
der Hardware oder ein Verlust von Daten droht, und zeigt auf, wie derartige Probleme vermieden werden können.
WARNUNG: Durch eine WARNUNG werden Sie auf Gefahrenquellen hingewiesen, die materielle Schäden, Verletzungen oder
sogar den Tod von Personen zur Folge haben können.
© 2009 – 2019 Dell Inc. oder ihre Tochtergesellschaften. Alle Rechte vorbehalten. Dell, EMC und andere Marken sind Marken von Dell Inc. oder
Tochterunternehmen. Andere Markennamen sind möglicherweise Marken der entsprechenden Inhaber.
2019 - 01
Rev. A00

Inhaltsverzeichnis
1 Für die Verwaltung von OMIMSSC erforderliche Ressourcen.........................................................................5
2 Überprüfen der Berechtigungen für die Verwendung der OMIMSSC-Konsolenerweiterung für SCCM.......... 6
Kongurieren des Benutzerzugris auf WMI................................................................................................................. 6
3 Überprüfen der PowerShell-Berechtigungen für die Verwendung der OMIMSSC-Konsolenerweiterung
für SCVMM...................................................................................................................................................... 8
4 Installations- und Aktualisierungsszenarien in OMIMSSC.............................................................................. 9
Überprüfen der OMIMSSC-Geräte-VM-Konguration................................................................................................. 9
Registrierungsfehler...........................................................................................................................................................9
Fehler bei der Testverbindung.........................................................................................................................................10
Fehler beim Herstellen der Verbindung zur OMIMSSC-Konsolenerweiterung für SCVMM...................................10
Fehler beim Zugri auf die Konsolenerweiterung nach der Aktualisierung von SCVMM R2..................................10
IP-Adresse nicht dem OMIMSSC-Gerät zugewiesen...................................................................................................11
SCVMM stürzt während des Importierens der OMIMSSC-Konsolenerweiterung ab.............................................. 11
Fehler bei der Anmeldung an OMIMSSC-Konsolenerweiterungen............................................................................. 11
SC2012 VMM SP1 stürzt während der Aktualisierung ab............................................................................................11
5 OMIMSSC Admin-Portal-Szenarien............................................................................................................. 12
Fehlermeldung beim Zugri auf das OMIMSSC-Admin-Portal über den Mozilla Firefox-Browser........................ 12
Fehler beim Anzeigen des Dell EMC Logos im OMIMSSC-Admin-Portal..................................................................12
6 Szenarien für Ermittlung, Synchronisierung und Inventarisierung in OMIMSSC........................................... 13
Fehler beim Ermitteln der Server....................................................................................................................................13
Ermittelte Server werden nicht der Sammlung "Alle Dell Lifecycle Controller Server" hinzugefügt...................... 13
Fehler beim Ermitteln der Server aufgrund falscher Anmeldeinformationen............................................................ 13
Erstellung einer falschen VRTX-Gehäusegruppe nach der Servererkennung...........................................................14
Leere Cluster-Aktualisierungsgruppe wird bei automatischer Ermittlung oder Synchronisierung nicht
gelöscht..............................................................................................................................................................................14
Fehler beim Ausführen von auf Wartungstasks bezogenen Tasks auf neu erkannten Servern..............................14
7 Allgemeine Szenarien in OMIMSSC.............................................................................................................. 15
Fehler beim Zugri auf die CIFS-Freigabe über den Hostnamen...............................................................................15
Fehler beim Anzeigen der Seite "Jobs und Protokolle" in der Konsolenerweiterung................................................15
Fehlgeschlagene Vorgänge auf verwalteten Systemen...............................................................................................15
Fehler beim Starten der Online-Hilfe für OMIMSSC....................................................................................................15
8 Firmware-Aktualisierungsszenarien in OMIMSSC.........................................................................................16
Aktualisierungsquelle kann nicht erstellt werden.......................................................................................................... 16
Fehler bei der FTP-Verbindung bei Verwendung der Standard-Aktualisierungsquelle des Systems......................16
Fehler bei der Testverbindung für lokale Aktualisierungsquelle...................................................................................16
Fehler beim Erstellen der DRM-Aktualisierungsquelle..................................................................................................16
Fehler beim Erstellen des Repositorys während der Firmware-Aktualisierung..........................................................17
Inhaltsverzeichnis
3

Fehler beim Anzeigen des Vergleichsberichts nach dem Aktualisieren oder der Migration von OMIMSSC......... 17
Fehler beim Aktualisieren der Firmware von Clustern.................................................................................................. 17
Fehler bei der Firmware-Aktualisierung wegen belegter Job-Warteschlange...........................................................17
Fehler bei der Firmware-Aktualisierung unter Verwendung der DRM-Aktualisierungsquelle..................................18
Firmware-Aktualisierung für Komponenten unabhängig von der Auswahl................................................................18
Fehler beim Anzeigen der neuesten Inventarinformationen nach der Firmware-Aktualisierung.............................18
Benutzerdenierte Aktualisierungsgruppe kann nicht gelöscht werden....................................................................19
Fehler beim Aktualisieren des WinPE-Images............................................................................................................... 19
Fehler bei der Firmware-Aktualisierung auf Servern der 11. Generation....................................................................19
Ändern der Glockenfarbe der Statusabfragen und Benachrichtigungen nach der Aktualisierung der
Häugkeit...........................................................................................................................................................................19
9 Betriebssystembereitstellungsszenarien in OMIMSSC.................................................................................20
Allgemeine Szenarien für die Betriebssystembereitstellung....................................................................................... 20
Fehler beim Bereitstellen der Betriebsvorlage........................................................................................................20
Fehler beim Speichern einer Betriebsvorlage.........................................................................................................20
Szenarien zur Betriebssystembereitstellung für SCCM-Benutzer............................................................................ 20
Bereitstellungsoption in Tasksequenz nicht sichtbar..............................................................................................21
Fehler beim Hinzufügen von Servern zur Sammlung "Managed Lifecycle Controller Lifecycle
Controller (ESXi)" in SCCM...................................................................................................................................... 21
Szenarien zur Betriebssystembereitstellung für SCVMM-Benutzer..........................................................................21
Hypervisor-Bereitstellungsfehler aufgrund von LC oder Firewall-Schutz........................................................... 21
Hypervisor-Bereitstellungsfehler aufgrund von weiterhin vorhandenen Treiberdateien in der
Bibliotheksfreigabe.....................................................................................................................................................22
SCVMM-Fehler 21119 beim Hinzufügen von Servern zu Active Directory.........................................................22
Hypervisor-Bereitstellung schlägt bei Verwendung von Active Directory für die 11. Generation von
PowerEdge-Blade-Servern fehl............................................................................................................................... 22
LC-Treiberinjektionsfehler..........................................................................................................................................23
Szenarien zur Erstellung von S2D-Clustern für SCVMM-Benutzer..........................................................................23
Der Integritätsstatus des S2D-Clusters ist unbekannt..........................................................................................23
10 Serverprolszenarien in OMIMSSC............................................................................................................ 24
Serverprole werden nicht exportiert............................................................................................................................24
Zeitüberschreitung beim Importieren des Serverprols nach zwei Stunden............................................................24
11 LC-Protokollszenarien in OMIMSSC........................................................................................................... 25
Fehler beim Exportieren von LC-Protokollen im CSV-Format....................................................................................25
Fehler beim Önen der LC-Protokolldateien................................................................................................................25
Fehler bei der Testverbindung........................................................................................................................................25
12 Zugri auf Dokumente von der Dell EMC Support-Website........................................................................ 26
Kontaktaufnahme mit Dell...............................................................................................................................................26
4
Inhaltsverzeichnis

Für die Verwaltung von OMIMSSC erforderliche
Ressourcen
Verwenden Sie dieses Handbuch, um die erforderlichen Berechtigungen zu prüfen und alle in OMIMSSC aufgetretenen Probleme zu lösen.
Stellen Sie zur Behebung von Problemen in OMIMSSC sicher, dass Sie über die folgenden Ressourcen verfügen:
• Kontodetails des Benutzers mit Lesezugri, um sich beim OMIMSSC-Gerät anzumelden und verschiedene Vorgänge auszuführen.
Um sich als Benutzer mit Lesezugri an der OMIMSSC-Geräte-VM anzumelden, geben Sie den Benutzernamen readonly mit
demselben Kennwort ein, das für die Anmeldung bei der OMIMSSC-Geräte-VM verwendet wird.
• Protokolldateien mit einer Gesamtübersicht und vollständigen Details der Fehler:
– Aktivitätsprotokolle: Enthalten benutzerspezische und allgemeine Informationen zu den in OMIMSSC initiierten Jobs und dem
Status der in OMIMSSC ausgeführten Jobs. Um Aktivitätsprotokolle anzuzeigen, rufen Sie die Seite Jobs und Protokolle in der
OMIMSSC-Konsolenerweiterung auf.
– Vollständige Protokolle: Enthalten administratorbezogene Protokolle und mehrere detaillierte Protokolle, die sich auf Szenarien in
OMIMSSC beziehen. Um die vollständigen Protokolle anzuzeigen, önen Sie die Seite Jobs und Protokolle im OMIMSSC-Admin-
Portal, Einstellungen und dann Protokolle.
– LC-Protokolle: Enthalten Informationen auf Serverebene sowie detaillierte Fehlermeldungen zu Vorgängen, die in OMIMSSC
ausgeführt werden. Informationen zum Herunterladen und Anzeigen der LC-Protokolle nden Sie im Benutzerhandbuch für Dell
EMC OpenManage Integration für Microsoft System Center für System Center Conguration Manager und für System Center
Virtual Machine Manager.
ANMERKUNG
: Starten Sie zur Problembehandlung einzelner Geräte von der Seite "iDRAC" oder "OpenManage
Enterprise Module (OME-Modular)" aus OMIMSSC, klicken Sie auf die Seite Konguration und Bereitstellung,
önen Sie die entsprechende Ansicht und klicken Sie auf die IP-Adresse des Geräts.
ANMERKUNG: Beim Administrator-Benutzer des SCVMM-Servers sollte es sich nicht um ein SCVMM-Dienstkonto handeln.
ANMERKUNG: Wenn Sie ein Upgrade von SC2012 VMM SP1 auf SC2012 VMM R2 ausführen, dann führen Sie auch ein Upgrade
auf Windows PowerShell 4.0 aus.
1
Für die Verwaltung von OMIMSSC erforderliche Ressourcen 5

Überprüfen der Berechtigungen für die
Verwendung der
OMIMSSC-Konsolenerweiterung
für SCCM
Info über diese Aufgabe
Stellen Sie nach der Installation von OMIMSSC sicher, dass der registrierte Benutzer über die folgenden Berechtigungen verfügt:
Schritte
1 Geben Sie auf dem System, auf dem OMIMSSC installiert ist, die Schreibberechtigungen für den Ordner <Conguration Manager
Admin Console-Installationsverzeichnis>\XmlStorage\Extensions\DLCPlugin
mithilfe von PowerShell-Befehlen an.
Vervollständigen Sie die folgenden Voraussetzungen auf dem Standortserver und SMS-Anbieterserver, bevor Sie die OMIMSSC-
Komponente installieren:
a Führen Sie in PowerShell den Befehl aus: PSRemoting.
Wenn der Befehl PSRemoting deaktiviert ist, aktivieren und führen Sie den Befehl PSRemoting unter Verwendung der
folgenden Befehle aus.
1 Führen Sie den folgenden Befehl aus: Enable-PSRemoting
2 Geben Sie in die Bestätigungsmeldung Y ein.
b Führen Sie in PowerShell den Befehl aus: Get-ExecutionPolicy.
Wenn die Richtlinie nicht auf RemoteSigned festgelegt ist, legen Sie sie mit den folgenden Befehlen auf RemoteSigned fest.
1 Führen Sie den folgenden Befehl aus: Set-ExecutionPolicy RemoteSigned.
2 Geben Sie in die Bestätigungsmeldung Y ein.
2 Kongurieren Sie den Benutzerzugri auf die Windows Management Instrumentation (WMI). Weitere Informationen nden Sie unter
Kongurieren des Benutzerzugris auf WMI.
3 Erteilen Sie Freigabe- und Ordnerberechtigungen zum Schreiben von Dateien in die Posteingangsordner.
So erteilen Sie Freigabe- und Ordnerberechtigungen für Schreibdateien der DDR-Inbox:
a Erteilen Sie an der Conguration Manager-Konsole unter Verwaltung dem Benutzer die Berechtigung, auf die
SMS_<Sitecode>-Freigabe zu schreiben.
b Gehen Sie mit File Explorer zum freigegebenen Speicherort der SMS_<sitecode>-Freigabe, und dann zum Verzeichnis
ddm.Box. Gewähren Sie dem Domänenbenutzer den Vollzugri für die folgenden Ordner:
• SMS_<sitecode>
• Posteingänge
• ddm.box
Kongurieren des Benutzerzugris auf WMI
Info über diese Aufgabe
So kongurieren Sie den Benutzerzugri auf WMI im Remote-Modus:
ANMERKUNG
: Stellen Sie sicher, dass die Firewall des Systems die WMI-Verbindung nicht blockiert.
Schritte
1 Geben Sie für den Remote-Zugri auf das Distributed Component Object Model (DCOM) Berechtigungen für den registrierten
SCCM-Benutzer an.
So erteilen Sie DCOM Benutzerberechtigungen:
2
6 Überprüfen der Berechtigungen für die Verwendung der OMIMSSC-Konsolenerweiterung für SCCM

a Starten Sie dcomcnfg.exe.
b Erweitern Sie im linken Bereich in der Komponentendienste-Konsole die Option Computer, klicken Sie mit der rechten
Maustaste auf Arbeitsplatz und wählen Sie Eigenschaften aus.
c Auf COM-Sicherheit:
• Klicken Sie unter Zugrisberechtigungen auf Limits bearbeiten und wählen Sie Remote-Zugri aus.
• Klicken Sie unter Start- und Aktivierungsberechtigungen auf Limits bearbeiten und wählen Sie Lokaler Start, Remote-
Start und Remote-Aktivierung aus.
2 Um auf die WMI-Komponenten (Windows Management and Instrumentation) von DCOM Cong zuzugreifen, müssen Sie dem
registrierten Benutzer Benutzerberechtigungen erteilen.
So erteilen Sie Benutzerberechtigungen für DCOM Cong WMI:
a Starten Sie dcomcnfg.exe.
b Erweitern Sie Arbeitsplatz > DCOM Cong.
c Klicken Sie mit der rechten Maustaste auf Windows Management and Instrumentation und wählen Sie Eigenschaften aus.
d Klicken Sie auf der Registerkarte Sicherheit unter Start- und Aktivierungsberechtigungen auf Bearbeiten und wählen Sie die
Berechtigungen Remote-Start und Remote-Aktivierung aus.
3 Legen Sie die Namespace-Sicherheit fest und erteilen Sie Berechtigungen.
So legen Sie die Namespace-Sicherheit fest und erteilen Berechtigungen.
a Starten Sie wmimgmt.msc
b Klicken Sie im Fensterbereich WMI-Steuerung mit der rechten Maustaste auf WMI-Steuerung, wählen Sie Eigenschaften und
anschließend die Registerkarte
Sicherheit aus.
c Navigieren Sie zu ROOT\SMS Namespace.
d Wählen Sie die Berechtigungen Methoden ausführen, Anbieter-Schreibzugri, Konto aktivieren und Remote-
Aktivierungsberechtigungen aus.
e Wechseln Sie zu Root\cimv2\DLCI.
f Wählen Sie die Berechtigungen Methoden ausführen, Anbieter-Schreibzugri, Konto aktivieren und Remote-Aktivierung aus.
Alternativ dazu wird der Kongurations-Manager-Benutzer Mitglied der Gruppe SMS_Admin und Sie können den bereits
vorhandenen Berechtigungen der Gruppe Remote-Aktivierung hinzufügen.
Überprüfen der Berechtigungen für die Verwendung der OMIMSSC-Konsolenerweiterung für SCCM
7

Überprüfen der PowerShell-Berechtigungen für
die Verwendung der
OMIMSSC-
Konsolenerweiterung für SCVMM
Überprüfen Sie, ob der PSRemoting-Status aktiviert ist und ExecutionPolicy auf RemoteSigned gesetzt ist. Wenn der Status
abweicht, führen Sie die folgenden Schritte in PowerShell aus:
a Führen Sie in PowerShell den Befehl aus: PSRemoting.
Wenn der Befehl PSRemoting deaktiviert ist, aktivieren und führen Sie den Befehl PSRemoting unter Verwendung der
folgenden Befehle aus.
1 Führen Sie den folgenden Befehl aus: Enable-PSRemoting
2 Geben Sie in die Bestätigungsmeldung Y ein.
b Führen Sie in PowerShell den Befehl aus: Get-ExecutionPolicy.
Wenn die Richtlinie nicht auf RemoteSigned festgelegt ist, legen Sie sie mit den folgenden Befehlen auf RemoteSigned fest.
1 Führen Sie den folgenden Befehl aus: Set-ExecutionPolicy RemoteSigned.
2 Geben Sie in die Bestätigungsmeldung Y ein.
3
8 Überprüfen der PowerShell-Berechtigungen für die Verwendung der OMIMSSC-Konsolenerweiterung für SCVMM

Installations- und Aktualisierungsszenarien in
OMIMSSC
In diesem Abschnitt nden Sie alle Informationen zur Fehlerbehebung, die sich auf die Installation und Aktualisierung von OMIMSSC
beziehen.
Überprüfen der OMIMSSC-Geräte-VM-Konguration
Um zu überprüfen, ob die OMIMSSC-Geräte-VM ordnungsgemäß konguriert ist, wählen Sie die OMIMSSC-Geräte-VM aus, klicken Sie
mit der rechten Maustaste darauf, klicken Sie auf Einstellungen und führen Sie dann die folgenden Tasks aus:
1 Überprüfen Sie, ob die Speicherzuordnung für das OMIMSSC-Gerät den Anforderungen entspricht, die im Abschnitt Allgemeine
Anforderungen des Installationshandbuchs zu Dell EMC OpenManage Integration für Microsoft System Center Version 7.1 für System
Center Conguration Manager und System Center Virtual Machine Manager aufgeführt sind. Andernfalls stellen Sie den
Arbeitsspeicher im Start-RAM bereit und klicken Sie auf Übernehmen.
2 Überprüfen Sie, ob die Prozessoranzahl den Anforderungen entspricht, die im Abschnitt Allgemeine Anforderungen des
Installationshandbuchs zu Dell EMC OpenManage Integration System Edition 7.1 für System Center Conguration Manager und
System Center Virtual Machine Manager aufgeführt sind. Andernfalls geben Sie die Prozessoranzahl bei der Anzahl der virtuellen
Prozessoren unter Prozessoren an.
3 Überprüfen Sie, ob im Feld Virtuelle Festplatte unter IDE Controller: IDE Controller 0 > Festplatte die virtuelle Festplatte auf die
OMIMSSC-v7-Datei verweist. Andernfalls klicken Sie auf Durchsuchen, navigieren Sie zu dem Speicherort, an dem die VHD-Datei
entpackt wurde, wählen Sie die OMIMSSC-v7-Datei aus und klicken Sie auf Anwenden.
4 Überprüfen Sie, ob Netzwerkkarte > Virtueller Switch an eine physische NIC-Karte angeschlossen ist, andernfalls kongurieren Sie
die NIC-Karte, und wählen Sie die entsprechende NIC-Karte aus dem Dropdownmenü Virtueller Switch aus und klicken Sie auf
Anwenden.
Wenn die neu erstellte virtuelle Maschine mit der ausgewählten virtuellen Festplatte des OMIMSSC-Geräts nicht mit einer Kernel-Panic-
Ausnahme starten kann, bearbeiten Sie die Einstellungen der virtuellen Maschine und aktivieren Sie die Option für den dynamischen
Arbeitsspeicher für diese virtuelle Maschine. Führen Sie dazu die folgenden Tasks aus:
1 Klicken Sie mit der rechten Maustaste auf die OMIMSSC-Geräte-VM, klicken Sie auf Einstellungen und dann auf Arbeitsspeicher.
2 Aktivieren Sie unter Dynamischer Arbeitsspeicher das Kontrollkästchen Dynamischen Arbeitsspeicher aktivieren und geben Sie die
Details an.
Themen:
• Registrierungsfehler
• Fehler bei der Testverbindung
• Fehler beim Herstellen der Verbindung zur OMIMSSC-Konsolenerweiterung für SCVMM
• Fehler beim Zugri auf die Konsolenerweiterung nach der Aktualisierung von SCVMM R2
• IP-Adresse nicht dem OMIMSSC-Gerät zugewiesen
• SCVMM stürzt während des Importierens der OMIMSSC-Konsolenerweiterung ab
• Fehler bei der Anmeldung an OMIMSSC-Konsolenerweiterungen
• SC2012 VMM SP1 stürzt während der Aktualisierung ab
Registrierungsfehler
Wenn die Testverbindung oder die Registrierung fehlschlägt, wird eine Fehlermeldung angezeigt.
Führen Sie die folgenden Schritte aus, um das Problem zu umgehen:
4
Installations- und Aktualisierungsszenarien in OMIMSSC 9

• Ein Ping vom OMIMSSC-Gerät an den registrierten FQDN des SCCM- oder SCVMM-Servers durch Anmelden an der OMIMSSC-
Geräte-VM als Benutzer mit Lesezugri. Wenn es eine Antwort gibt, warten Sie einige Zeit und fahren Sie dann mit der Registrierung
fort.
Um die OMIMSSC-Geräte-VM als Benutzer mit Lesezugri zu starten, geben Sie den Benutzernamen readonly mit demselben
Kennwort ein, mit dem Sie sich an der OMIMSSC-Geräte-VM anmelden.
• Stellen Sie sicher, dass der SCCM- oder SCVMM-Server ausgeführt wird.
• Das zur Registrierung der Konsole verwendete Microsoft-Konto muss ein delegierter Administrator oder ein Administrator in System
Center und ein lokaler Administrator für den System Center-Server sein.
• Speziell für SCVMM-Benutzer:
– Stellen Sie sicher, dass der SCVMM-Server nicht bei einem anderen OMIMSSC-Gerät registriert ist. Wenn Sie denselben SCVMM-
Server beim OMIMSSC-Gerät registrieren möchten, löschen Sie das Anwendungsprol des OMIMSSC-Registrierungsprols vom
SCVMM-Server.
– Wenn Sie das SCVMM-Rollupupdate angewendet haben, überprüfen Sie die Indigo-TCP-Portnummer der SCVMM-Konsole in der
Registrierung (HKEY_LOCAL_MACHINE\SOFTWARE\Microsoft\Microsoft System Center Virtual Machine
Manager AdministratorConsole\Settings). Verwenden Sie dieselbe Portnummer, die zum Registrieren der SCVMM-
Konsole verwendet wurde. Standardmäßig ist es 8100.
Fehler bei der Testverbindung
Wenn die Benutzernamen gleich sind und die Kennwörter für das Domainbenutzerkonto und das lokale Benutzerkonto unterschiedlich sind,
schlägt die Testverbindung zwischen der Microsoft-Konsole und dem OMIMSSC-Gerät fehl.
Das Domainbenutzerkonto lautet beispielsweise: domain\user1 und das Kennwort ist pwd1. Das lokale Benutzerkonto ist user1 und
das Kennwort
Pwd2. Wenn Sie versuchen, sich mit dem obigen Domainbenutzerkonto zu registrieren, schlägt die Testverbindung fehl.
Verwenden Sie als Problemumgehung unterschiedliche Benutzernamen für die Domainbenutzer und lokalen Benutzerkonten, oder
verwenden Sie ein einzelnes Benutzerkonto als lokaler Benutzer und während der Microsoft-Konsolenregistrierung im OMIMSSC-Gerät.
Fehler beim Herstellen der Verbindung zur OMIMSSC-
Konsolenerweiterung für SCVMM
Wenn Sie versuchen, OMIMSSC zu starten, nachdem Sie die OMIMSSC-Konsolenerweiterung in der SCVMM-Umgebung registriert und
installiert haben, wird der folgende Fehler angezeigt: Connection to server failed.
Führen Sie die folgenden Schritte aus, um das Problem zu umgehen:
1 Fügen Sie die IP-Adresse und den vollqualizierten Domainnamen des OMIMSSC-Geräts als vertrauenswürdige Website in der
SCVMM-Konsole hinzu, wenn Sie OMIMSSC starten.
2 Fügen Sie die IP-Adresse und den vollqualizierten Domainnamen des OMIMSSC-Geräts in Zonen für Vorwärtsauösung und Zonen
für Rückwärtsauösung in DNS hinzu.
3 Überprüfen Sie für weitere Details, ob Fehlermeldungen in der Datei C:\ProgramData\VMMLogs\AdminConsole vorhanden sind.
Fehler beim Zugri auf die Konsolenerweiterung nach
der Aktualisierung von SCVMM R2
Wenn Sie nach dem Anwenden des Update Rollups für SC2012 R2 VMM versuchen, die bereits installierte OMIMSSC-Konsole zu önen,
zeigt SCVMM aus Sicherheitsgründen eine Fehlermeldung an und Sie können nicht auf die OMIMSSC-Konsole zugreifen.
Um dieses Problem zu umgehen, gehen Sie wie folgt vor:
1 Löschen Sie den Ordner am Standardpfad C:\Program Files\Microsoft System Center 2012 R2\Virtual Machine Manager\Bin
\AddInPipeline\AddIns\<username>
2 Starten Sie SCVMM neu.
10
Installations- und Aktualisierungsszenarien in OMIMSSC

3 Entfernen Sie die Konsolenerweiterung und importieren Sie die Konsolenerweiterung wie im Abschnitt Importieren der OMIMSSC-
Konsolenerweiterung für SCVMM des Installationshandbuchs zu Dell EMC OpenManage Integration für Microsoft System Center für
System Center Conguration Manager und System Center Virtual Machine Manager beschrieben.
IP-Adresse nicht dem OMIMSSC-Gerät zugewiesen
Nach dem Erstellen und Starten der OMIMSSC-Geräte-VM wird die IP-Adresse dem OMIMSSC-Gerät nicht zugewiesen oder angezeigt.
Überprüfen Sie als Problemumgehung, ob der virtuelle Switch einem physischen Switch zugeordnet ist, ob der Switch ordnungsgemäß
konguriert ist, und stellen Sie dann eine Verbindung zum OMIMSSC-Gerät her.
SCVMM stürzt während des Importierens der
OMIMSSC-Konsolenerweiterung ab
Die Administratorkonsole von SC2016 VMM RTM Build 4.0.1662.0 kann beim Importieren der OMIMSSC-Konsolenerweiterung abstürzen.
Aktualisieren Sie als Problemumgehung SCVMM gemäß dem KB-Artikel 4094925, der unter support.microsoft.com/kb/4094925 verfügbar
ist, und importieren Sie anschließend die OMIMSSC-Konsolenerweiterung.
Fehler bei der Anmeldung an OMIMSSC-
Konsolenerweiterungen
Nachdem Sie sich bei OMIMSSC-Konsolenerweiterungen mit unterschiedlichen Anmeldeinformationen für die Anmeldung bei der
Microsoft-Konsole angemeldet haben, schlägt die Anmeldeaktivität mit der folgenden Fehlermeldung fehl: Username or Password is
incorrect
Melden Sie sich als Problemumgehung an der Microsoft-Konsole mit den Anmeldeinformationen, die für die Anmeldung bei der OMIMSSC-
Konsolenerweiterung verwendet werden, und starten Sie sie. Dies ist eine einmalige Aktivität.
SC2012 VMM SP1 stürzt während der Aktualisierung
ab
Nach dem Upgrade auf SC2012 VMM SP1 stürzt beim Import der OMIMSSC-Konsolenerweiterung in SC2012 VMM UR5 oder höher die
SCVMM-Konsole ab.
Informationen zu diesem Problem und zur Behebung des Problems nden Sie unter Problem 5 der Knowledge Base-URL:
support.microsoft.com/kb/2785682.
Aktualisieren Sie als Problemumgehung SCVMM unabhängig von der Version des installierten Updaterollups.
Installations- und Aktualisierungsszenarien in OMIMSSC
11

OMIMSSC Admin-Portal-Szenarien
Dieser Abschnitt enthält alle Informationen zur Fehlerbehebung im Zusammenhang mit dem OMIMSSC-Admin-Portal
Fehlermeldung beim Zugri auf das OMIMSSC-
Admin-Portal über den Mozilla Firefox-Browser
Wenn Sie mit dem Mozilla Firefox-Browser auf das OMIMSSC-Admin-Portal zugreifen, wird die folgende Warnmeldung
angezeigt: “Secure Connection Failed”.
Um dieses Problem zu umgehen, löschen Sie das Zertikat, das von einem vorherigen Eintrag des Verwaltungsportals im Browser erstellt
wurde. Weitere Informationen zum Löschen eines Zertikats aus dem Mozilla Firefox-Browser nden Sie unter support.mozilla.org
Fehler beim Anzeigen des Dell EMC Logos im
OMIMSSC-Admin-Portal
Wenn das OMIMSSC-Verwaltungsportal mit einem Standard-IE-Browser von Windows 2016 gestartet wird, wird das Verwaltungsportal
nicht mit dem Dell EMC Logo angezeigt.
Um dieses Problem zu umgehen, gehen Sie wie folgt vor:
• Aktualisieren Sie den IE-Browser auf die neueste Version.
• Löschen Sie den Browserverlauf und fügen Sie die URL des OMIMSSC-Verwaltungsportals zur Favoritenliste des Browsers hinzu.
5
12 OMIMSSC Admin-Portal-Szenarien

Szenarien für Ermittlung, Synchronisierung und
Inventarisierung in
OMIMSSC
In diesem Abschnitt nden Sie alle Informationen zur Problembehandlung im Zusammenhang mit Anmeldeinformationen, zum Erkennen von
Servern, zum Gruppieren von Servern und zum Synchronisieren der registrierten Microsoft-Konsole in OMIMSSC bei Verwendung von
OMIMSSC.
Fehler beim Ermitteln der Server
Wenn mehrere Microsoft-Konsolen bei einem OMIMSSC-Gerät registriert sind und Sie versuchen, einen Server zu ermitteln, auch wenn
eine der SCCM-Konsolen nicht erreichbar ist, schlägt der Job zur Serverermittlung fehl.
Deaktivieren Sie als Problemumgehung die SCCM-Konsole, die nicht erreichbar ist, oder beheben Sie die Fehler und stellen Sie sicher, dass
die SCCM-Konsole über das
OMIMSSC-Gerät erreichbar ist.
Ermittelte Server werden nicht der Sammlung "Alle
Dell Lifecycle Controller Server" hinzugefügt
Nach dem Ermitteln der Server in der OMIMSSC-Konsolenerweiterung für SCCM wird der Server möglicherweise nicht der Sammlung Alle
Dell Lifecycle Controller-Server hinzugefügt.
Löschen Sie als Problemumgehung die Sammlung Alle Dell Lifecycle Controller-Server und ermitteln Sie den Server. Die Sammlung wird
automatisch in SCCM erstellt und der Server wird dieser Gruppe hinzugefügt.
Fehler beim Ermitteln der Server aufgrund falscher
Anmeldeinformationen
Wenn Sie während der Erkennung falsche Anmeldeinformationsdaten angeben, sind basierend auf der iDRAC-Version die folgenden
Auösungen verfügbar:
•
– Wenn Sie bei der Ermittlung von PowerEdge-Servern der 12. Generation mit einer iDRAC-Version ab 2.10.10.10 falsche Details im
Anmeldeprol angeben, schlägt die Serverermittlung mit dem folgenden Verhalten fehl:
◦ Beim ersten Fehlversuch wird die Server-IP-Adresse nicht blockiert.
◦ Beim zweiten Fehlversuch wird die Server-IP-Adresse 30 Sekunden lang blockiert.
◦ Ab dem dritten Fehlversuch wird die Server-IP-Adresse 60 Sekunden lang blockiert.
Sie können die Serverermittlung mit den richtigen Anmeldeproldetails erneut versuchen, nachdem die IP-Adresse entsperrt ist.
– Wenn Sie PowerEdge-Server der 11. oder 12. Generation mit einer iDRAC-Version vor 2.10.10.10 ermitteln möchten und dies aufgrund
der Eingabe falscher Anmeldeproldetails fehlschlägt, wiederholen Sie die Serverermittlung mit den richtigen Anmeldeproldetails.
– Für iDRAC-Versionen vor 2.10.10.10 ist das Blockieren von IP-Adressen kongurierbar. Weitere Informationen nden Sie in der
iDRAC-Dokumentation unter Dell.com/idracmanuals. Je nach Anforderung können Sie auch das Blockieren von IP-Adressen
deaktivieren. Sie können auch überprüfen, ob die Funktion iDRAC.IPBlocking.BlockEnable in iDRAC aktiviert ist.
6
Szenarien für Ermittlung, Synchronisierung und Inventarisierung in OMIMSSC 13

– Wenn das Standard-iDRAC-Anmeldeprol geändert wird, nachdem ein Server im Gerät erkannt und hinzugefügt wurde, kann auf
dem Server keine Aktivität ausgeführt werden. Um mit dem Server zu arbeiten, ermitteln Sie den Server mit dem neuen
Anmeldeprol erneut.
Erstellung einer falschen VRTX-Gehäusegruppe nach
der Servererkennung
Wenn modulare Server, die sich zuvor in einem anderen Gehäuse befanden, einem VRTX-Gehäuse hinzugefügt und in OMIMSSC erkannt
werden, enthalten die modularen Server die vorherigen Gehäuse-Service-Tag-Informationen. Daher wird im Gerät eine VRTX-
Gehäusegruppe mit alten Gehäuseinformationen anstelle der neuesten Gehäuseinformationen erstellt.
Um dieses Problem zu umgehen, gehen Sie wie folgt vor:
1 Aktivieren Sie CSIOR und setzen Sie den iDRAC auf dem neu hinzugefügten modularen Server zurück.
2 Löschen Sie manuell alle Server der VRTX-Gehäusegruppe, und ermitteln Sie die Server anschließend erneut.
Leere Cluster-Aktualisierungsgruppe wird bei
automatischer Ermittlung oder Synchronisierung nicht
gelöscht
Wenn ein Cluster in OMIMSSC erkannt wird, wird im Wartungscenter eine Clusteraktualisierungsgruppe mit allen in der
Clusteraktualisierungsgruppe aufgeführten Servern erstellt. Wenn später alle Server über SCVMM aus diesem Cluster entfernt werden und
eine automatische Erkennung oder Synchronisierung mit SCVMM durchgeführt wird, wird die leere Clusteraktualisierungsgruppe nicht im
Wartungscenter gelöscht.
Um dieses Problem zu umgehen, löschen Sie die leere Servergruppe, und ermitteln Sie die Server erneut.
Fehler beim Ausführen von auf Wartungstasks
bezogenen Tasks auf neu erkannten Servern
Wenn Sie einen Server oder alle Server in einer Aktualisierungsgruppe aus OMIMSSC löschen und diese erneut ermitteln, können Sie keine
anderen Vorgänge auf diesen Servern ausführen, wie Firmware-Aktualisierung, Exportieren und Importieren von LC-Protokollen,
Exportieren und Importieren von Serverprolen.
Um dieses Problem zu umgehen, führen Sie nach der erneuten Ermittlung des oder der gelöschten Server die Firmware-Aktualisierungen
mithilfe der Funktion Betriebsvorlage bereitstellen in der Serveransicht aus. Für andere Wartungsszenarien verwenden Sie iDRAC.
14
Szenarien für Ermittlung, Synchronisierung und Inventarisierung in OMIMSSC

Allgemeine Szenarien in OMIMSSC
Dieser Abschnitt enthält Informationen zur Behebung von Fehlern, die unabhängig von den Arbeitsabläufen in OMIMSSC sind.
Fehler beim Zugri auf die CIFS-Freigabe über den
Hostnamen
Die modularen Server können nicht über den Hostnamen auf die CIFS-Freigabe zugreifen, um einen Job in OMIMSSC auszuführen.
Geben Sie als Problemumgehung die IP-Adresse des Servers mit der CIFS-Freigabe anstelle des Hostnamens an.
Fehler beim Anzeigen der Seite "Jobs und Protokolle"
in der Konsolenerweiterung
Die Seite Jobs- und Protokollcenter wird in OMIMSSC-Konsolenerweiterungen nicht angezeigt.
Registrieren Sie als Problemumgehung die Konsole erneut, und starten Sie die Seite Jobs und Protokolle.
Fehlgeschlagene Vorgänge auf verwalteten Systemen
Aufgrund einer TLS-Version (Transport Layer Security) funktionieren auf den verwalteten Systemen alle Funktionen von OMIMSSC nicht
wie erwartet.
Wenn Sie die iDRAC-Firmware Version 2.40.40.40 oder höher verwenden, ist TLS (Transport Layer Security)-Versionen 1.1 oder später
standardmäßig aktiviert. Installieren Sie vor der Installation der Konsolenerweiterung die Aktualisierung, um TLS 1.1 oder höher zu aktivieren,
wie im folgenden KB-Artikel beschrieben: Support.microsoft.com/de-de/kb/3140245. Es wird empfohlen, die Unterstützung für TLS 1.1
oder höher auf Ihrem SCVMM-Server und der SCVMM-Konsole zu aktivieren, um sicherzustellen, dass OMIMSSC wie erwartet
funktioniert. Weitere Informationen zu iDRAC nden Sie unter Dell.com/idracmanuals.
Fehler beim Starten der Online-Hilfe für OMIMSSC
Bei Verwendung des Betriebssystems Windows 2012 R2 wird der Inhalt der kontextabhängigen Online-Hilfe mit einer Fehlermeldung
angezeigt.
Aktualisieren Sie als Lösung das Betriebssystem mit den neuesten KB-Artikeln und zeigen Sie dann die Online-Hilfe an.
7
Allgemeine Szenarien in OMIMSSC 15

Firmware-Aktualisierungsszenarien in OMIMSSC
Dieser Abschnitt enthält alle Informationen zur Fehlerbehebung im Zusammenhang mit Aktualisierunsgquellen, dem Aktualisieren von
Gruppen, Repositories und Bestandsaufnahmen nach Aktualisierungen.
Aktualisierungsquelle kann nicht erstellt werden
Wenn die DNS-Netzwerkkonguration (Domain Name System) des Geräts geändert wird, können keine Aktualisierungsquellen vom Typ
HTTP oder FTP erstellt werden.
Um dieses Problem zu umgehen, führen Sie einen Neustart des Geräts aus, und erstellen Sie anschließend die Aktualisierungsquelle vom
Typ HTTP oder FTP.
Fehler bei der FTP-Verbindung bei Verwendung der
Standard-Aktualisierungsquelle des Systems
Nach dem Einrichten und Kongurieren, Aktualisieren oder Migrieren von OMIMSSC schlägt der Versuch, auf die FTP-Site mithilfe der
Standardaktualisierungsquelle Dell Online Catalog zuzugreifen, möglicherweise fehl, wenn Proxy-Anmeldeinformationen erforderlich sind.
Um dieses Problem zu umgehen, müssen Sie für den Zugri auf die FTP-Site mit Dell Online Catalog als Aktualisierungsquelle die
Aktualisierungsquelle bearbeiten und ihr die Proxy-Anmeldeinformationen hinzuzufügen.
Fehler bei der Testverbindung für lokale
Aktualisierungsquelle
Nachdem Sie die Details einer lokalen Aktualisierungsquelle überprüft haben, schlägt die Testverbindung möglicherweise fehl, da eventuell
nicht auf die erforderlichen Dateien zugegrien werden kann.
Stellen Sie als Problemumgehung sicher, dass die Datei catalog.gz in der folgenden Ordnerstruktur vorhanden ist.
• Für lokale HTTP-Aktualisierungsquelle: http:\\IP-Adresse\Catalog\catalog.gz
• Für lokale FTP-Aktualisierungsquelle: ftp:\\IP-Adresse\Catalog\catalog.gz
• Für lokale DRM-Aktualisierungsquelle: \\IP-Adresse\\catalog\<catalogle>.gz
Fehler beim Erstellen der DRM-Aktualisierungsquelle
Das Erstellen einer DRM-Aktualisierungsquelle auf einem Verwaltungsserver, der unter Windows 10 ausgeführt wird, schlägt
möglicherweise fehl und es wird die folgende Fehlermeldung angezeigt: Failed to reach location of update source.
Please try again with correct location and/or credentials.
Weitere Informationen nden Sie im Protokoll dlciappliance_main im OMIMSSC-Verwaltungsportal, wenn folgende Fehlermeldung
angezeigt wird: Unix command failed SmbException:
com.dell.pg.tetris.business.samba.smbclient.SmbException: session setup failed:
NT_STATUS_IO_TIMEOUTwhere EnableSMB1Protocol = false.
Um dieses Problem zu umgehen, lesen Sie den folgenden KB-Artikel: support.microsoft.com/de-de/help/4034314
8
16 Firmware-Aktualisierungsszenarien in OMIMSSC

Fehler beim Erstellen des Repositorys während der
Firmware-Aktualisierung
Die Erstellung eines Repositorys kann während einer Firmware-Aktualisierung aufgrund falscher Anmeldeinformationen fehlschlagen, die
beim Erstellen einer Aktualisierungsquelle angegeben wurden, oder das OMIMSSC-Gerät kann keine Aktualisierungsquelle aufrufen.
Stellen Sie als Problemumgehung sicher, dass die Aktualisierungsquelle von dort aus erreichbar ist, wo das OMIMSSC-Gerät gehostet wird,
und geben Sie beim Erstellen einer Aktualisierungsquelle die korrekten Anmeldeinformationen an.
Fehler beim Anzeigen des Vergleichsberichts nach
dem Aktualisieren oder der Migration von OMIMSSC
Wenn nach dem Aktualisieren auf die neueste Version von OMIMSSC die Verbindung zu ftp.dell.com oder downloads.dell.com fehlschlägt,
kann die Standard-Online-FTP-Quelle von Dell oder die HTTP-Aktualisierungsquelle von Dell die Katalogdatei nicht herunterladen. Daher ist
der Vergleichsbericht nicht verfügbar.
Um einen Vergleichsbericht für die standardmäßige Aktualisierungsquelle anzuzeigen, bearbeiten Sie die standardmäßige Online-FTP-Quelle
von Dell oder die HTTP-Aktualisierungsquelle von Dell, erstellen Sie Proxy-Anmeldeinformationen und wählen Sie dann die
Aktualisierungsquelle aus dem Dropdownmenü
Aktualisierungquelle auswählen aus. Weitere Informationen zum Bearbeiten einer
Aktualisierungsquelle nden Sie im Abschnitt Ändern der Aktualisierungsquelle im Benutzerhandbuch für Dell EMC OpenManage
Integration für Microsoft System Center für System Center Conguration Manager und für System Center Virtual Machine Manager.
Fehler beim Aktualisieren der Firmware von Clustern
Nachdem in OMIMSSC ein Job zum Aktualisieren der Firmware von Clustern übergeben wurde, werden die Cluster aus bestimmten
Gründen nicht aktualisiert. In den Aktivitätsprotokollen werden die folgenden Fehlermeldungen angezeigt.
Cluster Aware Update failed for cluster group <cluster group name>.
Failed to perform Cluster Aware Update for cluster group <cluster group name>.
Ursachen für eine fehlgeschlagene Firmwareaktualisierung auf Clustern mit der folgenden Problemumgehung:
• Wenn die erforderlichen DUPs und Katalogdateien nicht in der ausgewählten lokalen Aktualisierungsquelle vorhanden sind.
Als Problemumgehung können Sie sicherstellen, dass alle erforderlichen DUPs und Katalogdateien im Repository verfügbar sind und
anschließend die Firmware der Cluster aktualisieren.
• Die Clustergruppe reagiert nicht mehr oder der Firmware-Aktualisierungsjob wurde in CAU aufgrund eines laufenden Jobs abgebrochen.
Anschließend werden die DUPs heruntergeladen und in jeden zur Clustergruppe gehörenden Serverclusterknoten platziert.
Löschen Sie als Problemumgehung alle Dateien im Ordner Dell und aktualisieren Sie anschließend die Firmware der Cluster.
• Wenn der Lifecycle Controller (LC) mit anderen Vorgängen beschäftigt ist, schlägt der Firmware-Aktualisierungstask auf einem Cluster-
Knoten fehl. Um zu überprüfen, ob die Aktualisierung fehlgeschlagen ist, weil der LC-Server beschäftigt ist, überprüfen Sie die
folgenden Fehlermeldungen in jedem Knoten des Clusters unter folgendem Pfad: C:\dell\suu\invcolError.log
Inventory Failure: IPMI driver is disabled. Please enable or load the driver and then reboot
the system.
Fahren Sie als Problemumgehung den Server herunter, entfernen Sie die Stromkabel und starten Sie den Server neu. Aktualisieren Sie
nach dem Neustart die Firmware der Cluster.
Fehler bei der Firmware-Aktualisierung wegen
belegter Job-Warteschlange
Ein von OMIMSSC an iDRAC übermittelter Firmware-Aktualisierungsjob schlägt fehl und das OMIMSSC-Hauptprotokoll zeigt den
folgenden Fehler an: JobQueue Exceeds the size limit. Delete unwanted JobID(s).
Firmware-Aktualisierungsszenarien in OMIMSSC
17

Löschen Sie als Problemumgehung manuell die abgeschlossenen Jobs in iDRAC und wiederholen Sie den Firmware-Aktualisierungsjob.
Weitere Informationen zum Löschen von Jobs in iDRAC nden Sie in der iDRAC-Dokumentation unter dell.com/support/home.
Fehler bei der Firmware-Aktualisierung unter
Verwendung der DRM-Aktualisierungsquelle
Der Firmware-Aktualisierungsjob schlägt möglicherweise fehl, wenn Sie eine DRM-Aktualisierungsquelle mit unzureichendem Zugri auf die
Freigabeordner verwenden. Wenn das beim Erstellen der DRM-Aktualisierungsquelle bereitgestellte Windows-Anmeldeprol nicht Teil der
Domainadministratorgruppe oder der lokalen Administratorgruppe ist, wird die folgende Fehlermeldung angezeigt: Local cache
creation failure.
Um dieses Problem zu umgehen, gehen Sie wie folgt vor:
1 Klicken Sie nach der Erstellung des Repositorys im DRM mit der rechten Maustaste auf den Ordner; klicken Sie anschließend auf die
Registerkarte Sicherheit und dann auf Erweitert.
2 Klicken Sie auf Vererbung aktivieren und wählen Sie die Option Alle untergeordneten Objektberechtigungseinträge durch
vererbbare Berechtigungseinträge aus diesem Objekt ersetzen und geben Sie dann den Ordner mit Lese- und Schreibzugri für
Jeden frei.
Firmware-Aktualisierung für Komponenten unabhängig
von der Auswahl
Dieselben Komponenten auf identischen Servern werden während einer Firmware-Aktualisierung unabhängig von der Auswahl der
Komponenten auf diesen einzelnen Servern aktualisiert. Dieses Verhalten wird bei der 12. und 13. Generation von PowerEdge-Servern mit
Enterprise-Lizenz von iDRAC beobachtet.
Um dieses Problem zu umgehen, gehen Sie wie folgt vor:
• Wenden Sie zunächst Aktualisierungen für gemeinsame Komponenten auf identischen Servern an und wenden Sie dann
Aktualisierungen für bestimmte Komponenten auf einzelnen Servern an.
• Führen Sie stufenweise Aktualisierungen mit geplanten Ausfallzeiten durch, um die erforderliche Firmware-Aktualisierung umzusetzen.
Fehler beim Anzeigen der neuesten
Inventarinformationen nach der Firmware-
Aktualisierung
Nach dem erfolgreichen Aktualisieren der Firmware-Versionen auf PowerEdge-Servern der 11. Generation werden die neuesten
Inventarinformationen nicht angezeigt.
In OMIMSSC ist das Aktualisieren des Inventars eine Aktivität, die unmittelbar nach Abschluss eines Firmware-Aktualisierungsjobs
ausgeführt wird. Die Firmware-Aktualisierung wird abgeschlossen, noch bevor die CSIOR-Aktivität des PowerEdge-Servers abgeschlossen
ist. Dadurch werden die früheren Firmware-Bestandsinformationen angezeigt.
Überprüfen Sie als Problemumgehung, ob die CSIOR-Aktivität im PowerEdge-Server abgeschlossen ist, und aktualisieren Sie dann die
Firmware-Bestandsliste in OMIMSSC. Stellen Sie außerdem sicher, dass Sie den Server neu starten, nachdem Sie eine stufenweise
Aktualisierung ohne Agent durchgeführt haben. Weitere Informationen zum Aktualisieren der Bestandsliste nden Sie im Abschnitt
Anzeigen und Aktualisieren der Firmware-Bestandsliste im Benutzerhandbuch für OpenManage Integration für Microsoft System Center
Conguration Manager und Virtual Machine Manager.
Weitere Informationen zu CSIOR nden Sie im Abschnitt „Fehlerbehebung“ in der aktuellen Version des Dell Lifecycle Controller GUI User's
Guide (Benutzerhandbuch für die GUI von Dell Lifecycle Controller) unter dell.com/support/home.
18
Firmware-Aktualisierungsszenarien in OMIMSSC

Benutzerdenierte Aktualisierungsgruppe kann nicht
gelöscht werden
Wenn nach dem Planen eines Jobs auf einem Server, der zu einer benutzerdenierten Aktualisierungsgruppe gehört, der Server von der
Microsoft-Konsole gelöscht wird und Sie die registrierte Microsoft-Konsole mit OMIMSSC synchronisieren, wird der Server aus der
benutzerdenierten Aktualisierungsgruppe entfernt und in eine vordenierte Aktualisierungsgruppe verschoben. Sie können eine solche
benutzerdenierte Aktualisierungsgruppe nicht löschen, da sie einem geplanten Job zugeordnet ist.
Löschen Sie als Problemumgehung den geplanten Job von der Seite Jobs und Protokolle und löschen Sie dann die benutzerdenierte
Aktualisierungsgruppe.
Fehler beim Aktualisieren des WinPE-Images
Wenn Sie versuchen, das WinPE-Abbild zu aktualisieren, schlägt der Aktualisierungsauftrag möglicherweise mit der folgenden
Fehlermeldung fehl: Remote connection to console failed.
Führen Sie als Problemumgehung den Befehl DISM aus, um alle zuvor bereitgestellten Abbilder in der Microsoft-Konsole zu bereinigen, und
versuchen Sie dann erneut, das WinPE-Abbild zu aktualisieren.
Fehler bei der Firmware-Aktualisierung auf Servern
der 11.
Generation
Firmware-Aktualisierungen, die auf die 11. Generation von PowerEdge-Servern angewendet werden, schlagen möglicherweise aufgrund
inkompatibler Versionen von iDRAC und LC mit dem folgenden Fehler fehl: WSMan command failed to execute on server
with iDRAC IP <IP address>.
Um dieses Problem zu umgehen, aktualisieren Sie den iDRAC und den LC auf die neuesten Versionen und wenden Sie dann die Firmware-
Aktualisierungen an. In der Tabelle sind die neuesten Versionen von LC und iDRAC aufgeführt.
Tabelle 1. Versionen von LC und iDRAC
Lifecycle Controller-Version Integration Dell Remote Access Controller-Version
1.7.5.4 oder höher
• Für modulare Server: 2.90 oder höher
• Für monolithische Server: 3.85 oder höher
Ändern der Glockenfarbe der Statusabfragen und
Benachrichtigungen nach der Aktualisierung der
Häugkeit
Wenn ein verwalteter Server in OMIMSSC nicht erkannt wird und Sie die Häugkeit der Abruf- und Benachrichtigungsoption ändern, wird
die Farbe der Glocke nach einiger Zeit gelb, auch wenn der Katalog keine Änderungen enthält.
Ermitteln Sie als Problemumgehung verwaltete Server und ändern Sie dann die Häugkeit der Abfrage- und Benachrichtigungsoption.
Firmware-Aktualisierungsszenarien in OMIMSSC
19

Betriebssystembereitstellungsszenarien in
OMIMSSC
Dieser Abschnitt enthält alle Informationen zur Fehlerbehebung im Zusammenhang mit der Betriebssystem- oder (für SCVMM)
Hypervisor-Bereitstellung mit der Betriebsvorlage in OMIMSSC.
Allgemeine Szenarien für die
Betriebssystembereitstellung
Dieser Abschnitt enthält alle allgemeinen Informationen zur Problembehandlung, die sich auf die Betriebssystembereitstellung beziehen.
Fehler beim Bereitstellen der Betriebsvorlage
Nach der Bereitstellung der Betriebsvorlage auf den ausgewählten Servern sind die Attribute oder Attributwerte nicht für die ausgewählte
CSV-Datei geeignet oder die iDRAC-IP- oder iDRAC-Berechtigungsnachweise werden aufgrund der Kongurationen in der Vorlage
geändert. Der Job in iDRAC ist erfolgreich. Der Status dieses Jobs in OMIMSSC wird jedoch aufgrund einer ungültigen CSV-Datei als "nicht
erfolgreich" oder als "fehlgeschlagen" angezeigt oder der Job kann aufgrund der iDRAC-Änderungen auf dem Zielserver nicht verfolgt
werden.
Stellen Sie als Problemumgehung sicher, dass die ausgewählte CSV-Datei über die richtigen Attribute und Attributwerte verfügt, und dass
sich die IP-Adresse oder die Anmeldeinformationen von iDRAC nicht aufgrund der Kongurationen in der Vorlage ändern.
Fehler beim Speichern einer Betriebsvorlage
Wenn Sie beim Erstellen einer Betriebsvorlage das Kontrollkästchen eines abhängigen Attributs mit einem Poolwert wählen und
deaktivieren, können Sie die Betriebsvorlage mit der folgenden Fehlermeldung nicht speichern:
Select atleast one attribte, under the selected components, before creating the Betriebsvorlage.
Führen Sie als Problemumgehung eine der folgenden Aktionen aus:
• Wählen Sie ein anderes abhängiges Attribut mit einem Poolwert oder das gleiche abhängige Attribut aus und speichern Sie die
Betriebsvorlage.
• Erstellen Sie eine neue Betriebsvorlage.
Szenarien zur Betriebssystembereitstellung für
SCCM-Benutzer
In diesem Abschnitt nden Sie alle Informationen zur Problembehandlung, die sich auf die Betriebssystembereitstellung mit OMIMSSC in
der SCCM-Konsole beziehen.
9
20 Betriebssystembereitstellungsszenarien in OMIMSSC
Seite wird geladen ...
Seite wird geladen ...
Seite wird geladen ...
Seite wird geladen ...
Seite wird geladen ...
Seite wird geladen ...
Seite wird geladen ...
-
 1
1
-
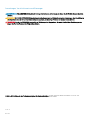 2
2
-
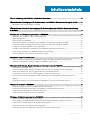 3
3
-
 4
4
-
 5
5
-
 6
6
-
 7
7
-
 8
8
-
 9
9
-
 10
10
-
 11
11
-
 12
12
-
 13
13
-
 14
14
-
 15
15
-
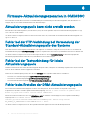 16
16
-
 17
17
-
 18
18
-
 19
19
-
 20
20
-
 21
21
-
 22
22
-
 23
23
-
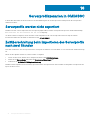 24
24
-
 25
25
-
 26
26
-
 27
27
Dell OpenManage Integration Version 7.1 for Microsoft System Center Bedienungsanleitung
- Typ
- Bedienungsanleitung
Verwandte Artikel
-
Dell OpenManage Integration Version 7.2 for Microsoft System Center Bedienungsanleitung
-
Dell OpenManage Integration Version 7.2.1 for Microsoft System Center Benutzerhandbuch
-
Dell OpenManage Integration Version 7.1.1 for Microsoft System Center Bedienungsanleitung
-
Dell OpenManage Integration Version 7.2 for Microsoft System Center Bedienungsanleitung
-
Dell OpenManage Integration Version 7.0 for Microsoft System Center Schnellstartanleitung
-
Dell OpenManage Integration Version 7.2 for Microsoft System Center Benutzerhandbuch
-
Dell OpenManage Integration Version 7.1.1 for Microsoft System Center Benutzerhandbuch
-
Dell OpenManage Integration Version 7.1 for Microsoft System Center Bedienungsanleitung
-
Dell OpenManage Integration Version 7.1 for Microsoft System Center Benutzerhandbuch
-
Dell OpenManage Integration Version 7.0 for Microsoft System Center Benutzerhandbuch