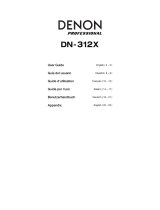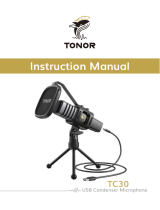Seite wird geladen ...

User Guide
English ( 3 – 8 )
Guía del usuario
Español ( 9 – 14 )
Guide d'utilisation
Français ( 15 – 20 )
Guida per l'uso
Italiano ( 21 – 26 )
Benutzerhandbuch
Deutsch ( 27 – 32 )
Appendix
English ( 34 – 35 )

27
Benutzerhandbuch (Deutsch)
Einführung
Lieferumfang
AIR 192|8
USB-C zu USB-C Kabel
USB-C zu USB-A Kabel
(2) 3,5 mm (1/8") zu MIDI-Adapter
Software Download-Karten
Benutzerhandbuch
Sicherheitshinweise und Garantieinformationen
Kundendienst
Für die neuesten Informationen zu diesem Produkt (Dokumentation, technische Daten,
Systemanforderungen, Informationen zur Kompatibilität etc.) und zur Produktregistrierung besuchen
Sie bitte: m-audio.com.
Für zusätzlichen Produkt-Support besuchen Sie m-audio.com/support.
Setup
Audio-Setup
Windows-Benutzer: Installieren Sie die Treiber bevor Sie AIR 192|8 mit Ihrem Computer verbinden:
1. Besuchen Sie m-audio.com/support/drivers und laden Sie die neuesten AIR 192|8-Treiber für
Ihr Betriebssystem herunter.
2. Öffnen Sie die heruntergeladene Datei und doppelklicken Sie auf die Treiber-Installationsdatei.
3. Lesen Sie die Endbenutzer-Lizenzvereinbarung, aktivieren Sie das Kontrollkästchen
"Zustimmung" und klicken Sie auf Weiter, um fortzufahren.
4. Klicken Sie auf Installieren, um die Installation zu starten. Sie werden während der Installation
möglicherweise aufgefordert, AIR 192|8 an Ihren Computer anzuschließen. Bei möglichen
weiteren Systemmeldungen während der Installation klicken Sie auf Installieren.
5. Sobald die Installation abgeschlossen ist, klicken Sie auf Fertigstellen.
Um den Windows-Treiber zu verwenden, öffnen Sie das M-Audio AIR 192|8 Control Panel. Hier
können Sie Ihre Bevorzugte Puffergröße und Sample-Rate einstellen.

28
Um AIR 192|8 als Standard-Wiedergabegerät einzustellen, folgen Sie den nachstehenden Anweisungen je
nach Betriebssystem Ihres Computers.
Windows:
1. Schließen Sie Ihr AIR 192|8 mit dem mitgelieferten USB-Kabel an Ihren Computer an.
2. Suchen Sie das Lautsprechersymbol für die Lautstärke in der Taskleiste. Klicken Sie mit der rechten
Maustaste auf den Lautsprecher und öffnen Soundeinstellungen > Sounds.
Klicken Sie auf Startmenü > System > Sound > Sound Control Panel (System > Sound > Sound-
Systemsteuerung).
3. In der Windows-Systemsteuerung für Sound wählen Sie die Registerkarte Wiedergabe und wählen
AIR 192|8 als Standard-Gerät aus.
4. Klicken Sie auf die Registerkarte Aufnahme und wählen Sie AIR 192|8 als Standard-Gerät aus.
5. Klicken Sie in der rechten unteren Ecke auf Eigenschaften.
6. Klicken Sie im neuen Fenster auf die Registerkarte Erweitert und wählen Sie 2-Kanal, 24 Bit, 48000 Hz
(Studio-Qualität) als Standardformat aus.
7. Deaktivieren Sie beide Kontrollkästchen unter Exklusivmodus.
8. Klicken Sie auf OK, um das Fenster Eigenschaften zu schließen.
9. Klicken Sie auf OK, um das Fenster Sound zu schließen.
macOS:
1. Schließen Sie Ihr AIR 192|8 mit dem mitgelieferten USB-Kabel an Ihren Computer an.
2. Wählen Sie Anwendungen > Dienstprogramme > Audio-MIDI-Setup.
3. Wählen Sie im Fenster Audiogeräte die Option AIR 192|8 in der linken Spalte aus.
4. Klicken Sie mit der rechten Maustaste auf AIR 192|8, und wählen Sie Dieses Gerät für Soundeingabe
verwenden.
5. Klicken Sie mit der rechten Maustaste auf AIR 192|8 und wählen Sie Dieses Gerät für Soundausgabe
verwenden.
6. Schließen Sie das Fenster Audio-MIDI-Setup.
So richten Sie den AIR 192|8 mit Pro Tools | First M-Audio Edition
1. Schließen Sie Ihr AIR 192|8 mit dem mitgelieferten USB-Kabel an Ihren Computer an.
2. Öffnen Sie Pro Tools | First M-Audio Edition.
3. Navigieren Sie zu Setup > Playback-Engine….
4. Öffnen Sie das Dropdown-Menü der Playback-Engine und wählen Sie M-Audio AIR 192|8.
Hinweis: Möglicherweise müssen Sie Ihr Projekt speichern und neu starten.
5. Wählen Sie Ihre Abtastrate aus und klicken Sie auf OK, um das Setup-Fenster zu schließen.
6. Gehen Sie zu Setup > I/O und wählen Sie M-Audio AIR 192|8 als Eingabe- und Ausgabegeräte.
Sie können jetzt Tracks zum Senden und Empfangen von Audio und MIDI von Quellen hinzufügen, die an
die AIR 192|8-Eingänge angeschlossen sind, und die aufgenommenen Audiosignale über die AIR 192|8-
Ausgänge wiedergeben.
So richten Sie den AIR 192|8 mit Ableton Live Lite
1. Schließen Sie Ihren AIR 192|8 mit dem mitgelieferten USB-Kabel an Ihren Computer an.
2. Öffnen Sie Ableton Live Lite.
3. Wechseln Sie zur Registerkarte Einstellungen > Audio.
4. Klicken Sie auf Driver Type, um CoreAudio (Mac) oder ASIO (Windows) auszuwählen.
5. Wählen Sie im Bereich Eingabe- und Ausgabekonfiguration die Option AIR 192|8.
6. Wählen Sie Ihre Samplerate und schließen Sie das Fenster Audio-Einstellungen.
Sie können jetzt Tracks zum Senden und Empfangen von Audio und MIDI von Quellen hinzufügen, die an
die AIR 192|8-Eingänge angeschlossen sind, und die aufgenommenen Audiosignale über die AIR 192|8-
Ausgänge wiedergeben.

29
Anschlussdiagramm
Teile, die nicht unter Einführung > Lieferumfang angegeben sind, sind separat erhältlich.
Beispiel 1
Beispiel 2
Beispiel 3
Aktivemonitore
Computer
Computer
Computer
Elektrische
Gitarren
Akustische
Gitarre
Kopfhörer
Kopfhörer
MIDI-
Geräte
Ke
y
board
Kopfhörer
Aktivemonitore
Aktivemonitore
Rückseite
Rückseite
Rückseite
Ober-/Vorderseite
Ober-/Vorderseite
Ober-/Vorderseite
DJ-Mixer

30
Funktionen
Oberseite
1. Power-LED: Diese LED leuchtet, wenn eine gültige USB-Verbindung zwischen Ihrem Computer und
AIR 192|8 hergestellt wurde. Überprüfen Sie mithilfe dieses Lichts, ob das AIR 192|8 mit Strom versorgt
wird und einsatzbereit ist.
2. Input Gain: Passt den Verstärkungsfaktor des Eingangs an. Stellen Sie diesen Regler so ein, dass die
entsprechende LED-Anzeige (unterhalb des Reglers) während der Performance einen „gesunden“
Pegel anzeigt (gelbe LED leuchtet). Der Pegel sollte jedoch nicht so hoch sein, dass die Anzeige „clippt“
(rote LED) und Pegelspitzen erreicht werden, die das Audiosignal verzerren.
3. LED-Anzeigen: Zeigt den Eingangssignalpegel aus den Combo-Eingängen oder Instrumenten-
Eingängen.
4. MIDI LED: Diese LED leuchtet, wenn MIDI zum oder vom Gerät gesendet wird.
5. Mono LED: Diese LED leuchtet, wenn das Monitorsignal für den direkten Eingang der Kanäle 1 und 2
auf Mono eingestellt ist.
6. Phantomschalter LED: Diese LED leuchtet, wenn der Phantom Power-Schalter aktiviert ist und +48 V
an die Mikrofonanschlüsse angelegt wird.
7. -10 dB Mic Pad-Schalter: Passen Sie diese horizontalen Schiebeschalter an, um den Mikrofon-
Eingangsgewinn des zugehörigen Kanals um -10 dB zu verringern. In der richtigen Position ist das -10
dB-Pad aktiv.
8. Phantom-Netzschalter (Phantom Power): Dieser Schalter aktiviert und deaktiviert die
Phantomspeisung für die Combo-Eingänge 1-2. Bei Aktivierung liefert die Phantomspeisung +48 Volt
an die ausgewählten Eingänge. Bitte beachten Sie, dass die meisten dynamischen Mikrofone und
Bändchenmikrofone keine Phantomspeisung benötigen. Die meisten Kondensatormikrofone tun dies
jedoch. Schlagen Sie im Handbuch Ihres Mikrofons nach, um herauszufinden, ob es eine
Phantomspeisung benötigt.

31
9. Monitorpegel: Passt die Ausgangslautstärke der Haupt-TRS- und RCA-Ausgänge (1/L 2/R) an,
welche mit den Aktivboxen oder dem Verstärker verbunden sein sollten.
10. Monitor Mix: Passt den Mix aus dem Audiosignal von Ihren Eingängen (Direct) und dem Audio-
Ausgang des Computers (USB) an, der an die Hauptausgänge und die Kopfhörerausgäng gesendet
wird.
Hinweis: Wenn Sie Direct wählen, ist der linke Kanal Eingang 1 und der rechte Kanal Eingang 2. Sie
können den linken und rechten Kanal summieren (um beide Eingänge als ein summiertes Monosignal zu
hören), indem Sie den Schalter Direct Monitor in die Mono-Position bringen.
Dieser Regler eignet sich für den Umgang mit der „Latenz“, wenn Sie in Ihrer DAW aufnehmen. Die
Latenz ist eine Signalverzögerung, die zwischen dem eingehenden Signal (wenn Sie Ihr Instrument
spielen, singen usw.) und dem ausgehenden Signal (wenn Sie den Ton in Ihrer DAW hören) auftreten
kann.
Die Latenz ist oft das Ergebnis der eingestellten „Puffergröße“. Diese Einstellung befindet sich in der
Regel im Einstellungen- oder Optionenmenü Ihrer DAW oder im Geräte-Setup. Höhere Puffergrößen
führen generell zu größerer Latenz. In manchen Fällen kann eine niedrigere Puffergrößeneinstellung die
CPU-Kapazität Ihres Computers stark in Anspruch nehmen und Tonstörungen verursachen. Um diese
Tonstörungen zu vermeiden, müssen Sie eine höhere Puffereinstellung verwenden. Diese kann zu
Latenz führen.
Wenn es beim Aufnehmen zu Latenzzeiten kommt, drehen Sie den Regler in die Position Direct, um
den Mix von nicht verarbeiteten Audiosignalen von Ihren Eingängen direkt an Ihre Hauptausgänge und
Ihre Kopfhörerausgäng zu erhöhen. Auf diese Weise können Sie die eingehenden Audiosignale von
Ihren Eingängen ohne Latenz hören und dabei trotzdem das Audiosignal von Ihrer DAW hören. Wenn
Sie sich die Aufnahme anhören, stellen Sie den Regler ganz auf die Position USB.
Wenn Ihr Computer über die nötige Rechenleistung verfügt, können Sie die Puffergrößeneinstellung in
Ihrer DAW eventuell so niedrig einstellen, dass Sie die direkten Audiosignale von Ihren Eingängen nie
verwenden müssen. In diesem Fall stellen Sie den Regler Monitor Mix ganz auf die Position USB, um
nur die Audioausgabe Ihrer DAW zu überwachen.
11. Direct Monitor-Wahlschalter: Belassen Sie diesen Schalter in der rechten Stereo-Position, um das
direkte Eingangssignal mit Eingang 1 im linken Kanal und Eingang 2 im rechten Kanal zu überwachen.
Dies ist nützlich, wenn Sie ein Stereomikrofon-Setup, wie ein Stereosignal von einem Keyboard oder
Overhead-Drum-Mikrofonen direkt überwachen möchten. Bringen Sie diesen Schalter in die linke Mono
-Position (Mono-LED leuchtet), um das direkte Eingangssignal mit allen Eingängen in Summe und
gleichmäßig auf beiden Seiten zu überwachen. Dies ist nützlich für die Überwachung eines Gitarren-
oder Gesangsmikrofonsignals. Dieser Schalter hat keinen Einfluss auf die DAW-Wiedergabe oder
darauf, wie Ihre Audiosignale in Ihrer DAW aufgezeichnet werden; er hat lediglich einen Einfluss darauf,
wie Sie das Eingangssignal über die Kopfhörerausgänge hören (wenn der Source-Schalter der
Kopfhörer auf 1/2 und der Monitor Mix auf eine andere Einstellung als USB eingestellt ist) und die
Monitor-Ausgänge.
12. Source-Schalter der Kopfhörer: Mit diesem Schalter wählen Sie, welche Ausgänge (auf der Rückseite)
an die Kopfhörerausgäng gesendet werden: Hauptausgänge 1–2 (1/2) oder Ausgänge 3–4 (3/4).
13. Kopfhörerausgäng (Vorderseite): Schließen Sie 6,35 mm (1/4") TRS-Kopfhörer an die Ausgän an. Der
Mix, den Sie von diesen Ausgängen hören, wird vom Source-Schalter der Kopfhörer, Monitor Mix-
Regler, Direct Monitor-Wahlschalter und dem Kopfhörerpegelregler bestimmt.
14. Kopfhörerlautstärke (Vorderseite): R
egelt die Lautstärke des Kopfhörerausgäng.
15. Instrumenteneingänge (Vorderseite): Schließen Sie eine Gitarre mit einem passiven Tonabnehmer oder
einem anderen hochohmigen Signal an diese Eingänge mit einem 6,35 mm (1/4") TS-Kabel an. Prüfen
Sie den Eingangspegel mit der LED-Anzeige.
Hinweis: Die Verwendung des Instrument-Eingang schaltet den Combo-Eingang am entsprechenden
Kanal stumm.

32
Rückseite
1. USB-Port (Typ C): Über diesen Anschluss können Sie Audio- und MIDI-Daten an und vom Computer
senden. Verwenden Sie die im Lieferumfang enthaltenen USB-Cauf-USB-C oder USB-C-auf-USB-A-
Kabel, um Ihr AIR 192|8 an einen Computer anzuschließen. Schließen Sie das USB-C-Ende des Kabels
an, indem Sie es fest einstecken, um sicherzustellen, dass eine sichere Verbindung spürbar ist. AIR
192|8 benötigt einen USB 2.0-Anschluss (oder höher).
2. MIDI-Ausgang: Verwenden Sie den mitgelieferten 1/8” (3,5mm) MIDI-Adapter, um MIDI-Informationen
an ein externes Gerät zu senden.
Wichtig: Schließen Sie keine Audiogeräte (z. B. Kopfhörer, Monitore usw.) an diese Buchse an.
Verwenden Sie ausschließlich die mitgelieferten 1/8”-auf-MIDI-Adapter (3,5 mm), um die MIDI-Geräte zu
verbinden.
3. MIDI-Eingang: Verwenden Sie den mitgelieferten 1/8” (3,5mm) MIDI-Adapter, um MIDI-Informationen
von einem externen Gerät zu erhalten.
Wichtig: Schließen Sie keine Audiogeräte (z. B. Kopfhörer, Monitore usw.) an diese Buchse an.
Verwenden Sie ausschließlich die mitgelieferten 1/8”-auf-MIDI-Adapter (3,5 mm), um die MIDI-Geräte zu
verbinden.
4. Cinch-Ausgänge (1–4) Die unsymmetrischen Cinch-Anschlüsse 1/2 werden von den Ausgangsströmen
1-2 gespeist und sind von den Bedienvorgängen der Hauptpegelsteuerung, der Mix-Steuerung
Direct/USB Monitoring und des Direct Monitor-Schalters betroffen. Die unsymmetrischen Cinch-
Anschlüsse 3/4 werden von den Ausgangsströmen 3–4 gespeist und sind von den Bedienungen der
Hauptpegelsteuerung, der Mixer-Steuerung für das Direct/USB-Monitoring und des Direct-Monitor-
Schalters nicht betroffen.
5. Hauptausgänge (1-2): Verwenden Sie handelsübliche 6,35 mm (1/4") TRS-Kabel, um diese Ausgänge
an Aktivmonitore, ein Verstärkersystem oder Ähnliches anzuschließen. Der Mix, den Sie von diesen
Ausgängen hören, wird vom Monitor Mix-Regler und dem Direct Monitor -Schalter bestimmt. Die
Lautstärke dieser Ausgänge wird über den Monitorpegelregler kontrolliert.
6. Combo-Eingänge: Schließen Sie ein Mikrofon, eine Gitarre, einen Bass mit einem aktiven Pickup oder
ein Line-Level-Gerät an diese Eingänge an. Für Mikrofone verwenden Sie ein XLR- oder 6,35 mm (1/4")
TRS-Kabel. Verwenden Sie ein 6,35 mm (1/4") TS-Kabel für eine Gitarre oder einen Bass mit einem
aktiven Pickup. Für Line-Signale verwenden Sie ein 6,35 mm (1/4") TRS-Kabel. Prüfen Sie den
Eingangspegel mit der LED-Anzeige.
7. Kensington Lock Slot: Sie können diesen Kensington Lock Sicherheits-Slot verwenden, um das
AIR 192|8 an einem Tisch oder einer anderen Oberfläche zu befestigen.
1/36