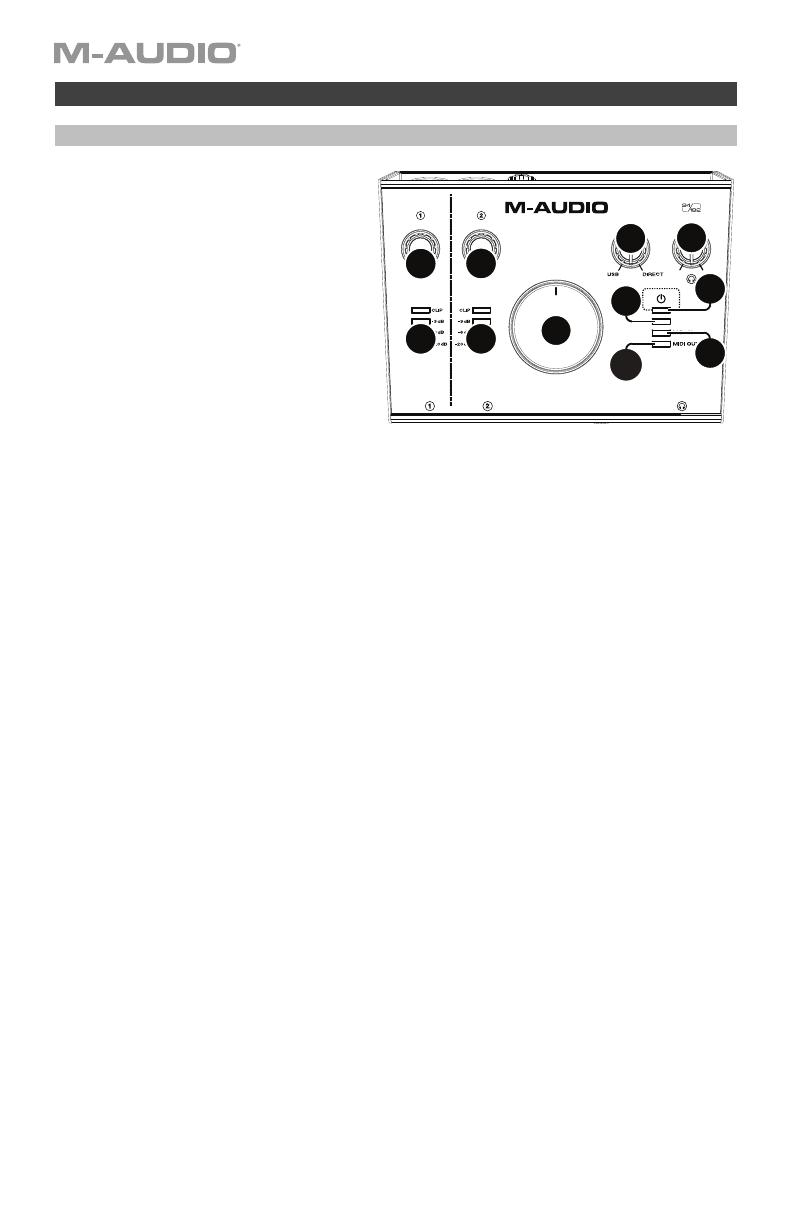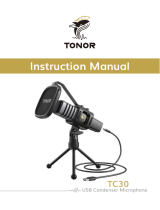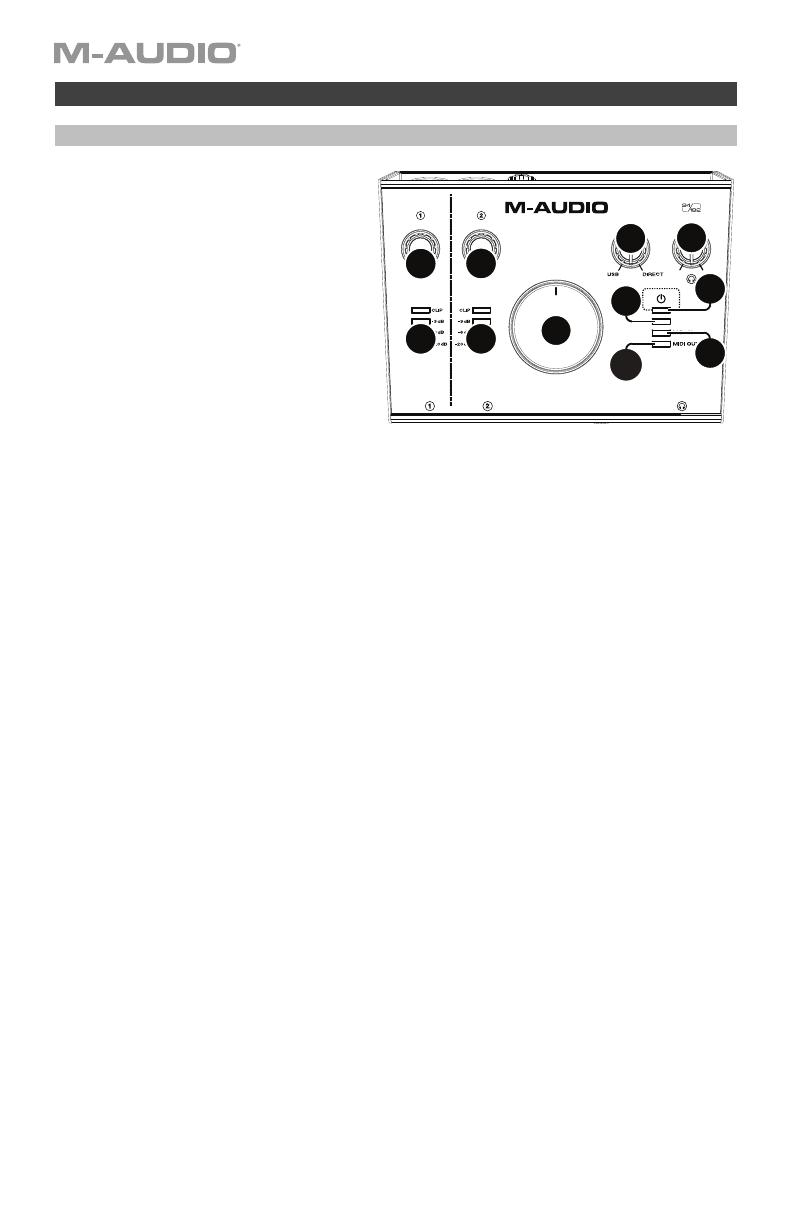
20
Funktionen
Oberseite
1. Eingangsverstärkung: Passt den
Verstärkungsfaktor des Eingangs an.
Stellen Sie diesen Regler so ein, bis
die entsprechende LED-Anzeige
(unterhalb des Reglers) während der
Performance einen "gesunden" Pegel
anzeigt. Der Pegel sollte jedoch nicht
so hoch sein, dass die Anzeige
"clippt" oder Pegelspitzen erreicht
werden, die das Audiosignal
verzerren.
2. LED-Anzeigen: Zeigt den
Eingangspegel der Combo-Eingänge
oder Instrument-Eingänge an.
3. USB / Direct Blend: Passt den Mix aus dem Audiosignal von Ihren Eingängen (Direct) und
dem Audio-Ausgang des Computers (USB) an, der an die Hauptausgänge und den
Kopfhörerausgang gesendet wird.
Dieser Regler eignet sich für den Umgang mit der "Latenz", wenn Sie in Ihrer DAW
aufnehmen. Die Latenz ist eine Signalverzögerung, die zwischen dem eingehenden Signal
(wenn Sie Ihr Instrument spielen, singen usw.) und dem ausgehenden Signal (wenn Sie den
Ton in Ihrer DAW hören) auftreten kann.
Die Latenz ist oft das Ergebnis der eingestellten "Puffergröße". Diese Einstellung befindet
sich in der Regel im Einstellungen- oder Optionenmenü Ihrer DAW oder im Geräte-Setup.
Höhere Puffergrößen führen generell zu größerer Latenz. In manchen Fällen kann eine
niedrigere Puffergrößeneinstellung die CPU-Kapazität Ihres Computers stark in Anspruch
nehmen und Tonstörungen verursachen. Um diese Tonstörungen zu vermeiden, müssen
Sie eine höhere Puffereinstellung verwenden. Diese kann zu Latenz führen.
Wenn es beim Aufnehmen zu Latenzzeiten kommt, drehen Sie den Regler in die Position
Direct, um den Mix von nicht verarbeiteten Audiosignalen von Ihren Eingängen direkt an
Ihre Hauptausgänge und Ihren Kopfhörer-Ausgang zu erhöhen. Auf diese Weise können
Sie die eingehenden Audiosignale von Ihren Eingängen ohne Latenz hören und dabei
trotzdem das Audiosignal von Ihrer DAW hören. Wenn Sie sich die Aufnahme anhören,
stellen Sie den Regler ganz auf die Position USB.
Wenn Ihr Computer über die nötige Rechenleistung verfügt, können Sie die
Puffergrößeneinstellung in Ihrer DAW eventuell so niedrig einstellen, dass Sie die direkten
Audiosignale von Ihren Eingängen nie verwenden müssen. In diesem Fall stellen Sie den
Regler USB / Direct Blend ganz auf die Position USB, um nur die Audioausgabe Ihrer
DAW zu überwachen.
4. Kopfhörerpegel: Regelt die Lautstärke des Kopfhörerausgangs.
5. Monitorpegel: Passt die Ausgangslautstärke der Hauptausgänge an, welche mit den
Aktivboxen oder dem Verstärker verbunden sein sollten.
6. Power LED: Leuchtet, wenn eine gültige USB-Verbindung zwischen Ihrem Computer und
dem M-Track 2X2M hergestellt wurde. Überprüfen Sie mithilfe dieses Lichts, ob das M-
Track 2X2M mit Strom versorgt wird und einsatzbereit ist.
7. Phanto
mspeisung LED: Leuchtet bei aktivierter Phantomspeisung.
8. MIDI In LED: Blinkt, wenn MIDI-Daten von einem externen MIDI-Gerät eintreffen.
9. MIDI Out LED: Blinkt, wenn MIDI-Daten von der Software zum MIDI Out des M-Track
2X2M gesendet werden.
+48V
INSTRUMENT INSTRUMENT
+48V
M-TRACK
2X2M
C -SERIES
INPUT INPUT
1
3
1
2
4
5
2
7
6
8
9