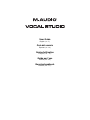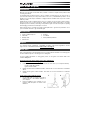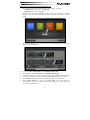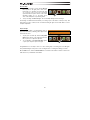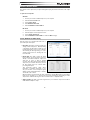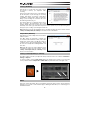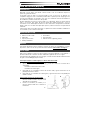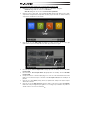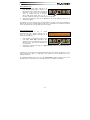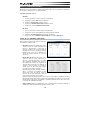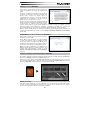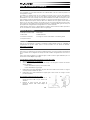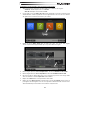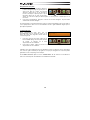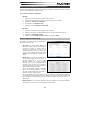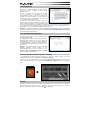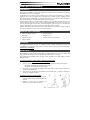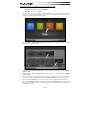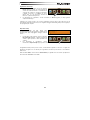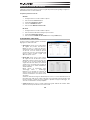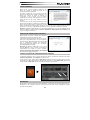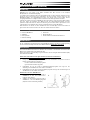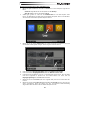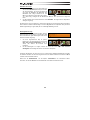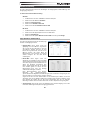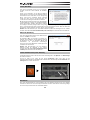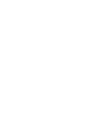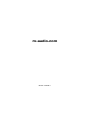M-Audio M-Audio Vocal Studio Benutzerhandbuch
- Kategorie
- Mikrofone
- Typ
- Benutzerhandbuch
Seite wird geladen ...
Seite wird geladen ...
Seite wird geladen ...
Seite wird geladen ...
Seite wird geladen ...
Seite wird geladen ...
Seite wird geladen ...
Seite wird geladen ...
Seite wird geladen ...
Seite wird geladen ...
Seite wird geladen ...
Seite wird geladen ...
Seite wird geladen ...
Seite wird geladen ...
Seite wird geladen ...
Seite wird geladen ...
Seite wird geladen ...
Seite wird geladen ...
Seite wird geladen ...
Seite wird geladen ...

22
Benutzerhandbuch (Deutsch)
Einführung
Willkommen bei Vocal Studio. Vocal Studio verwandelt Ihren Mac und PC in eine komplette
Musikproduktions- und Aufnahmeumgebung.
Vocal Studio bietet erstklassigen Klang für alle Aufnahmeprojekte auf Ihrem Computer. Nehmen Sie Ihren
Gesang für Ihren neuesten Song auf. Kommentieren Sie Ihren nächsten Podcast. Fügen Sie Ihrer
Multimedia-Produktion einen Begleitkommentar hinzu. Vocal Studio macht all das möglich. Mit der
einzigartigen Kombination von High-Performance-Hardware und bedienungsfreundlicher Software.
Verbinden Sie einfach das Producer USB-Mikrofon mit Ihrem Computer, starten die Ignite™ Musik-Software
und schon können Sie aufnehmen. Das Mikrofon bietet eine außergewöhnliche Klarheit und einen
praktischen Kopfhöreranschluss für latenzfreies Monitoring. Die besonders intuitive Ignite-Software ist der
schnellste Weg von der Aufnahme Ihrer Ideen bis zum Arrangement des fertigen Musikstücks.
Bitte nehmen Sie sich die Zeit, um dieses Handbuch zu lesen. Es enthält Tipps zu den ersten Schritten in
Ignite und wie Sie die beste Performance aus Ihrem Vocal Studio herausholen können.
Lieferumfang
y Producer USB-Mikrofon y Reisetasche
y USB-Kabel y Benutzerhandbuch
y Desktop-Ständer y Sicherheitshinweise und Garantieinformationen
y Elastische Halterung
Kundendienst
Für die vollständigen Systemanforderungen, Kompatibilitätsinformationen und für die Produktregistrierung
besuchen Sie bitte den Support-Bereich auf der M-Audio-Website: www.m-audio.com/support.
Schnellstart
Dieser Abschnitt führt Sie durch Ihre erste Aufnahme mit Vocal Studio - vom Einrichten des Producer USB-
Mikrofons bis zur Aufzeichnung Ihrer Stimme mit Ignite.
Nähere Informationen zur Verwendung von Ignite entnehmen Sie bitte dem Ignite-Benutzerhandbuch (PDF)
im Softwarewaremenü Hilfe.
Downloaden und installieren Sie die Ignite Software und die Producer USB-Treiber:
1. Besuchen Sie www.airmusictech.com/getignite.
2. Befolgen Sie die Anweisungen auf dem Bildschirm zum Herunterladen und speichern Sie diese
Dateien auf dem Desktop Ihres Computers:
• Producer USB-Treiberinstallationsprogramm
• Ignite Software-Installationsprogramm
3. Doppelklicken Sie auf das Producer USB-Treiberinstallationsprogramm und folgen Sie den
Anweisungen auf dem Bildschirm, um die Treiber zu installieren.
4. Doppelklicken Sie auf das Ignite Software-Installationsprogramm und folgen Sie den Anweisungen auf
dem Bildschirm, um die Software zu installieren.
Einrichten Ihres Producer USB-Mikrofons:
1. Verwenden Sie das USB-Kabel, um Ihr Producer
USB-Mikrofon an einen freien USB-Port Ihres
Computers anzuschließen.
2. Verbinden Sie die Kopfhörer mit Ihrem Producer
USB-Mikrofon, so wie in der Abbildung dargestellt
(Kopfhörer nicht im Lieferumfang enthalten).
1.
2.

23
Richten Sie Ignite mit Ihrem Producer USB-Mikrofon ein:
1. Öffnen Sie Ignite nachdem Sie Ihr Producer USB-Mikrofon an Ihren Computer angeschlossen
haben:
• Windows: Doppelklicken Sie auf das Symbol auf dem Desktop.
• Mac OS X: Klicken Sie auf das Symbol im Dock.
2. Sobald Ignite geöffnet ist, sehen Sie den Startbildschirm, wo Sie Demo-Projekte öffnen
können, die Einstellungen für Audiogerät und Soundkarte überprüfen können, Tutorial-Videos
ansehen können und Software-Updates überprüfen können.
3. Klicken Sie auf das Symbol Audio-Setup. Sie werden zwei Reihen mit Symbolen sehen, die
Ihre Auswahl an Audiogeräten anzeigen, die Sie mit Ignite verwenden können.
4. In der obersten Zeile Ausgabegerät wählen wählen Sie M-Audio Producer USB.
5. In der unteren Reihe Eingabegerät wählen wählen Sie M-Audio Producer USB.
6. Positionieren Sie das Mikrofon 15-23 cm von Ihrem Gesicht entfernt und so, dass das blaue
Licht Ihnen zugewandt ist. Sprechen Sie mit normaler Stimme. Sie sehen, dass die
Eingangspegelanzeige auf dem Bildschirm aufleuchtet.
7. Klicken Sie auf die Taste Zurück (nach oben zeigender Pfeil) in der oberen rechten Ecke des
Fensters.
8. Klicken Sie auf das Symbol Demo-Sessions und wählen Vocal Studio-Session. Diese Session
wurde vorkonfiguriert, damit Ihre Stimme mit einer professionellen Studioverarbeitung
aufgenommen wird. Nun können Sie Ihre Stimme im Kopfhörer hören.

24
Aufnahme eines Clips:
1. Wenn Sie zur Aufnahme bereit sind, klicken Sie
auf die Taste Aufnahme (Bild rechts) in der Mitte
der Steuerungsleiste. Sie hören das Metronom
und sehen die Einzählzeit am Bildschirm. Die
Einzählzeit wird solange wiederholt, bis das
Mikrofon ein Geräusch erfasst (Sprechen, Singen
etc.). Wenn nötig, verringern Sie die Distanz zum Mikrofon oder sprechen bzw. singen Sie
lauter.
2. Um die Aufnahme zu beenden, klicken Sie erneut Aufnahme. Der aufgezeichnete Clip wird im
Arrangeur angezeigt.
Der Arrangeur ist ein leerer Rahmen, in dem Sie Ihren Gesang auf verschiedenste Weise arrangieren
können. Dieser Leitfaden behandelt einige von diesen Möglichkeiten, wir empfehlen Ihnen jedoch die
Bedienungsanleitung von Ignite (PDF) für eine vollständige Erklärung zu lesen.
Wiedergabe Ihres Clips:
Nachdem Sie einen Clip aufgezeichnet haben, wird der
Clip automatisch zum "Vorhören" vorbereitet. Dies wird
durch eine blinkende, gelbe "Wiedergabe"-Taste in der
linken unteren Ecke angezeigt.
1. Um Ihren aufgezeichneten Clip zu spielen,
klicken Sie in der Steuerungsleiste auf die Taste
Clips zum Vorhören wiedergeben (rechts zu
sehen) oder drücken die Leertaste Ihres
Computers.
2. Um die Wiedergabe zu stoppen, klicken Sie erneut die Taste Clips zum Vorhören
wiedergeben oder betätigen wieder die Leertaste Ihres Computers.
Herzlichen Glückwunsch! Sie sind nun bereit, noch spannendere Aufnahmemöglichkeiten mit Ignite
zu erkunden. Beachten Sie, dass Sie mit Ignite nicht nur Ihre Stimme aufnehmen sondern auch Musik
erstellen und veröffentlichen können.
Klicken Sie am Startbildschirm auf das Symbol Tutorial-Videos, um verschiedene Videos
anzusehen, wie Sie das Maximum aus Ihrem M-Audio Vocal Studio herausholen können.

25
Softwaresteuerung
Im Feld Softwaresteuerung können Sie Einstellungen wie Eingangs-Gain, Monitor-Mix-Pegel und
Ausgangspegel anpassen.
So öffnen Sie das Feld Softwaresteuerung:
Windows:
1. Verbinden Sie Ihr Producer USB-Mikrofon mit Ihrem Computer.
2. Klicken Sie auf das Windows Startmenü
3. Wählen Sie Systemsteuerung
4. Klicken Sie auf Hardware und Sound
5. Klicken Sie auf die Datei M-Audio Producer USB.
Mac OS X:
1. Verbinden Sie Ihr Producer USB-Mikrofon mit Ihrem Computer.
2. Klicken Sie auf das Apple-Symbol in der oberen linken Ecke.
3. Wählen Sie Einstellungen.
4. Klicken Sie auf das Symbol M-Audio Producer USB in der Kategorie Sonstiges.
Pegel (Windows und Mac OS X)
Unter dieser Registerkarte können Sie die Audiopegel
Ihrer Ein- und Ausgänge einstellen.
• Eingangs-Gain: Dieser Regler steuert den
Signalpegel aus dem Mikrofon. Vergewissern
Sie sich, dass Sie einen Abstand von 15-23 cm
zum Mikrofon einhalten und dass Sie dem
blauen Licht zugewandt sind, wenn Sie in das
Mikrofon sprechen oder singen. Wenn die
Eingangspegel in der Software rot angezeigt
werden, verringern Sie den Wert dieses
Schiebereglers.
• Monitor-Mix: Dieser Regler steuert den
Signalpegel, der vom Mikrofon erfasst und direkt
an den integrierten Kopfhörerausgang gesendet
wird. Dieser Regler hat keinen Einfluss auf das
Signal, das tatsächlich aufgezeichnet wird.
Dieses Ausgangssignal wird mit der Ausgabe
Ihrer Software gemixt. So können Sie das
Eingangssignal hören bevor eine beliebige
Software das Audiosignal verarbeitet.
Diese Monitoring-Methode wird "Direktes
Monitoring" oder "Hardware-Monitoring"
genannt und bietet die Möglichkeit, das Mikrofonsignal ohne unerwünschte Verzögerungen oder
Latenzen abzuhören, die bei manchen Softwares auftreten.
Vergessen Sie nicht, die Taste Stummschalten auf der Software-Spur zu klicken, auf der Sie
aufnehmen, wenn Sie Ihre Eingabe mithilfe dieses Schiebereglers überwachen. Dadurch erfolgt
keine Ausgabe des Signals, das auf dieser Spur aufgezeichnet wird, was ein "doppeltes
Monitoring" verhindert, das zu unerwünschtem Echo oder einer "Slapback"-Verzögerung führt.
• Ausgangspegel: Dieser Regler steuert den Signalpegel Ihres Software-Ausgangs, der an den
im Producer USB integrierten Kopfhörerausgang gesendet wird.
(Windows)
(Mac OS X)

26
Latenz (Windows)
Unter dieser Registerkarte können Sie die Puffergröße
einstellen, welche die Latenz während der Aufnahme
steuert.
Latenz ist jene Zeitspanne, die der über das Mikrofon
aufgenommene Ton benötigt, um Ihre Aufnahme-Software
zu durchlaufen. Diese Latenz kann zu einer Verzögerung
führen, wenn bereits vorhandene Spuren überspielt
werden. Dies kann nicht nur störend und lästig sein,
sondern auch das Timing Ihrer Aufnahme beeinflussen.
Mit dem Latenz-Schieberegler können Sie die Puffergröße
in Sample-Einheiten festlegen. Die Standard-Puffergröße
beträgt 256 Samples. Niedrige Puffergrößen bewirken
eine niedrigere Latenzzeit (weniger hörbare Verzögerung). Wenn die Puffergröße zu niedrig eingestellt ist,
kann es auf langsameren Systemen zu Störgeräuschen und Tonaussetzern kommen. Wenn Sie Klicks und
Störgeräusche in Ihrer Aufnahme feststellen, erhöhen Sie die Puffergröße.
Hinweis: Mac OS X-Benutzer (wie auch Windows-Benutzer) können die Puffergröße in der Software
einstellen. Siehe Abschnitt Latenz und Abtastrate (in der Software) weiter unten für weitere Informationen.
Abtastrate (Windows)
Unter dieser Registerkarte können Sie die Abtastrate des
Producer USB-Mikrofon einstellen.
Die Einstellung 44,1 (in Tausenden von Samples pro
Sekunde, auch als Kilohertz oder kHz bekannt) entspricht
der Abtastrate von CDs. Die Einstellung 48 kHz wird
normalerweise für professionelle Anwendungen
eingesetzt. Diese beiden Abtastraten sind klanglich kaum
voneinander zu unterscheiden.
Hinweis: Mac OS X-Benutzer (wie auch Windows-
Benutzer) können die Abtastrate in der Software
einstellen. Siehe Abschnitt Latenz und Abtastrate (in der
Software) weiter unten für weitere Informationen.
Latenz und Abtastrate (in der Software)
In Aufnahme-Softwares können Sie meist die Latenz und Puffergröße in den Optionen oder Einstellungen
der Software einstellen.
Um dies in Ignite zu tun, öffnen Sie das Fenster Audio-Setup (durch einen Klick auf das
Schraubenschlüssel-Symbol am Startbildschirm) und klicken dann auf das Dropdown-Menü Abtastrate oder
Puffergröße in der rechten unteren Ecke.
Information
Diese Seite enthält Informationen zu Ihrer Hardware und zu den aktuellen Treiberversionen. Diese Angaben
sind hilfreich, falls Sie den technischen Support kontaktieren möchten. Durch Klicken auf die Links gelangen
Sie zu den entsprechenden Seiten auf der M-Audio-Website.
Seite wird geladen ...
-
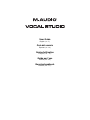 1
1
-
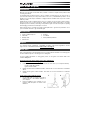 2
2
-
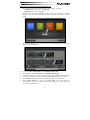 3
3
-
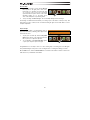 4
4
-
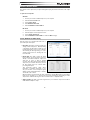 5
5
-
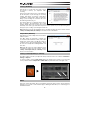 6
6
-
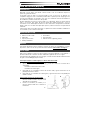 7
7
-
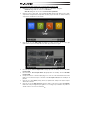 8
8
-
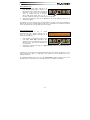 9
9
-
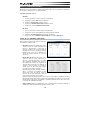 10
10
-
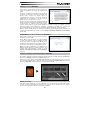 11
11
-
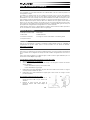 12
12
-
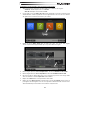 13
13
-
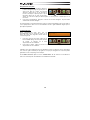 14
14
-
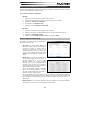 15
15
-
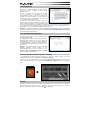 16
16
-
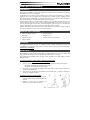 17
17
-
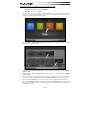 18
18
-
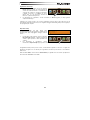 19
19
-
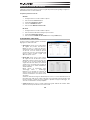 20
20
-
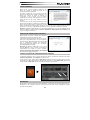 21
21
-
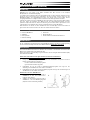 22
22
-
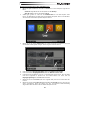 23
23
-
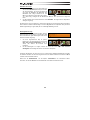 24
24
-
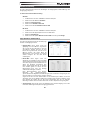 25
25
-
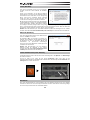 26
26
-
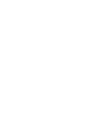 27
27
-
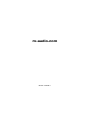 28
28
M-Audio M-Audio Vocal Studio Benutzerhandbuch
- Kategorie
- Mikrofone
- Typ
- Benutzerhandbuch