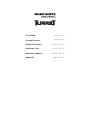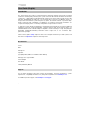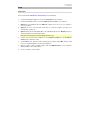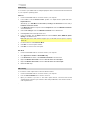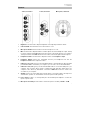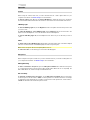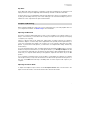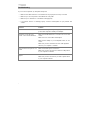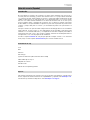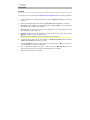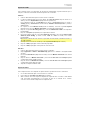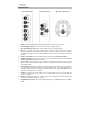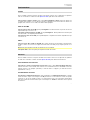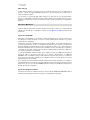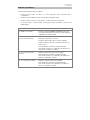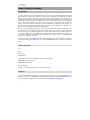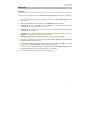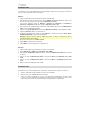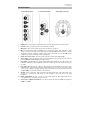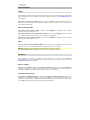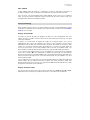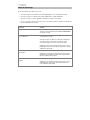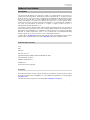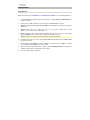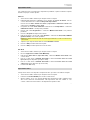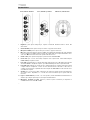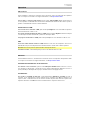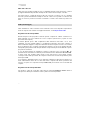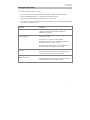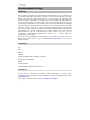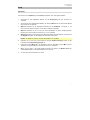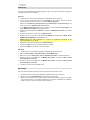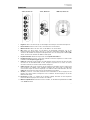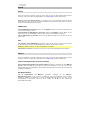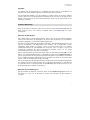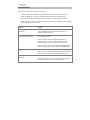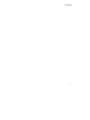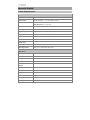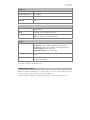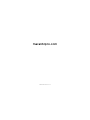Marantz Marantz Turret Benutzerhandbuch
- Kategorie
- Mikrofone
- Typ
- Benutzerhandbuch
Dieses Handbuch eignet sich auch für
Seite wird geladen ...
Seite wird geladen ...
Seite wird geladen ...
Seite wird geladen ...
Seite wird geladen ...
Seite wird geladen ...
Seite wird geladen ...
Seite wird geladen ...
Seite wird geladen ...
Seite wird geladen ...
Seite wird geladen ...
Seite wird geladen ...
Seite wird geladen ...
Seite wird geladen ...
Seite wird geladen ...
Seite wird geladen ...
Seite wird geladen ...
Seite wird geladen ...
Seite wird geladen ...
Seite wird geladen ...
Seite wird geladen ...
Seite wird geladen ...
Seite wird geladen ...
Seite wird geladen ...
Seite wird geladen ...
Seite wird geladen ...
Seite wird geladen ...
Seite wird geladen ...

30
Benutzerhandbuch (Deutsch)
Einführung
Der Turret erfüllt den Bedarf eines leistungsstarken Ausstattungspakets, das alles beinhaltet, was
zum Streaming und Erstellen eines Podcast notwendig ist. Dieses System verfügt über eine Full-HD-
Webcam mit eingebauter H.264-Videokompression, ein hochwertiges 48 kHz/16-bit USB-
Kondensatormikrofon mit Poppfilter und einem dem Tageslicht angepassten LED-Lichtring mit
kühlem und warmen Filterzubehör. Der Marantz Turret ist ein einzigartiges All-in-One-Broadcast-
System, das jedem Gamer, Live Internet Streamer oder Podcaster hochwertige Komponenten mit
einer Vielzahl an Konfigurationen für die Erstellung einer professionellen Präsentation zur Verfügung
stellt. Er ist kompakt, passt perfekt auf einen Schreibtisch und ist mobil genug für den Einsatz vor Ort.
Damit das System in der Lage ist, jegliche Streaming-/Podcasting-Aufgabe ohne zusätzliche
Ausrüstung zu erfüllen, verfügt der Turret über einen schnellen USB-C-Computerausgang für hohe
Geschwindigkeit und geringe Latenzzeiten, einen internen USB-Hub und einen Onboard-
Kopfhörerverstärker, was das Audio-Monitoring besonders einfach macht. Alles, was der
anspruchsvolle Streaming-/Broadcasting-Enthusiast braucht, ist in diesem praktischen,
leistungsstarken Paket zu finden.
Bitte lesen Sie das Setup-Kapitel in dieser Anleitung, um zu erfahren, wie Sie das Turret in Ihr
Audiosystem integrieren können. Lesen Sie anschließend das Kapitel Betrieb, um das Turret in
Betrieb zu nehmen.
Lieferumfang
Turm
Basis
Mikrofon
Poppfilter
(3) Beleuchtungsfilter (Diffus, kühl diffus, warm diffus)
USB Typ-C-auf-Type-A Kabel
Netzteil
Benutzerhandbuch
Sicherheitshinweise und Garantieinformationen
Kundendienst
Für die neuesten Informationen zu diesem Produkt (Dokumentation, technische Daten,
Systemanforderungen, Informationen zur Kompatibilität etc.) und zur Produktregistrierung besuchen
Sie marantzpro.com.
Für zusätzlichen Produkt-Support besuchen Sie marantzpro.com/support.

31
Setup
Anschluss
Teile, die nicht unter Einführung > Lieferumfang angegeben sind, sind separat erhältlich.
1. Verwenden Sie das mitgelieferte Netzteil, um den Netzeingang mit einer Steckdose zu
verbinden.
2. Verwenden Sie das mitgelieferte USB-Kabel, um diesen USB-Port mit der Aufschrift To PC mit
Ihrem Computer zu verbinden.
3. Optional: Verbinden Sie die USB-Flash-Laufwerke mit den USB-Ports 1 und/oder 2. Sie
können Ihren Computer verwenden, um auf diese Laufwerke zuzugreifen.
4. Optional: Verwenden Sie ein 3,5 mm (1/8”) Stereo-Audiokabel, um diesen Ausgang mit dem
Eingang eines externen Mixers, Lautsprechers usw. zu verbinden.
5. Optional: Befestigen Sie den gewünschten Beleuchtungsfilter am LED-Ringlicht. Verwenden Sie
den Brightness-Regler, um die Helligkeit des Lichtringes einzustellen.
Hinweis: Vor Gebrauch entfernen Sie bitte die Plastikfolie vom Lichtfilter.
6. Verbinden Sie 3,5 mm (1/8”) Stereo-Kopfhörer mit dem Kopfhörerausgang. Stellen Sie die
Lautstärke mit dem Kopfhörerpegelregler ein.
7. Verwenden Sie den Mix-Regler, um die Balance zwischen dem Mikrofonsignal (Mic) und dem
Signal Ihres Computers (PC), den Sie im Kopfhörer hören, einzustellen.
8. Öffnen Sie Ihre Video- oder Audio-Aufnahmesoftware und wählen Sie Marantz Turret als
Standard-Wiedergabe- und Aufnahmegeräte Ihres Computers.
9. Sie sind nun bereit, die Aufnahme zu starten.

32
Audio-Setup
Um Turret als Standard-Wiedergabegerät einzustellen, folgen Sie den nachstehenden Anweisungen je
nach Betriebssystem Ihres Computers.
Windows:
1. Schließen Sie Ihr Turret mit dem mitgelieferten USB-Kabel an Ihren Computer an.
2. Suchen Sie das Lautsprechersymbol für die Lautstärke in der Taskleiste. Klicken Sie mit der
rechten Maustaste auf den Lautsprecher und wählen Wiedergabegeräte.
Klicken Sie auf Startmenü > Systemsteuerung (oder Einstellungen > Systemsteuerung in der
klassischen Ansicht) > Hardware und Sound > Sound.
3. In der Windows-Systemsteuerung für Sound wählen Sie die Registerkarte Wiedergabe und
wählen Marantz Turret Audio als Standard-Gerät aus.
4. Klicken Sie auf die Registerkarte Aufnahme und wählen Sie Marantz Turret Audio als Standard-
Gerät aus.
5. Klicken Sie in der rechten unteren Ecke auf Eigenschaften.
6. Klicken Sie im neuen Fenster auf die Registerkarte Erweitert und wählen Sie 2-Kanal, 24 Bit,
48000 Hz (Studio-Qualität) als Standardformat aus.
Hinweis: Obwohl die Audio-Schnittstelle von Turret bis zu 24-Bit-Audio unterstützt, ist der
Ausgang des Mikrofons nur 16-Bit.
7. Deaktivieren Sie beide Kontrollkästchen unter Exklusivmodus.
8. Klicken Sie auf OK, um das Fenster Eigenschaften zu schließen.
9. Klicken Sie auf OK, um das Fenster Sound zu schließen.
Mac OS X:
1. Schließen Sie Ihr Turret mit dem mitgelieferten USB-Kabel an Ihren Computer an.
2. Wählen Sie Anwendungen > Dienstprogramme > Audio-MIDI-Setup.
3. Wählen Sie im Fenster Audiogeräte die Option Marantz Turret Audio in der linken Spalte aus.
4. Klicken Sie mit der rechten Maustaste auf Marantz Turret Audio, und wählen Sie Dieses Gerät
für Soundeingabe verwenden.
5. Klicken Sie mit der rechten Maustaste auf Marantz Turret Audio, und wählen Sie Dieses Gerät
für Soundausgabe verwenden.
6. Schließen Sie das Fenster Audio-MIDI-Setup.
Video-Setup
Um Turret als Video-Capture-Gerät einzustellen, folgen Sie den Anweisungen unten:
1. Schließen Sie Ihren Turret mit dem mitgelieferten USB-Kabel an Ihren Computer an.
2. Drücken Sie die Taste Kamera Ein/Aus, um die Kamera einzuschalten.
3. Öffnen Sie Ihre Software. Wenn Sie keine anderen Video-Capture-Geräte angeschlossen haben,
sollte Turret automatisch in den Videoeinstellungen Ihrer Software ausgewählt sein. Andernfalls
wählen Sie Turret in der Liste der Video-Capture-Geräte aus.

33
Funktionen
Tower, Vorderseite Tower, Rückseite Mikrofon, Unterseite
1. Brightness: Drehen Sie diesen Regler, um die Helligkeit des Lichtringes um die Kamera anzupassen.
2. Kamera Ein/Aus: Drücken Sie diese Taste, um die Kamera ein-/auszuschalten.
3. Mikrofon Ein/Aus: Drücken Sie diese Taste, um das Mikrofon ein-/auszuschalten.
4. Mix: Drehen Sie diesen Regler, um die Balance der Audiosignale anzupassen, die an den
Kopfhörerausgang gesendet werden. Wenn Sie es gegen den Uhrzeigersinn in Richtung PC drehen,
erhöht sich die Lautstärke des Computer-Audiosignals. Wenn Sie es im Uhrzeigersinn in Richtung Mic
drehen, erhöht sich die Lautstärke des Mikrofon-Audiosignals.
5. Kopfhörerlautstärke: Mit diesem Regler stellen Sie die Kopfhörerlautstärke ein.
6. Kopfhörerausgang (3,5 mm/1/8", Stereo/TRS): Schließen Sie hier Ihren Kopfhörer an. Stellen Sie die
Lautstärke mit dem Kopfhörerpegelregler ein.
7. USB-Ports 1 & 2 (USB-Typ A): Schließen Sie USB-Laufwerke an diese USB-Ports an. Wenn der USB-
Anschluss mit der Aufschrift To PC an Ihren Computer angeschlossen ist, können Sie diesen
Anschluss verwenden, um auf diese USB-Laufwerke zuzugreifen.
8. USB-Port To PC (USB-Typ C): Verwenden Sie das mitgelieferte USB-Kabel, um diesen USB-Port mit
Ihrem Computer zu verbinden. Diese Verbindung ermöglicht dem Turret, Audio- und Videodaten
zu/von Ihrem Computer zu senden/zu empfangen. Sie erlaubt auch allen USB-Laufwerken, die an die
USB-Ports 1 und 2 am Turret angeschlossen sind, Zugriff auf Ihren Computer.
9. Aux Out (3,5 mm/1/8", Stereo/TRS): Verwenden Sie ein Audiokabel, um diesen Ausgang mit dem
Eingang eines externen Mixers, Lautsprechers usw. zu verbinden. Der Aux-Ausgang ist nur für das
Mikrofon-Audio-Signal.
10. Netzeingang (12 VDC, 1 A, mittlerer Pin mit positiver Polarität): Verwenden Sie das mitgelieferte
Netzteil, um diesen Eingang mit einer Steckdose zu verbinden.
11. Mikrofonempfindlichkeit: Verwenden Sie diesen Schalter, um die Mikrofonempfindlichkeit auf 0 dB
oder -10 dB einzustellen.

34
Betrieb
Kamera
Bevor Sie die Kamera verwenden, stellen Sie sicher, dass Sie Turret als Video-Capture-Gerät auf Ihrem
Computer und in Ihrer Software ausgewählt haben. Siehe Video-Setup für weitere Informationen.
Drücken Sie die Taste Kamera Ein/Aus, um die Kamera ein- oder auszuschalten. Wenn die Kamera
eingeschaltet ist, leuchten die Tasten- und Kamera-LEDs blau. Wenn die Kamera ausgeschaltet ist, leuchten
die Tasten und die LEDs der Kamera nicht auf.
LED-Ringlicht
Um das LED-Ringlicht einzuschalten, drehen Sie den Brightness-Regler von der Position ganz links nach
rechts, bis Sie ein „Klicken“ hören.
Um die Helligkeit des LED-Ringlichtes einzustellen, drehen Sie den Brightness -Regler. Drehen Sie den
Regler nach rechts, um die Helligkeit zu erhöhen oder nach links, um die Helligkeit zu verringern.
Um das LED-Ringlicht auszuschalten, drehen Sie den Brightness-Regler ganz nach links, bis Sie ein
„Klick“ hören.
Filter
Um einen Filter an das LED-Ringlicht anzuschließen, richten Sie die Lasche an der Unterseite des Filters
an der Kerbe an der Unterseite des LED-Ringlichts aus und lassen den Filter dann einrasten.
Hinweis: Vor Gebrauch entfernen Sie bitte die Plastikfolie vom Lichtfilter.
Um den Filter zu entfernen, verwenden Sie die Lasche, um ihn aus dem LED-Ringlicht herauszuziehen.
Mikrofon
Bevor Sie das Mikrofon verwenden, stellen Sie sicher, dass Sie Turret als Audio-Aufnahmegerät auf Ihrem
Computer und in Ihrer Software ausgewählt haben. Siehe Audio-Setup für weitere Informationen.
Stummschaltung/Aufheben der Stummschaltung
Für die Stummschaltung/Aufheben der Stummschaltung des Mikrofons drücken Sie die Taste Mikrofon
Ein-/Aus. Wenn das Mikrofon eingeschaltet ist (nicht stummgeschaltet), leuchten die Taste und die
Mikrofon-LEDs blau. Wenn das Mikrofon ausgeschaltet (stummgeschaltet) ist, erlischt die Tasten-LED und
die Mikrofon-LED blinkt rot.
Mic-Empfindlichkeit
Um die Empfindlichkeit des Mikrofons einzustellen, verwenden Sie den Mikrofon-
Empfindlichkeitsschalter auf der Unterseite des Mikrofons. Für den Normalbetrieb stellen Sie diesen
Schalter auf 0 dB ein. Für Situationen, in denen der Klangeingang laut genug ist, um einen Teil der
Audiosignalkette zu übersteuern, stellen Sie diesen Schalter auf -10 dB ein. Dies reduziert die
Gesamtmikrofonlautstärke.
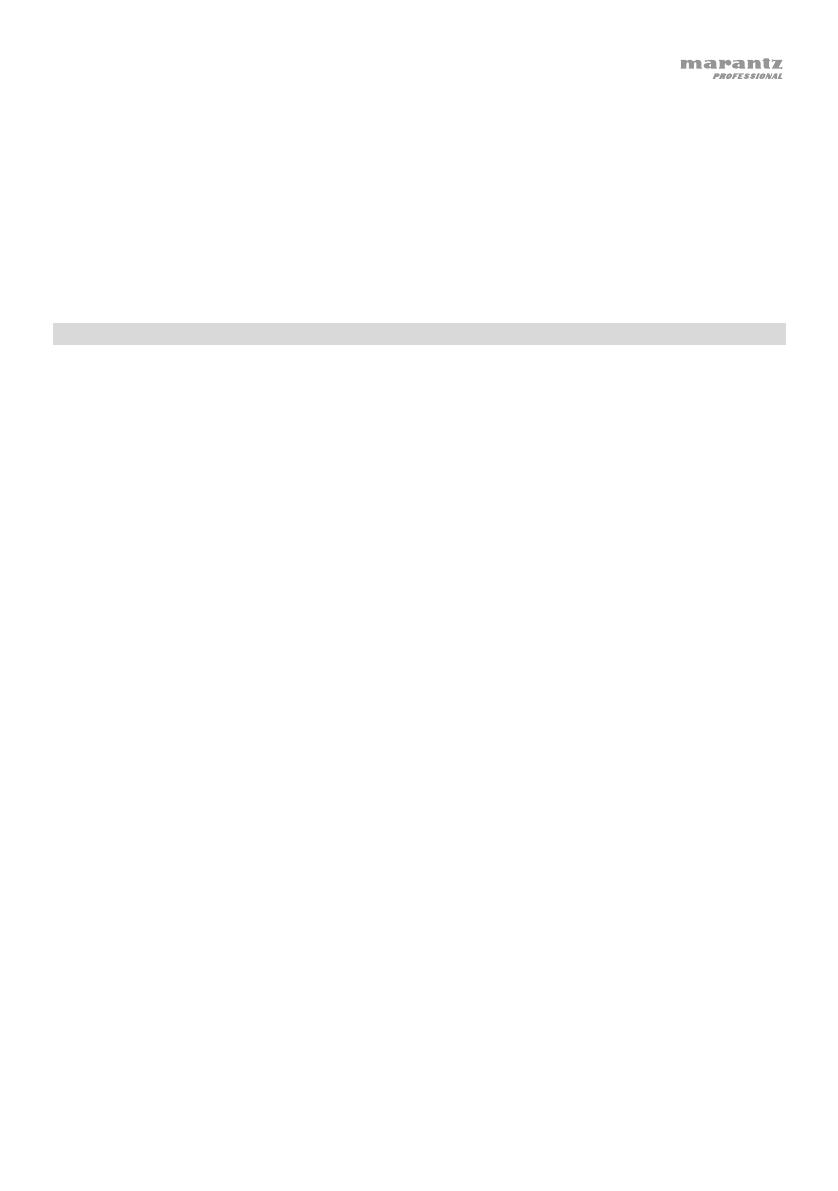
35
Poppfilter
Ein Poppfilter hilft, die Auswirkungen von „Knallgeräuschen“ beim Sprechen in das Mikrofon zu
reduzieren und schützt die Mikrofonmembran vor Atemkondensation und Speichel.
Aus diesen Gründen empfiehlt es sich, den Poppfilter so zu belassen. Wenn Sie ihn jedoch entfernen
möchten, drücken Sie vorsichtig die Plakette an der Oberseite des Schutzes, bis der Filter aus dem
Rahmen herausspringt. Um den Filter wieder anzubringen, drücken Sie ihn einfach wieder in den
Rahmen bis er einrastet.
Kopfhörer (Monitoring)
Bevor Sie die Kopfhörer verwenden, stellen Sie sicher, dass Sie Turret als Audio-Wiedergabegerät auf
Ihrem Computer und in Ihrer Software ausgewählt haben. Siehe Audio-Setup für weitere
Informationen.
Einstellen des Mix-Reglers
Dieser Regler eignet sich für den Umgang mit der „Latenz“, wenn Sie in Ihrer Software aufnehmen.
Latenz ist eine Verzögerung des Audiosignals, die zwischen dem eingehenden Ton (vom Mikrofon)
und dem ausgehenden Ton (von Ihrem Computer) auftreten kann.
Die Latenz ist oft das Ergebnis der eingestellten „Puffergröße“. Diese Einstellung befindet sich in der
Regel im Einstellungen- oder Optionenmenü Ihrer Software oder im Geräte-Setup. Höhere
Puffergrößen führen generell zu größerer Latenz. In manchen Fällen kann eine niedrigere
Puffergrößeneinstellung die CPU-Kapazität Ihres Computers stark in Anspruch nehmen und
Tonstörungen verursachen. Um diese Tonstörungen zu vermeiden, müssen Sie eine höhere
Puffereinstellung verwenden. Diese kann zu Latenz führen.
Wenn es beim Aufnehmen zu Latenzzeiten kommt, drehen Sie den Regler in Richtung Mic, um den
Mix von nicht verarbeiteten Audiosignalen von Ihrem Mikrofon direkt an Ihren Kopfhörerausgang zu
erhöhen. Auf diese Weise können Sie die eingehenden Audiosignale von Ihrem Mikrofon ohne Latenz
hören und dabei trotzdem das Audiosignal von Ihrem Computer hören. Wenn Sie sich die Aufnahme
anhören, stellen Sie den Regler ganz auf die Position PC.
Wenn Ihr Computer über die nötige Rechenleistung verfügt, können Sie die Puffergrößeneinstellung in
Ihrer Software eventuell so niedrig einstellen, dass Sie die direkten Audiosignale von Ihrem Mikrofon
nie verwenden müssen. In diesem Fall stellen Sie den Mix-Regler ganz auf die Position PC, um nur
die Audioausgabe Ihres Computers zu überwachen.
Einstellen des Lautstärkereglers
Um die Lautstärke der Kopfhörer einzustellen, drehen Sie den Kopfhörerpegelregler. Drehen Sie
den Regler nach rechts, um die Lautstärke zu erhöhen oder nach links, um die Lautstärke zu
verringern.

36
Fehlerbehebung
Wenn Sie ein Problem haben, gehen Sie wie folgt vor:
• Sorgen Sie dafür, dass alle Kabel und Geräte Medien richtig und fest angeschlossen sind.
• Achten Sie darauf, dass Turret laut vorliegendem Benutzerhandbuch verwendet wird.
• Achten Sie darauf, dass Ihre anderen Geräte oder Medien ordnungsgemäß funktionieren.
• Wenn Sie glauben, dass Turret nicht ordnungsgemäß funktioniert, überprüfen Sie die folgende
Tabelle auf Lösungen für das Problem.
Problem: Lösung:
Das Gerät lässt sich nicht
einschalten.
Vergewissern Sie sich, dass der Netzeingang des Turret
ordnungsgemäß mit dem mitgelieferten Netzteil an eine
Steckdose angeschlossen ist.
Das Turret gibt keinen Ton aus
bzw. der Ton klingt verzerrt.
Stellen Sie sicher, dass alle Kabel- und Geräteanschlüsse
sicher und korrekt sind.
Achten Sie darauf, dass keine Kabel beschädigt sind.
Vergewissern Sie sich, dass die Einstellungen auf Ihrem
Bluetooth-Gerät, Lautsprecher, Mixer usw. korrekt sind.
Stellen Sie sicher, dass Sie Turret als Audio-Wiedergabegerät
auf Ihrem Computer und in Ihrer Software ausgewählt haben.
Der Ton vom Mikrofon ist nicht zu
hören.
Vergewissern Sie sich, dass das Mikrofon eingeschaltet ist.
Stellen Sie sicher, dass Sie Turret als Audio-Aufnahmegerät auf
Ihrem Computer und in Ihrer Software ausgewählt haben.
Video von der Kamera wird nicht
angezeigt.
Vergewissern Sie sich, dass die Kamera eingeschaltet ist.
Vergewissern Sie sich, dass Sie Turret als Ihr Video-Capture-
Gerät in Ihrer Computer-Software eingestellt haben.
Seite wird geladen ...
Seite wird geladen ...
Seite wird geladen ...
Seite wird geladen ...
-
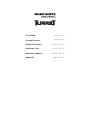 1
1
-
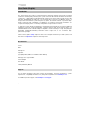 2
2
-
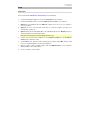 3
3
-
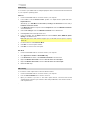 4
4
-
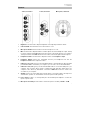 5
5
-
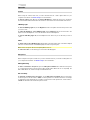 6
6
-
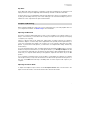 7
7
-
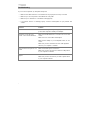 8
8
-
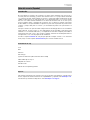 9
9
-
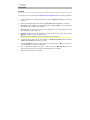 10
10
-
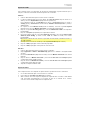 11
11
-
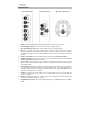 12
12
-
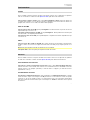 13
13
-
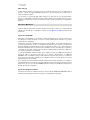 14
14
-
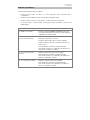 15
15
-
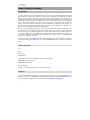 16
16
-
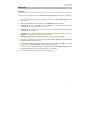 17
17
-
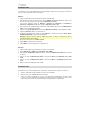 18
18
-
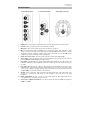 19
19
-
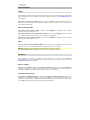 20
20
-
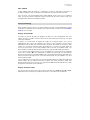 21
21
-
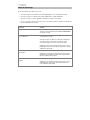 22
22
-
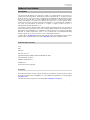 23
23
-
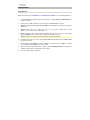 24
24
-
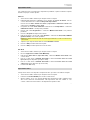 25
25
-
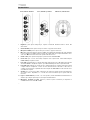 26
26
-
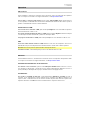 27
27
-
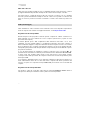 28
28
-
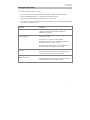 29
29
-
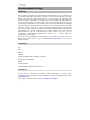 30
30
-
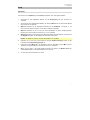 31
31
-
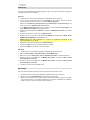 32
32
-
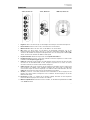 33
33
-
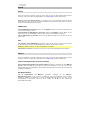 34
34
-
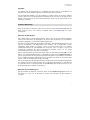 35
35
-
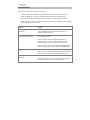 36
36
-
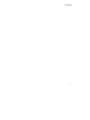 37
37
-
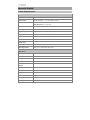 38
38
-
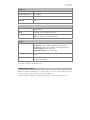 39
39
-
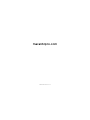 40
40
Marantz Marantz Turret Benutzerhandbuch
- Kategorie
- Mikrofone
- Typ
- Benutzerhandbuch
- Dieses Handbuch eignet sich auch für
in anderen Sprachen
- English: Marantz Marantz Turret User manual
- français: Marantz Marantz Turret Manuel utilisateur
- español: Marantz Marantz Turret Manual de usuario
- italiano: Marantz Marantz Turret Manuale utente
Verwandte Artikel
Andere Dokumente
-
M-Audio Uber Mic Benutzerhandbuch
-
Rane BLACK & BLUE Benutzerhandbuch
-
M-Audio M-Audio Vocal Studio Benutzerhandbuch
-
MAONO AMC1 Benutzerhandbuch
-
Zeiss Victory V4 Bedienungsanleitung
-
Leica DMI3000B Benutzerhandbuch
-
Bushnell 20-4124 Benutzerhandbuch
-
Nikon MONARCH 7 Riflescope Benutzerhandbuch
-
Bushnell Elite Tactical Riflescopes Bedienungsanleitung
-
Nikon PROSTAFF 5 IL Riflescope Benutzerhandbuch