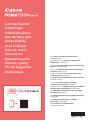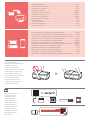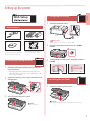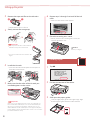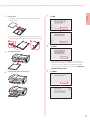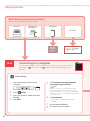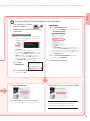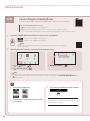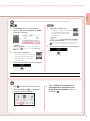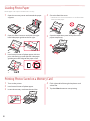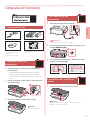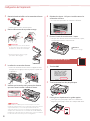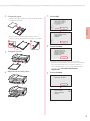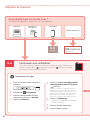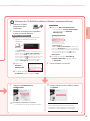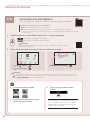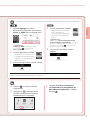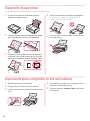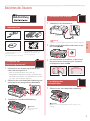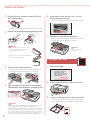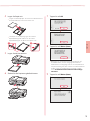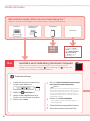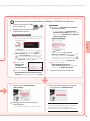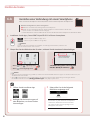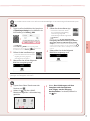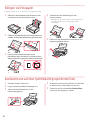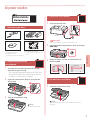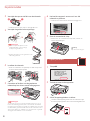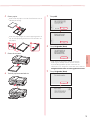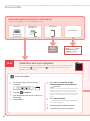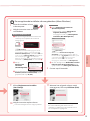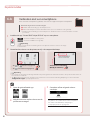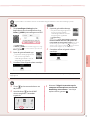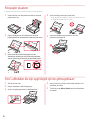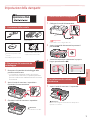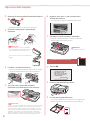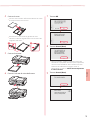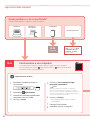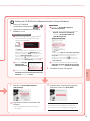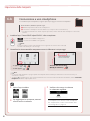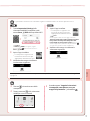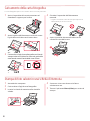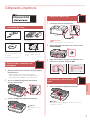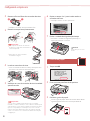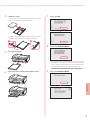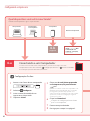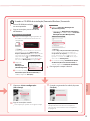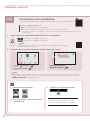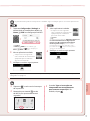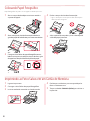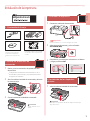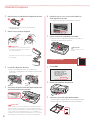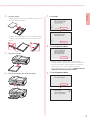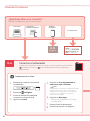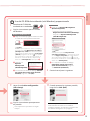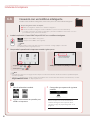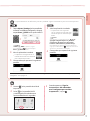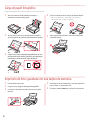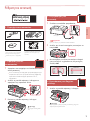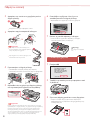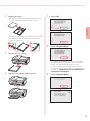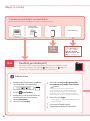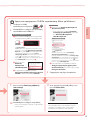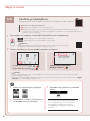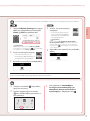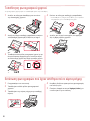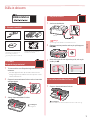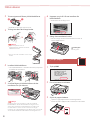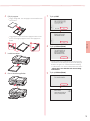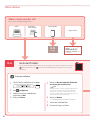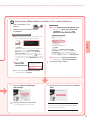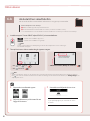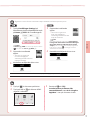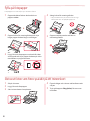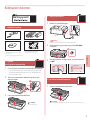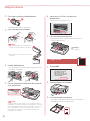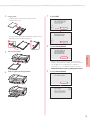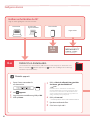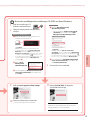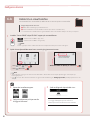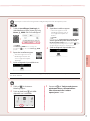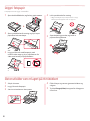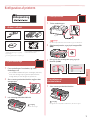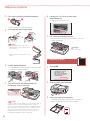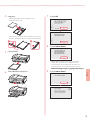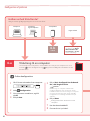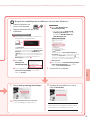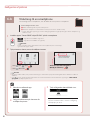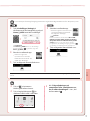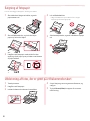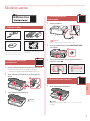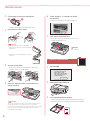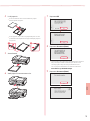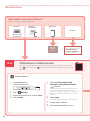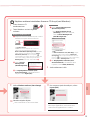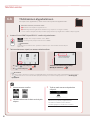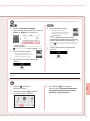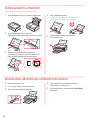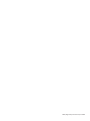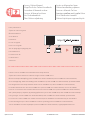Mode d'Emploi pdf PIXMA TS9551C Benutzerhandbuch
- Kategorie
- Spielzeuge
- Typ
- Benutzerhandbuch
Seite laden ...
Seite laden ...
Seite laden ...
Seite laden ...
Seite laden ...
Seite laden ...
Seite laden ...
Seite laden ...
Seite laden ...
Seite laden ...
Seite laden ...
Seite laden ...
Seite laden ...
Seite laden ...
Seite laden ...
Seite laden ...
Seite laden ...
Seite laden ...

1
DEUTSCH
1. Inhalt der Box
•
Netzkabel
•
Tintenbehälter für die Einrichtung
•
Installations-CD-ROM
•
Sicherheitsinformationen und
wichtige Hinweise
•
Inbetriebnahme (dieses Handbuch)
•
Multifunktionsfach
Das Multifunktionsfach ist an der
Oberäche der Unterseite der
Kassette angebracht.
2. Entfernen des
Verpackungsmaterials
1
Entfernen Sie das Verpackungsmaterial vom
Gerät und entsorgen Sie es.
•
Wird der Drucker bedient, wenn sich das
orangefarbene Klebeband und die Schutzfolie noch
daran benden, kommt es zu Fehlfunktionen. Stellen
Sie sicher, dass Sie beides entfernen.
2
Önen Sie das Scan-Modul/die Abdeckung und
entfernen Sie das orangefarbene Klebeband.
b
a
3
Schließen Sie Scan-Modul/Abdeckung.
Vorsicht
Passen Sie auf Ihre
Finger auf.
3. Einschalten des Druckers
1
Schließen Sie das Netzkabel an.
Rückseite
Wichtig
Schließen Sie zum jetzigen Zeitpunkt keine weiteren Kabel an.
2
Önen Sie das Bedienfeld und drücken Sie auf
die Taste EIN (ON).
a
b
3
Um eine Sprache auszuwählen, scrollen Sie zu
der gewünschten Sprache, tippen Sie darauf
und tippen Sie dann auf OK.
4. Installation der
Tintenbehälter
1
Önen Sie das Scan-Modul/die Abdeckung.
Vorsicht
Berühren Sie den Druckkopfhalter nicht, solange er sich
bewegt.
Einrichten des Druckers
Web-Einrichtung

2
Einrichten des Druckers
2
Entfernen Sie das Klebeband und die Folie auf
den Tintenbehältern.
b
a
•
Ü
berprüfen Sie, ob das gesamte Klebeband entfernt wurde.
3
Nehmen Sie die orangefarbene Kappe langsam ab.
Wichtig
•
Üben Sie keinen Druck auf die Seiten
desTintenbehälters aus, wenn das
Y-förmige Loch blockiert ist.
•
Berühren Sie nicht die in der Abbildung
rot dargestellten Bereiche.
4
Setzen Sie die Tintenbehälter ein.
•
Setzen Sie den Tintenbehälter in den Druckkopf ein
und drücken Sie ihn von oben, bis er einrastet.
5
Stellen Sie sicher, dass die Farbe des eingesetzten
Tintenbehälters auf dem Bildschirm angezeigt wird.
Wichtig
Wenn die Farbe nicht auf dem Bildschirm angezeigt wird, obwohl
Sie den Tintenbehälter eingesetzt haben, ist die Farbe des
Tintenbehälters möglicherweise falsch oder Sie haben beispielsweise
einen Tintenbehälter mit einer anderen Modellnummer eingesetzt,
der von diesem Drucker nicht unterstützt wird. Setzen Sie entweder
einen Tintenbehälter der richtigen Farbe ein oder verwenden Sie den
im Lieferumfang enthaltenen Tintenbehälter für die Einrichtung.
6
Wiederholen Sie die Schritte 2 bis 5, um alle
Tintenbehälter einzusetzen.
•
Stellen Sie sicher, dass alle Farben angezeigt werden.
7
Schließen Sie Scan-Modul/Abdeckung.
•
Wenn Sie das Scan-Modul/die Abdeckung schließen,
werden die internen Vorgänge gestartet.
Vorsicht
Passen Sie auf Ihre
Finger auf.
5. Einlegen von Papier
1
Tippen Sie auf OK.
2
Ziehen Sie die Kassette aus dem Gerät heraus.
3
Schieben Sie die Papierführungen auseinander.
•
S
chieben Sie die rechte Papierführung an die rechte Kante. Richten
Sie die vordere Papierführung an der Markierung für LTR oder A4 aus.

3
DEUTSCH
4
Legen Sie Papier ein.
•
Legen Sie Normalpapier des Formats LTR oder A4 mit
der bedruckbaren Seite nach unten ein.
•
Schieben Sie das Papier gegen die vordere
Papierführung und richten Sie die rechte
Papierführung an der Breite des Papiers aus.
b
a
5
Legen Sie die Kassette ein.
6
Ziehen Sie das Papierausgabefach heraus.
7
Tippen Sie auf OK.
8
Tippen Sie auf Weiter (Next).
•
Befolgen Sie anschließend die Anweisungen auf
dem Bildschirm, um den Vorgang fortzusetzen.
Während dieses Vorgangs müssen Sie Auswahlen im
Zusammenhang mit dem Senden von Informationen
treen. Lesen Sie „Information an Canon senden”
unter Sicherheitsinformationen und wichtige
Hinweise.
9
Tippen Sie auf Weiter (Next).

6-a
6-b
Seite 6
4
Einrichten des Druckers
Tippen Sie auf die
Schaltäche Stopp
(Stop) und wählen Sie
dann Nicht verbinden
(Do not connect)
> Ja (Yes) in dieser
Reihenfolge aus.
Computer Computer und
Smartphone
Smartphone
Kein Gerät
Herstellen einer Verbindung mit einem Computer
Wenn Sie mehrere Computer verwenden, führen Sie diese Schritte auf jedem
Computer aus. Es gibt zwei Methoden, „ Onlineeinrichtung” und „ Verwenden der
bereitgestellten Installations-CD-ROM (nur Windows)”.
1
Greifen Sie von einem Computer aus
aufdie Canon-Website zu.
2
Wählen Sie Einrichten aus.
3
Geben Sie den Modellnamen Ihres
Druckers ein und klicken Sie auf Los.
4
Klicken Sie auf Start.
5
K
licken Sie auf Wenn Sie Ihren Drucker bereits vorbereitet
haben, wechseln Sie zu Verbindung herstellen.
Hinweis
Wenn Sie einen Computer mit Windows (ausgenommen
Windows 10 S) oder macOS verwenden, fahren Sie mit
dem nächsten Schritt fort. Wenn Sie einen Computer mit
einem anderen Betriebssystem verwenden, fahren Sie
mit der Einrichtung fort, indem Sie die Anweisungen auf
dem Bildschirm befolgen.
6
Klicken Sie auf Herunterladen.
•
Sie Setup-Datei wird auf Ihren Computer
heruntergeladen.
7
Führen Sie die heruntergeladene Datei aus.
8
Fahren Sie mit Schritt 9 auf Seite 5 fort.
Onlineeinrichtung
Mit welchem Gerät stellen Sie eine Verbindung her?
Wählen Sie ein Gerät aus und befolgen Sie die Anweisungen im entsprechenden Abschnitt.
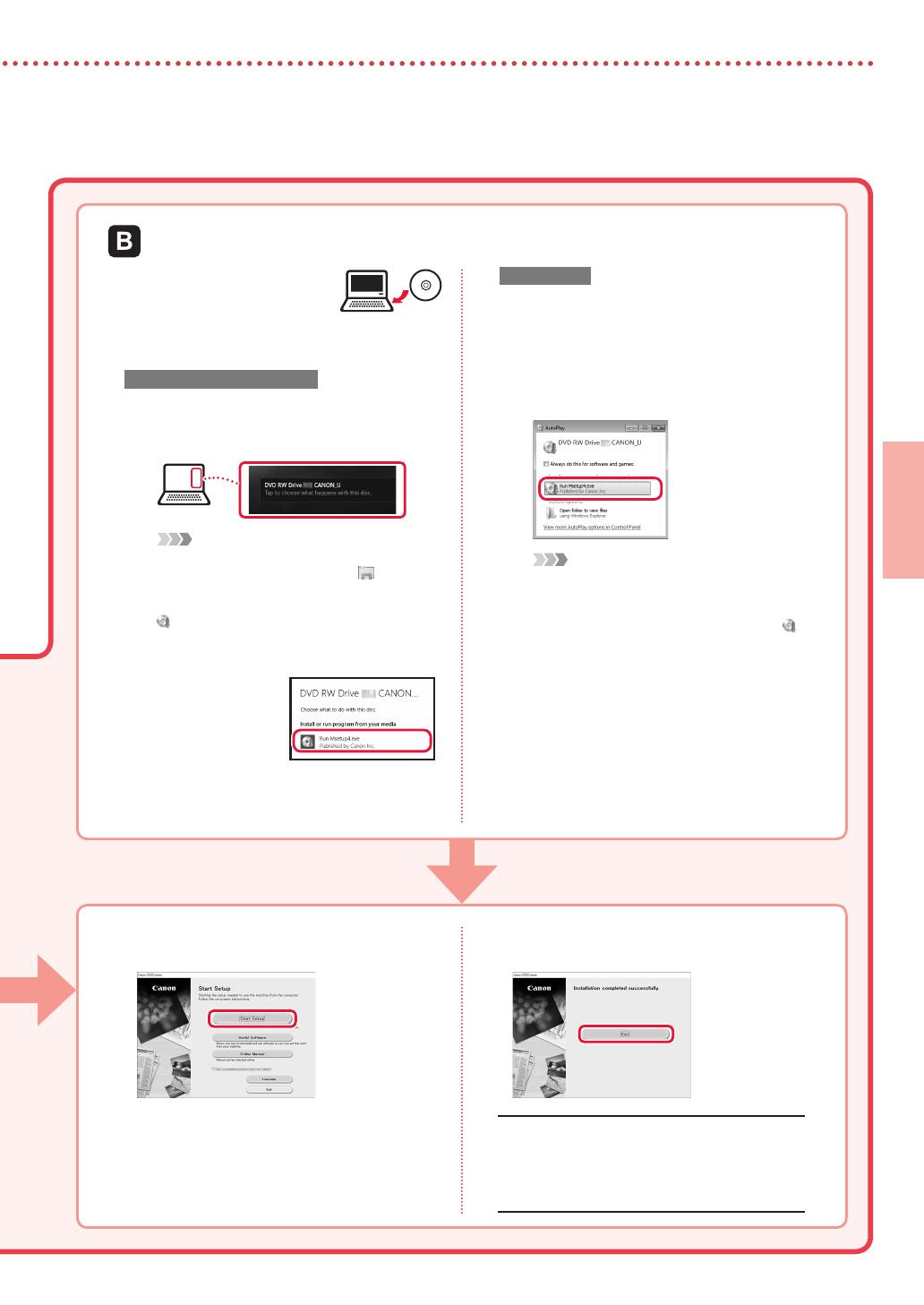
5
DEUTSCH
1
L
egen Sie die Installations-CD-ROM
in Ihren Computer ein.
2
Befolgen Sie die Anweisungen für
IhreWindows-Version.
Windows 10/Windows 8.1
aKlicken Sie auf die folgende Nachricht, wenn
sie rechts auf Ihrem Computerbildschirm
angezeigt wird.
Hinweis
Wenn die Nachricht nicht (oder nicht mehr) angezeigt wird,
klicken Sie in der Taskleiste auf das Symbol
Datei-
Explorer (File Explorer). Klicken Sie links im geöneten
Fenster auf Dieser PC (This PC). Doppelklicken Sie auf das
CD-Symbol, das auf der rechten Seite angezeigt wird
(wenn der Inhalt der CD angezeigt wird, dann doppelklicken
Sie auf Msetup4.exe). Fahren Sie bei
c fort.
bKlicken Sie auf
Msetup4.exe
ausführen
(Run Msetup4.exe)
.
cW
enn das Dialogfeld
Benutzerkontensteuerung (User Account
Control) angezeigt wird, klicken Sie auf Ja (Yes).
Windows 7
aKlicken Sie auf Msetup4.exe ausführen
(Run Msetup4.exe).
•
Wenn der Bildschirm Automatische
Wiedergabe (AutoPlay)angezeigt wird,
klicken Sie auf Msetup4.exe ausführen
(Run Msetup4.exe).
Hinweis
Wenn der Bildschirm Automatische
Wiedergabe (AutoPlay) nicht angezeigt wird,
klicken Sie im Startmenü auf Computer.
Doppelklicken Sie rechts im Fenster auf das
CD-Symbol (wenn der Inhalt der CD angezeigt
wird, doppelklicken Sie auf Msetup4.exe).
bWenn das Dialogfeld
Benutzerkontensteuerung
(User Account Control) angezeigt wird,
klicken Sie auf Weiter (Continue).
3
Fahren Sie bei Schritt 9 unten fort.
Verwenden der bereitgestellten Installations-CD-ROM (nur Windows)
9
Klicken Sie auf Setup starten
(Start Setup).
10
Befolgen Sie die Anweisungen auf
demBildschirm.
•
Diese Verfahren können einige Zeit dauern.
11
W
enn der folgende Bildschirm angezeigt
wird, klicken Sie auf Beenden (Exit).
Ihr Drucker ist jetzt mit Ihrem Computer verbunden.
Um auch eine Verbindung mit einem Smartphone
herzustellen, lesen Sie
„6-b. Herstellen einer
Verbindung mit einem Smartphone” auf Seite 6.

6-b
6
Einrichten des Druckers
1
Installieren Sie die App „Canon PRINT Inkjet/SELPHY” auf Ihrem Smartphone.
Hinweis
Sie können die Canon-Website auch aufrufen und die App herunterladen, indem Sie den
QR-Code auf der rechten Seite scannen.
Suchen Sie „Canon PRINT” im App Store.
Suchen Sie „Canon PRINT” in Google Play.
2
Überprüfen Sie den Bildschirm des Druckers, während Sie die einzelnen Schritte befolgen.
•
„Die Verbindung kann nun hergestellt
werden. (Ready to connect.)”
•
Wenn oder angezeigt wird,
•
Wenn nicht angezeigt wird,
Hinweis
•
Wenn der Drucker 10 Minuten lang inaktiv ist, schaltet sich der Druckerbildschirm aus. Tippen Sie auf den Touchscreen, um
den Bildschirm einzuschalten.
•
Wenn angezeigt wird, ist eine Kommunikation des Druckers über eine Wi-Fi-Verbindung nicht möglich. Weitere
Informationen nden Sie unter „Häug gestellte Fragen” unter „http://ij.start.canon”.
Herstellen einer Verbindung mit einem Smartphone
Wenn Sie mehrere Smartphones verwenden, führen Sie diese Schritte auf jedem Smartphone aus.
Bereiten Sie Folgendes vor, bevor Sie beginnen.
a Aktivieren Sie die Wi-Fi-Einstellung auf Ihrem Smartphone*.
b Stellen Sie eine Verbindung zwischen Ihrem Smartphone und dem Wireless Router her*
(wenn Sie über einen Wireless Router verfügen).
* W
eitere Informationen zu diesen Verfahren nden Sie in den Handbüchern zu Ihrem Smartphone und dem Wireless Router.
3
Önen Sie die installierte App.
4
Befolgen Sie die Anweisungen auf
dem Bildschirm, um Ihren Drucker
hinzuzufügen.
5
Überprüfen Sie, ob der folgende
Bildschirm angezeigt wird.
Ihr Drucker ist jetzt mit Ihrem Smartphone
verbunden. Informationen zum Drucken
von Fotos nden Sie unter „Einlegen von
Fotopapier” auf Seite 8.

7
DEUTSCH
3
T
ippen Sie auf dem Startbildschirm Ihres Smartphones
auf Einstellungen (Settings) und anschließend in den
Wi-Fi-Einstellungen auf Canon_ij_XXXX.
Hinweis
Wenn Canon_ij_XXXX nicht angezeigt wird,
befolgen Sie die Schritte unter
und suchen Sie
anschließend erneut Canon_ij_XXXX.
4
Önen Sie die installierte App.
•
D
er Drucker wird mit der für die verwendete
Umgebung am besten geeigneten
Verbindungsmethode registriert.
5
Überprüfen Sie, ob der folgende
Bildschirm angezeigt wird.
3
Önen Sie die installierte App.
•
Der Drucker wird mit der für
die verwendete Umgebung
am besten geeigneten
Verbindungsmethode registriert.
Hinweis
Wird die Meldung „Es wurde kein Drucker
hinzugefügt. Druckereinrichtung ausführen?
(No printer has been added. Perform printer
setup?)” nach dem Starten der Anwendung nicht
sofort angezeigt, befolgen Sie die Schritte unter
und kehren Sie dann zu den Smartphone-Verfahren
zurück.
4
Überprüfen Sie, ob der folgende
Bildschirm angezeigt wird.
Die Verfahren unterscheiden sich auf iOS und Android. Befolgen Sie die Anweisungen für Ihr Betriebssystem.
3
Tippen Sie auf dem Touchscreen des
Druckers auf
.
4
Halten Sie auf dem HOME-
Bildschirm ungefähr 3 Sekunden lang
gedrückt.
5
Wenn „Den Anleitungen auf dem
Computer oder Smartphone
usw. folgen, um den Vorgang
durchzuführen.” erscheint, fahren Sie
mit fort.
Ihr Drucker ist jetzt mit Ihrem Smartphone verbunden. Informationen zum Drucken von Fotos nden Sie unter
„Einlegen von Fotopapier” auf Seite 8.

8
Einlegen von Fotopapier
1
Schalten Sie den Drucker ein.
2
Legen Sie mehrere Blätter Fotopapier ein.
3
Setzen Sie die Speicherkarte in den
Kartensteckplatz ein.
4
Wischen Sie nach rechts und links, um die Fotos
zu durchsuchen, und wählen Sie eins aus.
5
Tippen Sie auf die Schaltäche Farbe (Color),
um den Druckvorgang zu starten.
Ausdrucken von auf einer Speicherkarte gespeicherten Fotos
Fotopapier kann nur in das hintere Fach eingelegt werden.
1
Önen Sie die Abdeckung des hinteren Fachs
und ziehen Sie die Papierstütze heraus.
2
Ö
nen Sie die Abdeckung für den Einzugsschacht und
schieben Sie die rechte Papierführung ganz nach rechts.
a
b
3
L
egen Sie mehrere Blätter Fotopapier mit der
bedruckbaren Seite nach oben ein und schieben Sie die
seitliche Papierführung gegen die Kante des Papierstapels.
a
b
4
Schließen Sie die Abdeckung für den
Einzugsschacht.
•
Befolgen Sie die Anweisungen auf dem Bildschirm,
um Informationen für das eingelegte Papier
festzulegen.
5
Önen Sie das Bedienfeld und ziehen Sie das
Papierausgabefach heraus.
a
b
Seite laden ...
Seite laden ...
Seite laden ...
Seite laden ...
Seite laden ...
Seite laden ...
Seite laden ...
Seite laden ...
Seite laden ...
Seite laden ...
Seite laden ...
Seite laden ...
Seite laden ...
Seite laden ...
Seite laden ...
Seite laden ...
Seite laden ...
Seite laden ...
Seite laden ...
Seite laden ...
Seite laden ...
Seite laden ...
Seite laden ...
Seite laden ...
Seite laden ...
Seite laden ...
Seite laden ...
Seite laden ...
Seite laden ...
Seite laden ...
Seite laden ...
Seite laden ...
Seite laden ...
Seite laden ...
Seite laden ...
Seite laden ...
Seite laden ...
Seite laden ...
Seite laden ...
Seite laden ...
Seite laden ...
Seite laden ...
Seite laden ...
Seite laden ...
Seite laden ...
Seite laden ...
Seite laden ...
Seite laden ...
Seite laden ...
Seite laden ...
Seite laden ...
Seite laden ...
Seite laden ...
Seite laden ...
Seite laden ...
Seite laden ...
Seite laden ...
Seite laden ...
Seite laden ...
Seite laden ...
Seite laden ...
Seite laden ...
Seite laden ...
Seite laden ...
Seite laden ...
Seite laden ...
Seite laden ...
Seite laden ...
Seite laden ...
Seite laden ...
Seite laden ...
Seite laden ...
Seite laden ...
Seite laden ...
-
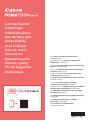 1
1
-
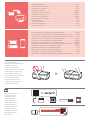 2
2
-
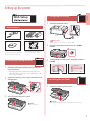 3
3
-
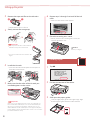 4
4
-
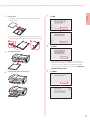 5
5
-
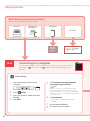 6
6
-
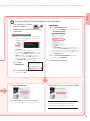 7
7
-
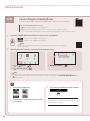 8
8
-
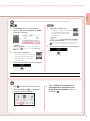 9
9
-
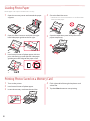 10
10
-
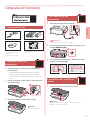 11
11
-
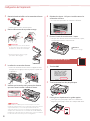 12
12
-
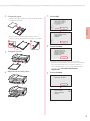 13
13
-
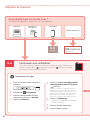 14
14
-
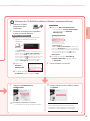 15
15
-
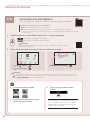 16
16
-
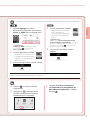 17
17
-
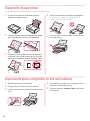 18
18
-
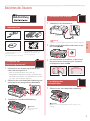 19
19
-
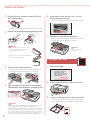 20
20
-
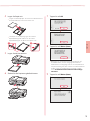 21
21
-
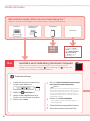 22
22
-
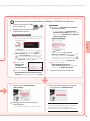 23
23
-
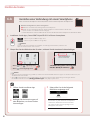 24
24
-
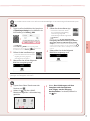 25
25
-
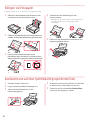 26
26
-
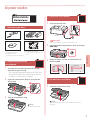 27
27
-
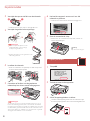 28
28
-
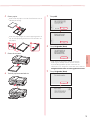 29
29
-
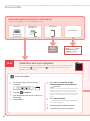 30
30
-
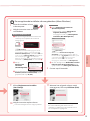 31
31
-
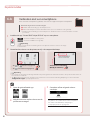 32
32
-
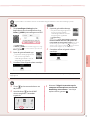 33
33
-
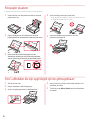 34
34
-
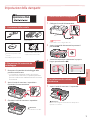 35
35
-
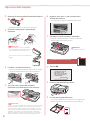 36
36
-
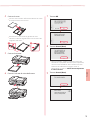 37
37
-
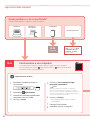 38
38
-
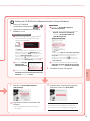 39
39
-
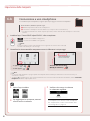 40
40
-
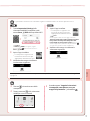 41
41
-
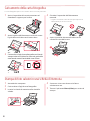 42
42
-
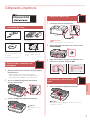 43
43
-
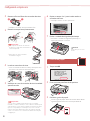 44
44
-
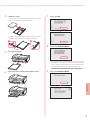 45
45
-
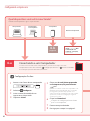 46
46
-
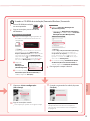 47
47
-
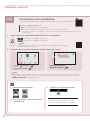 48
48
-
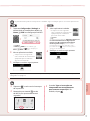 49
49
-
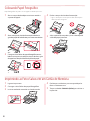 50
50
-
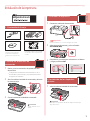 51
51
-
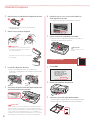 52
52
-
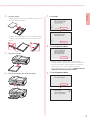 53
53
-
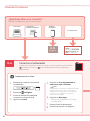 54
54
-
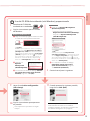 55
55
-
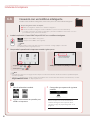 56
56
-
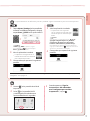 57
57
-
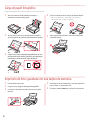 58
58
-
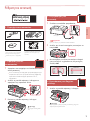 59
59
-
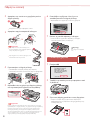 60
60
-
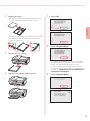 61
61
-
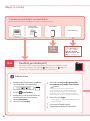 62
62
-
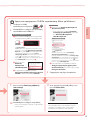 63
63
-
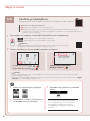 64
64
-
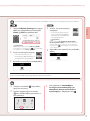 65
65
-
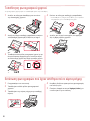 66
66
-
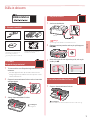 67
67
-
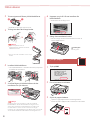 68
68
-
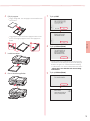 69
69
-
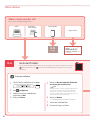 70
70
-
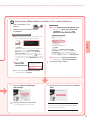 71
71
-
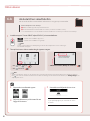 72
72
-
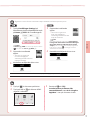 73
73
-
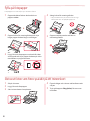 74
74
-
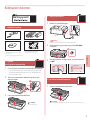 75
75
-
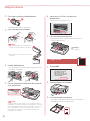 76
76
-
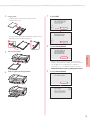 77
77
-
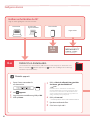 78
78
-
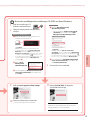 79
79
-
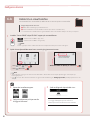 80
80
-
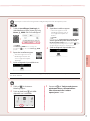 81
81
-
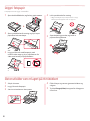 82
82
-
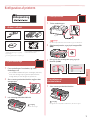 83
83
-
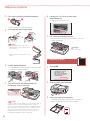 84
84
-
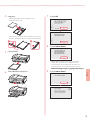 85
85
-
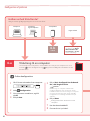 86
86
-
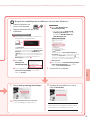 87
87
-
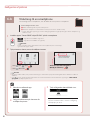 88
88
-
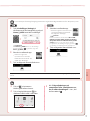 89
89
-
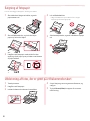 90
90
-
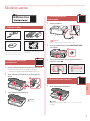 91
91
-
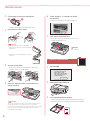 92
92
-
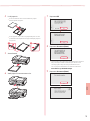 93
93
-
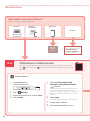 94
94
-
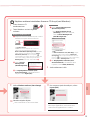 95
95
-
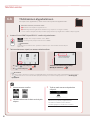 96
96
-
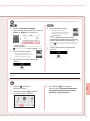 97
97
-
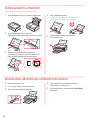 98
98
-
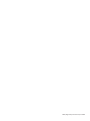 99
99
-
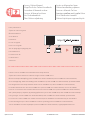 100
100
Mode d'Emploi pdf PIXMA TS9551C Benutzerhandbuch
- Kategorie
- Spielzeuge
- Typ
- Benutzerhandbuch
in anderen Sprachen
- English: Mode d'Emploi pdf PIXMA TS9551C User manual
- français: Mode d'Emploi pdf PIXMA TS9551C Manuel utilisateur
- español: Mode d'Emploi pdf PIXMA TS9551C Manual de usuario
- italiano: Mode d'Emploi pdf PIXMA TS9551C Manuale utente
- Nederlands: Mode d'Emploi pdf PIXMA TS9551C Handleiding
- português: Mode d'Emploi pdf PIXMA TS9551C Manual do usuário
- dansk: Mode d'Emploi pdf PIXMA TS9551C Brugermanual
- svenska: Mode d'Emploi pdf PIXMA TS9551C Användarmanual
- suomi: Mode d'Emploi pdf PIXMA TS9551C Ohjekirja
Verwandte Papiere
Sonstige Unterlagen
-
Canon Pixma TS9140 - Mac Benutzerhandbuch
-
Canon Pixma TS6150 - Mac Benutzerhandbuch
-
Canon Pixma TS305 - Mac Bedienungsanleitung
-
Canon Pixma TR8540 - Mac Benutzerhandbuch
-
Canon Pixma TR7540 - Mac Benutzerhandbuch
-
Canon PIXMA TS8150 Bedienungsanleitung
-
Canon Pixma TS6000 series Benutzerhandbuch
-
Canon TS7450i Benutzerhandbuch
-
Canon TS7400 Benutzerhandbuch
-
Canon PIXMA TS5055 Benutzerhandbuch