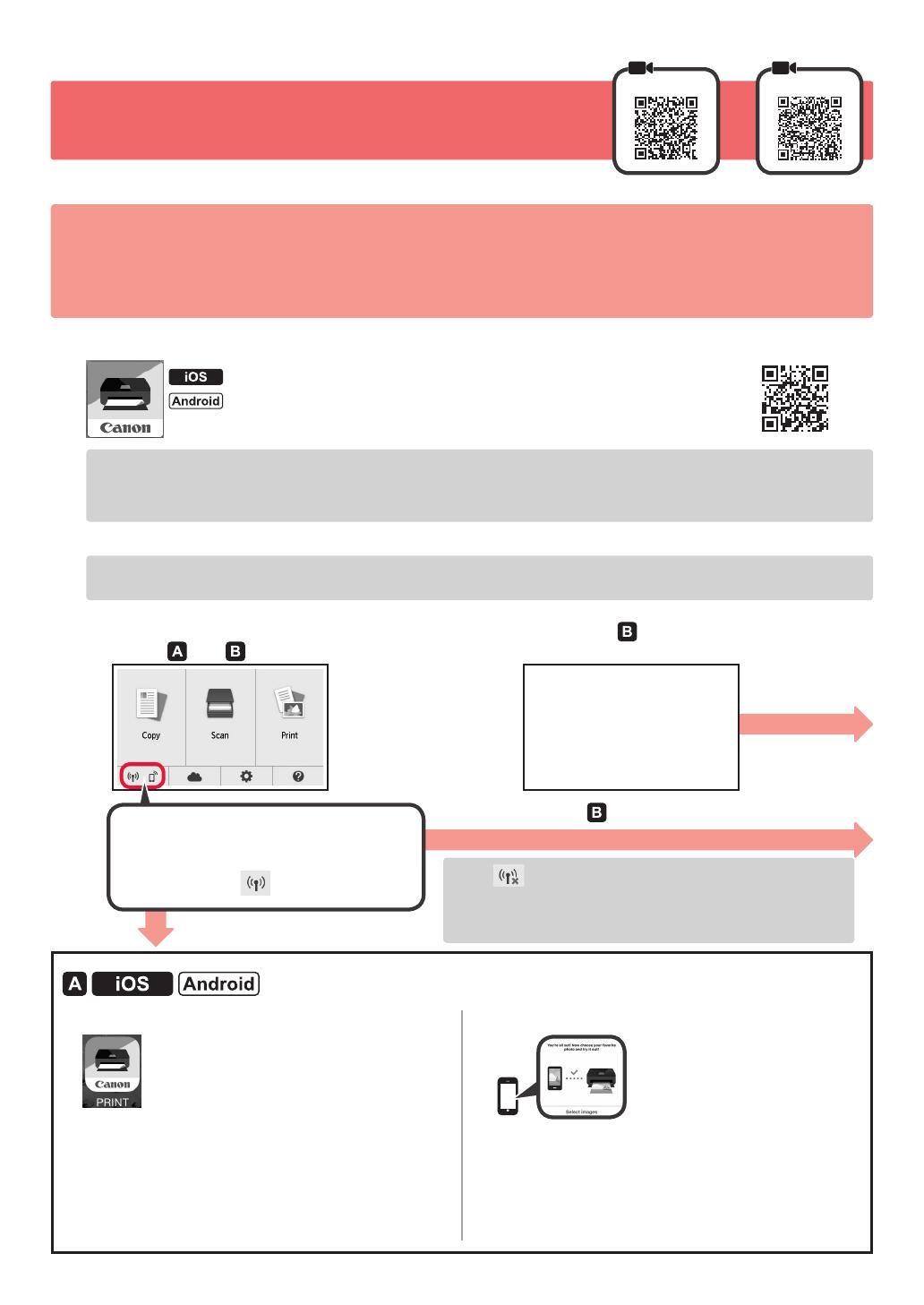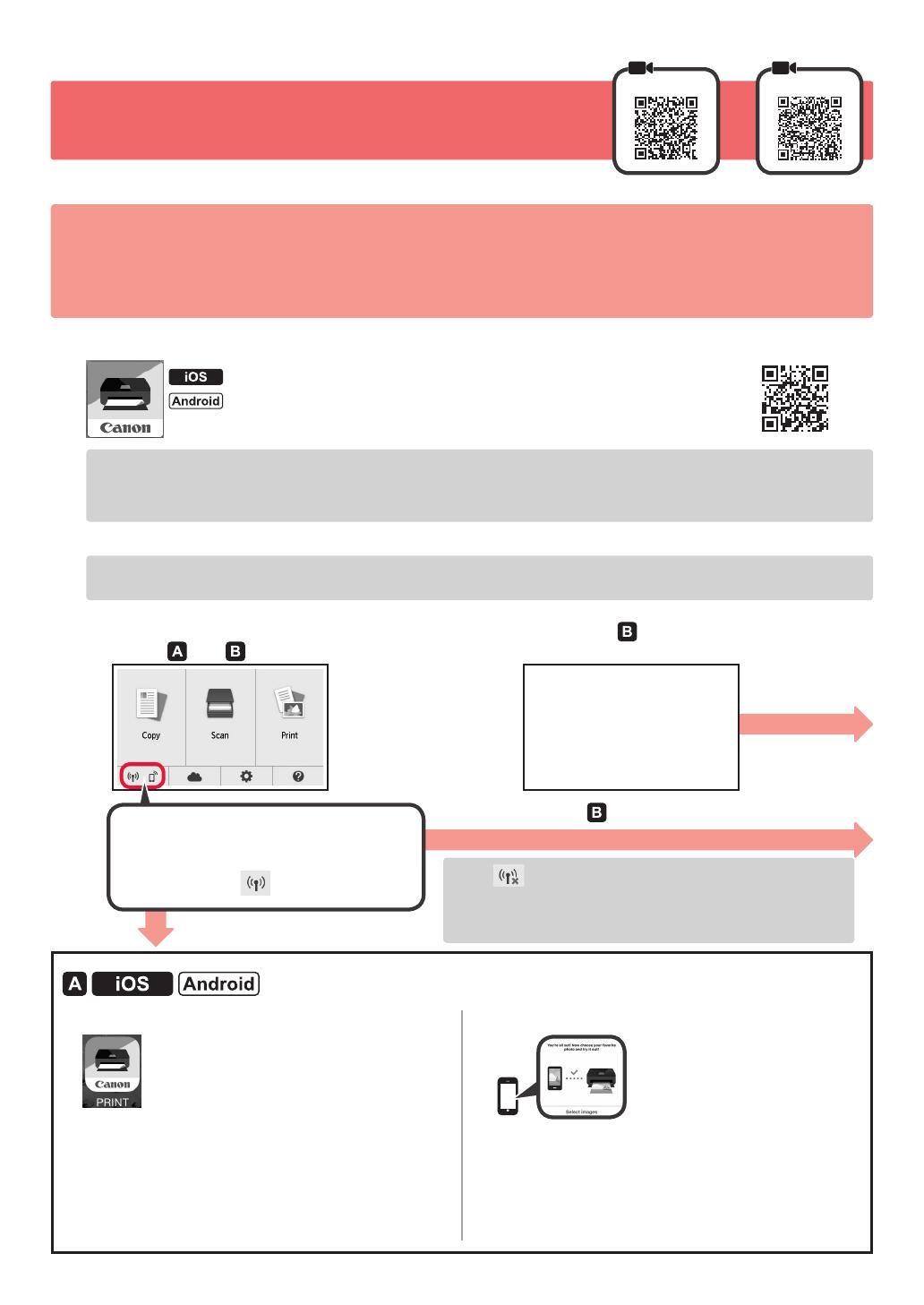
6
6-B. Herstellen einer Verbindung mit einem
Smartphone
Für jedes Smartphone muss eine Verbindung eingerichtet werden. Fahren Sie mit der Einrichtung für jedes Smartphone ab Schritt 1 fort.
Vorbereitung
• Aktivieren Sie auf Ihrem Smartphone Wi-Fi.
• Wenn Sie einen Wireless Router besitzen, stellen Sie eine Verbindung zwischen Ihrem Smartphone und dem
Wireless Router her, den Sie mit dem Drucker verbinden möchten.
* Hinweise zu den Vorgehensweisen erhalten Sie in den Handbüchern Ihres Smartphones und des Wireless Routers, oder
wenden Sie sich an die Hersteller.
1
Installieren Sie die Anwendungssoftware Canon PRINT Inkjet/SELPHY auf Ihrem Smartphone.
: Suchen Sie „Canon PRINT“ in App Store.
: Suchen Sie „Canon PRINT“ in Google Play.
Sie können auch auf die Canon-Website zugreifen, indem Sie den QR-Code scannen.
* Sie dürfen Ihr Smartphone möglicherweise nicht drahtlos mit dem Internet verbinden, während Sie den Drucker direkt
mit dem Smartphone verbinden. In diesem Fall werden Ihnen abhängig von Ihrem Vertrag mit Ihrem Internetanbieter
möglicherweise Gebühren berechnet.
* Es können bis zu 5 Geräte über eine WLAN-Verbindung direkt mit dem Drucker verbunden werden.
2
Überprüfen Sie die Anzeige auf dem Drucker.
Wenn ungefähr 10 Minuten lang kein Vorgang ausgeführt wird, schaltet sich der Bildschirm aus. Tippen Sie auf
den Touchscreen, um den Bildschirm anzuzeigen.
■ Wenn der folgende Bildschirm angezeigt wird:
Prüfen Sie das Symbol unten links und fahren Sie
dann bei
oder fort.
Wenn angezeigt wird, ist eine Kommunikation des
Druckers über eine WLAN-Verbindung nicht möglich. Um
weitere Informationen zu erhalten, rufen Sie „http://ij.start.
canon“ auf und sehen Sie sich Häug gestellte Fragen an.
■ Wenn der folgende Bildschirm angezeigt wird:
Fahren Sie bei
fort.
Nein (Fahren Sie bei
fort.)
JA
aTippen Sie auf die installierte Anwendungssoftware.
bBefolgen Sie die Anweisungen auf dem Bildschirm,
um den Drucker zu registrieren.
cStellen Sie sicher, dass der folgende Bildschirm angezeigt wird.
Die Verbindung mit Ihrem Smartphone
ist jetzt hergestellt. Sie können jetzt
über Ihr Smartphone drucken.
Legen Sie Fotopapier ein, um Fotos zu drucken. Lesen
Sie ab „Einlegen von Fotopapier“ auf Seite 8 weiter.
Das folgende Symbol wird angezeigt.
(Der Drucker ist mit einem Netzwerk
verbunden.)