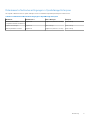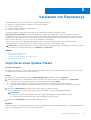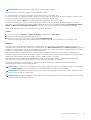Dell OpenManage Enterprise Benutzerhandbuch
- Typ
- Benutzerhandbuch

Dell EMC Update Manager 1.1
Benutzerhandbuch
Juni 2021
Rev. A00

Hinweise, Vorsichtshinweise und Warnungen
ANMERKUNG: Eine ANMERKUNG macht auf wichtige Informationen aufmerksam, mit denen Sie Ihr Produkt besser einsetzen
können.
VORSICHT: Ein VORSICHTSHINWEIS warnt vor möglichen Beschädigungen der Hardware oder vor Datenverlust und
zeigt, wie diese vermieden werden können.
WARNUNG: Mit WARNUNG wird auf eine potenziell gefährliche Situation hingewiesen, die zu Sachschäden,
Verletzungen oder zum Tod führen kann.
© 2020 - 2021 Dell Inc. oder ihre Tochtergesellschaften. Alle Rechte vorbehalten. Dell, EMC und andere Marken sind Marken von Dell Inc. oder
entsprechenden Tochtergesellschaften. Andere Marken können Marken ihrer jeweiligen Inhaber sein.

Kapitel 1: Einführung....................................................................................................................... 4
Rollenbasierte Berechtigungen für Update Manager........................................................................................................4
Kapitel 2: Installieren von Update Manager........................................................................................6
Konfigurieren der Update-Einstellungen für OpenManage Enterprise...........................................................................6
Installieren von Update Manager.........................................................................................................................................6
Upgrade auf Update Manager 1.1........................................................................................................................................ 7
Kapitel 3: Konfigurieren von Update Manager....................................................................................8
Konfigurieren der Update Manager-Präferenzen..............................................................................................................8
Konfigurieren oder Bearbeiten eines Proxys...................................................................................................................... 8
Eigentumsübertragung von Geräte-Manager-Einheiten..................................................................................................9
Verwalten von Warnmeldungen.........................................................................................................................................10
Alert-Protokoll anzeigen................................................................................................................................................10
Erstellen einer Warnungsrichtlinie................................................................................................................................ 10
Verwalten von Warnungsrichtlinien.............................................................................................................................. 11
Anzeigen bestimmter Jobs für Update Manager..............................................................................................................11
Anzeigen von Joblisten...................................................................................................................................................11
Jobtypen..........................................................................................................................................................................12
Anzeigen einzelner Jobdetails.......................................................................................................................................12
Anzeigen von Auditprotokollen...........................................................................................................................................12
Kapitel 4: Erstellen und Anzeigen von Repositorys............................................................................13
Erstellen eines Repositorys mithilfe einer SUU-ISO-Datei..............................................................................................13
Erstellen eines Repositorys................................................................................................................................................. 13
Anzeigen von Details zu einem Repository.......................................................................................................................15
Anzeigen des Repository-Dashboards...............................................................................................................................16
Suchen nach Firmware- oder Treiberupdates für ein Gerät...........................................................................................16
Aktualisieren von Firmware und/oder Treibern mithilfe des Baseline-Compliance-Berichts................................17
Kapitel 5: Verwalten von Repositorys.............................................................................................. 19
Importieren eines Update-Pakets...................................................................................................................................... 19
Löschen eines Repositorys.................................................................................................................................................20
Löschen von Geräte-Bundles oder Update-Paketen......................................................................................................20
Aktualisieren eines Repository........................................................................................................................................... 20
Kapitel 6: Verwalten von Update Manager....................................................................................... 22
Deaktivieren von Update Manager....................................................................................................................................22
Aktivieren von Update Manager........................................................................................................................................22
Deinstallieren von Update Manager.................................................................................................................................. 22
Kapitel 7: Audit und Protokollierung................................................................................................24
Inhaltsverzeichnis
Inhaltsverzeichnis 3

Einführung
Das Dell EMC Update Manager-Plug-in (UMP) ist eine integrierte Lösung für OpenManage Enterprise, die IT-Administratoren die
Erstellung und Verwaltung von Repositories für PowerEdge-Geräte ermöglicht, die in OpenManage Enterprise verwaltet werden und
iDRAC oder ein Windows-Betriebssystem ausführen. Weitere Informationen zu den unterstützten PowerEdge-Geräten finden Sie in der
OpenManage Enterprise-Support-Matrix.
Ein Repository besteht aus System-Bundles und den zugehörigen Dell Update Packages (DUP). Ein System-Bundle ist eine
Softwaresammlung, die gruppiert werden kann, um zusammengehörige Updates nach gleicher Zielplattform und gleichem Format zu
ordnen. Ein Dell EMC Update Package (DUP) ist eine eigenständige ausführbare Datei in einem standardmäßigen Paketformat, die ein
bestimmtes Softwareelement auf einem Dell Server oder Storage-Gerät, z. B. BIOS, Gerätetreiber, Firmware und ähnliche Software,
aktualisiert. Diese Bundles und Repositories ermöglichen die gleichzeitige Bereitstellung mehrerer Firmwareupdates. Update Manager
unterstützt Dell EMC Update Packages (DUPs) im .EXE-Format.
Update Manager hält Ihre Systeme mit aktueller Firmware und Software auf dem neuesten Stand durch:
● Aktuell halten von Repositories für das Update von Systemen
● Manuelle oder automatische Updates eines Katalogs in einem Repository
● Anpassen eines Repositorys durch Importieren oder Löschen von Update-Paketen
● Ermöglicht das Anzeigen des Baseline-Compliance-Berichts für ein Repository, das für das Firmware-Update der Komponenten im
Repository verwendet werden kann.
Themen:
• Rollenbasierte Berechtigungen für Update Manager
Rollenbasierte Berechtigungen für Update Manager
In der folgenden Tabelle sind die Berechtigungen der Nutzerrollen für Update Manager aufgeführt.
Tabelle 1. Rollenbasierte Berechtigungen für Update Manager
Merkmale Administrator Geräte-Manager Anzeigen
Installieren oder Deinstallieren
von Update Manager
Zugelassen Nicht zulässig Nicht zulässig
Aktivieren oder Deaktivieren von
Update Manager
Zugelassen Nicht zulässig Nicht zulässig
Konfigurieren des Proxy Zugelassen Nicht zulässig Nicht zulässig
Konfigurieren von Präferenzen Zugelassen Nicht zulässig Nicht zulässig
Erstellen von Repositories Zugelassen Zugelassen Nicht zulässig
Importieren von Update-
Paketen
Zugelassen Zugelassen (im Besitz von DM) Nicht zulässig
Repository, Bundles oder
Update-Pakete löschen
Zugelassen Zugelassen (im Besitz von DM) Nicht zulässig
Aktualisieren von Repositories Zugelassen Zugelassen (im Besitz von DM) Nicht zulässig
Anzeigen des Repository-
Dashboards
Zugelassen Zugelassen (im Besitz von DM) Zugelassen
Anzeigen von Repositories Zugelassen Zugelassen (im Besitz von DM) Zugelassen
Anzeigen oder Bearbeiten des
Baseline-Compliance-Berichts
auf der Repository Seite.
Zugelassen Zugelassen (im Besitz von DM) Nicht zulässig
1
4 Einführung

Rollenbasierte Nutzerberechtigungen in OpenManage Enterprise
Die folgende Tabelle listet die für Update Manager-Nutzer erforderlichen OpenManage Enterprise-Funktionen auf.
Tabelle 2. Rollenbasierte Nutzerberechtigungen in OpenManage Enterprise
Merkmale Administrator Device Manager Anzeigen
Firmware mit Baseline-
Compliance-Bericht aktualisieren
Zugelassen Zugelassen (im Besitz von DM) Nicht zulässig
Update-Einstellungen Zugelassen Nicht zulässig Nicht zulässig
Warnungsrichtlinie erstellen Zugelassen Zugelassen (im Besitz von DM) Nicht zulässig
Einführung 5

Installieren von Update Manager
Erkennen Sie das Plug-in unter Verwendung der Update-Einstellungen auf der Seite Konsole und Plug-ins. Installieren Sie das Plug-in
anschließend im Abschnitt Update Manager auf der Seite Konsolen und Plug-ins.
Themen:
• Konfigurieren der Update-Einstellungen für OpenManage Enterprise
• Installieren von Update Manager
• Upgrade auf Update Manager 1.1
Konfigurieren der Update-Einstellungen für
OpenManage Enterprise
Voraussetzungen
● Stellen Sie sicher, dass OpenManage Enterprise Version 3.6 installiert ist.
● Stellen Sie sicher, dass Sie über eine stabile Internetverbindung verfügen, wenn die Online-Quelle für die Updates ausgewählt ist.
● Laden Sie den Ordner OpenManage_Enterprise_UpdateManager_1.1_A00.zip von dell.com herunter, wenn eine
Netzwerkfreigabe als Quelle für die Updates verwendet wird.
Schritte
1. Klicken Sie auf Anwendungseinstellungen und anschließend auf Konsolen und Plug-ins.
2. Klicken Sie auf Update-Einstellungen.
3. Wählen Sie Manuell aus. Diese Option ermöglicht die manuelle Suche von Updates von einer bestimmten Quelle.
ANMERKUNG: Automatisches Update wird für die Erkennung von Update Manager nicht unterstützt.
4. Wählen Sie die Quelle aus, von der das Update angewendet werden soll.
● Dell.com (Online): Die Appliance sucht direkt unter https://downloads.dell.com/openmanage_enterprise nach Updates.
● Netzwerkfreigabe (offline): Die Appliance sucht unter einem angegebenen NFS-, HTTP- oder HTTPS-Pfad, der das Update-
Paket enthält, nach Updates. Klicken Sie auf Jetzt testen, um die Verbindung zur angegebenen Netzwerkfreigabe zu prüfen.
5. Klicken Sie auf Anwenden.
ANMERKUNG: Update Manager muss manuell installiert werden, nachdem das Plug-in erkannt wurde.
Installieren von Update Manager
Voraussetzungen
Aktualisieren Sie die Konsolen und Plug-ins.
Info über diese Aufgabe
Führen Sie die folgenden Schritte aus, um Update Manger zu installieren:
Schritte
1. Starten Sie Dell EMC OpenManage Enterprise.
2. Klicken Sie unter Anwendungseinstellungen auf Konsole und Plug-ins.
2
6 Installieren von Update Manager

3. Klicken Sie im Abschnitt Plug-ins auf die Option Installieren für Update Manager.
Das Fenster Plug-in installieren wird angezeigt.
4. Klicken Sie auf Plug-in herunterladen.
Das Plug-in wird heruntergeladen und der Status des Downloads wird in einem grünen Band in der oberen rechten Ecke angezeigt.
5. Klicken Sie auf Installieren.
Die OpenManage Enterprise-Appliance wird neu gestartet und Update-Management wird unter Plug-ins angezeigt.
Upgrade auf Update Manager 1.1
Voraussetzungen
● Update Manager 1.0 ist auf dem OpenManage Enterprise Version 3.5-Gerät vorhanden.
● Stellen Sie sicher, dass Sie von OpenManage Enterprise Version 3.5 auf OpenManage Enterprise Version 3.6 aktualisiert haben.
Update Manager 1.0 kann von OpenManage Enterprise Version 3.5 nicht auf die neueste Version aktualisiert werden.
ANMERKUNG: Version 1.0 des Plug-ins befindet sich in einem deaktivierten Zustand, nachdem OpenManage Enterprise 3.6
installiert wird.
● Stellen Sie sicher, dass Sie den Browser-Cache und die Cookies löschen, bevor Sie den Upgrade-Vorgang starten.
Info über diese Aufgabe
Führen Sie die folgenden Schritte aus, um das Update Manager-Plug-in auf die Version 1.1 zu aktualisieren:
Schritte
1. Navigieren Sie in OpenManage Enterprise zu Anwendungseinstellungen und „Konsolen und Plug-ins“.
2. Klicken Sie auf Update-Einstellungen und wählen Sie die erforderlichen Felder aus. Weitere Informationen finden Sie unter Update-
Einstellungen.
ANMERKUNG: Automatisches Update wird für die Erkennung von Update Manager nicht unterstützt.
3. Navigieren Sie auf der Seite „Konsolen und Plug-ins“ zum Bereich „Update Manager“ und klicken Sie auf „Update verfügbar“.
4. Klicken Sie auf Update herunterladen.
Das Gerät wird neu gestartet und das Plug-in wird aktualisiert, ist aber weiterhin in einem deaktivierten Zustand.
5. Klicken Sie auf Aktivieren, um das Plug-in zu aktivieren. Weitere Informationen finden Sie unter Aktivieren von Update Manager.
Ergebnisse
Das Update Manager-Plug-in wird auf die Version 1.1 aktualisiert. Alle Repositorys und der zugehörige Inhalt der Version 1.0 des Plug-ins
sind noch zur Verwendung verfügbar.
ANMERKUNG:
Version 1.1 des Plug-Ins unterstützt die SBAC-Funktionalität. Benutzer mit Geräte-Manager-Berechtigungen können
nur Repositorys anzeigen oder bearbeiten, die im Nutzerumfang während der Erstellung des Geräte-Manager-Benutzers definiert
sind. Weitere Informationen zur SBAC-Funktionalität finden Sie unter Benutzerhandbuch für Dell EMC OpenManage Enterprise
Version 3.6.
ANMERKUNG: Nur Benutzer mit Administratorrechten können die Repositorys sehen, die von Active Directory (AD)- und
Lightweight Directory Access Protocol (LDAP)-Benutzern erstellt werden.
Installieren von Update Manager 7

Konfigurieren von Update Manager
Themen:
• Konfigurieren der Update Manager-Präferenzen
•
Konfigurieren oder Bearbeiten eines Proxys
• Eigentumsübertragung von Geräte-Manager-Einheiten
• Verwalten von Warnmeldungen
• Anzeigen bestimmter Jobs für Update Manager
• Anzeigen von Auditprotokollen
Konfigurieren der Update Manager-Präferenzen
Info über diese Aufgabe
Die Versionsbeschränkung eines Repositorys und der vom Plug-in verwendete Speicherplatz können auf der Seite Einstellungen
konfiguriert werden.
Schritte
1. Wählen Sie auf der Startseite von OpenManage Enterprise Plug-ins, dann Update-Verwaltung und Einstellungen aus.
2. Klicken Sie auf Einstellungen.
Es wird die Startseite Präferenzen angezeigt.
3. Die Versionsverwaltung legt die maximale Anzahl von Versionen eines Repositorys fest, die gespeichert werden können.
● Unbegrenzt: Diese Option ist standardmäßig ausgewählt und ermöglicht das Speichern unbegrenzter Versionen eines einzigen
Repositorys.
● Maximale Anzahl von Versionen: Geben Sie die maximale Anzahl von Versionen eines Repositorys ein, die gespeichert werden
können. Wenn die Anzahl der Repository-Versionen diesen Wert überschreitet, wird die älteste Version automatisch gelöscht.
4. Verfügbarer Speicherplatz zeigt den Gesamtspeicherplatz an, der für das Update Manager-Plug-in reserviert ist. Der angezeigte
Wert beträgt 20 Prozent des gesamten verfügbaren Speichers in OpenManage Enterprise. Verwendeter Speicherplatz zeigt den
gesamten Speicherplatz an, der vom Plug-in verwendet wird.
Verwendeter Speicherplatz wird nur aktualisiert, nachdem der Repository-Vorgang abgeschlossen ist.
5. Geben Sie im Feld Speicherbeschränkung festlegen eine beliebige ganze Zahl zwischen 10 GB und dem angezeigten Wert im Feld
Verfügbarer Speicherplatz ein, um die Speicherbegrenzung für das Update Manager-Plug-in festzulegen. Stellen Sie sicher, dass
der in Speicherbeschränkung festlegen eingegebene Wert nicht niedriger ist als der Wert im Feld Verwendeter Speicherplatz.
Es wird empfohlen, bei der Konfiguration dieser Beschränkung nicht den vollständigen Betrag von Verfügbarer Speicherplatz zu
verwenden.
Eine Warnmeldung wird erzeugt, wenn der Wert für Verwendeter Speicherplatz 80 Prozent dieser konfigurierten Beschränkung
übersteigt. Wenn der Wert für Verwendeter Speicherplatz diesen Grenzwert übersteigt, ein kritischer Alarm erstellt wird. schlägt
der laufende Repository-Vorgang fehl.
Der Standardwert für dieses Feld beträgt 25 GB.
6. Klicken Sie auf Anwenden.
Wenn Sie die Einstellungen auf die vorherigen Werte zurücksetzen möchten, klicken Sie auf Verwerfen.
Konfigurieren oder Bearbeiten eines Proxys
Info über diese Aufgabe
Das Update Manager Plug-in ermöglicht die Konfiguration eines OpenManage Enterprise-Proxys. Wenn ein Proxy auf OpenManage
Enterprise konfiguriert ist, kann er hier bearbeitet und von OpenManage Enterprise verwendet werden.
3
8 Konfigurieren von Update Manager

Schritte
1. Wählen Sie auf der Startseite von OpenManage Enterprise Plug-ins, Update Manager und dann Einstellungen aus.
Die Seite Netzwerk wird angezeigt.
2. Klicken Sie auf Proxy konfigurieren oder Proxy bearbeiten.
3. Wählen Sie HTTP Proxy-Einstellungen aktivieren und geben Sie die Informationen in die Felder Proxy-Adresse und Portnummer
ein.
4. Wenn für den Proxy Authentifizierung erforderlich ist, wählen Sie Proxy-Authentifizierung aktivieren aus und geben die
Anmeldeinformationen des Proxy ein.
5. Klicken Sie auf Anwenden.
Eigentumsübertragung von Geräte-Manager-Einheiten
Voraussetzungen
Stellen Sie sicher, dass vor der Übertragung der Eigentumsrechte von Device Manager-Entitäten oder vor der Änderung des
Nutzerumfangs eines Geräte-Managers keine für Update Manager spezifischen Jobs ausgeführt werden. Wenn während der Übertragung
von Eigentumsrechten Repository-Aktualisierungen, Erstellungs-, Import- oder Löschvorgänge durchgeführt werden, sind die mit den
Repositorys verknüpften Baselines und Jobs nicht für den Nutzer verfügbar, an den sie übertragen wurden.
Info über diese Aufgabe
In diesem Thema wird beschrieben, wie ein Administrator Einheiten wie Repositorys, Baselines, Jobs, Firmware oder Konfigurationsvorlage
und -Baselines sowie Warnrichtlinien, die von einem Geräte-Manager erstellt wurden, zu einem anderen Geräte-Manager übertragen kann.
Der Administrator kann eine „Eigentumsübertragung“ initiieren, wenn ein Geräte-Manager das Unternehmen verlässt.
ANMERKUNG:
● Zum Ausführen dieser Aufgabe in OpenManage Enterprise müssen Sie über die erforderlichen Nutzerberechtigungen verfügen.
● Mit der Eigentumsübertragung werden nur die Einheiten und nicht die Gerätegruppen (Bereich), die Eigentum eines Geräte-
Managers sind, übertragen.
● Bevor eine Eigentumsübertragung der Einheiten initiiert wird, muss der Administrator zuerst die Gerätegruppen, die dem
vorherigen Geräte-Manager gehören, dem Geräte-Manager zuweisen, der übernehmen wird.
● Wenn die Eigentumsrechte an den Einheiten an eine Active Directory-Nutzergruppe übertragen werden, werden die
Eigentumsrechte an alle Mitglieder dieser AD-Gruppe übertragen.
Gehen Sie wie folgt vor, um die Eigentumsrechte an Einheiten wie Jobs, Baselines, Firmware oder Konfigurationsvorlagen und -Baselines
sowie Warnungsrichtlinien von einem Geräte-Manager auf einen anderen zu übertragen:
Schritte
1. Gehen Sie in OpenManage Enterprise zu Anwendungseinstellungen und dann zu Nutzern.
2. Wählen Sie den Geräte-Manager Nutzer aus und klicken Sie auf Eigentumsrechte übertragen.
3. Wählen Sie aus der Dropdown-Liste Quellnutzer den Geräte-Manager aus, von dem die Eigentumsrechte an Einheiten übertragen
werden sollen.
ANMERKUNG:
Unter „Quellnutzer“ sind nur die lokalen, Active Directory-, OIDC- oder gelöschten Geräte-Manager aufgelistet,
denen Einheiten wie Jobs, FW- oder Konfigurationsvorlagen, Warnungsrichtlinien und-Profile zugeordnet sind.
4. Wählen Sie aus der Dropdown-Liste Zielnutzer den Geräte-Manager aus, an den die Einheiten übertragen werden sollen.
5. Klicken Sie auf Fertigstellen und dann auf Ja in der Eingabeaufforderung.
Ergebnisse
Alle Einheiten im Besitz des „Quell“-Geräte-Managers, z. B. Repositorys, Baseline-Jobs, Firmware- oder Konfigurationsvorlagen und
Warnungsrichtlinien, werden an den „Ziel“-Geräte-Manager übertragen.
Konfigurieren von Update Manager
9

Verwalten von Warnmeldungen
Warnmeldungen werden erzeugt, wenn ein Repository aktualisiert wird und der Repository-Speicher die konfigurierte Grenze
überschreitet. E-Mail-Warnmeldungen können auch für eine Repository-Aktualisierungsaufgabe konfiguriert werden.
Alert-Protokoll anzeigen
Navigieren Sie in OpenManage Enterprise zu Warnmeldungen und klicken Sie dann auf Warnungsprotokolle, um die generierten
Warnmeldungen anzuzeigen. Standardmäßig werden nur unbestätigte Warnungen angezeigt.
Informationen über die Warnmeldungen finden Sie in den folgenden Spalten in den Warnungsprotokollen:
● Warnmeldung: Schweregrad einer Warnmeldung.
● Bestätigen: Wenn die Warnmeldung bestätigt wurde, wird ein Häkchen unter Bestätigen angezeigt. Klicken Sie zwischen den
eckigen Klammern unter BESTÄTIGEN, um eine Warnmeldung zu bestätigen oder die Bestätigung aufzuheben.
● Zeit: Die Zeit, zu der die Warnmeldung generiert wurde.
● Quellenname: der Quellname wird als „N/A“ für alle von Update Manager erzeugten Warnmeldungen angezeigt.
ANMERKUNG: Der Quellenname für ein nicht erkanntes Gerät oder eine interne Warnmeldung ist die IP-Adresse des Geräts, das
die Warnmeldung erzeugt hat. In diesem Fall kann die Warnmeldung nicht nach dem Quellennamen gefiltert werden.
● Kategorie: Die Kategorie gibt den Typ der Warnmeldung für Audit, Konfiguration oder Updates an.
● Meldungs-ID: Die ID der erzeugten Warnmeldung.
● Meldung: Die erzeugte Warnmeldung.
● Das Feld auf der rechten Seite enthält zusätzliche Informationen wie die ausführliche Beschreibung und die empfohlene Maßnahme für
eine ausgewählte Warnmeldung.
Klicken Sie auf eine der folgenden Spaltenüberschriften, um die Warnmeldungen zu sortieren.
Filtern Sie die Warnmeldungen mithilfe Erweiterter Filter. Die folgenden zusätzlichen Informationen können zum Filtern der
Warnmeldungen verwendet werden:
● Startdatum oder Enddatum der Erzeugung der Warnmeldung.
● Unterkategorie: Unterkategorie der Warnung
ANMERKUNG:
Um die für eine Repository-Aktualisierungsaufgabe generierten Warnmeldungen zu filtern, wählen Sie in der
Drop-down-Liste Kategorie die Option Updates und anschließend in der Liste Unterkategorie Repository aktualisieren aus.
● Benutzer: Ermöglicht das Filtern der Warnmeldungen, auf die von Nutzern mit Administratorrechten reagiert wurde.
Erstellen einer Warnungsrichtlinie
Info über diese Aufgabe
Führen Sie die folgenden Schritte aus, um eine Warnungsrichtlinie für einen Repository-Update-Job zu erstellen:
ANMERKUNG:
Warnmeldungsrichtlinien, die von einem beliebigen DM-Benutzer (Device Manager) in Update Manager Version
1.0 erstellt wurden, sind für dieselben DM-Benutzer nach dem Upgrade auf Update Manager Version 1.1 nicht zugänglich. Diese
Warnmeldungsrichtlinien sind jedoch nur für Administratoren zugänglich.
Schritte
1. Navigieren Sie zu Warnmeldung , klicken Sie auf Warnungsrichtlinien und anschließend auf Erstellen.
2. Geben Sie den Namen sowie eine Beschreibung für die Warnungsrichtlinie ein und klicken Sie auf Weiter. Das Kontrollkästchen
Richtlinie aktivieren ist standardmäßig aktiviert.
3. Wählen Sie Update Manager aus und klicken Sie auf Weiter.
4. Wählen Sie Alle nicht erkannten Geräte aus und klicken Sie auf Weiter.
5. Geben Sie die Dauer an, für die die Warnungsrichtlinie gelten soll, indem Sie die erforderlichen Werte für Datumsbereich und Tage
auswählen, und klicken Sie dann auf Weiter.
ANMERKUNG: Dieser Schritt ist optional.
ANMERKUNG: Es kann kein Zeitintervall für Warnungsrichtlinien festgelegt werden, die für Update Manager erstellt werden.
10 Konfigurieren von Update Manager

6. Wählen Sie den Schweregrad der Warnmeldung aus und klicken Sie auf Weiter.
7. Wählen Sie E-Mail aus, geben Sie die Informationen in die Felder ein und klicken Sie dann auf Weiter.
Mit dieser Option wird eine E-Mail an den angegebenen Empfänger gesendet. Update Manager unterstützt nur E-Mail-
Benachrichtigungen.
ANMERKUNG: E-Mails für mehrere Warnmeldungen mit derselben Kategorie, Meldungs-ID und demselben Inhalt werden nur
einmal alle 2 Minuten ausgelöst, um wiederholte/redundante Warnmeldungen im Posteingang zu vermeiden.
8. Überprüfen Sie die Details der erstellten Warnungsrichtlinie und klicken Sie auf Fertigstellen.
Verwalten von Warnungsrichtlinien
Nachdem Warnungsrichtlinien auf der Seite „Warnungsrichtlinien“ erstellt wurden, können Sie bearbeitet, aktiviert, deaktiviert und
gelöscht werden. OpenManage Enterprise bietet außerdem integrierte Warnungsrichtlinien, die zugehörige Aktionen auslösen, wenn die
Warnmeldung empfangen wird. Diese integrierten Warnungsrichtlinien können nicht bearbeitet oder gelöscht werden, sie können jedoch
aktiviert oder deaktiviert werden.
Um die erstellten Warnungsrichtlinien anzuzeigen, navigieren Sie zu Warnmeldungen und klicken Sie dann auf Warnungsrichtlinien. Um
alle Warnungsrichtlinien auszuwählen oder zu löschen, markieren Sie das Kontrollkästchen in der Kopfzeile der Tabelle. Aktivieren Sie ein
oder mehrere Kontrollkästchen neben der Warnungsrichtlinie, um die folgenden Aktionen durchzuführen:
● Bearbeiten: Wählen Sie eine Warnungsrichtlinie aus und klicken Sie dann auf Bearbeiten, um die erforderlichen Informationen im
Dialogfeld Warnungsrichtlinie erstellen zu bearbeiten.
● Aktivieren: Wählen Sie eine oder mehrere Warnungsrichtlinien aus und klicken Sie dann auf Aktivieren. Ein Häkchen wird in der
Spalte Aktiviert angezeigt, wenn eine Warnungsrichtlinie aktiviert ist. Die Schaltfläche Aktivieren ist für eine Warnungsrichtlinie
deaktiviert, die bereits aktiviert ist.
● Deaktivieren: Wählen Sie eine oder mehrere Warnungsrichtlinien aus und klicken Sie dann auf Deaktivieren. Die Warnungsrichtlinie
wird deaktiviert und das Häkchen in der Spalte Aktiviert wird entfernt. Die Schaltflächen Deaktivieren und Bearbeiten werden
für eine Warnungsrichtlinie deaktiviert, die bereits deaktiviert ist. Warnungsrichtlinien können auch deaktiviert werden, indem Sie das
Kontrollkästchen Aktivieren während der Erstellung der Warnungsrichtlinie deaktivieren.
● Löschen: Wählen Sie eine oder mehrere Warnungsrichtlinien aus und klicken Sie dann auf Löschen.
Anzeigen bestimmter Jobs für Update Manager
In diesem Abschnitt werden die verschiedenen Job-Typen für Update Manager beschrieben und wie Sie Sie anzeigen können.
Anzeigen von Joblisten
Navigieren Sie in OpenManage Enterprise zu überwachen und klicken Sie dann auf Jobs, um die Liste der vorhandenen Jobs anzuzeigen.
Informationen zu den Jobs finden Sie in den folgenden Spalten:
● Jobstatus: Ausführungsstatus des Jobs
● Aktivierungsstatus: Ob der Job aktiviert oder deaktiviert ist.
● Jobname: Name des Jobs.
● Jobtyp: Typ des Jobs. Nähere Informationen finden Sie unter Jobtapen.
● Beschreibung: Beschreibung des Jobs.
● Letzte Ausführung: Datum und Uhrzeit, zu der der Job zuletzt ausgeführt wurde.
Klicken Sie auf eine der folgenden Spaltenüberschriften, um die Jobs zu sortieren.
Filtern Sie die jobs mithilfe Erweiterter Filter. Die folgenden zusätzlichen Informationen können zum Filtern der Jobs verwendet werden:
● Erste Ausführung: Filtert alle Jobs, die nach dem angegebenen Zeitpunkt ausgeführt wurden.
● Quelle: Wählen Sie entweder Alle, Vom Nutzer erstellte oder Vom System erzeugte Jobs aus.
Konfigurieren von Update Manager
11

Jobtypen
Tabelle 3. Jobtypen in OpenManage Enterprise
Jobtyp Beschreibung
UMP_Delete_Task Zeigt die DUP- und Katalog-Lösch-Jobs an.
UMP_Download_Task Zeigt die DUP- und Katalog-Download-Jobs für ein erstelltes
Repository an.
UMP_Import_Task Zeigt DUP-Import-Jobs an.
UMP_Update_Task Zeigt DUP- und Katalog Downloads für Aktualisierungs-Jobs an.
Anzeigen einzelner Jobdetails
Um die Details eines bestimmten Jobs anzuzeigen, wählen Sie einen Job aus und klicken Sie dann auf Details anzeigen. Die folgenden
Informationen werden angezeigt:
● Jobdetails:
○ Zeigt den Namen, den Typ, die Beschreibung und den Status des Jobs an.
○ Klicken Sie auf Job neu starten, wenn der Jobstatus Angehalten, Fehlgeschlagen oder Neuist.
● Ausführungsverlauf:
○ Zeigt die Uhrzeit und die Dauer des Jobs und den abgeschlossenen Prozentsatz an.
○ Filtern Sie die Jobs nach dem Status oder dem Namen des Zielsystems im Abschnitt Erweiterte Filter .
● Im Abschnitt Ausführungsdetails werden die Repositorys aufgeführt, für die der Job ausgeführt wurde sowie die benötigte Zeit für
die Ausführung des Jobs.
Auf der rechten Seite der Seite werden das Ergebnis des Jobs und die damit verknüpften Meldungen angezeigt.
Anzeigen von Auditprotokollen
Auditprotokolle listen die Maßnahmen auf, die auf den von OpenManage Enterprise überwachten Geräten ausgeführt wurden. Die
Protokolldaten können Ihnen und den Supportteams von Dell EMC bei der Fehlerbehebung und bei Analysen helfen. Weitere Informationen
zu den für Update Manager 1.1 spezifischen EEMI-Meldungen, finden Sie unter Audit und Protokollierung.
Um die Überwachungsprotokolle anzuzeigen, klicken Sie auf Überwachen und dann auf Auditprotokolle. Die Details zu den einzelnen
Audit Protokollen werden in den folgenden Spalten angezeigt:
● Schweregrad: Schweregrad der Informationen im Protokoll.
● Zeitstempel: Datum und Uhrzeit, zu der die Aktion im Protokoll durchgeführt wird.
● Benutzer: Nutzer, der die im Protokoll aufgezeichneten Aktionen ausgeführt hat.
● Meldungs-ID: ID des generierten Protokolls.
● Quelladresse: IP-Adresse des Systems, das das Protokoll erzeugt hat.
● Kategorie: Es gibt zwei Kategorien von Audit Protokollen.
○ Audit: Wird erzeugt, wenn sich ein Nutzer bei der OpenManage Enterprise-Appliance an- oder davon abmeldet.
○ Konfiguration: Wird erzeugt, wenn eine Aktion auf einem Zielgerät durchgeführt wird.
● Beschreibung: Beschreibung des Protokolls.
Klicken Sie auf eine beliebige Spaltenüberschrift, um die Auditprotokolle zu sortieren.
Filtern Sie die Auditprotokolle mithilfe Erweiterter Filter. Die Startzeit und Endzeit kann verwendet werden, um die während eines
bestimmten Zeitraums generierten Auditprotokolle zu filtern.
12
Konfigurieren von Update Manager

Erstellen und Anzeigen von Repositorys
Themen:
• Erstellen eines Repositorys mithilfe einer SUU-ISO-Datei
•
Erstellen eines Repositorys
• Anzeigen von Details zu einem Repository
• Anzeigen des Repository-Dashboards
• Suchen nach Firmware- oder Treiberupdates für ein Gerät
Erstellen eines Repositorys mithilfe einer SUU-ISO-
Datei
Info über diese Aufgabe
In diesem Abschnitt wird beschrieben, wie Sie die ISO-Datei des Server Update Utility (SUU) zum Erstellen eines Repositorys verwenden.
Wenn Sie keinen SUU-basierten Katalog verwenden möchten navigieren Sie zu Repository erstellen.
Schritte
1. Laden Sie die erforderliche SUU-ISO-Datei von https://www.dell.com/support/herunter. Weitere Informationen finden Sie im
Benutzerhandbuch zum DELL EMC OpenManage Server Update Utility.
2. Speichern Sie die Datei auf einer Netzwerkfreigabe. Die unterstützten Freigabetypen sind NFS, CIFS, HTTP und HTTPS.
3. Klicken Sie mit der rechten Maustaste auf die ISO-Image-Datei und extrahieren Sie Sie mit einem Extraktionsdienstprogramm auf
dieselbe Netzwerkfreigabe.
4. Kopieren Sie den Ordnerpfad der Datei Catalog.xml im Repository-Ordner.
ANMERKUNG:
● Die Versionsnummer der Datei Catalog.xml wird nicht angezeigt.
● Der Dateiname der Datei Catalog.xml kann nicht geändert werden.
5. Legen Sie im Create Repository-Workflow den Basiskatalog auf Netzwerkfreigabe fest und geben Sie die erforderlichen
Informationen für die Freigabeadresse und den Katalogdateipfad an.
ANMERKUNG: Die Option Verbindung testen prüft, ob OpenManage Enterprise Zugriff auf den Speicherort hat.
Erstellen eines Repositorys
Voraussetzungen
ANMERKUNG:
Repositorys oder Baselines, die von Active Directory (AD)- oder Lightweight Directory Access Protocol (LDAP)-
Nutzer in Update Manager Version 1.0 erstellt wurden, sind nur für Administratoren nach dem Upgrade auf Update Manager Version
1.1 zugänglich.
● Die unterstützten PowerEdge-Geräte sollten in OpenManage Enterprise ermittelt und gemanagt werden.
● Stellen Sie sicher, dass eine stabile Internetverbindung vorhanden ist, um auf downloads.dell.com zugreifen zu können. Falls
erforderlich, konfigurieren Sie den Proxy für OpenManage Enterprise.
● Um einen SUU-basierten Katalog (Server Update Utility) zu verwenden, laden Sie die SUU-ISO-Datei auf eine Netzwerkfreigabe
herunter und extrahieren Sie die ISO-Datei am selben Speicherort. Weitere Informationen finden Sie unter Verwenden einer SUU-ISO-
Datei zum Erstellen eines Repositorys.
4
Erstellen und Anzeigen von Repositorys 13

Schritte
1. Wählen Sie auf der Startseite von OpenManage Enterprise Plug-ins, Update-Verwaltung und dann Repository aus.
2. Klicken Sie auf Repository erstellen.
Das Fenster Repository erstellen wird angezeigt.
3. Stellen Sie im Abschnitt Allgemein die folgenden Angaben bereit und klicken Sie auf Weiter.
● Name: Geben Sie einen eindeutigen Repository-Namen mit max. 255 Zeichen ein und stellen Sie sicher, dass er keine Sonderzeichen
enthält.
● Beschreibung: Geben Sie eine Beschreibung für das Repository ein und stellen Sie sicher, dass sie maximal 1024 Zeichen enthält.
● Baseline-Name: Der Baseline-Name wird automatisch als Name für das Repository eingetragen. Es wird empfohlen, den Baseline-
Namen falls erforderlich ändern.
●
Baseline-Beschreibung: Die Beschreibung der Baseline wird automatisch als Beschreibung für das Repository ausgefüllt. Falls
erforderlich, können Sie die Baseline-Beschreibung ändern. Stellen Sie sicher, dass die Beschreibung die Zeichenbeschränkung von 500
Zeichen nicht übersteigt.
● Basiskatalog: Wählen Sie in der Drop-Down-Liste entweder Enterprise Server-Katalog, Indexkatalog oder Netzwerkfreigabe
aus.
○ Enterprise Server-Katalog: Enthält alle aktuellen BIOS-, Treiber- und andere Firmware-Komponenten der Dell Update-Pakete
für Dell EMC PowerEdge-Server und Gehäuse. Die neueste Version des Enterprise Server-Katalogs ist standardmäßig ausgewählt.
○ Index-Katalog: Bietet Zugriff auf lösungsspezifische Kataloge, z. B. ESXi- und MX-validierter Stack und auch ältere Versionen
aller Enterprise Server-Kataloge. Wählen Sie den Katalogtyp aus der Dropdown-Liste Kataloggruppe aus. Die neueste Version
des Enterprise Server-Katalogs ist standardmäßig ausgewählt. Die Dropdown-Liste Katalog zeigt die verfügbaren Versionen der
ausgewählten Kataloggruppe. Wählen Sie die Version des Katalogs, die für das Repository erforderlich ist.
● Netzwerkfreigabe: Mit dieser Option können Sie einen beliebigen benutzerdefinierten Enterprise-Katalog von jedem Offline-
Netzwerkpfad auswählen. Wählen Sie in der Drop-down-Liste Freigabetyp einen Katalog aus einer lokalen Netzwerkfreigabe aus.
Die unterstützten Freigabetypen sind NFS, CIFS, HTTP und HTTPS.
ANMERKUNG:
Kataloge mit aktualisierbaren Komponenten, die mithilfe von Dell EMC Repository Manager oder Dell EMC Server
Update Utility (SUU) erstellt wurden, können ebenfalls verwendet werden.
ANMERKUNG: Die unterstützten Formate für die Freigabeadresse sind IPv4, IPv6 und Hostname. Das unterstützte
Format für den Katalogdateipfad ist /directory/subdirectory/file oder directory/subdirectory/file.
Eine Schemavalidierung wird durch Auswahl von Jetzt testen durchgeführt. Dadurch wird sichergestellt, dass die Datei
ordnungsgemäß erstellt wird und dass sie keine unerwünschten oder beschädigten Daten enthält. Geben Sie die Werte in den
Authentifizierungsoptionen ein und klicken Sie auf Jetzt testen, um die Netzwerkfreigabeverbindung zu testen.
ANMERKUNG: Die Appliance reagiert möglicherweise nicht, wenn der ausgewählte Katalog nicht heruntergeladen werden kann.
Aktualisieren Sie den Browser, um OpenManage Enterprise neu zu laden.
● Katalog aktualisieren: Sie können den ausgewählten Katalog manuell oder automatisch aktualisieren.
ANMERKUNG:
Legen Sie mithilfe der Drop-Down-Liste Updatehäufigkeit wöchentliche oder tägliche automatische Updates
fest. Wählen Sie im Feld HH:MM Tag und Uhrzeit aus, um den Zeitpunkt für ein automatisches Update festzulegen.
ANMERKUNG: Stellen Sie sicher, dass automatische Updates so eingestellt sind, dass sie 24 Stunden nach der ersten Erstellung
des Repositorys beginnen.
4. Wählen Sie im Abschnitt Geräte/Gruppen die Geräte oder Gruppen aus, die im Repository benötigt werden und klicken Sie dann
auf Weiter. Nutzer mit Geräte-Manager-Berechtigungen können nur die Gruppen anzeigen oder auswählen, die vom Administrator
beim Erstellen dieses Nutzers im Nutzerumfang ausgewählt wurden. Ein Sperrsymbol wird neben dem Gruppennamen für Gruppen
angezeigt, die für den Nutzer mit Geräte-Manager-Berechtigungen nicht zugänglich sind.
● Alle Geräte: Wählt alle Gruppen und Geräte im ausgewählten Katalog aus.
● Gerät: Wählen Sie die Geräte aus einer Liste im ausgewählten Katalog aus und klicken Sie auf OK. Klicken Sie auf Alle
ausgewählten Geräte, um die ausgewählten Geräte anzuzeigen, und klicken Sie auf OK.
● Gruppen: Wählen Sie eine Gruppe oder Gerätegruppen im ausgewählten Katalog aus und klicken Sie auf OK.
Die PowerEdge-Geräte und die Gruppen, in denen sie zusammengefasst sind, werden auf der linken Seite des Fensters Gerät
auswählen und Gruppe auswählen angezeigt. Verwenden Sie zum Verfeinern Ihrer Suche die Option Erweiterte Filter.
5. Der Abschnitt Zusammenfassung enthält eine Zusammenfassung der zuvor eingegebenen Informationen. Klicken Sie auf Fertig
stellen, um das Repository zu erstellen.
Ergebnisse
Das erstellte Repository wird auf der Seite Repository und Übersicht angezeigt. Der UMP_download_Task-Job wird ausgelöst,
der den Katalog und die zugehörigen DUPs des Repositorys herunterlädt. Die heruntergeladenen Kataloge und DUPs werden im
Abschnitt Benachrichtigungen auf der Seite Jobdetails angezeigt. Das Repository ist solange nicht verfügbar, bis der Download-Job
abgeschlossen ist. Die Baseline wird auf der Seite Firmware/Treiber-Compliance unter Konfigurationangezeigt.
14
Erstellen und Anzeigen von Repositorys

Die Katalogversion wird auf der Seite Übersicht und Repository als Netzwerk angezeigt, wenn das Repository mithilfe einer
Netzwerkfreigabe erstellt wird. Die Katalogversionen werden nicht angezeigt, wenn das Repository unter Verwendung eines SUU-
Katalogs erstellt wird.
Anzeigen von Details zu einem Repository
Die Repositories werden auf der Seite Repository unter Update-Verwaltung aufgeführt. Nutzer mit Administrator- oder Viewer-
Berechtigungen können alle Repositorys anzeigen. Nutzer mit Geräte-Manager-Berechtigungen können nur die Repositorys anzeigen, die
vom Nutzer erstellt wurden.
ANMERKUNG: Repositorys oder Baselines, die von Active Directory (AD) oder Lightweight Directory Access Protocol (LDAP)
Nutzer in Update Manager Version 1.0 erstellt wurden, sind nur für Administratoren nach dem Upgrade auf Update Manager Version
1.1 zugänglich. Weitere Informationen finden Sie unter Übertragung von Ownership Device Manager Entitäten.
Erweitern Sie das Repository, um die Geräte-Bundles und Komponenten anzuzeigen, die im Repository vorhanden sind. Details zum
Repository werden in den folgenden Spalten angezeigt:
● Name: Name des Repositorys
● Versionsnummer: Versionsnummer des Repositorys
● Größe: Gesamtgröße der DUPs im Repository.
ANMERKUNG:
○ Die kombinierte Größe aller Repositories kann den verfügbaren Gesamtspeicherplatz scheinbar übersteigen. Es wird jedoch
nur eine Kopie eines DUP gespeichert, auch wenn es in mehreren Repositorys vorhanden ist.
○ Wenn bei der Erstellung des Repositorys ein ESXi-Katalog ausgewählt ist, wird die Repository-Größe als 0 angezeigt.
.
● Änderungsdatum: Datum und Uhrzeit, an dem das Repository geändert wurde.
● Kennzeichnung: Zeigt Wichtigkeit von Updates für jede Komponente an. Erweitern Sie die Geräte-Bundles, um die Komponenten in
jedem Bundle anzuzeigen.
○ Kritisch: die Komponenten müssen sofort aktualisiert werden.
ANMERKUNG: OpenManage Enterprise kategorisiert dringende DUPS als kritisch.
○ Optional: Das Komponenten-Update ist optional.
○ Empfohlen: Das Komponenten-Update wird empfohlen.
● Beschreibung: Die Beschreibung für das erstellte Repository
Klicken Sie auf Name, Version oder Änderungsdaten, um die Repositorys gemäß den Spaltenüberschriften anzuordnen.
Zusätzliche Informationen für ein ausgewähltes Repository werden rechts auf der Seite angezeigt:
● Bericht anzeigen startet einen Compliance-Bericht der Komponenten in den Geräten und Paketen des Repositorys mit der
zugehörigen Baseline auf der Seite Firmware/Treiber-Konformität. Weitere Informationen finden Sie unter Überprüfen auf
Firmware- oder Treiberaktualisierungen für ein Gerät.
● Bearbeiten: Mit dieser Option können Sie den Namen, die Beschreibung, den Baseline-Namen und die Baseline-Beschreibung des
Repositorys ändern. Es wird empfohlen, den Namen der Baselines, die mithilfe des Update Manager Plug-ins erstellt wurden, nicht
über die Seite Firmware/Treiber-Konformität zu bearbeiten.
●
Ein Ringdiagramm fasst den Grad der Wichtigkeit der Komponenten-Updates zusammen.
● Die Anzahl der Komponenten im Repository
● Die Anzahl der Geräte, die bei der Erstellung des Repositorys ausgewählt wurden. Klicken Sie auf das Informationssymbol neben
Geräte, um den Namen, die IP-Adresse und das Modell aller Geräte anzuzeigen. Geräte, die nach der Repository-Erstellung
hinzugefügt oder entfernt werden, werden nicht im Feld Geräte angezeigt.
● Katalogversionen: Version des Katalogs, aus der das Repository erstellt wurde
● Verfügbare Katalogversion: Die neueste verfügbare Version des Katalogs
● Alle Versionen des Repositorys.
● Eigentümer: der Nutzer, der das Repository erstellt hat.
● Zuletzt geändert von: der letzte Nutzer, der Änderungen im Repository vorgenommen hat.
Sie können die Repositorys gemäß einer der folgenden Komponenten mithilfe des Abschnitts Erweiterte Filter filtern:
● Name: Geben Sie den Namen des Geräts oder der Komponente ein.
● Wichtigkeit: Wählen Sie aus dem Drop-down-Menü die Wichtigkeit des Komponenten-Updates aus.
ANMERKUNG: OpenManage Enterprise kategorisiert dringende DUPS als kritisch.
● Kategorie: Wählen Sie die Kategorie der Komponente aus.
Erstellen und Anzeigen von Repositorys
15

● Typ: Wählen Sie den Typ des Updates aus.
Erweitern Sie die Repositorys, nachdem die Filter angewendet wurden, um die gefilterten Komponenten anzuzeigen. Wenn das Geräte-
Bundle in einem der Repositorys die Filterkriterien nicht erfüllt, wird darunter ein roter Balken angezeigt.
Die Seite Repository unterstützt außerdem die folgenden Funktionen:
● Löschen von einem oder mehreren Repositories und deren Versionen
● Löschen von einem oder mehreren Repository-Bundles und Update-Paketen
● Importieren eines Update-Pakets
● Aktualisieren des Katalogs, der mit dem Repository verknüpft ist
Anzeigen des Repository-Dashboards
Die Seite Update Management Übersicht enthält das Dashboard, in dem alle vorhandenen Repositorys angezeigt werden. Nutzer mit
Administrator- oder Viewer-Berechtigungen können alle Repositorys anzeigen. Nutzer mit Geräte-Manager-Berechtigungen können nur
die Repositorys anzeigen, die vom Nutzer erstellt wurden.
Folgende Einzelheiten der Repositorys werden angezeigt:
● Den Repositorynamen
● Aktuelle Version: Zeigt die aktuelle Versionsnummer des Repositorys an. Klicken Sie auf die Versionsnummer, um die Liste der
Versionen für ein bestimmtes Repository anzuzeigen.
● Die Anzahl der Geräte im Repository:
● Die Version des Katalogs, die im Repository vorhanden ist.
● Die Anzahl der Komponenten im Repository und der Wichtigkeitsgrad der Updates
Klicken Sie auf Repository anzeigen, um detaillierte Informationen zum ausgewählten Repository auf der Seite Repository anzuzeigen.
Suchen nach Firmware- oder Treiberupdates für ein
Gerät
Info über diese Aufgabe
In diesem Abschnitt wird beschrieben, wie Sie die Compliance der einzelnen Geräte in einer Baseline mit dem zugehörigen Katalog
überprüfen. Um die Compliance der Baseline zu prüfen, die von Update Manager erstellt wurde, führen Sie die unten angegebenen
Schritte aus.
Schritte
Wählen Sie das Repository aus und klicken Sie auf Bericht anzeigen.
ANMERKUNG: Der Baseline-Compliance-Bericht wird nur für die aktuelle Version des Repositorys erzeugt.
Sie werden auf die Seite Firmware/Treiber-Konformität umgeleitet, auf der der Baseline-Compliance-Bericht mit den folgenden
Informationen angezeigt wird:
● COMPLIANCE-STUFE: Zeigt die Compliance-Stufe der Firmware eines Geräts mit dem zugehörigen Baseline-Katalog an.
○ OK: : Die Firmware- oder Treiberversion einer Komponente im Gerät entspricht dem zugehörigen Baseline-Katalog.
○ Kritisch – Die Firmware- oder Treiberversion einer Komponente im Gerät entspricht dem Baseline-Katalog nicht und muss
daher sofort aktualisiert werden.
○ Warnung – Die Firmware- oder Treiberversion einer Komponente im Gerät entspricht der Baseline nicht und muss daher
aktualisiert werden.
○ Downgrade – Die Firmware- oder Treiberversion einer Komponente im Gerät ist neuer als die Baseline-Version.
● TYP: Typ des Geräts, für den der Compliance-Bericht erstellt wird.
● GERÄTENAME/KOMPONENTEN: Standardmäßig wird das Service-Tag des Geräts angezeigt. Klicken Sie auf den Gerätenamen,
um die Liste der Komponenten und deren Compliance mit dem neuesten Katalog anzuzeigen.
ANMERKUNG:
Für alle Geräte (mit Ausnahme des MX7000-Gehäuses), die der zugehörigen Firmware-Baseline entsprechen,
wird der Gerätename nicht angezeigt.
16 Erstellen und Anzeigen von Repositorys

● SERVICE-TAG: Klicken Sie auf die Service-Tag-Nummer, um die vollständigen Informationen über das Gerät auf der Seite
<Gerätename> anzuzeigen.
● NEUSTART ERF: Gibt an, ob das Gerät nach der Aktualisierung der Firmware neu gestartet werden muss.
● Information : Das Symbol zu jeder Gerätekomponente ist mit der Seite der Support-Website verlinkt, auf der die Firmware/der
Treiber aktualisiert werden kann.
● AKTUELLE VERSION: Zeigt die aktuelle Firmware-Version des Geräts an.
● BASELINE-VERSION: Zeigt die entsprechende Firmware- und Treiberversion des Geräts an, die im zugehörigen Katalog verfügbar
ist.
Um nach einem Gerät oder einer Komponente zu suchen, wählen Sie die Informationen im Abschnitt Erweiterte Filter aus oder geben
Sie sie ein.
Ergebnisse
Dieser Baseline-Compliance-Bericht kann verwendet werden, um die Firmware und Treiber von Geräten und Komponenten zu
aktualisieren, die der Baseline zugeordnet sind. Weitere Informationen finden Sie unter Benutzerhandbuch für Dell EMC OpenManage
Enterprise Version 3.6.
ANMERKUNG: Die Option „Bericht anzeigen“ ist deaktiviert oder kann in den folgenden Szenarien einen ungenauen Baseline-
Compliance-Bericht erzeugen:
● Wenn die Baselines, die mithilfe des Update Manager-Plug-ins erstellt wurden, geändert oder gelöscht werden.
● Wenn eine Baseline denselben Namen hat wie ein anderes Repository mit einem anderen Katalog.
ANMERKUNG: Wenn die Baselines auf der Seite Firmware/Treiber-Compliance bearbeitet werden, werden die Änderungen nicht
im Update Manager Plug-in widergespiegelt. Die Repository-Funktionen funktionieren nicht für die Repositorys, die die bearbeitete
Baseline enthalten.
Aktualisieren von Firmware und/oder Treibern mithilfe des Baseline-
Compliance-Berichts
Voraussetzungen
● Wenn HTTP- und HTTPS-Freigaben mithilfe der Proxy-Einstellungen konfiguriert wurden, stellen Sie sicher, dass diese lokalen URLs in
der Proxy-Ausnahmeliste enthalten sind, bevor Sie Aktualisierungsaufgaben starten.
● Auf dem Zielcomputer kann zu einem bestimmten Zeitpunkt nur eine Aktualisierungsaufgabe initiiert werden.
Info über diese Aufgabe
Ein Baseline-Compliance-Bericht kann verwendet werden, um die Firmware oder Treiber eines Geräts oder einer Komponente zu
aktualisieren, die der Baseline zugeordnet ist.
Schritte
1. Klicken Sie für die Baseline, die das zu aktualisierende Gerät enthält, auf Bericht anzeigen .
2. Überprüfen Sie die Compliance-Stufe von einem oder mehreren Geräten oder Komponenten und aktivieren Sie die entsprechenden
Kontrollkästchen.
Verwenden Sie bei Bedarf Erweiterte Filter, um das Gerät oder die Komponente anzugeben. Um alle Kontrollkästchen zu aktivieren,
aktivieren Sie das Kontrollkästchen in der Kopfzeile aus.
3. Klicken Sie auf Übereinstimmend machen.
4. Wählen Sie unter Update planen :
● Jetzt aktualisieren: um die Firmware- oder Treiberaktualisierungen sofort anzuwenden.
● Später planen: um ein Datum und die Uhrzeit für die Aktualisierung der Firmware- oder Treiber-Version anzugeben. Dieser Modus
wird empfohlen, wenn Sie Ihre aktuellen Tasks nicht stören möchten.
5. Wählen Sie unter Serveroptionen eine der folgenden Optionen aus:
● Server sofort neu starten: Startet den Server nach dem Firmware- oder Treiberupdate neu.
● Stufe für nächsten Serverneustart: Aktualisiert die Firmware oder den Treiber, wenn der Server das nächste Mal neu gestartet
wird.
Erstellen und Anzeigen von Repositorys
17

ANMERKUNG: Wenn die Firmware-/Treiber-Aktualisierungs-Jobs mit dieser Option erstellt werden, müssen die
Bestandsaufnahme und die Baseline-Prüfung manuell ausgeführt werden, nachdem das Paket auf dem Remote-Gerät
installiert wurde.
6. Wählen Sie iDRAC zurücksetzen, um einen Neustart des iDRAC zu initiieren, bevor der Update-Job gestartet wird.
ANMERKUNG: Diese Funktion wird nicht für die Aktualisierung der Treiber unterstützt.
7. Wählen Sie Jobs-Warteschlange löschen, um alle Jobs auf dem Zielgerät zu löschen, bevor der Update-Job gestartet wird.
8. Klicken Sie auf Aktualisieren.
18 Erstellen und Anzeigen von Repositorys

Verwalten von Repositorys
Die folgenden Repository-Funktionen werden von Update Manager unterstützt:
● Importieren von Update-Paketen in Repositories oder Geräte-Bundles
● Löschen von Repositories
● Löschen von Geräte-Bundles und Update-Paketen
● Aktualisieren eines Repositorys
Es sind keine anderen Vorgänge zulässig, während die Jobs für eine dieser Funktionen ausgeführt werden.
Repository-Versionsverwaltung: Jeder der oben genannten Vorgänge, mit Ausnahme des Löschens des Repositorys, führt zur
Erstellung einer neuen Version des Repositorys mit einer Versionsnummer, die um 0.01 erhöht wird. Aktualisieren Sie den Browser oder
navigieren Sie zu einer anderen Seite, wenn die Repository-Version nicht aktualisiert wird. Die Anzahl der Versionen für jedes Repository
hängt von dem in den Update-Verwaltungspräferenzen konfigurierten Grenzwert ab.
Stellen Sie sicher, dass vor der Übertragung der Eigentumsrechte von Device Manager-Entitäten oder vor der Änderung des
Nutzerumfangs eines Geräte-Managers keine für Update Manager spezifischen Jobs ausgeführt werden.
ANMERKUNG: Die Änderung der Repository-Versionsnummer wird in den Auditprotokollen nicht angezeigt. Um die neueste Version
des Repositorys anzuzeigen, gehen Sie zur Seite Übersicht oder Repository .
Themen:
• Importieren eines Update-Pakets
• Löschen eines Repositorys
• Löschen von Geräte-Bundles oder Update-Paketen
• Aktualisieren eines Repository
Importieren eines Update-Pakets
Info über diese Aufgabe
Ein Update-Paket kann nur von einem lokalen Pfad in ein oder mehrere Repositorys oder Geräte-Bundles importiert werden. Es werden
nur Update-Pakete mit dem Dateiformat .EXE unterstützt.
Schritte
1. Navigieren Sie in OpenManage Enterprise zu Update-Management und klicken Sie dann auf Repository.
2. Wählen Sie das Repository oder Bundle aus, in das das Update-Paket importiert werden soll, und klicken Sie auf Importieren.
● Um alle Repositorys auszuwählen, markieren Sie das Kontrollkästchen links neben Name.
● Um ein oder mehrere Repositorys auszuwählen, markieren Sie das Kontrollkästchen neben einem Repository.
● Um ein oder mehrere Bundles auszuwählen, erweitern Sie das Repository und aktivieren Sie das Kontrollkästchen neben dem
Gerät.
3. Klicken Sie auf Durchsuchen und wählen Sie das Update-Paket vom lokalen System aus.
Wenn ein Update-Paket für ein Gerät oder Repository nicht anwendbar ist, wird eine Fehlermeldung angezeigt.
ANMERKUNG:
● Der Importvorgang ist nicht erfolgreich, wenn das Update-Paket nicht über eine gültige Signatur verfügt.
● Es wird empfohlen, den Dateinamen des zu importierenden DUP nicht zu ändern.
4. Klicken Sie auf Fertigstellen, wenn die Installation abgeschlossen ist.
Ergebnisse
Nachdem der Import-Job erfolgreich abgeschlossen wurde, werden die Baseline und der Katalog des Repositorys ebenfalls aktualisiert. Das
Repository wird aktualisiert und seine Version wird um 0.01 erhöht.
5
Verwalten von Repositorys 19

Wenn der gleiche Typ des Update-Pakets im Repository vorhanden ist, wird er durch das importierte Update-Paket ersetzt. Wenn das
Update-Paket mit einem anderen Update-Paket im Repository identisch ist, werden keine Änderungen am Repository vorgenommen.
Löschen eines Repositorys
Info über diese Aufgabe
Führen Sie die folgenden Schritte zum Löschen eines Servers aus:
Schritte
1. Gehen Sie auf der Seite Plug-ins zu Update-Verwaltung und klicken Sie dann auf Repository.
2. Wählen Sie einen oder mehrere Repositorys aus und klicken Sie auf Löschen.
3. Wählen Sie eine bestimmte Version des Repositorys aus, die gelöscht werden soll, oder wählen Sie Alle Versionen aus.
4. Klicken Sie auf Löschen.
Ergebnisse
Nach dem erfolgreichem Löschvorgang wird das Repository gelöscht und nicht mehr auf der Seite Übersicht und Repository angezeigt.
Die Baselines und Kataloge, die mithilfe des Repositorys erstellt wurden, werden ebenfalls von der Seite Firmware/Treiber-Compliance
gelöscht.
Löschen von Geräte-Bundles oder Update-Paketen
Info über diese Aufgabe
Führen Sie die folgenden Aufgaben durch, um Geräte-Bundles oder Update-Pakete aus einem Repository zu löschen.
Schritte
1. Gehen Sie auf der Seite Plug-ins zu Update-Verwaltung und klicken Sie dann auf Repository.
2. Wählen Sie die Geräte-Bundles oder Update-Pakete aus.
● Um ein oder mehrere Geräte-Bundles auszuwählen, erweitern Sie das Repository und aktivieren Sie das Kontrollkästchen neben
dem Bundle.
● Um ein oder mehrere Update-Pakete auszuwählen, erweitern Sie das Geräte-Bundle und aktivieren Sie das Kontrollkästchen neben
der Komponente.
3. Klicken Sie auf Löschen.
4. Aktivieren Sie das Kontrollkästchen im Fenster Löschen, um die Update-Pakete aus allen vorhandenen Bundles zu löschen.
5. Klicken Sie auf Löschen.
Ergebnisse
Die Geräte-Bundles oder Update-Pakete werden aus dem Repository gelöscht. Das Repository wird aktualisiert und seine Version wird um
0.01 erhöht.
Aktualisieren eines Repository
Voraussetzungen
Stellen Sie sicher, dass das Repository über ausreichend Speicherplatz verfügt. Lesen Sie die Angaben zum Löschen eines Repositorys
oder einer Komponente, um den Repository-Speicherplatz zu verwalten.
Info über diese Aufgabe
Ein Repository-Aktualisierungs-Task ersetzt den Katalog, der im Repository vorhanden ist, durch die neueste verfügbare Version. Für einen
Nutzer mit Geräte-Manager-Berechtigungen aktualisiert der Aktualisiervorgang auch die Geräte oder Gruppen im Repository, basierend
auf den dem Nutzer zugewiesenen Berechtigungen.
20
Verwalten von Repositorys
Seite wird geladen ...
Seite wird geladen ...
Seite wird geladen ...
Seite wird geladen ...
-
 1
1
-
 2
2
-
 3
3
-
 4
4
-
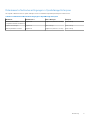 5
5
-
 6
6
-
 7
7
-
 8
8
-
 9
9
-
 10
10
-
 11
11
-
 12
12
-
 13
13
-
 14
14
-
 15
15
-
 16
16
-
 17
17
-
 18
18
-
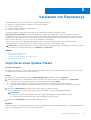 19
19
-
 20
20
-
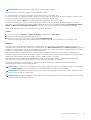 21
21
-
 22
22
-
 23
23
-
 24
24
Dell OpenManage Enterprise Benutzerhandbuch
- Typ
- Benutzerhandbuch
Verwandte Artikel
-
Dell OpenManage Enterprise Benutzerhandbuch
-
Dell EMC OpenManage Enterprise Benutzerhandbuch
-
Dell EMC OpenManage Enterprise Benutzerhandbuch
-
Dell EMC OpenManage Enterprise Benutzerhandbuch
-
Dell EMC OpenManage Enterprise Benutzerhandbuch
-
Dell EMC OpenManage Enterprise Benutzerhandbuch
-
Dell EMC OpenManage Enterprise Benutzerhandbuch
-
Dell EMC OpenManage Enterprise Benutzerhandbuch
-
Dell EMC OpenManage Enterprise Benutzerhandbuch
-
Dell EMC OpenManage Enterprise Benutzerhandbuch