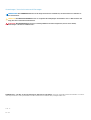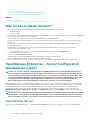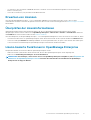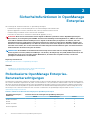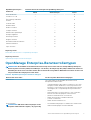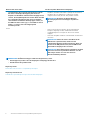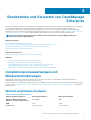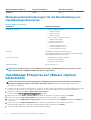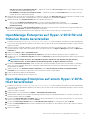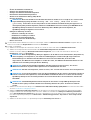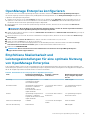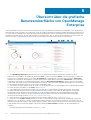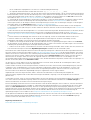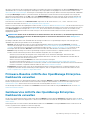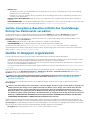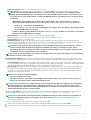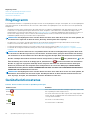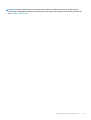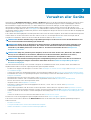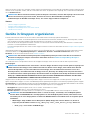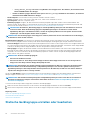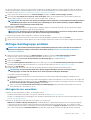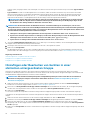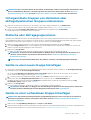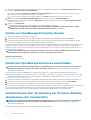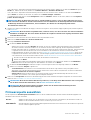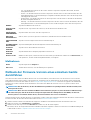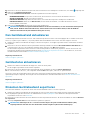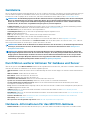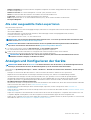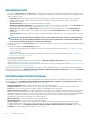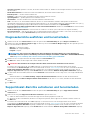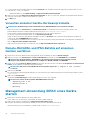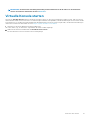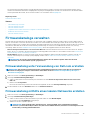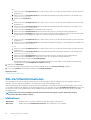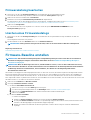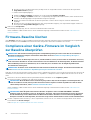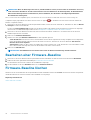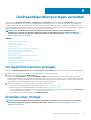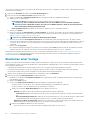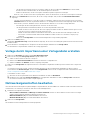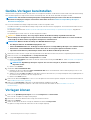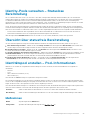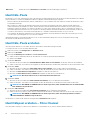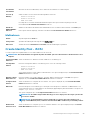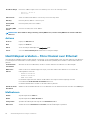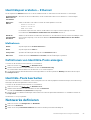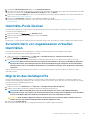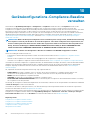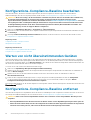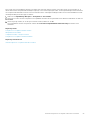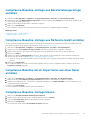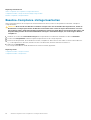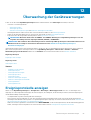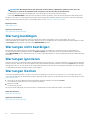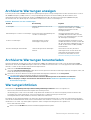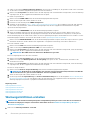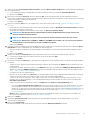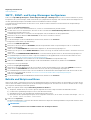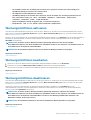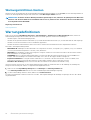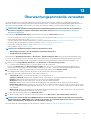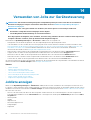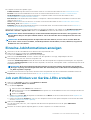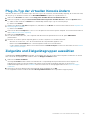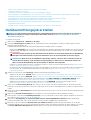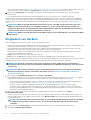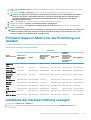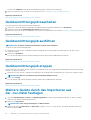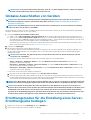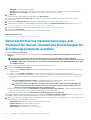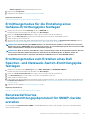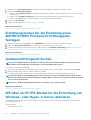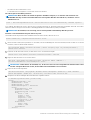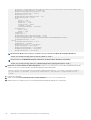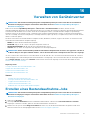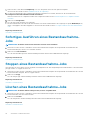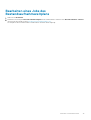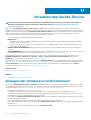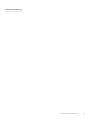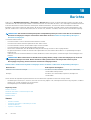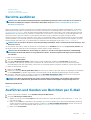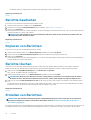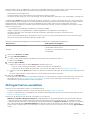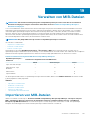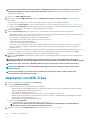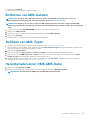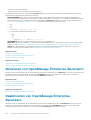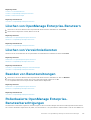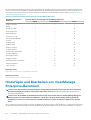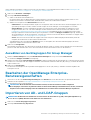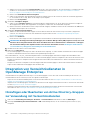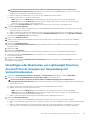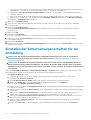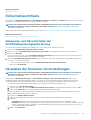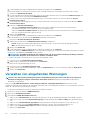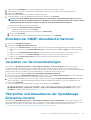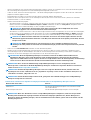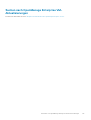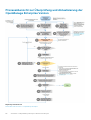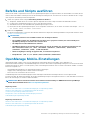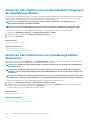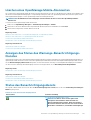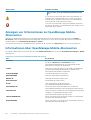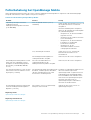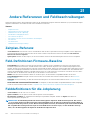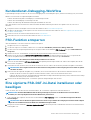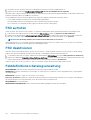Dell EMC OpenManage Enterprise Benutzerhandbuch
- Typ
- Benutzerhandbuch

Dell EMC OpenManage Enterprise Version 3.0
Benutzerhandbuch

Anmerkungen, Vorsichtshinweise und Warnungen
ANMERKUNG: Eine ANMERKUNG macht auf wichtige Informationen aufmerksam, mit denen Sie Ihr Produkt besser
einsetzen können.
VORSICHT: Ein VORSICHTSHINWEIS warnt vor möglichen Beschädigungen der Hardware oder vor Datenverlust und
zeigt, wie diese vermieden werden können.
WARNUNG: Mit WARNUNG wird auf eine potenziell gefährliche Situation hingewiesen, die zu Sachschäden,
Verletzungen oder zum Tod führen kann.
© 2018 Dell Inc. oder ihre Tochtergesellschaften. Alle Rechte vorbehalten. Dell, EMC und andere Marken sind Marken von Dell Inc.
oder entsprechenden Tochtergesellschaften. Andere Marken können Marken ihrer jeweiligen Inhaber sein.
2018 - 09
Rev. A01

Informationen zu Dell EMC OpenManage
Enterprise
OpenManage Enterprise ist eine Systems-Management- und Überwachungsanwendung, die eine umfassende Ansicht von Dell EMC
Servern, Gehäusen, Speichern sowie Netzwerk-Switches im Unternehmensnetzwerk bereitstellt. Mit OpenManage Enterprise, einer
webbasierten und 1:n-Systems-Management-Anwendung, können Sie Folgendes ausführen:
• Ermitteln und Verwalten von Geräten in einer Rechenzentrumsumgebung.
• Erstellen und Verwalten von OpenManage Enterprise-Benutzern
• Gruppieren und Verwalten von Geräten
• Überwachen des Funktionszustands Ihrer Geräte
• Verwalten von Geräte-Firmwareversionen und Durchführen von Systemaktualisierungen und Remote-Tasks.
• Gerätekonfigurationsvorlagen erstellen und bereitstellen
• Erstellen und Zuweisen von Identitätspools und Ausführen statusloser Bereitstellung auf Zielgeräten
• Erstellen von Baselines für Konfigurationskompatibilität und Wartung von Geräten
• Systemwarnungen und Warnungsrichtlinien anzeigen und verwalten
• Hardwarebestandsaufnahme und Konformitätsberichte anzeigen.
• Überwachung und Berichterstattung über Garantien und Lizenzen
ANMERKUNG:
Informationen zu unterstützten Browsern finden Sie in der OpenManage Enterprise Support-Matrix auf
der Support-Website.
Dies sind einige der Sicherheitsfunktionen von OpenManage Enterprise:
• Rollenbasierter Zugriff mit Einschränkungen für Konsoleneinstellungen und Geräteaktionen.
• Robustes Gerät mit Security-Enhanced Linux (SELinux) und einer internen Firewall.
• Verschlüsselung vertraulicher Daten in einer internen Datenbank.
• Verwendung verschlüsselter Kommunikation außerhalb des Geräts (HTTPS).
• Erstellen und Durchsetzen von firmware- und konfigurationsbezogenen Richtlinien.
• Vorsorge für die Konfiguration und Aktualisierung der Bare-Metal-Server
OpenManage Enterprise bietet eine auf Domänenaufgaben basierte GUI, in der die Navigation die Aufgabenreihenfolge berücksichtigt, die
von einem Administrator und Geräte-Manager vorherrschend verwendet wird. Wenn Sie ein Gerät zu einer Umgebung hinzufügen,
erkennt OpenManage Enterprise automatisch die Geräteeigenschaften, platziert es in die relevante Gerätegruppe und ermöglicht Ihnen die
Verwaltung des Geräts: Die typische Reihenfolge von Aufgaben, die von OpenManage Enterprise-Benutzern ausgeführt werden:
• Bereitstellen und Verwalten von OpenManage Enterprise
• OpenManage Enterprise mithilfe der textbasierten Benutzeroberfläche konfigurieren
• Ermitteln von Geräten für die Überwachung oder Verwaltung
• Verwalten aller Geräte
• Überwachung der Geräte mit dem OpenManage Enterprise-Dashboard
• Geräte in Gruppen organisieren
• Geräte-Firmware verwalten
• Anzeigen und Konfigurieren der Geräte
• Überwachung der Gerätewarnungen
• Archivierte Warnungen anzeigen
• Anzeigen der Geräteserviceinformationen
• Gerätekonfigurationsvorlagen verwalten
• Gerätekonfigurations-Compliance-Baseline verwalten
• Geräte-Compliance mit Compliance-Vorlagen überwachen
• Überwachungsprotokolle verwalten
• Verwalten von OpenManage Enterprise-Geräteeinstellungen
• Sofortiges Ausführen eines Bestandsaufnahme-Jobs
• Verwalten des Geräte-Service
1
Informationen zu Dell EMC OpenManage Enterprise 3

• Berichte
• Verwalten von MIB-Dateien
• Rollenbasierte OpenManage Enterprise-Benutzerberechtigungen
• Integration von Verzeichnisdiensten in OpenManage Enterprise
Themen:
• Was ist neu in dieser Version?
• OpenManage Enterprise – Server Configuration Management-Lizenz
Was ist neu in dieser Version?
• Die Attribute der Bereitstellungsvorlage können jetzt über folgende Ansichten bearbeitet werden:
• Geführte Ansicht
• Erweiterte Ansicht
• Unterstützung für die Ermittlung und Bestandsaufnahme des MX7000-Gehäuses – als eigenständiges Gehäuse und als Hauptgehäuse
in einer MCM-Gruppe (Multi-Chassis Management).
• Unterstützung für Konfigurationsübereinstimmung und -behebung des MX7000-Gehäuses.
• Funktion zum Zuweisen virtueller Identitäten zu Servern und Ausführen statusloser Bereitstellung sowie Unterstützung für VLAN-
Verwaltung.
• Funktion zur Überwachung von Geräten und Wartung von Aufgaben in Dell EMC OpenManage Mobile durch Integration mit
OpenManage Enterprise.
• Dell EMC Repository Manager kann von der OpenManage Enterprise Bestandsaufnahme Firmware-Kataloge generieren.
• Unterstützung für die folgenden Geräte:
• Neue PowerEdge-Server der 14. Generation, einschließlich der neuen Blade-Server mit MX7000-Gehäuse
• PowerEdge FD332-Speichermodul
• Dell Compellent FS8600-Speichergerät
• Unterstützung von Warnungsrichtlinien für nicht in OpenManage Enterprise ermittelte Geräte
• Unterstützung zusätzlicher Remote-Tokens zur Remote-Script-Ausführung
• REST-API-Dienste für Netzwerkkonfiguration, Identitätspoolerstellung, Gerätevorlagenkonfiguration und Profilverwaltung
OpenManage Enterprise – Server Configuration
Management-Lizenz
ANMERKUNG:
Für die Installation und Verwendung von OpenManage Enterprise ist keine
OpenManage Enterprise –
Server Configuration Management
-Lizenz notwendig. Nur die Funktion der Serverkonfigurationsverwaltung erfordert
eine auf den Zielservern installierte
OpenManage Enterprise – Server Configuration Management
-Lizenz. Diese Lizenz
ist für die Erstellung von Gerätekonfigurationsvorlagen eines Servers nicht erforderlich. Die
OpenManage Enterprise –
Serverkonfigurationsmanagement
- und
OpenManage Essentials
-Lizenzen sind nur für die Bereitstellung von
Gerätekonfigurationen und die Überprüfung der Konfigurations-Compliance auf Servern erforderlich.
Die OpenManage Enterprise – Server Configuration Management-Lizenz ermöglicht Ihnen die Bereitstellung einer Gerätekonfiguration
und die Überprüfung der Gerätekonfigurationsübereinstimmung auf lizenzierten Servern. Die Lizenz ist eine unbefristete Lizenz für die
gesamte Lebensdauer eines Servers und kann jeweils nur einmal an eine Service-Tag-Nummer eines Servers gebunden werden.
OpenManage Enterprise bietet einen integrierten Bericht zum Anzeigen der Liste der Geräte und deren Lizenzen. Klicken Sie auf
OpenManage Enterprise > Überwachen > Berichte > Lizenz-Bericht. Klicken Sie auf Ausführen. Informationen dazu finden Sie
unter Berichte ausführen.
ANMERKUNG:
Für die Aktivierung der Funktion zur Serverkonfigurationsverwaltung in OpenManage Enterprise ist keine
separate Lizenz notwendig. Wenn die
OpenManage Enterprise – Server Configuration Management
-Lizenz auf einem
Zielserver installiert ist, können Sie die Funktion zur Serverkonfigurationsverwaltung auf diesem Server verwenden.
Lizenzierbare Server
Sie können die OpenManage Enterprise – Serverkonfigurationsmanagement-Lizenz auf folgenden PowerEdge Servern bereitstellen:
4
Informationen zu Dell EMC OpenManage Enterprise

• 13. Generation (13G) mit iDRAC8 2.50.50.50 oder höher. 13G iDRAC-Versionen sind abwärtskompatibel zur Unterstützung der
iDRAC7-Versionen (12G).
• Server der 14. Generation (14G) mit iDRAC9 3.10.10.10 oder höher.
Erwerben von Lizenzen
Sie können die OpenManage Enterprise – Server Configuration Management-Lizenz beim Kauf eines Servers oder von Ihrem
Verkaufsberater erwerben. Sie können die gekaufte Lizenz aus dem Software-Lizenzverwaltungsportal unter Dell.com/support/retail/lkm
herunterladen.
Überprüfen der Lizenzinformationen
OpenManage Enterprise bietet einen integrierten Bericht, der die von OpenManage Enterprise überwachten Geräte und die
dazugehörigen Lizenzen auflistet. Klicken Sie auf OpenManage Enterprise > Überwachen > Berichte > Lizenz-Bericht. Klicken Sie
auf Ausführen. Informationen dazu finden Sie unter Berichte ausführen.
Sie können überprüfen, ob die OpenManage Enterprise – Serverkonfigurationsmanagement-Lizenz auf einem Server installiert ist, durch:
• Sie können auf allen Seiten von OpenManage Enterprise in der oberen rechten Ecke auf das Symbol i und dann auf Lizenzen klicken.
• Lesen Sie im Dialogfeld Lizenzen die Meldung und klicken Sie auf entsprechende Links, um Open-Source-Dateien oder andere Open-
Source-Lizenzen im Zusammenhang mit OpenManage Enterprise zu betrachten und herunterzuladen.
Lizenz-basierte Funktionen in OpenManage Enterprise
Anzeigen der aktuellen Version des installierten OpenManage Enterprise-Geräts:
• Klicken Sie auf das Symbol i in der oberen rechten Ecke, das auf allen OpenManage Enterprise-Seiten angezeigt wird.
• Klicken Sie auf Anwendungseinstellungen > Konsole aktualisieren.
ANMERKUNG:
Um anzuzeigen, ob eine neuere Version von OpenManage Enterprise verfügbar ist, siehe Überprüfen und
Aktualisieren der OpenManage Enterprise-Version. Beachten Sie außerdem die
Versionshinweise für OpenManage
Enterprise
auf der Support-Website.
Informationen zu Dell EMC OpenManage Enterprise 5

Sicherheitsfunktionen in OpenManage
Enterprise
Dies sind einige der Sicherheitsfunktionen von OpenManage Enterprise:
• Rollenbasierter Zugriff mit Einschränkungen für Konsoleneinstellungen und Geräteaktionen.
• Optimierte Appliance mit Security-Enhanced Linux (SELinux) und einer internen Firewall.
• Verschlüsselung vertraulicher Daten in einer internen Datenbank.
• Verwenden verschlüsselter Kommunikation außerhalb der Appliance (HTTPS).
WARNUNG: Nicht autorisierte Benutzer können Zugriff auf Betriebssystemebene auf das OpenManage Enterprise-
Gerät erhalten, unter Umgehung der Dell EMC Sicherheitseinschränkungen. Eine Möglichkeit ist, VMDK an eine andere
Linux VM als Sekundärlaufwerk anzuhängen und so Zugriff auf die Betriebssystempartition zu erhalten, wobei die
Anmeldeinformationen auf Betriebssystemebene möglicherweise geändert werden können. Dell EMC empfiehlt, dass
Kunden das Laufwerk (Abbild-Datei) verschlüsseln, um den nicht autorisierten Zugriff zu erschweren. Kunden müssen
außerdem sicherstellen, dass sie für verwendete Verschlüsselungsmechanismen Dateien später entschlüsseln können.
Anderenfalls kann das Gerät nicht gelöscht werden.
ANMERKUNG: AD und LDAP Verzeichnisbenutzer können importiert werden und einer der OpenManage Enterprise-
Rollen zugewiesen werden (Admin, DeviceManager oder Viewer). Die Single-Sign -On (SSO) Funktion kann nur bis zur
Anmeldung bei der Konsole verwendet werden. Maßnahmen, die auf Geräten ausgeführt werden, erfordern ein
privilegiertes Benutzerkonto auf dem Gerät.
Zugehörige Informationen
Bereitstellen und Verwalten von OpenManage Enterprise
Themen:
• Rollenbasierte OpenManage Enterprise-Benutzerberechtigungen
• OpenManage Enterprise-Benutzerrollentypen
Rollenbasierte OpenManage Enterprise-
Benutzerberechtigungen
Den Benutzern werden Rollen zugewiesen, die ihren Zugriff auf die Konsoleneinstellungen und Geräteverwaltungsfunktionen bestimmen.
Dies wird als rollenbasierte Zugriffskontrolle (RBAC, Role-Based Access Control) bezeichnet. Hierbei handelt es sich um eine übliche Liste
der RBAC für Benutzer basierend auf deren Rollen und OpenManage Enterprise-Funktionen. Wenn jedoch erforderlich, wird eine RBAC-
Liste für einzelne Benutzeraufgaben für spezifische Abschnitte zum schnellen Nachschlagen bereitgestellt. Daher erzwingt die Konsole
eine Rolle pro Konto. Weitere Informationen zum Verwalten von Benutzern auf OpenManage Enterprise finden Sie unter Verwalten von
OpenManage Enterprise-Benutzern.
Tabelle 1. Rollenbasierte Benutzerberechtigungen in OpenManage Enterprise
OpenManage Enterprise –
Funktionen
Benutzerebenen für den Zugriff auf OpenManage Enterprise
Admin Gerätemanager Viewer
Berichte ausführen J J J
Ansicht J J J
Baseline verwalten J J N
Gerät konfigurieren J J N
2
6 Sicherheitsfunktionen in OpenManage Enterprise

OpenManage Enterprise –
Funktionen
Benutzerebenen für den Zugriff auf OpenManage Enterprise
Admin Gerätemanager Viewer
Gerät aktualisieren J J N
Verwalten von Jobs J J N
Überwachungs-Richtlinien
erstellen
J J N
OS bereitstellen J J N
Betriebsschalter J J N
Berichte verwalten J J N
Vorlagen verwalten J J N
Einrichten der OpenManage
Enterprise Appliance
J N N
Ermittlung verwalten J N N
Gruppen verwalten J N N
Bestandsaufnahme aktualisieren J N N
Sicherheit einrichten J N N
Traps verwalten J N N
Zugehörige Tasks
Bereitstellen und Verwalten von OpenManage Enterprise
Zugehörige Verweise
OpenManage Enterprise-Benutzerrollentypen
OpenManage Enterprise-Benutzerrollentypen
ANMERKUNG:
AD und LDAP Verzeichnisbenutzer können importiert werden und einer der OpenManage Enterprise-
Rollen zugewiesen werden (Admin, DeviceManager oder Viewer). Die Single-Sign-On (SSO) Funktion kann nur bis zur
Anmeldung bei der Konsole verwendet werden. Die auf den Geräten ausgeführten Maßnahmen erfordern ein Konto mit
entsprechenden Berechtigungen auf dem Gerät.
Tabelle 2. OpenManage Enterprise-Benutzerrollentypen
Benutzer mit dieser Rolle... Hat die folgenden Benutzerberechtigungen
Administrator
Hat vollen Zugriff auf alle Aufgaben, die auf der Konsole
durchgeführt werden können.
• Uneingeschränkter Zugriff (über GUI und REST) zum Lesen,
Anzeigen, Erstellen, Bearbeiten, Löschen, Exportieren und
Entfernen von Informationen in Zusammenhang mit Geräten
und Gruppen, die von OpenManage Enterprise überwacht
werden.
• Kann lokale, Microsoft Active Directory- (AD-) und LDAP-
Benutzer erstellen und geeignete Rollen zuweisen
• Aktivieren und Deaktivieren von Benutzern
• Ändern der Rollen der vorhandenen Benutzer
• Löschen von Benutzers
• Ändern des Benutzerkennworts
Geräte-Manager
ANMERKUNG: DMs können Berechtigungen auf die
Aufgaben und Richtlinien freigeben, die gegenseitig
• Nur Geräteberechtigungen vom Administrator erhalten. Alle
anderen Berechtigungen sind unveränderlich.
Sicherheitsfunktionen in OpenManage Enterprise 7

Benutzer mit dieser Rolle... Hat die folgenden Benutzerberechtigungen
erstellt wurden. Dieser gemeinsame Zugriff geschieht
durch die vollständige Überlappung mit den in der
Aufgabe oder Richtlinie enthaltenen Gerätegruppen und
solchen, die dem DM zugewiesen wurden. Wenn das DM
die vollständige Überlappung mit den in der Aufgabe
oder Richtlinie enthaltenen Gerätegruppen verliert, ist
das DM nicht mehr in der Lage, es auszuführen oder zu
ändern, es sei denn, diese Überlappung wird
wiederhergestellt.
• Aufgaben, Richtlinien und andere Vorgänge auf den Geräten
ausführen, die vom Administrator zugewiesen wurden.
• Gruppen können nicht gelöscht oder geändert werden.
ANMERKUNG: Benutzer mit Geräte-Manager-
Berechtigung können nicht Gruppen zugewiesen
werden.
Viewer
• Kann nur Informationen einsehen, die auf OpenManage
Enterprise angezeigt werden, und Berichte ausführen.
• Standardmäßig nur Lesezugriff auf die Konsole und alle
Gruppen.
• Kann nicht Aufgaben ausführen oder Richtlinien erstellen und
verwalten.
ANMERKUNG: Wenn ein Viewer oder DM zu einem
Administrator geändert wird, erhalten sie die
vollständigen Administratorberechtigungen. Wenn ein
Viewer auf ein DM geändert wird, hat das DM hat die
gleichen Berechtigungen wie ein Viewer.
ANMERKUNG: Eine Änderung in der Benutzerrolle wirkt
sich nicht auf einen angemeldeten Benutzer aus. Die
Änderungen werden erst nach der nächsten
Benutzeranmeldung wirksam.
ANMERKUNG: Ein Überwachungsprotokoll wird aufgezeichnet, wenn:
• Eine Gruppe zugeordnet oder eine Zugangsberechtigung geändert wird.
• Eine Benutzerrolle geändert wird.
Zugehörige Tasks
Bereitstellen und Verwalten von OpenManage Enterprise
Zugehörige Informationen
Rollenbasierte OpenManage Enterprise-Benutzerberechtigungen
8
Sicherheitsfunktionen in OpenManage Enterprise

Bereitstellen und Verwalten von OpenManage
Enterprise
Dell EMC OpenManage Enterprise wird als Gerät zur Verfügung gestellt, das Sie auf einem Hypervisor bereitstellen und zur Verwaltung
von Ressourcen nutzen können, um Ausfallzeiten auf ein Minimum zu reduzieren. Das virtuelle Gerät kann nach der ersten
Netzwerkbereitstellung in der textbasierten Benutzeroberfläche (Text User Interface (TUI)) über die Webkonsole der Anwendung
konfiguriert werden. Die Schritte zum Anzeigen und Aktualisieren der Konsolen-Version finden Sie unter Überprüfen und Aktualisieren der
OpenManage Enterprise-Version. Dieses Kapitel beschreibt die Installationsvoraussetzungen und Mindestanforderungen.
ANMERKUNG: Weitere Informationen zu unterstützten Browsern finden Sie unter
OpenManage Enterprise-
Supportmatrix
auf der Support-Website.
Zugehörige Verweise
OpenManage Enterprise-Benutzerrollentypen
Prozessübersicht zur Überprüfung und Aktualisierung der OpenManage Enterprise Version
Übersicht über die grafische Benutzeroberfläche von OpenManage Enterprise
Sicherheitsfunktionen in OpenManage Enterprise
Zugehörige Informationen
Rollenbasierte OpenManage Enterprise-Benutzerberechtigungen
Themen:
• Installationsvoraussetzungen und Mindestanforderungen
• OpenManage Enterprise auf VMware vSphere bereitstellen
• OpenManage Enterprise auf Hyper-V 2012 R2 und früheren Hosts bereitstellen
• Open Manage Enterprise auf einem Hyper-V 2016-Host bereitstellen
• Bereitstellen von OpenManage Enterprise mithilfe der Kernel-Based Virtual Machine
Installationsvoraussetzungen und
Mindestanforderungen
Eine Liste der unterstützten Plattformen, Betriebssysteme und Browser finden Sie in der Dell EMC OpenManage Enterprise-
Supportmatrix auf der Supportseite und unter Dell TechCenter.
Für die Installation von OpenManage Enterprise benötigen Sie Administratorrechte auf dem lokalen System, und das verwendete System
muss die unter Minimal empfohlene Hardware und Mindestanforderungen für die Installation von OpenManage Enterprise aufgeführten
Kriterien erfüllen.
Minimal empfohlene Hardware
Tabelle 3. Minimal empfohlene Hardware
Minimal empfohlene Hardware Große Bereitstellungen Kleine Bereitstellungen
Anzahl der Geräte, die durch die
Appliance verwaltet werden können
Bis zu 8000 1000
RAM 16 GB 16 GB
Prozessoren 8 Kerne insgesamt 4 Kerne insgesamt
3
Bereitstellen und Verwalten von OpenManage Enterprise 9

Minimal empfohlene Hardware Große Bereitstellungen Kleine Bereitstellungen
Festplatte 200 GB 20 GB
Mindestsystemanforderungen für die Bereitstellung von
OpenManange Enterprise
Tabelle 4. Mindestanforderungen
Einzelheiten Mindestanforderungen
Unterstützte Hypervisors • VMware vSphere-Versionen:
• vSphere ESXi 6.5
• vSphere ESXi 6.0
• vSphere ESXi 5.5
• Microsoft Hyper-V wird unterstützt auf:
• Windows Server 2016
• Windows Server 2012 R2
• KVM wird unterstützt auf:
• Red Hat Enterprise Linux 7.2
• Red Hat Enterprise Linux 7.0
• Red Hat Enterprise Linux 6.5
Netzwerk
Verfügbares virtuelles NIC, das Zugriff auf die
Verwaltungsnetzwerke aller zu verwaltenden Geräte hat, die über
OpenManage Enterprise verwaltet sind.
Unterstützte Browser • Internet Explorer (64-Bit) 11 und höher
• Mozilla Firefox 52 und höher
• Google Chrome 58 und höher
Benutzeroberfläche Basiert auf HTML 5, JS
ANMERKUNG: Aktuelle Informationen zu den Mindestanforderungen für OpenManage Enterprise finden Sie auf der
Support-Website unter
Dell EMC OpenManage Enterprise-Supportmatrix
.
OpenManage Enterprise auf VMware vSphere
bereitstellen
ANMERKUNG:
Zum Ausführen beliebiger Aufgaben auf OpenManage Enterprise müssen Sie über die erforderlichen
Benutzerberechtigungen verfügen. Informationen dazu finden Sie unter Rollenbasierte OpenManage Enterprise-
Benutzerberechtigungen.
1. Extrahieren Sie die .zip-Datei an einen Speicherort, auf den der VMware vSphere-Client zugreifen kann. Es wird empfohlen, ein lokales
Laufwerk oder eine CD/DVD zu verwenden, da die Installation von einem Netzwerkspeicherort bis zu 30 Minuten dauern kann.
2. Wählen Sie im v Sphere-Client Datei > OVF-Vorlage bereitstellen aus.
Daraufhin wird der OVF-Vorlagen-Bereitstellungsassistent angezeigt.
3. Klicken Sie auf der Seite Quelle auf Durchsuchen und wählen Sie dann das OVF-Paket aus. Klicken Sie auf Weiter.
4. Prüfen Sie auf der Seite OVF-Vorlagendetails die angezeigten Informationen. Klicken Sie auf Weiter.
5. Lesen Sie auf der Seite Endbenutzer-Lizenzvertrag den Lizenzvertrag und klicken Sie auf Annehmen. Klicken Sie auf Weiter, um
fortzufahren.
6. Geben Sie auf der Seite Name und Speicherort einen Namen mit bis zu 80 Zeichen ein und wählen Sie dann einen
Bestandsaufnahme-Speicherort, an dem die Vorlage gespeichert werden soll. Klicken Sie auf Weiter.
7. Je nach vCenter-Konfiguration wird eine der folgenden Optionen angezeigt:
10
Bereitstellen und Verwalten von OpenManage Enterprise

• Falls Ressourcenpools konfiguriert wurden — Wählen Sie auf der Seite Ressourcenpool den Pool der virtuellen Server aus,
auf denen die Geräte-VM bereitgestellt wird.
• Falls KEINE Ressourcenpools konfiguriert wurden — Wählen Sie auf der Seite Hosts/Cluster den Host oder Cluster aus,
auf dem die Geräte-VM bereitgestellt wird.
8. Wenn auf dem Host mehr als ein Datenspeicher vorhanden ist, zeigt die Seite Datenspeicher diese Datenspeicher an. Wählen Sie den
Speicherort für die Dateien der virtuellen Maschine (VM) aus und klicken Sie anschließend auf Weiter.
9. Wählen Sie auf der Seite Festplattenformat eine der folgenden Optionen aus:
• Klicken Sie auf Schlanke Speicherzuweisung, um VMs je nach Bedarf Speicherplatz zuzuweisen.
• Um VMs zum Zeitpunkt der Erstellung eines Laufwerks physischen Speicherplatz zuzuweisen, klicken Sie auf Schlanke
Speicherzuweisung.
10. Überprüfen Sie auf der Seite Für Fertigstellung bereit Sie die Optionen, die Sie auf den vorherigen Seiten ausgewählt haben, und
klicken Sie auf Fertigstellen, um den Bereitstellungsjob auszuführen.
Ein Fenster mit dem Fertigstellungsstatus wird angezeigt, in dem Sie den Fortschritt des Jobs verfolgen können.
OpenManage Enterprise auf Hyper-V 2012 R2 und
früheren Hosts bereitstellen
1. Extrahieren Sie die Datei openmanage_enterprise_vhd_format.zip und verschieben oder kopieren Sie dann die beigefügte
VHD-Datei in den entsprechenden Speicherort auf Ihrem System, an dem Sie das virtuelle OpenManage Enterprise (OME)-Laufwerk
speichern möchten.
2. Öffnen Sie Hyper-V Manager in Windows Server 2012 R2 und späteren Versionen. Der Windows Hyper-V sollte unter Hyper-V-
Manager angezeigt werden. Wenn nicht, klicken Sie mit der rechten Maustaste auf Hyper-V-Manager und wählen Sie Mit Server
verbinden aus.
3. Klicken Sie auf Aktion > Neu > virtuelle Maschine.
4. Wählen Sie auf der Seite Name und Speicherort angeben den VM-Namen und einen Speicherort für Ihre Umgebung aus.
5. Navigieren Sie zur Seite Generation angeben und wählen Sie Generation 1. OpenManage Enterprise bietet keine Unterstützung für
Generation 2.
ANMERKUNG:
Stellen Sie sicher, dass 8192 MB als Speicher zugewiesen sind. Dynamischer Speicher kann
eingeschaltet werden, doch für optimale Leistung wird empfohlen, die Option deaktiviert zu lassen.
6. Auf der Seite Netzwerkkonfiguration stellen Sie sicher, dass der Netzwerkadapter mit dem Netzwerk verbunden ist. Wenn diese
Option auf „Nicht verbunden“ eingestellt ist, funktioniert OME während des ersten Neustarts nicht richtig. In diesem Fall ist eine
Neueinrichtung erforderlich.
7. Wählen Sie auf der Seite Virtuelle Festplatte verbinden die Option Ein bestehendes virtuelles Festplattenlaufwerk
verwenden aus und wechseln Sie dann zu der VHD-Datei, die Sie in Schritt 1 kopiert haben.
8. Folgen Sie den Anweisungen auf dem Bildschirm.
9. Öffnen Sie die Einstellungen der neu erstellten VM.
Open Manage Enterprise auf einem Hyper-V 2016-
Host bereitstellen
1. Extrahieren Sie die Datei openmanage_enterprise_vhd_format.zip und verschieben oder kopieren Sie dann die beigefügte
VHD-Datei in den entsprechenden Speicherort auf Ihrem System, an dem Sie das virtuelle OpenManage Enterprise (OME)-Laufwerk
speichern wollen.
2. Starten Sie Hyper-V Manager.
3. Wählen Sie den Host aus und wählen Sie Aktion > Virtuelle Maschine importieren.
4. Wählen Sie den Ordner mit dem virtuellen OpenManage Enterprise-Gerät aus, einschließlich Snapshots, virtuellen Laufwerken, VMs
und Importdateien. Klicken Sie auf Next.
5. Auf der Seite Virtuelle Maschine auswählen wählen Sie die virtuelle Maschine aus, die Sie importieren möchten (es steht nur eine
Option zur Verfügung), und klicken Sie dann auf Weiter.
6. Auf der Seite Importtyp auswählen wählen Sie Virtuelle Maschine kopieren aus und klicken Sie dann auf Weiter.
7. Auf der Seite Ziel auswählen behalten Sie die Standardwerte bei oder wählen Sie den Speicherort der VM, des Snapshots und des
Smart-Funkrufs aus.
8. Klicken Sie auf Next.
Bereitstellen und Verwalten von OpenManage Enterprise
11

9. Auf der Seite Speicherordner auswählen behalten Sie die Standardwerte bei oder klicken Sie auf Durchsuchen und wählen Sie den
Speicherort der virtuellen Laufwerke aus und klicken Sie dann auf Weiter.
10. Auf der Seite Zusammenfassung überprüfen Sie die auf den vorherigen Seiten gewählten Optionen und klicken Sie dann auf Fertig
stellen, um OpenManage Enterprise Virtual Appliance auf dem Hyper-V-Host bereitzustellen.
11. Nach dem die virtuelle Appliance OpenManage Enterprise bereitgestellt wurde, wählen Sie die virtuelle Appliance OpenManage
Enterprise aus und klicken Sie dann auf Start unter Aktionen.
ANMERKUNG: Die Appliance-Datei OpenManage Enterprise kann auch durch die Nutzung einer kompatiblen KVM-
Umgebung bereitgestellt werden.
Bereitstellen von OpenManage Enterprise mithilfe
der Kernel-Based Virtual Machine
1. Laden Sie die Datei openmanage_enterprise.qcow2 in den entsprechenden Speicherort auf dem System herunter, an dem Sie
das virtuelle OME-Laufwerk (OpenManage Enterprise) speichern möchten.
2. Führen Sie auf einem beliebigen Linux-System zur Installation der Kernel-based Virtual Machine (KVM) den folgenden Befehl aus:
yum install qemu-kvm python-virtinst virt-manager \
3. Starten Sie den virtuellen Manager und wählen Sie Datei > Eigenschaften.
4. Klicken Sie auf der Seite Netzwerkschnittstellen auf Hinzufügen.
5. Wählen Sie als Schnittstellentyp die Option Brücke aus und klicken Sie auf Vor.
6. Setzen Sie den Startmodus auf Beim Start und aktivieren Sie das Kontrollkästchen Jetzt aktivieren.
7. Wählen Sie aus der Liste die Schnittstelle aus, zu der eine Brücke erstellt werden soll, und stellen Sie sicher, dass die Eigenschaften mit
dem Host-Gerät übereinstimmen, und klicken Sie dann auf Abschließen.
Daraufhin wird eine virtuelle Schnittstelle erstellt und Sie können die Firewall-Einstellungen über das Terminal konfigurieren.
8. Klicken Sie auf dem Virtual Machine Manager auf Datei > Neu.
9. Geben Sie einen Namen für den VM ein und wählen Sie die Option Vorhandenes Festplatten-Abbild importieren und klicken Sie
dann auf Vor.
10. Navigieren Sie im Dateisystem und wählen Sie die in Schritt 1 heruntergeladene QCOW2-Datei aus und klicken Sie dann auf Vor.
11. Weisen Sie dem Speicher 8192 MB zu und wählen Sie zwei Prozessorkerne aus und klicken Sie dann auf Vor.
12. Weisen Sie der VM den erforderlichen Speicherplatz zu und klicken Sie auf Vor.
13. Stellen Sie unter Erweiterte Optionen sicher, dass das Host-Gerätenetzwerk mit der Brückenverbindung und KVM als
Virtualisierungstyp ausgewählt ist.
14. Klicken Sie auf Fertigstellen.
OpenManage Enterprise Appliance ist jetzt mithilfe der KVM bereitgestellt. Informationen zum Einstieg mit OpenManage Enterprise
erhalten Sie unter Bei OpenManage Enterprise anmelden.
12
Bereitstellen und Verwalten von OpenManage Enterprise

Zum Einstieg mit OpenManage Enterprise
Themen:
• Bei OpenManage Enterprise anmelden
• OpenManage Enterprise mithilfe der textbasierten Benutzeroberfläche konfigurieren
• OpenManage Enterprise konfigurieren
• Empfohlene Skalierbarkeit und Leistungseinstellungen für eine optimale Nutzung von OpenManage Enterprise
• Unterstützte Protokolle und Schnittstellen in OpenManage Enterprise
Bei OpenManage Enterprise anmelden
Wenn Sie das System zum ersten Mal von der textbasierten Benutzeroberfläche starten, werden Sie dazu aufgefordert, die Endbenutzer-
Lizenzvereinbarung zu akzeptieren und dann das Administratorkennwort zu ändern. Wenn Sie die Anmeldung bei OpenManage Enterprise
zum ersten Mal durchführen, müssen Sie die Anmeldeinformationen von Benutzern über die textbasierte Benutzeroberfläche (Text User
Interface, TUI) einrichten. Informationen dazu finden Sie unter OpenManage Enterprise mithilfe der textbasierten Benutzeroberfläche
konfigurieren.
VORSICHT:
Ein vergessenes Administratorkennwort kann von OpenManage Enterprise Appliance nicht
wiederhergestellt werden.
1. Starten Sie den unterstützten Browser.
2. Geben Sie in das Feld Adresse die IP-Adresse des OpenManage Enterprise-Geräts ein.
3. Geben Sie auf der Anmeldeseite die Anmeldeinformationen ein und klicken Sie dann auf Anmelden.
ANMERKUNG: Die Standardeinstellung für den Benutzernamen lautet admin.
Wenn Sie sich zum ersten Mal bei OpenManage Enterprise anmelden, wird die Seite Willkommen bei OpenManage Enterprise automatisch
angezeigt. Klicken Sie auf Anfangseinstellungen und führen Sie das grundlegende Konfigurations-Setup aus. Informationen dazu finden
Sie unter OpenManage Enterprise konfigurieren. Um die Geräte zu ermitteln, klicken Sie auf Geräte ermitteln.
ANMERKUNG:
Wenn falsche OpenManage Enterprise-Anmeldeinformationen eingegeben werden, wird Ihr OpenManage
Enterprise-Konto gesperrt und Sie werden so lange nicht in der Lage sein, sich anzumelden, bis der Sperr-Zeitraum
abgelaufen ist. Die Dauer des Sperrmodus ist standardmäßig auf 900 Sekunden gesetzt. Zum Ändern dieser Sperrdauer
siehe Einstellen der Sicherheitseigenschaften für die Anmeldung.
OpenManage Enterprise mithilfe der textbasierten
Benutzeroberfläche konfigurieren
Das Tool „textbasierte Benutzeroberfläche“ (Text User Interface (TUI)) bietet Ihnen eine textbasierte Schnittstelle zum Ändern des
Administratorkennworts, zum Anzeigen des Systemstatus und der Netzwerkkonfiguration, zum Konfigurieren von Netzwerkparametern
und zum Aktivieren der Außendienst-Debug-Anfrage.
ANMERKUNG:
Verwenden Sie zum Navigieren auf der TUI-Schnittstelle die Pfeiltasten oder drücken Sie Registerkarte
für einen Schritt nach vorne und drücken Sie Umschalt + Tab, um durch die Optionen zurückzugehen. Drücken Sie die
Eingabetaste, um eine Option auszuwählen. Mit der Leertaste wechseln Sie den Status von einem Kontrollkästchen.
1. Vor der Anmeldung an der TUI müssen Sie die EULA akzeptieren, wenn Sie dazu aufgefordert werden.
a) Geben Sie auf dem Bildschirm Administratorkennwort ändern das neue Kennwort ein und bestätigen Sie es.
ANMERKUNG: Beim ersten Mal müssen Sie das Kennwort mithilfe des TUI Bildschirms ändern.
b) Verwenden Sie die Pfeiltasten oder drücken Sie Registerkarte zur Auswahl von Anwenden.
c) Wählen Sie auf dem Bestätigungsbildschirm Ja und drücken Sie die Eingabetaste.
Sie können nun OpenManage Enterprise über die TUI konfigurieren. Im TUI-Bildschirm können Sie folgende Optionen anzeigen:
4
Zum Einstieg mit OpenManage Enterprise 13

• Ändern des Administratorkennworts
• Anzeigen des aktuellen Gerätestatus
• Anzeigen der aktuellen Netzwerkkonfiguration
• Einstellen der Netzwerkbetriebsparameter
• Aktivieren des Außendienst-Debug-(FSD)-Modus
• Neustart des Geräts
ANMERKUNG: Nach dem Ausführen eines Befehls zum Neustart der Dienste ist es möglich, dass auf der TUI die
folgende Meldung angezeigt wird: NMI watchdog: BUG: soft lockup - CPU#0 stuck for 36s!
[java:14439]. Grund dieses Soft-Lockup-Fehlers ist wahrscheinlich eine Überbelastung des Hypervisors. In
derartigen Umgebungen wird empfohlen, mindestens 16 GB RAM und eine CPU-Leistung von 8000 MHz für das
OpenManage Enterprise-Gerät zu reservieren. Bei Anzeige dieser Meldung wird auch empfohlen, die
OpenManage Enterprise Appliance neu zu starten.
• Debug-Protokollierung einrichten
• Aktivieren von Debug-Protokollen
• Deaktivieren von Debug-Protokollen
• Aktivieren der SCP-Aufbewahrung
• Deaktivieren der SCP-Aufbewahrung
• Dienste neu starten
2. Um das aktuelle Geräte-Administrator-Kennwort zu bestätigen, wählen Sie Administratorkennwort ändern und geben dann das
Kennwort ein. Drücken Sie Registerkarte und wählen Sie Fortfahren.
3. Auf dem TUI-Bildschirm:
a) Wählen Sie zum Anzeigen des Gerätestatus und der IPv4- und IPv6-Status und -Adressen Aktueller Gerätestatus.
b) Wählen zum Konfigurieren der Netzwerkschnittstelle Netzwerkbetriebsparameter einstellen.
Drücken Sie auf dem Bildschirm Netzwerkschnittstelle konfigurieren, um IPv4 oder IPv6 oder beide zu aktivieren, die
Eingabetaste. Wählen Sie Übernehmen.
ANMERKUNG:
Wenn die OpenManage Enterprise Appliance die V6-Adresse nicht ermitteln kann, überprüfen Sie,
ob die Umgebung so konfiguriert ist, dass die Routerankündigung das verwaltete Bit (M) eingeschaltet hat.
Network Manager von aktuellen Linux-Distributionen verursacht einen Link-Fehler, wenn dieses Bit
eingeschaltet, aber DHCPv6 nicht verfügbar ist. Stellen Sie sicher, dass DHCPv6 im Netzwerk aktiviert ist oder
deaktivieren Sie das Managed-Flag für Router-Werbung.
ANMERKUNG: Stellen Sie zum Ausführen beliebiger Schreibvorgängen auf der TUI sicher, dass Sie das
Administratorkennwort eingeben und konfigurieren Sie anschließend IPv4 oder IPv6.
ANMERKUNG: Um IPv6 zu konfigurieren, stellen Sie sicher, dass es bereits durch vCenter Server konfiguriert ist.
ANMERKUNG: In einer IPv6-Umgebung, wenn eine Routerankündigung für die statuslose Konfiguration mehrerer
IPv6-IPs an einem Port konfiguriert ist, unterstützt iDRAC maximal 16 IP-Adressen. In einem solchen Fall zeigt
OpenManage Enterprise nur die zuletzt gefundene IP an und verwendet diese IP als bandexterne Schnittstelle
zum iDRAC.
ANMERKUNG: Standardmäßig wird die zuletzt ermittelte IP eines Geräts von OpenManage Enterprise zum
Ausführen aller Vorgänge verwendet. Damit eine IP-Änderung wirksam wird, muss das Gerät neu ermittelt
werden.
c) Wählen Sie zum Aktivieren der debug-Konsole Aktivieren des Außendienst-Debug-(FSD)-Modus. Informationen dazu finden
Sie unter Kundendienst-Debugging-Workflow.
d) Wählen Sie Debug-Protokollierung einrichten, um die Debug-Protokollierung der Anwendung, die Überwachungsaufgaben,
Ereignisse und den Task-Ausführungsverlauf zu erfassen. Wählen Sie zusätzlich unter Debug-Protokollierung einrichten die
Option SCP-Aufbewahrung aktivieren, um die .XML-Vorlagedateien zu erfassen. Klicken Sie zum Herunterladen der Debug-
Protokolle in OpenManage Enterprise auf Überwachen > Überwachungsprotokolle > Exportieren > Konsolenprotokolle
exportieren.
e) Wählen Sie für einen Neustart von OpenManage Enterprise Anwendung neu starten aus.
14
Zum Einstieg mit OpenManage Enterprise

OpenManage Enterprise konfigurieren
Wenn Sie sich zum ersten Mal bei OpenManage Enterprise anmelden, wird die Seite Willkommen bei OpenManage Enterprise
automatisch angezeigt. Für die Konfiguration der grundlegenden Einstellungen klicken Sie auf Anfangseinstellungen und geben Sie
Folgendes in das angezeigte Dialogfeld ein:
1. Wählen Sie aus der Drop-Down-Menü Zeitzone eine Zeitzone aus. Klicken Sie auf Anwenden, um die ausgewählte Zeitzone zu
speichern. Um die Zeitzone auf einen Standardwert zu setzen, klicken Sie auf Verwerfen. Nach der Aktualisierung der Zeitzone
werden alle aktiven Benutzer bei OpenManage Enterprise abgemeldet.
2. Wenn Sie den NTP-Server für die Zeitsynchronisierung verwenden möchten, aktivieren Sie das Kontrollkästchen NTP-Server
verwenden .
ANMERKUNG: Wenn die NTP-Servereinstellungen aktualisiert werden, werden die derzeit angemeldeten Benutzer
automatisch von ihren OpenManage Enterprise-Sitzungen abgemeldet.
3. Geben Sie die IP-Adresse oder den Hostnamen in Primäre NTP-Serveradresse und Sekundäre NTP-Serveradresse (optional) für
die Zeitsynchronisierung ein.
4. Wenn Sie einen Proxy-Server für die externe Kommunikation festlegen möchten, aktivieren Sie das Kontrollkästchen HTTP- Proxy-
Einstellungen.
5. Geben Sie in das Feld Server-IP-Adresse die IP-Adresse oder den Hostnamen des Proxy-Servers ein.
6. Geben Sie in das Feld Port den Port des Proxy-Servers ein.
7. Wenn der Proxy-Server einen Berechtigungsnachweis für die Anmeldung erfordert, aktivieren Sie das Kontrollkästchen Proxy-
Anmeldeinformationsnachweis verwenden, geben Sie den Benutzernamen und das Kennwort ein.
8. Klicken Sie auf FERTIGSTELLEN.
ANMERKUNG:
Weitere Informationen zu unterstützten Browsern finden Sie unter
OpenManage Enterprise-
Supportmatrix
auf der Support-Website.
Empfohlene Skalierbarkeit und
Leistungseinstellungen für eine optimale Nutzung
von OpenManage Enterprise
In der folgenden Tabelle ist eine Liste der Leistungsparameter der in OpenManage Enterprise unterstützten Funktionen aufgeführt. Zur
Sicherstellung einer optimalen Leistung von OpenManage Enterprise empfiehlt Dell EMC, die Aufgaben in der angegebenen Häufigkeit auf
der für die Aufgabe empfohlenen maximalen Anzahl von Geräten auszuführen.
Tabelle 5. Skalierbarkeit und Leistungsaspekte von OpenManage Enterprise
Tasks Empfohlene Häufigkeit für
die Ausführung der Aufgaben
Aufgaben, ob bereits
vordefiniert?
Maximale Anzahl der Geräte,
die pro Aufgabe empfohlen
werden
Ermittlung Einmal täglich für eine
Umgebung mit häufigen
Netzwerkänderungen.
Nein 4000/Aufgabe
Bestandsaufnahme OpenManage Enterprise bietet
eine bereits vordefinierte
Aufgabe, die die
Bestandsaufnahme einmal
täglich aktualisiert.
Ja. Sie können diese Funktion
deaktivieren.
Von OpenManage Enterprise
überwachtes Gerät
Garantie OpenManage Enterprise bietet
eine bereits vordefinierte
Aufgabe, die die Garantie einmal
täglich aktualisiert.
Ja. Sie können diese Funktion
deaktivieren.
Von OpenManage Enterprise
überwachte Geräte
Funktionszustandsabfrage Stündlich Ja. Sie können die Häufigkeit
ändern.
Nicht anwendbar
Firmware-Aktualisierung Bedarfsbasiert 100/Aufgabe
Zum Einstieg mit OpenManage Enterprise 15

Tasks Empfohlene Häufigkeit für
die Ausführung der Aufgaben
Aufgaben, ob bereits
vordefiniert?
Maximale Anzahl der Geräte,
die pro Aufgabe empfohlen
werden
Konfigurationsbestandsaufnahm
e
Bedarfsbasiert 50/Baseline
Unterstützte Protokolle und Schnittstellen in
OpenManage Enterprise
Unterstützte Protokolle und Ports auf
Verwaltungsstationen
Tabelle 6. Von OpenManage Enterprise unterstützte Protokolle und Ports auf Verwaltungsstationen
Schnittstellenn
ummer
Protokoll Schnittstell
en-Typ
Maximale
Verschlüsselungss
tufe
Richtun
g
Verwendung
21 FTP TCP 256-Bit Ein/Aus So laden Sie Aktualisierungen von dell.com
herunter.
22 SSH TCP 256-Bit Ein/Aus Nur für eingehende Kommunikation erforderlich,
wenn FSD verwendet wird. Der OpenManage
Enterprise-Administrator darf nur bei Interaktionen
mit einem Dell EMC Support-Mitarbeiter aktiviert
werden.
25 SMTP TCP Keine Ausgehe
nd
Zum Empfang von E-Mail-Warnungen von
OpenManage Enterprise.
53 DNS UDP/TCP Keine Ausgang Für DNS-Abfragen.
68 / 546 (IPv6) DHCP UDP/TCP Keine Ausgang Netzwerkkonfiguration.
80 HTTP TCP Keine Ein/Aus Die Web-GUI Landing Page. Leitet einen Benutzer
zu HTTPS weiter.
111 NFS TCP Keine Ein/Aus Für die schreibgeschützte NFS-Freigabe, die für
die iDRAC Firmware-Aktualisierung verwendet
wird.
123 NTP TCP Keine Ausgang Zeitsynchronisierung (falls aktiviert).
137, 138 CIFS UDP/TCP Keine Ein/Aus Zum Hochladen oder Herunterladen von
Gerätekonfigurationsvorlagen.
139, 445 CIFS TCP Keine Ein/Aus Verschiedene Verwaltungsfunktionen.
162* SNMP UDP Keine Ein/Aus Ereignisempfang über SNMP. Die Richtung ist nur
„Ausgehend“, wenn die Trap-
Weiterleitungsrichtlinie verwendet wird.
443
(Standardeinstell
ung)
HTTPS TCP 128 Bit SSL Ein/Aus Web-GUI. Zum Herunterladen von Aktualisierungen
und Serviceinformationen von dell.com. Die 256-
Bit-Verschlüsselung ist zulässig, wenn per HTTPS
über die Web-GUI mit OpenManage Enterprise
kommuniziert wird.
514 Syslog TCP Keine Ausgang Zum Empfang von Warnungen von Syslog-Server.
892 MOUNTD UDP/TCP Keine Ein/Aus Für die schreibgeschützte NFS-Freigabe, die für
die iDRAC Firmware-Aktualisierung verwendet
wird.
16 Zum Einstieg mit OpenManage Enterprise

Schnittstellenn
ummer
Protokoll Schnittstell
en-Typ
Maximale
Verschlüsselungss
tufe
Richtun
g
Verwendung
2049 MOUNTD UDP/TCP Keine Ein/Aus Für die schreibgeschützte NFS-Freigabe, die für
die iDRAC Firmware-Aktualisierung verwendet
wird.
3268 AD/LDAP TCP Keine Ausgang LDAP-Anmeldung für den globalen Katalog.
* Port kann bis zu 499 konfiguriert werden, ausschließlich der Portnummern, die bereits zugewiesen wurden.
Unterstützte Protokolle und Schnittstellen auf
verwalteten Knoten
Tabelle 7. Von OpenManage Enterprise unterstützte Protokolle und Ports auf den verwalteten Knoten
Schnittstellenn
ummer
Protokoll Schnittstell
en-Typ
Maximale
Verschlüsselungss
tufe
Richtun
g
Verwendung
22 SSH TCP 256-Bit Ein/Aus Nur zur Ermittlung für das Linux-Betriebssystem.
80 HTTP TCP Keine Ein/Aus Kontextabhängiger Anwendungsstart –
Netzwerkkonsole.
161 SNMP UDP Keine Ein/Aus Für SNMP-Abfragen.
162* SNMP UDP Keine Ein/Aus Traps an eine Management Station.
443 Proprietär/W
S-Man/
Redfish
TCP 256-Bit Ein/Aus Ermittlung und Bestandsaufnahme von iDRAC7
und späteren Versionen und für die CMC-
Verwaltung.
623 RMCP UDP Keine Ein/Aus IPMI-Zugang über LAN.
* Port kann bis zu 499 konfiguriert werden, ausschließlich der Portnummern, die bereits zugewiesen wurden.
ANMERKUNG:
In einer IPv6-Umgebung müssen Sie IPv6 in der Open Enterprise Appliance aktivieren und IPv4
deaktivieren, um sicherzustellen, dass alle Funktionen wie erwartet funktionieren.
Zum Einstieg mit OpenManage Enterprise 17

Übersicht über die grafische
Benutzeroberfläche von OpenManage
Enterprise
In der OpenManage Enterprise-GUI können Sie Menüoptionen, Links, Schaltflächen, Fensterbereiche, Dialogfelder, Listen, Registerkarten,
Filterfelder und Seiten verwenden, um zwischen den Seiten zu navigieren und Geräteverwaltungsaufgaben abzuschließen. Funktionen, wie
z. B. die Geräteliste, Ringdiagramme, Überwachungsprotokolle, OpenManage Enterprise-Einstellungen, Systemwarnungen und Firmware-
Aktualisierung, werden an mehr als einer Stelle angezeigt. Es wird empfohlen, dass Sie sich mit den GUI-Elementen für eine schnelle und
effektive Nutzung von OpenManage Enterprise für die Verwaltung Ihrer Geräte im Rechenzentrum vertraut machen.
• A – Das OpenManage Enterprise-Menü auf allen Seiten von OpenManage Enterprise enthält Links zu Funktionen, die es
Administratoren ermöglichen, das Dashboard anzuzeigen (Start), Geräte zu verwalten (Geräte), Firmware-Baselines, Vorlagen und
Konfigurations-Compliance-Baselines zu verwalten (Konfiguration), Warnmeldungen zu erstellen und zu speichern (Warnungen)
und dann Jobs auszuführen, Bestandsdaten zu finden und zu erfassen und Berichte zu generieren (Überwachen). Sie können auch
verschiedene Eigenschaften von OpenManage Enterprise anpassen (Anwendungseinstellungen). Klicken Sie auf das Stecknadel-
Symbol in der oberen rechten Ecke, um die Menüelemente zu fixieren, sodass sie auf allen OpenManage Enterprise-Seiten erscheinen.
Um die Fixierung aufzuheben, klicken Sie erneut auf das Stecknadel-Symbol.
• B – Das Dashboard-Symbol. Klicken Sie auf das Symbol, um die Dashboard-Seite von einer beliebigen Seite in OpenManage Enterprise
zu öffnen. Alternativ dazu klicken Sie auf Home. Siehe Dashboard.
• C – Das Ringdiagramm stellt Ihnen einen Snapshot des Zustands aller von OpenManage Enterprise überwachten Geräte bereit.
Ermöglicht Ihnen die schnell auf Geräte in einem kritischen Zustand zu reagieren. Jede Farbe auf dem Diagramm steht für eine
Gerätegruppe in einem bestimmten Zustand. Klicken Sie auf die jeweiligen Farbbänder, um die entsprechenden Geräte in der
Geräteliste anzuzeigen. Klicken Sie auf den Gerätenamen oder die IP-Adresse, die Seite der Geräteeigenschaften anzuzeigen.
Informationen dazu finden Sie unter Anzeigen und Konfigurieren der Geräte.
• D – Die Symbole zur Anzeige des Gerätezustands. Informationen dazu finden Sie unter Gerätefunktionsstatus.
• E– Geben Sie in das Feld Alles suchen irgendetwas ein, das von OpenManage Enterprise überwacht und angezeigt wird, um die
Ergebnisse, wie z. B. Geräte-IP, Jobname, Gruppenname, Firmware-Baseline und Servicedaten, anzuzeigen. Sie können Daten, die
durch die Verwendung der Funktion „Alles suchen“ abgerufen wurden, nicht sortieren oder exportieren. Auf den einzelnen Seiten oder
in Dialogfeldern können Sie Kriterien eingeben oder aus dem Abschnitt Filter erweitern auswählen, um die Suchergebnisse zu
verfeinern.
• Die folgenden Operatoren werden nicht unterstützt: +, - und ".
5
18 Übersicht über die grafische Benutzeroberfläche von OpenManage Enterprise

• Bei als Suchkriterium eingegebenem Text wird Groß- /Kleinschreibung berücksichtigt.
• Die folgenden Platzhalterzeichen werden nicht unterstützt: #, @, %, -, :, =, &, $, +, |, /, ., _,( und ).
• F – Anzahl der OpenManage Enterprise-Jobs, die sich derzeit in der Warteschlange befinden. Jobs im Zusammenhang mit Erkennung,
Bestandsaufnahme, Service, Firmware-Aktualisierung und so weiter. Klicken Sie zum Anzeigen des Status von Jobs in den Kategorien
Zustand, Bestand und Bericht auf die Seite mit Job-Details. Um alle Ereignisse anzuzeigen, klicken Sie auf Alle Jobs. Informationen
dazu finden Sie unter Verwenden von Jobs zur Gerätesteuerung. Klicken Sie auf "Aktualisieren".
• G – Die Anzahl der im Warnmeldungsprotokoll generierten Ereignisse. Löschen der Warnmeldungen verringert den Zählwert. Weitere
Informationen über Symbole für die Anzeige des Schweregrads finden Sie unter Gerätefunktionsstatus. Klicken Sie auf ein
Schweregrad-Symbol, um alle Ereignisse in dieser Schweregrad-Kategorie auf der Seite mit Warnungen anzeigen. Um alle Ereignisse
anzuzeigen, klicken Sie auf Alle Ereignisse. Siehe Verwalten von Gerätewarnungen.
• H – Anzahl der Geräte, deren Servicestatus kritisch ist und die sofortige Aufmerksamkeit erfordern. Klicken Sie zum Anzeigen der
Systemwarnungen unter jeder Kategorie. Um diese Funktion zu aktivieren, aktivieren Sie die Serviceeinstellungen. Siehe Verwalten der
Gerätegarantie.
• I–Name des Benutzers, der aktuell angemeldet ist. Positionieren Sie den Mauszeiger über den Benutzernamen, um die Rollen, die dem
Benutzer zugewiesen sind, anzuzeigen. Weitere Informationen zu rollenbasierten Benutzern finden Sie unter Rollenbasierte
OpenManage Enterprise-Benutzerberechtigungen. Klicken Sie zum Abmelden und melden Sie sich dann wieder als anderer Benutzer
an.
• J–Derzeit wird die kontextabhängige Hilfe-Datei nur für die Seite angezeigt, auf der Sie sich befinden und nicht für die Home-
Portalseiten. Klicken Sie auf diese Option, um die aufgabenbasierten Anweisungen zur effektiven Verwendung von Links,
Schaltflächen, Dialogfeldern, Assistenten und Seiten in OpenManage Enterprise anzuzeigen.
• K – Klicken Sie zur Anzeige der aktuell auf dem System installierten Version von OpenManage Enterprise. Klicken Sie auf Lizenzen,
um die Nachricht zu lesen. Klicken Sie auf die entsprechenden Links, um Open-Source-Dateien oder andere Open-Source-Lizenzen in
Verbindung mit OpenManage Enterprise anzuzeigen und herunterzuladen.
• L – Klicken Sie auf das Symbol, um Menüelemente zu fixieren oder die Fixierung aufzuheben. Wenn sie nicht fixiert sind, erweitern Sie
zum Fixieren der Menüoptionen das Menü OpenManage Enterprise und klicken auf das Stecknadel-Symbol.
Daten über in einer Tabelle aufgeführte Elemente können alle angezeigt und insgesamt oder basierend auf den ausgewählten Elementen
exportiert werden. Informationen dazu finden Sie unter Alle oder ausgewählte Daten exportieren. Bei der Anzeige in blauem Text können
fundierte Informationen zu Elementen in einer Tabelle angezeigt und aktualisiert werden, die entweder im gleichen Fenster oder auf einer
separaten Seite geöffnet werden. Tabulierte Daten können über die Funktion Erweiterte Filter gefiltert werden. Die Filter variieren je
nach Inhalt, den Sie anzeigen. Geben Sie Daten in die folgenden Felder ein oder wählen Sie diese aus: Unvollständiger Text oder
unvollständige Zahlen ergeben nicht die erwartete Ausgabe. Daten, die den Filterkriterien entsprechen, werden in der Liste angezeigt. Um
die Filter zu entfernen, klicken Sie auf Alle Filter löschen.
Um die Daten zu sortieren, klicken Sie auf eine Spaltenüberschrift. Sie können Daten, die durch die Verwendung der Funktion „Alles
suchen“ abgerufen wurden, nicht sortieren oder exportieren.
Symbole werden verwendet, um die wichtigsten Elemente, Dashboard, Status des Gerätezustands, Warnmeldungskategorie, Firmware-
Compliance-Status, Verbindungsstatus, Stromstatus und andere zu identifizieren. Klicken Sie auf die Schaltfläche „Vorwärts“ oder
„Rückwärts“ des Browsers zum Navigieren zwischen Seiten auf OpenManage Enterprise. Weitere Informationen zu unterstützten
Browsern finden Sie auf derDell EMC OpenManage Enterprise-Supportmatrix auf der Support-Website.
Gegebenenfalls ist die Seite aufgeteilt in linke, Arbeits- und rechte Fensterbereiche zur Vereinfachung der Aufgaben der
Geräteverwaltung. Gegebenenfalls werden Online-Anweisungen und Quickinfos angezeigt, wenn der Zeiger über ein GUI-Element
gehalten wird.
Vorschau über ein Gerät, einen Job, eine Bestandsaufnahme, eine Firmware-Baseline, eine Verwaltungsanwendung, eine virtuelle Konsole
usw. wird im rechten Fensterbereich angezeigt. Wählen Sie ein Element im Arbeitsbereich und klicken Sie auf Details anzeigen im
rechten Fensterbereich, um fundierte Informationen über den Eintrag anzuzeigen.
Bei einer Anmeldung werden alle Seiten automatisch aktualisiert. Nach der Bereitstellung des Geräts werden Sie, wenn eine aktualisierte
Version von OpenManage Enterprise verfügbar ist, während der nachfolgenden Anmeldung sofort zum Aktualisieren der Version durch
Klicken auf Jetzt aktualisieren benachrichtigt. Benutzer mit allen OpenManage Enterprise-Berechtigungen (Administrator, Geräte-
Manager und Viewer) können die Nachricht anzeigen. Nur ein Administrator und der Geräte-Manager können die Version aktualisieren. Ein
Administrator kann sich später daran erinnern lassen oder die Nachricht ablehnen Weitere Informationen zur Aktualisierung der
OpenManage Enterprise-Version finden Sie unter Überprüfen und Aktualisieren der OpenManage Enterprise-Version.
Für alle jobbasierten Maßnahmen durch OpenManage Enterprise wird, wenn ein Job erstellt oder zur Ausführung gestartet wird, in der
rechten unteren Ecke die entsprechende Meldung angezeigt. Informationen zum Job können auf der Seite Job-Details angezeigt
werden. Informationen dazu finden Sie unter Jobliste anzeigen.
Zugehörige Informationen
Bereitstellen und Verwalten von OpenManage Enterprise
Übersicht über die grafische Benutzeroberfläche von OpenManage Enterprise
19

OpenManage Enterprise Startportal
Durch Klicken auf OpenManage EnterpriseStart wird die Startseite von OpenManage Enterprise angezeigt. Auf der Startseite:
• Rufen Sie das Dashboard auf, um einen Live Snapshot über die Funktionszustände der Geräte zu erhalten, und ergreifen Sie dann
Maßnahmen, wo erforderlich. Siehe Dashboard.
• Zeigen Sie Warnungen der Kategorien „Kritisch“ und „Warnung“ an, und beheben Sie die entsprechenden Probleme. Siehe Verwalten
von Gerätewarnungen.
• Im Abschnitt „Widgets“ werden die Rollup-Garantie, die Firmware-Konformität und der Konformitätsstatus aller Geräte aufgelistet.
Weitere Informationen über die Funktionen unter Widgets finden Sie unter Überwachung der Geräte mit dem OpenManage
Enterprise-Dashboard. Im rechten Fensterbereich werden die letzten Warnmeldungen und Aufgaben von OpenManage Enterprise
erstellt. Zum Anzeigen weiterer Informationen zu einer Warnung oder Aufgabe anzuzeigen, klicken Sie auf den Warnungs- oder
Aufgabentitel. Siehe Überwachung der Gerätewarnungen und Verwenden von Jobs zur Gerätesteuerung.
• Wenn eine aktualisierte Version von OpenManage Enterprise verfügbar ist, werden Sie sofort darauf hingewiesen, wenn ein Update
verfügbar ist. Zum Aktualisieren klicken Sie auf Jetzt aktualisieren. Weitere Informationen zur Aktualisierung der OpenManage
Enterprise-Version finden Sie unter Überprüfen und Aktualisieren der OpenManage Enterprise-Version.
• Im Abschnitt Letzte Warnungen sind die zuletzt von durch OpenManage Enterprise überwachte Geräte erzeugten Warnungen
aufgeführt. Klicken Sie auf den Warnungstitel, um ausführliche Informationen zur Warnung anzuzeigen. Siehe Verwalten von
Gerätewarnungen.
• Im Abschnitt Letzte Aufgaben werden die zuletzt erstellten und ausgeführten Tasks aufgeführt. Klicken Sie auf den Task-Titel, um
ausführliche Informationen zum Job anzuzeigen. Informationen dazu finden Sie unter Jobliste anzeigen.
Themen:
• Überwachung der Geräte mit dem OpenManage Enterprise-Dashboard
• Geräte in Gruppen organisieren
• Ringdiagramm
• Gerätefunktionsstatus
Überwachung der Geräte mit dem OpenManage
Enterprise-Dashboard
ANMERKUNG:
Zum Ausführen beliebiger Aufgaben auf OpenManage Enterprise müssen Sie über die erforderlichen
Benutzerberechtigungen verfügen. Informationen dazu finden Sie unter Rollenbasierte OpenManage Enterprise-
Benutzerberechtigungen.
Abgesehen von der erstmaligen Anmeldung ist das Dashboard die erste Seite, die Ihnen nach jeder nachfolgenden Anmeldung bei
OpenManage Enterprise angezeigt wird. Zum Öffnen der Seite „Dashboard“ von einer beliebigen Seite von OpenManage Enterprise aus
klicken Sie auf das Dashboard-Symbol in der oberen linken Ecke. Alternativ dazu klicken Sie auf Startseite. Anhand von
Echtzeitüberwachungsdaten zeigt das Dashboard den Gerätefunktionszustand, Firmware-Compliance, Garantie, Warnungen und andere
Aspekte der Geräte und Gerätegruppen in Ihrer Rechenzentrumsumgebung an. Alle verfügbaren Konsolen-Updates werden auch auf dem
Dashboard angezeigt. Sie können sofort ein Upgrade der OpenManage Enterprise-Version durchführen oder OpenManage Enterprise so
konfigurieren, dass es Sie zu einem späteren Zeitpunkt daran erinnert. Standardmäßig wird beim erstmaligen Starten der Anwendung die
Seite „Dashboard“ leer angezeigt. Fügen Sie Geräte zu OpenManage Enterprise hinzu, damit sie überwacht und auf dem Dashboard
angezeigt werden können. Informationen zum Hinzufügen von Geräten finden Sie unter Geräte in Gruppen organisieren und Ermitteln von
Geräten für die Überwachung oder Verwaltung.
• Geräte-Firmware verwalten
• Verwalten von Gerätewarnungen
• Ermitteln von Geräten
• Erstellen von Berichten
• Verwalten von OpenManage Enterprise-Geräteeinstellungen
Standardmäßig zeigt der Abschnitt Hardware-Funktionszustand ein Ringdiagramm an, in dem der aktuelle Zustand aller von
OpenManage Enterprise überwachten Geräten angezeigt wird. Klicken Sie auf die Abschnitte des Ringdiagramms, um Informationen über
6
20 OpenManage Enterprise Startportal
Seite wird geladen ...
Seite wird geladen ...
Seite wird geladen ...
Seite wird geladen ...
Seite wird geladen ...
Seite wird geladen ...
Seite wird geladen ...
Seite wird geladen ...
Seite wird geladen ...
Seite wird geladen ...
Seite wird geladen ...
Seite wird geladen ...
Seite wird geladen ...
Seite wird geladen ...
Seite wird geladen ...
Seite wird geladen ...
Seite wird geladen ...
Seite wird geladen ...
Seite wird geladen ...
Seite wird geladen ...
Seite wird geladen ...
Seite wird geladen ...
Seite wird geladen ...
Seite wird geladen ...
Seite wird geladen ...
Seite wird geladen ...
Seite wird geladen ...
Seite wird geladen ...
Seite wird geladen ...
Seite wird geladen ...
Seite wird geladen ...
Seite wird geladen ...
Seite wird geladen ...
Seite wird geladen ...
Seite wird geladen ...
Seite wird geladen ...
Seite wird geladen ...
Seite wird geladen ...
Seite wird geladen ...
Seite wird geladen ...
Seite wird geladen ...
Seite wird geladen ...
Seite wird geladen ...
Seite wird geladen ...
Seite wird geladen ...
Seite wird geladen ...
Seite wird geladen ...
Seite wird geladen ...
Seite wird geladen ...
Seite wird geladen ...
Seite wird geladen ...
Seite wird geladen ...
Seite wird geladen ...
Seite wird geladen ...
Seite wird geladen ...
Seite wird geladen ...
Seite wird geladen ...
Seite wird geladen ...
Seite wird geladen ...
Seite wird geladen ...
Seite wird geladen ...
Seite wird geladen ...
Seite wird geladen ...
Seite wird geladen ...
Seite wird geladen ...
Seite wird geladen ...
Seite wird geladen ...
Seite wird geladen ...
Seite wird geladen ...
Seite wird geladen ...
Seite wird geladen ...
Seite wird geladen ...
Seite wird geladen ...
Seite wird geladen ...
Seite wird geladen ...
Seite wird geladen ...
Seite wird geladen ...
Seite wird geladen ...
Seite wird geladen ...
Seite wird geladen ...
Seite wird geladen ...
Seite wird geladen ...
Seite wird geladen ...
Seite wird geladen ...
Seite wird geladen ...
Seite wird geladen ...
Seite wird geladen ...
Seite wird geladen ...
Seite wird geladen ...
Seite wird geladen ...
Seite wird geladen ...
Seite wird geladen ...
Seite wird geladen ...
Seite wird geladen ...
Seite wird geladen ...
Seite wird geladen ...
Seite wird geladen ...
Seite wird geladen ...
Seite wird geladen ...
Seite wird geladen ...
Seite wird geladen ...
Seite wird geladen ...
Seite wird geladen ...
Seite wird geladen ...
Seite wird geladen ...
Seite wird geladen ...
-
 1
1
-
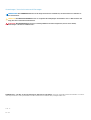 2
2
-
 3
3
-
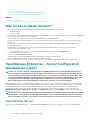 4
4
-
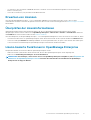 5
5
-
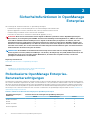 6
6
-
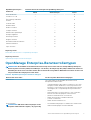 7
7
-
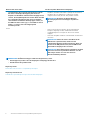 8
8
-
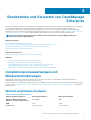 9
9
-
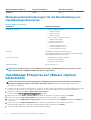 10
10
-
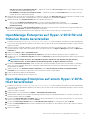 11
11
-
 12
12
-
 13
13
-
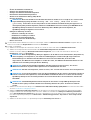 14
14
-
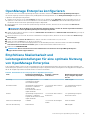 15
15
-
 16
16
-
 17
17
-
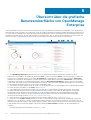 18
18
-
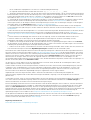 19
19
-
 20
20
-
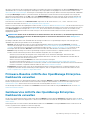 21
21
-
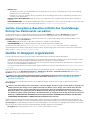 22
22
-
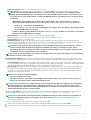 23
23
-
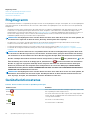 24
24
-
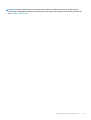 25
25
-
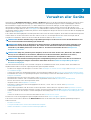 26
26
-
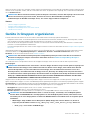 27
27
-
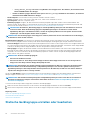 28
28
-
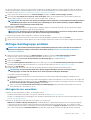 29
29
-
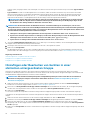 30
30
-
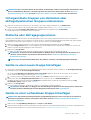 31
31
-
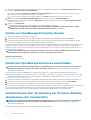 32
32
-
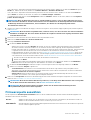 33
33
-
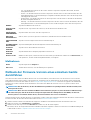 34
34
-
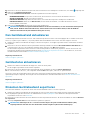 35
35
-
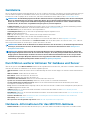 36
36
-
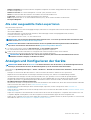 37
37
-
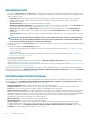 38
38
-
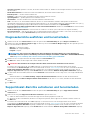 39
39
-
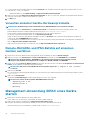 40
40
-
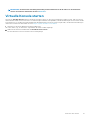 41
41
-
 42
42
-
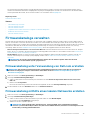 43
43
-
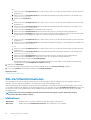 44
44
-
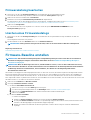 45
45
-
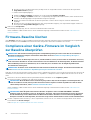 46
46
-
 47
47
-
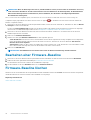 48
48
-
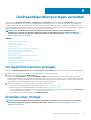 49
49
-
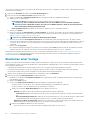 50
50
-
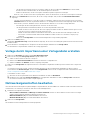 51
51
-
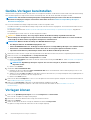 52
52
-
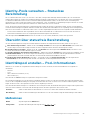 53
53
-
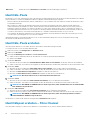 54
54
-
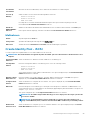 55
55
-
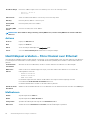 56
56
-
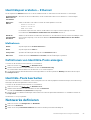 57
57
-
 58
58
-
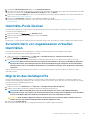 59
59
-
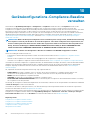 60
60
-
 61
61
-
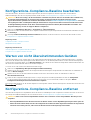 62
62
-
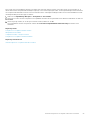 63
63
-
 64
64
-
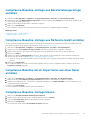 65
65
-
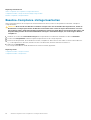 66
66
-
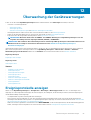 67
67
-
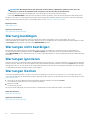 68
68
-
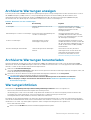 69
69
-
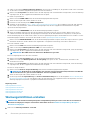 70
70
-
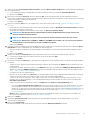 71
71
-
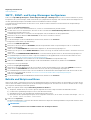 72
72
-
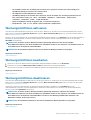 73
73
-
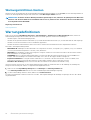 74
74
-
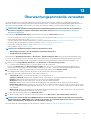 75
75
-
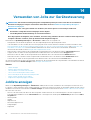 76
76
-
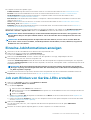 77
77
-
 78
78
-
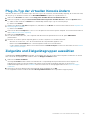 79
79
-
 80
80
-
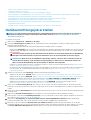 81
81
-
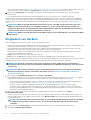 82
82
-
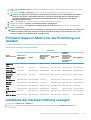 83
83
-
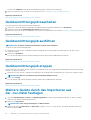 84
84
-
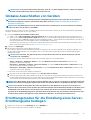 85
85
-
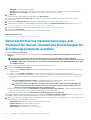 86
86
-
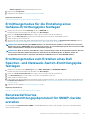 87
87
-
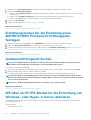 88
88
-
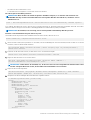 89
89
-
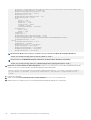 90
90
-
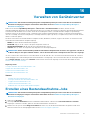 91
91
-
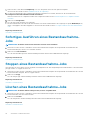 92
92
-
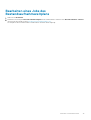 93
93
-
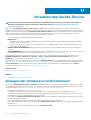 94
94
-
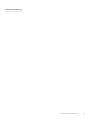 95
95
-
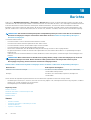 96
96
-
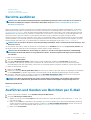 97
97
-
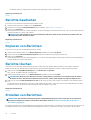 98
98
-
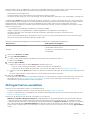 99
99
-
 100
100
-
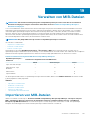 101
101
-
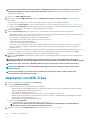 102
102
-
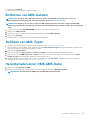 103
103
-
 104
104
-
 105
105
-
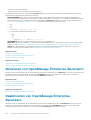 106
106
-
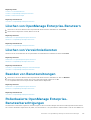 107
107
-
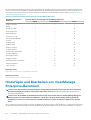 108
108
-
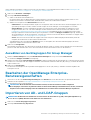 109
109
-
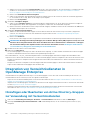 110
110
-
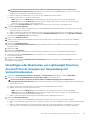 111
111
-
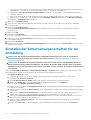 112
112
-
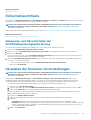 113
113
-
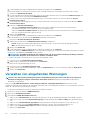 114
114
-
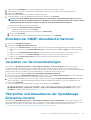 115
115
-
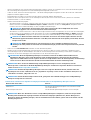 116
116
-
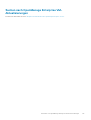 117
117
-
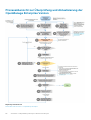 118
118
-
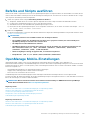 119
119
-
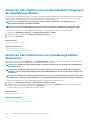 120
120
-
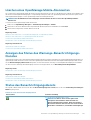 121
121
-
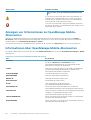 122
122
-
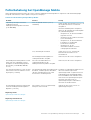 123
123
-
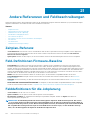 124
124
-
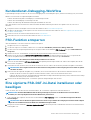 125
125
-
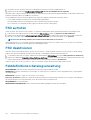 126
126
Dell EMC OpenManage Enterprise Benutzerhandbuch
- Typ
- Benutzerhandbuch
Verwandte Artikel
-
Dell EMC OpenManage Enterprise Benutzerhandbuch
-
Dell EMC OpenManage Enterprise Benutzerhandbuch
-
Dell EMC OpenManage Enterprise Benutzerhandbuch
-
Dell EMC OpenManage Enterprise Benutzerhandbuch
-
Dell EMC OpenManage Enterprise Benutzerhandbuch
-
Dell EMC OpenManage Enterprise Benutzerhandbuch
-
Dell EMC OpenManage Enterprise Benutzerhandbuch
-
Dell EMC OpenManage Enterprise Benutzerhandbuch
-
Dell PowerEdge R740xd Bedienungsanleitung
-
Dell OpenManage Essentials Version 2.0 Benutzerhandbuch