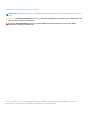Dell EMC PowerVault ME4 Series vSphere
Client Plug-in
Benutzerhandbuch
April 2021
Rev. A02

Hinweise, Vorsichtshinweise und Warnungen
ANMERKUNG: Eine ANMERKUNG macht auf wichtige Informationen aufmerksam, mit denen Sie Ihr Produkt besser einsetzen
können.
VORSICHT: Ein VORSICHTSHINWEIS warnt vor möglichen Beschädigungen der Hardware oder vor Datenverlust und
zeigt, wie diese vermieden werden können.
WARNUNG: Mit WARNUNG wird auf eine potenziell gefährliche Situation hingewiesen, die zu Sachschäden,
Verletzungen oder zum Tod führen kann.
© 2018 – 2021 Dell Inc. oder ihre Tochtergesellschaften. Alle Rechte vorbehalten. Dell, EMC und andere Marken sind Marken von Dell Inc. oder
entsprechenden Tochtergesellschaften. Andere Marken können Marken ihrer jeweiligen Inhaber sein.

Kapitel 1: Erste Schritte mit dem vSphere Client-Plug-in der ME4 Series.............................................4
Software- und Hardwareanforderungen............................................................................................................................ 4
Kapitel 2: Installieren und Registrieren des Plug-ins...........................................................................5
Installationsvoraussetzungen............................................................................................................................................... 5
Installieren des Plug-ins.........................................................................................................................................................6
Starten und Beenden des Systemservices.........................................................................................................................6
Aktualisieren des Plug-ins..................................................................................................................................................... 7
Deinstallieren des Plug-ins.................................................................................................................................................... 7
Bereinigen nach der Deinstallation des Plug-ins...........................................................................................................7
Ausführen von Befehlen im automatischen Modus.......................................................................................................... 8
Zugriff auf das Plug-in.......................................................................................................................................................... 9
Kapitel 3: Verwenden des Plug-ins zur Erkennung des Speichersystems.............................................10
Erkennen des Speichersystems......................................................................................................................................... 10
Gespeicherte Anmeldeinformationen für das Speichersystem ändern......................................................................... 10
Entfernen eines Speichersystems aus dem Bestand....................................................................................................... 11
Konfigurieren der rollenbasierten Zugriffssteuerung........................................................................................................11
Anzeigen der zugewiesenen Berechtigungen............................................................................................................. 11
Kapitel 4: Verwalten der Datenspeicher........................................................................................... 12
Erstellen eines Datenspeichers...........................................................................................................................................12
Erstellen eines Datenspeichers auf einem neuen Volume......................................................................................... 12
Erstellen eines Datenspeicher auf einem bestehenden Volume...............................................................................13
Anzeigen von Zuordnungen von Hosts zu Volumes........................................................................................................13
Verwalten von Snapshots................................................................................................................................................... 13
Erstellen eines Snapshots..............................................................................................................................................13
Entfernen eines Snapshots........................................................................................................................................... 14
Klonen eines Datenspeichers..............................................................................................................................................14
Mounten eines Datenspeichers.................................................................................................................................... 14
Trennen eines Datenspeichers..................................................................................................................................... 15
Kapitel 5: Gängige administrative Aufgaben.....................................................................................16
Ereignisse und Benachrichtigungen anzeigen.................................................................................................................. 16
Hilfe anzeigen....................................................................................................................................................................... 16
Überprüfen, ob vCenter-Services ausgeführt werden....................................................................................................16
Kapitel 6: Fehlerbehebung.............................................................................................................. 17
Kapitel 7: Versionshinweise zum ME4 Series vSphere Client Plug-in.................................................. 18
Inhaltsverzeichnis
Inhaltsverzeichnis 3

Erste Schritte mit dem vSphere Client-Plug-in
der ME4 Series
Das vSphere Client-Plug-in der ME4 Series ist ein browserbasiertes Tool, das sich mit dem VMware vSphere 6.5 Web Client integrieren
lässt und eine alternative Oberfläche zum Überwachen und Verwalten eines Dell EMC Speichersystems der Dell EMC PowerVault ME4
Series bietet.
Themen:
• Software- und Hardwareanforderungen
Software- und Hardwareanforderungen
Die folgende Tabelle listet die Software-und Hardwareanforderungen für die Installation des Plug-ins auf. Teile des Plug-ins werden im
Webbrowser und auf dem vCenter-Server ausgeführt, aber die Plug-in-Software selbst muss auf einem GNU/Linux-Host installiert sein
und ausgeführt werden.
Tabelle 1. Software- und Hardwareanforderungen
Software Anbieter oder Verteilung Version
ESXi VMware 6.5
vCenter Server VMware 6.5 U1
Firmware des Speichersystems der
ME4 Serie
Dell EMC G275
Mozilla Firefox Mozilla 58.0.2 (64 Bit)
Google Chrome Google 65.0.3325.146 (64 Bit)
Microsoft Internet Explorer Microsoft 11.0.9600.17416
Java Runtime Environment Oracle 1,8
Linux Red Hat Enterprise Linux 7
CentOS 7
Ubuntu 18.04
Debian 9
1
4 Erste Schritte mit dem vSphere Client-Plug-in der ME4 Series

Installieren und Registrieren des Plug-ins
In diesem Kapitel werden die Installationsvoraussetzungen sowie die Schritte zum Installieren, Aktualisieren, Deinstallieren und Reparieren
des Plug-ins und der Zugriff darauf beschrieben.
Das Registrierungsverfahren für das Plug-in erfordert die folgenden vCenter Server Informationen:
● vCenter Server IP/Hostname
● Benutzername eines lokalen Administratorkontos auf dem vCenter Server
● Kennwort des vCenter-Administratorkontos
ANMERKUNG: Sie müssen das Plug-in mit Administratorrechten installieren und registrieren.
Themen:
• Installationsvoraussetzungen
• Installieren des Plug-ins
• Starten und Beenden des Systemservices
• Aktualisieren des Plug-ins
• Deinstallieren des Plug-ins
• Ausführen von Befehlen im automatischen Modus
• Zugriff auf das Plug-in
Installationsvoraussetzungen
Führen Sie das folgende einmalige Verfahren durch, bevor das Plug-in zum ersten Mal auf einem Red Hat Enterprise Linux- oder Cent
OS-System installiert wird:
1. Installieren Sie das JDK v1.8 mit dem folgenden Befehl:
sudo yum install java-1.8.0-openjdk-devel
ANMERKUNG: Wenn nicht mehrere Versionen von Java auf dem Host installiert sind, gehen Sie wie folgt vor.
a. Legen Sie die Umgebungsvariable JAVA_HOME fest:
export JAVA_HOME=/usr/lib/jvm/java-1.8.0-openjdk
b. Aktualisieren Sie den PATH-Variablenwert, indem Sie den folgenden Befehl verwenden:
export PATH=$PATH:$JAVA_HOME/bin
c. Bearbeiten Sie die Datei /etc/profile unter Verwendung eines beliebigen Texteditors und fügen Sie die folgenden zwei Zeilen
hinzu:
export JAVA_HOME=/usr/lib/jvm/java-1.8.0-openjdk
export PATH=$PATH:$JAVA_HOME/bin
ANMERKUNG:
Sie müssen den genauen Pfad des JDK für JAVA_HOME für Ihre Umgebung angeben. Der oben genannte
Pfad dient nur als Beispiel.
2. Installieren Sie die ZIP-Datei und extrahieren Sie die Utilitys:
sudo yum install unzip
2
Installieren und Registrieren des Plug-ins 5

3. Installieren Sie die Utility lsof wie folgt:
sudu yum install lsof
Führen Sie auf einem Debian 9- oder Ubuntu 18.04-Server den folgenden Befehl aus:
sudo apt-get update
sudo apt install open jdk-8-jre-headless zip unzip lsof
Installieren des Plug-ins
Um das Plug-in zu installieren und das System beim VMware vSphere Web Client zu registrieren, führen Sie die folgenden Vorgänge aus,
während Sie als root-Benutzer angemeldet sind:
1. Extrahieren Sie die ZIP-Datei der Installation in einen praktischen, leeren Ordner. Zum Beispiel:
/opt/vCenter-Client-Plugin
Dieser Ordner kann später gelöscht oder als Referenz aufbewahrt werden, falls Sie später einen Wartungsvorgang durchführen
müssen.
mkdir /opt/vCenter-Client-Plugin
cd /opt/vCenter-Client-Plugin
2. Entpacken Sie die ZIP-Datei der Installation mithilfe des folgenden Befehls in den leeren Ordner:
unzip me4-vSphere-Client-Plugin-version.zip
3. Führen Sie das Shell-Skript aus dem extrahierten Ordner aus:
bash vSphere-Client-Plugin-installer.sh -i -u vcenter-admin -vc vcenter-ip
Beispiel:
bash vSphere-Client-Plugin-installer.sh -i –u [email protected] -vc
192.168.42.126
4. Wenn Sie dazu aufgefordert werden, geben Sie das Kennwort für vCenter Server Administrator ein.
Nachdem das Kennwort authentifiziert und das Plug-in installiert und registriert wurde, wird eine Meldung angezeigt, die darauf
hinweist, dass das Setup abgeschlossen ist.
5. Das Installationsskript versucht, die Firewall des Hosts zu ändern, um Verbindungen auf TCP-Port 18080 zu akzeptieren (es sei
denn, Sie haben eine andere Portnummer angegeben). Das Skript ruftfirewall-cmd(1) dazu auf, aber wenn Ihr Host ein anderes
Firewall-Verwaltungssystem verwendet, müssen Sie Port 18080 manuell öffnen. Wenn keine anderen Tools zum Managen der Firewall
verwendet werden, öffnen Sie den Port mit dem Befehl iptables (1):
iptables -I INPUT -p tcp --dport 18080 -j ACCEPT
Dieser Befehl muss auch in /etc/rc.d/rc.local (Red Hat) oder /etc/rc.local (Debian) abgelelgt werden oder das jeweilige
andere Skript, das beim Start ausgeführt wird.
Sie müssen sich beim vCenter Server vSphere Client anmelden, um das Plug-in anzuzeigen. Weitere Informationen zum Aufrufen des
Installationsskripts finden Sie unter Ausführen von Befehlen im automatischen Modus auf Seite 8.
Starten und Beenden des Systemservices
Mit der systemd-Funktion können Sie den Plug-in-Back-end-Service mit einem einzigen Befehl starten und beenden.
● Führen Sie zum Beenden des Back-end-Services den folgenden Befehl aus:
systemctl stop StoragePluginService
6
Installieren und Registrieren des Plug-ins

● Führen Sie den folgenden Befehl aus, wenn Sie den Back-end-Service manuell beenden möchten, falls ein Benutzer den Service mit
dem stop-Befehl beendet hat:
systemctl start StoragePluginService
● Führen Sie zum Überprüfen des Status des Plug-ins den folgenden Befehl aus:
systemctl is-active StoragePluginService
○ Wenn die Ausgabe dieses Befehls active lautet, wird der Dienst ausgeführt.
○ Wenn die Ausgabe dieses Befehls failed lautet, wird der Dienst nicht ausgeführt.
● Führen Sie zum Überprüfen des Ergebnisses des letzten Befehls(start oder stop) den folgenden Befehl aus:
systemctl status StoragePluginService
ANMERKUNG:
● Alle oben genannten Befehle funktionieren nur, wenn das Plug-in auf dem System installiert ist, da der Service zum Zeitpunkt der
Installation registriert und zum Zeitpunkt der Deinstallation gelöscht wird.
● Wenn der stop-Befehl ausgeführt wird, wenn der Dienst bereits beendet ist, oder der start-Befehl ausgeführt wird, wenn der
Dienst bereits ausgeführt wird, wird kein Fehler vom System angezeigt.
Aktualisieren des Plug-ins
So aktualisieren Sie das Plug-in:
1. Navigieren Sie zum Speicherort, in dem die ZIP-Datei des Plug-ins extrahiert wurde.
2. Führen Sie den folgenden Befehl zum Aktualisieren aus:
bash vCenter-Client-Plugin-installer.sh upgrade
3. Geben Sie bei Aufforderung zum Aktualisieren des Plug-ins yes ein.
Nach wenigen Sekunden ist die Aktualisierung abgeschlossen und es wir deine Erfolgsmeldung angezeigt.
Deinstallieren des Plug-ins
So deinstallieren Sie das Plug-in und heben die Registrierung des Systems im VMware vSphere Web Client auf:
1. Navigieren Sie zum Speicherort, in dem die ZIP-Datei des Plug-ins extrahiert wurde.
2. Führen Sie den folgenden Befehl zum Deinstallieren aus:
bash vCenter-Client-Plugin-installer.sh uninstall
Nach wenigen Sekunden werden die Registrierung des Plug-ins aufgehoben und eine Bestätigungsmeldung angezeigt.
Bereinigen nach der Deinstallation des Plug-ins
Führen Sie die folgenden Schritte aus, um Plug-in-Dateien von vCenter Web-Client zu entfernen, die nach der Deinstallation des Plug-ins
zurückbleiben:
1. Halten Sie den Client Service an.
● Für Windows vCenter 6.5:
a. Navigieren Sie zu folgendem Pfad:
C:\Program Files\VMware\vCenter Server\Bin
Installieren und Registrieren des Plug-ins
7

b. Geben Sie den folgenden Befehl ein, um die Flex Services zu beenden:
service-control --stop vsphere-client
c. Geben Sie den folgenden Befehl ein, um vSphere Client Services zu beenden:
service-control --stop vsphere-ui
● Für vCSA 6.5:
a. Melden Sie sich bei der VCSA ssh-Konsole als root an, um auf die Shell zuzugreifen.
b. Geben Sie den folgenden Befehl ein, um den vSphere Client Service für HTML zu beenden:
service-control --stop vsphere-ui
2. Löschen Sie das Installationsverzeichnis (/opt/vcenterplugin) auf dem Host, auf dem das vCenter Plug-in installiert wurde, falls
es nach der Deinstallation nicht gelöscht wurde.
3. Löschen Sie das vCenter-Plug-in im Ordner serenity.
Melden Sie sich beim vCenter Server in einem Konsolenfenster an und navigieren Sie zum Ordner vCenter Serenity.
● Für Windows vCenter 6.5:
a. Navigieren Sie zu folgendem Pfad:
C:\ProgramData\VMware\vCenterServer\cfg\vsphere-ui\vc-packages\vsphere-client-serenity
b. Löschen Sie das Plug-in im Ordner Serenity aus folgendem Ordner: com.vcplugin.plugin-version
● Für vCSA 6.5:
a. Navigieren Sie zu folgendem Pfad:
/etc/vmware/vsphere-ui/vc-packages/vsphere-client-serenity
b. Löschen Sie das Plug-in im Ordner Serenity aus folgendem Ordner: com.vcplugin.plugin-version
4. Starten Sie den Client Service auf vCenter Server neu.
● Für Windows vCenter 6.5:
Öffnen Sie cmd in einem Konsolenfenster, ändern Sie das Arbeitsverzeichnis in C:\Program
Files\VMware\vCenterServer\bin und geben Sie den folgenden Befehl ein, um den vCenter Client Service zu starten:
service-control --start vsphere-ui
● Für vCSA 6.5:
Geben Sie den folgenden Befehl ein, um den vCenter Client Service zu starten:
service-control --start vsphere-ui
5. Löschen Sie den Browser-Cache, sofern erforderlich.
Ausführen von Befehlen im automatischen Modus
In diesem Abschnitt werden die Schritte für die Aktualisierung, Deinstallation und Reparatur im automatischen Modus erläutert, d. h. ohne
Benutzereingabe oder -bestätigung. Das Argument –f gibt einen erzwungenen Vorgang an.
Aktualisieren des Plug-ins im automatischen Modus:
bash vSphere-Client-Plugin-installer.sh upgrade -f
Deinstallieren des Plug-ins im automatischen Modus:
bash vSphere-Client-Plugin-installer.sh uninstall -f
8
Installieren und Registrieren des Plug-ins

Zugriff auf das Plug-in
So greifen nach der Installation auf das Plug-in zu:
1. Greifen Sie über einen Webbrowser auf den vCenter Server zu. Wenn Sie dazu aufgefordert werden, einen vSphere Client
auszuwählen, wählen Sie vSphere Client (HTML5) aus.
2. Geben Sie den vCenter Server-Benutzernamen und das Kennwort ein.
3. Klicken Sie auf Anmelden.
Es sollte nun ein Symbol für die ME4 Series im Hauptmenü und unter „Tastaturkürzel“ in der Kategorie „Bestände“ angezeigt werden.
ANMERKUNG: Wenn das neue Symbol nicht angezeigt wird, melden Sie sich beim vSphere Client ab und erneut an. Dies ist
möglicherweise erforderlich, wenn Sie zum ersten Mal auf das vSphere Client-Plug-in nach der Installation oder Aktualisierung
zugreifen.
Installieren und Registrieren des Plug-ins 9

Verwenden des Plug-ins zur Erkennung des
Speichersystems
Das Plug-in wird zum Verwalten des Speichersystems verwendet, das erkannt wurde. Sie können eine Erkennung des Speichersystems
durchführen und die Details für den Erkennungsverlauf aktualisieren. Sie können auch ein Speichersystem ändern oder aus dem Bestand
entfernen.
ANMERKUNG: Es muss mindestens eine Speichersystem zur Erkennung verfügbar sein und der Administrator sollte die
Anmeldedaten des Speichersystems kennen. Wenn das Speichersystem über iSCSI verbunden ist, sollte der ESXi-Host bereits für den
Zugriff auf das iSCSI-Ziel des Speichersystems konfiguriert sein.
Themen:
• Erkennen des Speichersystems
• Gespeicherte Anmeldeinformationen für das Speichersystem ändern
• Entfernen eines Speichersystems aus dem Bestand
• Konfigurieren der rollenbasierten Zugriffssteuerung
Erkennen des Speichersystems
So erkennen Sie ein Speichersystem:
1. Melden Sie sich beim VMware vSphere Web Client an.
Die VMware vSphere-Startseite wird angezeigt.
2. Wählen Sie im Hauptmenü das Symbol für die ME4 Series aus.
Die Startseite der ME4 Series angezeigt.
3. Klicken Sie auf das Symbol zum .
Das Dialogfeld Speicherpool erkennen wird angezeigt.
4. Geben Sie den Host/die IP-Adresse, den Benutzernamen und das Passwort des Speichersystems ein.
5. Klicken Sie auf Senden.
Eine Bestätigungsmeldung wird angezeigt.
6. Klicken Sie auf OK.
Das erkannte Speichersystem wird auf der Startseite der ME4 Series angezeigt.
Gespeicherte Anmeldeinformationen für das
Speichersystem ändern
So ändern Sie die gespeicherten Anmeldedaten, die vom vSphere Web Client-Plug-in für die Anmeldung biem Speichersystem verwendet
werden:
1. Melden Sie sich beim VMware vSphere Web Client an.
2. Klicken Sie auf das Symbol ME4 Series.
3. Klicken Sie auf das Symbol
.
Das Dialogfeld Update Saved Credentials (Gespeicherte Anmeldeinformationen aktualisieren) wird angezeigt.
4. Geben Sie die neuen Anmeldeinformationen für das Speichersystem ein und klicken Sie auf Submit (Senden).
ANMERKUNG:
Wenn Sie diese Schritte durchführen, werden die Anmeldeinformationen auf dem Speichersystem
nicht geändert. Durch das Ausführen dieser Schritte, werden lediglich die im vSphere Client Plug-in gespeicherten
Anmeldeinformationen für das Speichersystem geändert.
3
10 Verwenden des Plug-ins zur Erkennung des Speichersystems

Entfernen eines Speichersystems aus dem Bestand
So entfernen Sie ein Speichersystem aus dem Bestand:
1. Melden Sie sich beim VMware vSphere Web Client an.
Die VMware vSphere-Startseite wird angezeigt.
2. Klicken Sie auf das Symbol ME4 Series.
3. Wählen Sie das Speichersystem aus, das Sie entfernen möchten.
4. Klicken Sie auf das -Symbol.
5. Klicken Sie im Bestätigungsdialogfeld auf Yes (Ja), um das Speichersystem zu löschen.
Eine Bestätigungsmeldung wird angezeigt.
6. Klicken Sie auf OK.
Konfigurieren der rollenbasierten Zugriffssteuerung
Der vCenter Server bietet die rollenbasierte Zugriffssteuerung, mit der Sie den Zugriff auf vSphere-Objekte steuern können. Der
Speicheradministrator kann die rollenbasierte Zugriffssteuerung definieren, die Ihnen den Zugriff auf bestimmte Aufgaben für einen
bestimmten Benutzer auf einem Speichersystem ermöglicht.
So stellen Sie die rollenbasierte Zugriffssteuerung für einen Benutzer bereit:
1. Melden Sie sich beim VMware vSphere Web Client an. Die VMware vSphere-Startseite wird angezeigt.
2. Klicken Sie im Abschnitt „Bestände“ auf Hosts und Cluster.
3. Wählen Sie einen Host aus, wählen Sie die Registerkarte Berechtigungen aus und klicken Sie dann auf Benutzer hinzufügen.
Das Dialogfeld Berechtigung hinzufügen wird angezeigt.
4. Geben Sie das Feld Benutzer die vSphere-Domaindetails ein. Zum Beispiel: vsphere.local.
5. Über das Feld Suchen können Sie nach Benutzern in der ausgewählten Domain suchen. Zum Beispiel: user1.
6. Wählen Sie die Rolle aus, die Sie für den Benutzer bereitstellen möchten. Zum Beispiel: Read-only.
7. Wenn Sie allen Benutzern in der ausgewählten Domain Zugriff gewähren möchten, aktivieren Sie das Kontrollkästchen Auf
untergeordnete Elemente übertragen.
8. Klicken Sie auf OK. Die Berechtigungen werden für den Benutzer bereitgestellt und der neue Eintrag wird in der Liste
„Berechtigungen“ angezeigt. In diesem Beispiel wird der Wert Benutzer/Gruppe als VSPHERE.LOCAL\user1 und der Wert Rolle
als Nur Lesezugriff in der Liste angezeigt.
Anzeigen der zugewiesenen Berechtigungen
So zeigen Sie die zugewiesenen Berechtigungen:
1. Melden Sie sich beim vSphere Client mit den Benutzeranmeldedaten an. Zum Beispiel:
2. Klicken Sie im Abschnitt „Bestände“ auf Hosts und Cluster.
3. Wählen Sie einen Host aus und wählen Sie die Registerkarte Berechtigungen aus.
Der Benutzereintrag wird in der Liste „Berechtigungen“ angezeigt.
Verwenden des Plug-ins zur Erkennung des Speichersystems
11

Verwalten der Datenspeicher
Das Plug-in ermöglicht die Verwaltung der Datenspeicher, die im Speichersystem erstellt wurden. Die Verwaltung der Datenspeicher steht
in den Host- und Clusteransichten zur Verfügung. Snapshotverwaltungsvorgänge können in der Speicheransicht durchgeführt werden.
In der Plug-in-Schnittstelle muss ein Cluster erkannt und ausgewählt sein, um die zugehörigen Datenspeicherinformationen anzuzeigen.
Themen:
• Erstellen eines Datenspeichers
• Anzeigen von Zuordnungen von Hosts zu Volumes
• Verwalten von Snapshots
• Klonen eines Datenspeichers
Erstellen eines Datenspeichers
Dieser Abschnitt beschreibt die Schritte zum Erstellen eines Datenspeichers auf einem Host oder Cluster. Das Plug-in unterstützt die
Erstellung von iSCSI-, Fibre Channel (FC)- und SAS-Datenspeichern. Sie können einen Datenspeicher auf einem neuen Volume oder einem
vorhandenen Volume erstellen.
Erstellen eines Datenspeichers auf einem neuen Volume
So erstellen Sie einen Datenspeicher auf einem iSCSI- oder FC-Host oder Cluster:
1. Klicken Sie im Navigationsbereich des VMware vSphere Web Clients auf Hosts und Cluster.
2. Klicken Sie mit der rechten Maustaste auf den entsprechenden Host oder Cluster und klicken Sie auf Aktionen der ME4-Serie >
Neuer Datenspeicher. Der Assistent zum Erstellen des Datenspeichers wird geöffnet.
3. Wählen Sie den Namen des Speichersystems aus.
4. Geben Sie den Namen und die Größe für den Datenspeicher ein.
5. Wählen Sie zum Erstellen eines iSCSI-Datenspeichers die Option iSCSI oder zum Erstellen eines FC-Datenspeichers die Option FC
aus.
6. Wählen Sie die erforderliche VMFS-Version aus. VMFS 6 und VMFS 5 werden unterstützt.
7. Klicken Sie auf Weiter.
8. Wählen Sie Pool A oder B aus, um den Speicherpool auf dem Speichersystem anzugeben, dessen Speicherplatz zugewiesen wird.
9. Klicken Sie auf Weiter.
10. Wählen Sie den entsprechenden Host oder Cluster aus und klicken Sie auf Weiter.
11. Prüfen Sie alle Details.
● Klicken Sie zum Ändern der Details auf einer Seite auf Zurück.
● Klicken Sie zum Senden der Anforderungen auf Fertig stellen.
Nachdem die Anforderung validiert und erfolgreich übermittelt wurde, wird die Aufgabe in der Liste Letzte Aufgaben angezeigt, in
der Sie den Fortschritt anzeigen können.
So erstellen Sie einen Datenspeicher auf einem SAS-Host
1. Klicken Sie im Navigationsbereich des VMware vSphere Web Clients auf Hosts und Cluster.
2. Klicken Sie mit der rechten Maustaste auf den entsprechenden Host und klicken Sie auf Aktionen der ME4-Serie > Neuer
Datenspeicher. Der Assistent zum Erstellen des Datenspeichers wird geöffnet.
3. Wählen Sie den Namen des Speichersystems aus.
4. Wählen Sie zum Erstellen eines SAS-Datenspeichers die Option SAS aus.
5. Klicken Sie auf Weiter.
4
12 Verwalten der Datenspeicher

6. Geben Sie den Namen und Größe für den Datenspeicher ein.
7. Wählen Sie Pool A oder B aus.
8. Wählen Sie die erforderliche VMFS-Version aus. VMFS 6 und VMFS 5 werden unterstützt.
9. Klicken Sie auf Weiter.
10. Prüfen Sie alle Details.
● Klicken Sie zum Ändern der Details auf einer Seite auf Zurück.
● Klicken Sie zum Senden der Anforderungen auf Fertig stellen.
Nachdem die Anforderung validiert und erfolgreich übermittelt wurde, wird die Aufgabe in der Liste Letzte Aufgaben angezeigt, in
der Sie den Fortschritt anzeigen können.
Erstellen eines Datenspeicher auf einem bestehenden Volume
Das Plug-in unterstützt die Erstellung eines Datenspeichers auf einem bestehenden Volume, entweder als leeres Rohvolume oder zum
VMFS-Dateisystem zugeordnet.
So erstellen Sie einen Datenspeicher auf einem bestehenden Volume:
1. Klicken Sie im Navigationsbereich des VMware vSphere Web Clients auf Hosts und Cluster.
2. Klicken Sie mit der rechten Maustaste auf den entsprechenden Host und klicken Sie auf Aktionen der ME4-Serie > Neuer
Datenspeicher. Der Assistent zum Erstellen des Datenspeichers wird geöffnet.
3. Wählen Sie den Namen des Speichersystems aus.
4. Wählen Sie den entsprechenden Typ für den Datenspeicher: SAS, iSCSI oder FC.
5. Klicken Sie auf Weiter.
6. Wählen Sie Vorhandenes Volume aus.
7. Wählen Sie das gewünschte Volume in der Liste aus. Wenn viele Volumes vorhanden sind, können Sie das Suchfeld verwenden, um
nach einem Volume anhand seines Namens zu suchen.
8. Geben Sie den Namen und Größe für den Datenspeicher ein.
9. Klicken Sie auf Weiter.
10. Prüfen Sie alle Details.
● Klicken Sie zum Ändern der Details auf einer Seite auf Zurück.
● Klicken Sie zum Senden der Anforderungen auf Fertig stellen.
Nachdem die Anforderung validiert und erfolgreich übermittelt wurde, wird die Aufgabe in der Liste Letzte Aufgaben angezeigt, in
der Sie den Fortschritt anzeigen können.
Anzeigen von Zuordnungen von Hosts zu Volumes
So zeigen Sie die Hostzuordnungen für Volumes in einem Speichersystem an:
1. Klicken Sie im Navigationsbereich der VMware vSphere Web Client-UI auf Hosts und Cluster.
2. Wählen Sie den erforderlichen Host aus, klicken Sie auf die Registerkarte Überwachen, und klicken Sie auf ME4-Serie.
Alle Speichersysteme werden im rechten Fensterbereich aufgelistet.
3. Wählen Sie im Abschnitt „Speicherarray“ ein Speichersystem aus, dessen Volume-Zuordnungen im ABschnitt „Volume-Zuordnung“
angezeigt werden sollen.
Verwalten von Snapshots
In diesem Abschnitt wird beschrieben, wie Sie Snapshots verwalten können.
● Erstellen eines Snapshots
● Entfernen eines Snapshots
Erstellen eines Snapshots
So erstellen Sie einen Snapshot eines Datenspeichers:
Verwalten der Datenspeicher
13

1. Melden Sie sich beim VMware vSphere Web Client an.
Die VMware vSphere-Startseite wird angezeigt.
2. Kicken Sie im Abschnitt „Inventories“ (Bestand) auf Storage (Speicher).
3. Wählen Sie im Navigationsbereich einen Datenspeicher aus.
4. Klicken Sie auf der Registerkarte Configure (Konfigurieren) auf ME4 Series (ME4-Serie).
5. Klicken Sie auf das Symbol zum
, um einen Snapshot zu erstellen.
Das Dialogfeld „Take Snapshot“ (Snapshot erstellen) wird mit dem Volume-Namen des ausgewählten Datenspeichers angezeigt.
6. Klicken Sie auf Senden.
Nach der Erstellung des Snapshots wird eine Bestätigungsmeldung angezeigt.
7. Klicken Sie auf OK.
Der Snapshot wird im Abschnitt mit den Snapshots angezeigt.
Entfernen eines Snapshots
So entfernen Sie einen vorhandenen Snapshot:
1. Melden Sie sich beim VMware vSphere Web Client an.
Die VMware vSphere-Startseite wird angezeigt.
2. Kicken Sie im Abschnitt „Inventories“ (Bestand) auf Storage (Speicher).
3. Wählen Sie im Navigationsbereich den Datenspeicher aus, den Sie entfernen möchten.
4. Klicken Sie auf der Registerkarte Configure (Konfigurieren) auf ME4 Series (ME4-Serie).
5. Wählen Sie den zu entfernenden Snapshot aus.
6. Klicken Sie auf das Symbol zum
, um den ausgewählten Snapshot zu entfernen.
7. Klicken Sie im Bestätigungsdialogfeld auf Yes (Ja), um den Snapshot zu löschen.
Eine Bestätigungsmeldung wird angezeigt.
8. Klicken Sie auf OK.
Der ausgewählte Snapshot wird aus dem Datenspeicher entfernt.
Klonen eines Datenspeichers
So Klonen Sie einen vorhandenen Datenspeicher:
1. Melden Sie sich beim VMware vSphere Web Client an.
Die VMware vSphere-Startseite wird angezeigt.
2. Kicken Sie im Abschnitt „Inventories“ (Bestand) auf Storage (Speicher).
3. Wählen Sie im Navigationsbereich den Datenspeicher aus, der den zu klonenden Snapshot enthält.
4. Klicken Sie auf der Registerkarte Configure (Konfigurieren) auf ME4 Series (ME4-Serie).
5.
Wählen Sie den zu klonenden Snapshot aus und klicken Sie auf das Symbol zum
.
Das Dialogfeld Clone Datastore (Datenspeicher klonen) wird angezeigt.
6. Wählen Sie den zu erstellenden Clone-Typ aus:
● Snapshot Volume: Der Clone ist ein Snapshot des ausgewählten Snapshots.
● Copy Volume (Volumen kopieren): Der Clone ist eine vollständige Kopie des Quell-Volumes des Snapshots.
7. Wenn Sie Copy Volume (Volumen kopieren) ausgewählt haben, wählen Sie den Pool aus, in dem der Datenspeicher geklont werden
soll.
8. Klicken Sie auf Senden.
Der ausgewählte Datenspeicher wird geklont und kann über den Navigationsbereich aufgerufen werden.
Mounten eines Datenspeichers
So mounten Sie einen vorhandenen Datenspeicher auf einen Host:
1. Melden Sie sich beim VMware vSphere Web Client an.
Die VMware vSphere-Startseite wird angezeigt.
2. Kicken Sie im Abschnitt „Inventories“ (Bestand) auf Storage (Speicher).
3. Wählen Sie im Navigationsbereich den zu mountenden Datenspeicher aus.
14
Verwalten der Datenspeicher

4. Klicken Sie mit der rechten Maustaste auf den Datenspeicher und klicken Sie auf ME4 Series Actions > Mount DataStore
(Aktionen für ME4 Series > Datenspeicher mounten).
Das Dialogfeld Mount wird geöffnet.
5. Aktivieren Sie das Kontrollkästchen für den Host, auf dem der ausgewählte Datenspeicher gemountet werden soll, und klicken Sie auf
Submit (Senden).
Der Fortschritt des Mount-Vorgangs wird als Prozentsatz angezeigt. Wenn der Fortschritt 100 % erreicht, wird der Vorgang als
abgeschlossen angezeigt.
6. Um den gemounteten Datenspeicher anzuzeigen, wählen Sie den Datenspeicher aus und klicken Sie auf die Registerkarte Hosts.
Trennen eines Datenspeichers
So trennen Sie einen Datenspeicher, der auf einem Host gemountet ist:
1. Melden Sie sich beim VMware vSphere Web Client an.
Die VMware vSphere-Startseite wird angezeigt.
2. Kicken Sie im Abschnitt „Inventories“ (Bestand) auf Storage (Speicher).
3. Wählen Sie im Navigationsbereich den Datenspeicher aus, den Sie trennen möchten.
4. Klicken Sie mit der rechten Maustaste auf den Datenspeicher und klicken Sie auf ME4 Series Actions > Unmount Datastore
(Aktionen für ME4 Series > Datenspeicher trennen).
Das Dialogfeld Unmount Datastore (Datenspeicher trennen) wird angezeigt, in dem die Hosts angezeigt werden, auf denen der
Datenspeicher gemountet ist.
5. Aktivieren Sie das Kontrollkästchen für jeden Host, von dem Sie den Datenspeicher trennen möchten, und klicken Sie auf Submit
(Senden).
Der Fortschritt des Trenn-Vorgangs wird als Prozentsatz angezeigt. Wenn der Fortschritt 100 Prozent erreicht, wird der Vorgang als
abgeschlossen angezeigt.
Verwalten der Datenspeicher
15

Gängige administrative Aufgaben
Themen:
• Ereignisse und Benachrichtigungen anzeigen
•
Hilfe anzeigen
• Überprüfen, ob vCenter-Services ausgeführt werden
Ereignisse und Benachrichtigungen anzeigen
1. Klicken Sie im Navigationsbereich des VMware vSphere-Web Clients auf Events (Ereignisse).
Der Bereich Event Console (Ereigniskonsole), in dem Informationen zum Speicherereignis aufgelistet werden, wird angezeigt.
2. Sortieren Sie die Ereignisliste nach dem Feld Description (Beschreibung), um ME4 Series-Ereignisse anzuzeigen.
3. Wählen Sie im oberen rechten Bereich ein Ereignis aus, um im unteren rechten Bereich Details darüber anzuzeigen.
Hilfe anzeigen
Geben Sie den folgenden Befehl ein, um die Hilfe für das Plug-in-Installationsprogramm anzuzeigen:
bash vSphere-Client-Plugin-installer.sh
Überprüfen, ob vCenter-Services ausgeführt werden
Um zu überprüfen, ob vCenter-Services ausgeführt werden, geben Sie den entsprechenden Befehl unten ein.
● Für vCenter Server:
service-control --status vpxd
● Für VCSA:
service-control --status vmware-vpxd
5
16 Gängige administrative Aufgaben

Fehlerbehebung
Tabelle 2. Häufige Probleme und empfohlene Aktionen
Problem Empfohlene Aktionen
Plug-in wird nach Installation nicht
angezeigt.
Überprüfen Sie, ob die Installation des Plug-ins erfolgreich war sowie die Plug-in-Version:
1. Melden Sie sich mit vCenter Server-Anmeldeinformationen bei http://vCenter-server-
IP-address/mob/content/ExtensionManager/extensionList an, um auf den
Managed Object Browser (MOB) zuzugreifen.
2. Suchen Sie in der Erweiterungsliste nach dem Plug-in-Namen com.vcplugin.plugin und
klicken Sie anschließend auf den Namen, um die Plug-in-Version zu überprüfen.
Wenn die Installation erfolgreich war, melden Sie sich beim vCenter ab und erneut an. Der vSphere
Client zeigt eine Meldung an, in der die installierten oder aktualisierten Plug-ins angegeben
werden. Sie können verwendet werden, sobald Sie sich das nächste Mal beim vSphere Client
anmelden.
Kein Zugriff auf den vCenter
vSphere Client über einen Host
(Fehler 404) möglich.
Mögliche Lösungen:
● Fügen Sie in der hosts-Datei im entsprechenden Pfad den vCenter Host-Eintrag hinzu:
○ Windows: C:\Windows\System32\drivers\etc\hosts file
○ Linux: /etc/hosts
● Überprüfen Sie, ob der Host mit dem Speichersystem verbunden ist. Geben Sie in der
CLI des ME4 Series-Speichersystems show initiators ein, um die Liste der Initiatoren
anzuzeigen, die dem System bekannt sind. Die Ausgabe zeigt für jeden Initiator an, ob er
erkannt wurde sowie die Initiator-ID und andere Informationen. Suchen Sie auf dem Host den
Adapter mit der entsprechenden ID und überprüfen Sie, ob das Speichersystem diesen Initiator
als erkannt oder nicht erkannt anzeigt.
● Überprüfen Sie, ob der Datenspeicher nach dem Mount-Vorgang auf den Hosts gemountet
wurde:
1. Wechseln Sie zu Speicher.
2. Wählen Sie den Datenspeicher aus.
3. Klicken Sie auf die Registerkarte Hosts (Hosts).
4. Zeigen Sie die Liste der gemounteten Hosts an.
● Überprüfen Sie, ob der Datenspeicher nach dem Unmount-Vorgang von den Hosts unmountet
wurde:
1. Wechseln Sie zu Speicher.
2. Wählen Sie den Datenspeicher aus.
3. Klicken Sie auf die Registerkarte Hosts (Hosts).
4. Stellen Sie sicher, dass der Eintrag für den Host, der unmountet wurde, nicht aufgeführt
wird.
● Überprüfen Sie Aufgabendetails für Plug-in-spezifische Vorgänge:
1. Klicken Sie auf Menü.
2. Wählen Sie Aufgaben aus.
3. Klicken Sie in der Aufgaben-Konsole auf die Aufgabe.
4. Überprüfen Sie den Status der Aufgabe.
VMware-Fehlercode 503
Gibt an, dass der vCenter Server vSphere-UI-Service nicht ausgeführt wird. Um den Service zu
starten, geben Sie den Befehl service-control --start vSphere-ui ein.
6
Fehlerbehebung 17

Versionshinweise zum ME4 Series vSphere
Client Plug-in
Die Version 1.1 des ME4 Series vSphere Client-Plug-ins umfasst die folgenden Verbesserungen, behobenen Probleme und bekannten
Probleme:
Verbesserungen
Die Unterstützung von Leerzeichen in Datenspeicher- und Volume-Namen wurde hinzugefügt.
Behobene Probleme
● Der Name des Dialogfelds „Change Storage Authentication“ (Speicherauthentifizierung ändern) wurde geändert zu „Update Saved
Credentials“ (Gespeicherte Anmeldeinformationen aktualisieren).
● Fehlgeschlagene LUN-Zuordnungen, die auftreten konnten, wenn eine andere Managementschnittstelle für die Zuordnung eines
Volumes zu LUN 0 verwendet wurde, wurden behoben.
● Ein Problem, das den Start des Plug-ins in einem japanischen Gebietsschema verhinderte, wurde behoben.
Bekannte Probleme
● Aufgrund einer Einschränkung in vCenter 6.5 können bei der Deinstallation des Plug-ins Dateien auf dem vCenter Server
zurückbleiben. Diese zurückgebliebenen Dateien können zukünftige Installationen oder Upgrades beeinträchtigen. Anweisungen zum
manuellen Entfernen dieser Dateien finden Sie unter Bereinigen nach der Deinstallation des Plug-ins auf Seite 7.
● iSCSI Software-Initiatoren werden unterstützt, Hardware SCSI-Initiatoren werden jedoch noch nicht unterstützt.
7
18 Versionshinweise zum ME4 Series vSphere Client Plug-in
-
 1
1
-
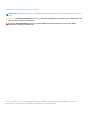 2
2
-
 3
3
-
 4
4
-
 5
5
-
 6
6
-
 7
7
-
 8
8
-
 9
9
-
 10
10
-
 11
11
-
 12
12
-
 13
13
-
 14
14
-
 15
15
-
 16
16
-
 17
17
-
 18
18
Dell EMC PowerVault ME4024 Benutzerhandbuch
- Typ
- Benutzerhandbuch
- Dieses Handbuch eignet sich auch für
Verwandte Artikel
-
Dell EMC PowerVault ME412 Expansion Benutzerhandbuch
-
Dell Storage SC7020 Bedienungsanleitung
-
Dell Storage SC5020F Benutzerhandbuch
-
Dell EMC PowerVault ME484 Bedienungsanleitung
-
Dell Storage SC7020 Benutzerhandbuch
-
Dell Storage SC5020F Benutzerhandbuch
-
Dell Storage SC7020 Bedienungsanleitung
-
Dell Storage SC5020F Benutzerhandbuch
-
Dell Storage SC7020 Benutzerhandbuch
-
Dell EMC PowerVault ME484 Bedienungsanleitung