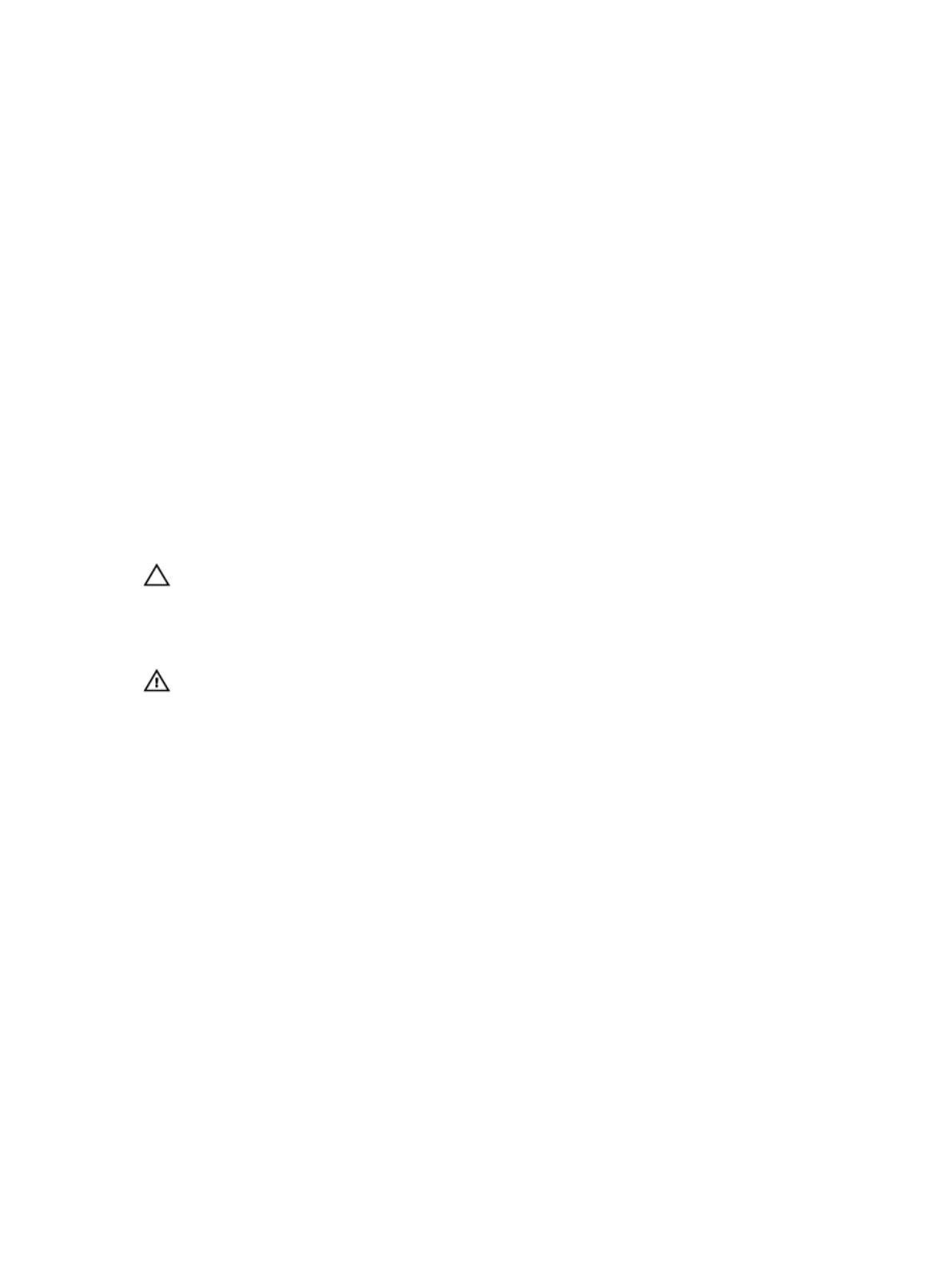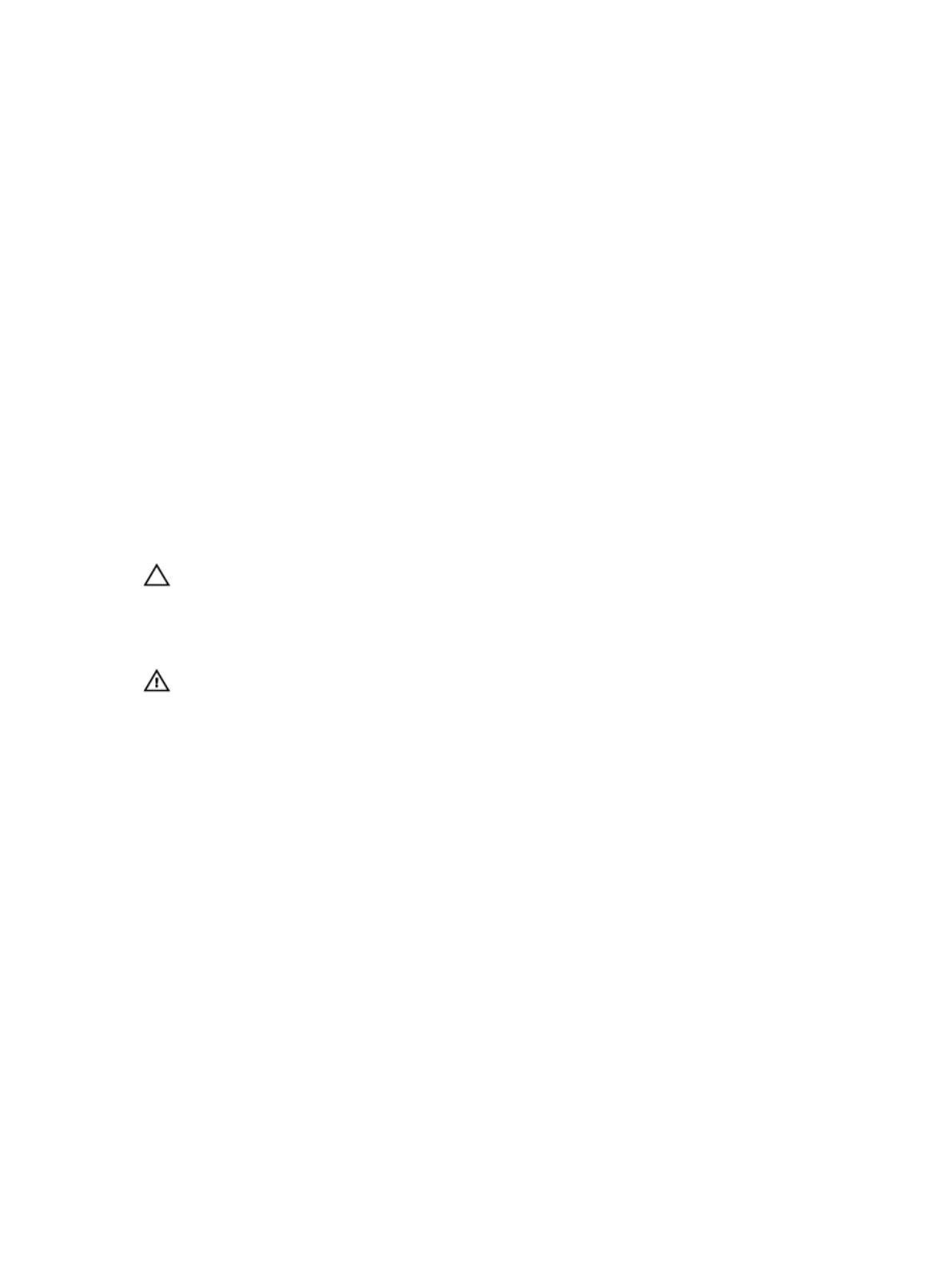
11. Festplatten-Aktivitätsleuchte 12. Akkuzustandsanzeige
13. Drehbare(r), im Freien lesbare(r) Anzeige/
Touchscreen
14. Klapp-Scharnier
15. Sicherer Kartenleser 16. USB 3.0-Anschluss und
Speicherkartenleser/PC Card-Leser/Express
Card-Leser (optional)
17. Festplattenlaufwerk 18. Fingerabdruckleser
19. Betriebsschalter 20. Versiegelte thermische Kammer
21. Touchpad 22. Stift
23. Versiegelte thermische Kammer 24. USB 3.0-Anschluss mit PowerShare
25. HDMI-Anschluss 26. SIM-Kartenlesegerät
27. Audioanschluss 28. Sicherheitskabeleinschub
29. Kamera auf der Rückseite 30. Kamerablitz
31. Netzwerkanschluss 32. USB 2.0-Anschluss
33. Serielle Schnittstelle 34. VGA-Anschluss
35. Netzanschluss 36. Hochfrequenz-Pass-Through-Anschlüsse
37. Anschluss für Docking-Gerät 38. Akkuriegel
39. Akku
VORSICHT: EXPLOSIONSGEFAHR—Externe Verbindungen (Netzadapteranschluss, HDMI-
Anschluss, USB-Anschlüsse, RJ45-Anschluss, serielle Schnittstellen, Audio-Anschluss, Steckplatz
für Smart Card-Lesegerät, Steckplatz für SD-Kartenlesegerät, Steckplatz für Express Card-
Lesegerät, Steckplatz für PC Card-Lesegerät, SIM-Kartensteckplatz) sollten nicht in
Gefahrenbereichen verwendet werden.
WARNUNG: Achten Sie darauf, die Lüftungsschlitze nicht zu blockieren, schieben Sie keine
Gegenstände hinein und halten Sie die Lüftungsschlitze staubfrei. Bewahren Sie den Dell-
Computer im eingeschalteten Zustand nicht in Bereichen mit mangelnder Luftzirkulation auf,
etwa in einem Aktenkoffer. Ohne Luftzirkulation kann der Computer Schaden nehmen oder sogar
ein Brand entstehen. Der Lüfter wird eingeschaltet, wenn sich der Computer erhitzt. Das ist
normal und weist nicht auf ein Problem mit dem Lüfter oder dem Computer hin.
5