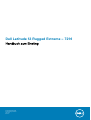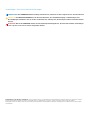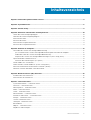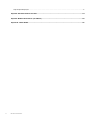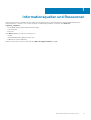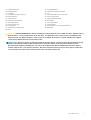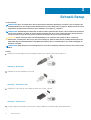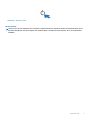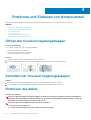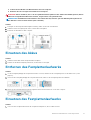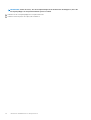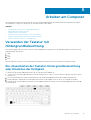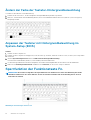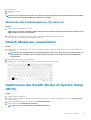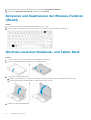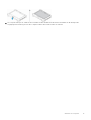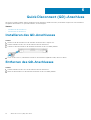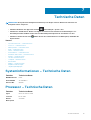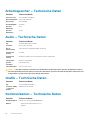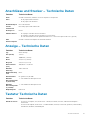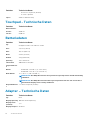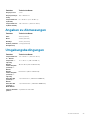Dell Latitude 7214 Rugged Extreme Schnellstartanleitung
- Typ
- Schnellstartanleitung

Dell Latitude 12 Rugged Extreme – 7214
Handbuch zum Einstieg
Vorschriftenmodell: P18T
Vorschriftentyp: P18T002
June 2020
Rev. A01

Anmerkungen, Vorsichtshinweise und Warnungen
ANMERKUNG: Eine ANMERKUNG liefert wichtige Informationen, mit denen Sie den Computer besser einsetzen können.
VORSICHT: Ein VORSICHTSHINWEIS macht darauf aufmerksam, dass bei Nichtbefolgung von Anweisungen eine
Beschädigung der Hardware oder ein Verlust von Daten droht, und zeigt auf, wie derartige Probleme vermieden werden
können.
WARNUNG: Durch eine WARNUNG werden Sie auf Gefahrenquellen hingewiesen, die materielle Schäden, Verletzungen
oder sogar den Tod von Personen zur Folge haben können.
© 2016 Dell Inc. Alle Rechte vorbehalten. Dieses Produkt ist durch US-amerikanische und internationale Urheberrechtsgesetze und nach sonstigen
Rechten an geistigem Eigentum geschützt. Dell und das Dell Logo sind Marken von Dell Inc. in den Vereinigten Staaten und/oder anderen
Geltungsbereichen. Alle anderen in diesem Dokument genannten Marken und Handelsbezeichnungen sind möglicherweise Marken der entsprechenden
Unternehmen.

Kapitel 1: Informationsquellen und Ressourcen.................................................................................. 5
Kapitel 2: Systemübersicht..............................................................................................................6
Kapitel 3: Schnell-Setup..................................................................................................................8
Kapitel 4: Entfernen und Einbauen von Komponenten....................................................................... 10
Öffnen der Druckverriegelungsklappen.............................................................................................................................10
Schließen der Druckverriegelungsklappen........................................................................................................................10
Entfernen des Akkus............................................................................................................................................................10
Einsetzen des Akkus.............................................................................................................................................................11
Entfernen des Festplattenlaufwerks.................................................................................................................................. 11
Einsetzen des Festplattenlaufwerks...................................................................................................................................11
Kapitel 5: Arbeiten am Computer.................................................................................................... 13
Verwenden der Tastatur mit Hintergrundbeleuchtung................................................................................................... 13
Ein-/Ausschalten der Tastatur-Hintergrundbeleuchtung oder Einstellen der Helligkeit.......................................13
Ändern der Farbe der Tastatur-Hintergrundbeleuchtung.........................................................................................14
Anpassen der Tastatur mit Hintergrundbeleuchtung im System-Setup (BIOS)....................................................14
Sperrfunktion der Funktionstaste Fn.................................................................................................................................14
Aktivieren der Funktionssperre (Fn-Sperre) ..............................................................................................................15
Stealth-Modus ein-/ausschalten....................................................................................................................................... 15
Deaktivieren des Stealth-Modus im System-Setup (BIOS)........................................................................................... 15
Aktivieren und Deaktivieren der Wireless-Funktion (WLAN)......................................................................................... 16
Wechseln zwischen Notebook- und Tablet-Modi ...........................................................................................................16
Kapitel 6: Quick Disconnect (QD)-Anschluss....................................................................................18
Installieren des QD-Anschlusses.........................................................................................................................................18
Entfernen des QD-Anschlusses..........................................................................................................................................18
Kapitel 7: Technische Daten............................................................................................................19
Systeminformationen – Technische Daten...................................................................................................................... 19
Prozessor – Technische Daten.......................................................................................................................................... 19
Arbeitsspeicher – Technische Daten................................................................................................................................20
Audio – Technische Daten................................................................................................................................................. 20
Grafik – Technische Daten................................................................................................................................................ 20
Kommunikation – Technische Daten................................................................................................................................20
Anschlüsse und Stecker – Technische Daten..................................................................................................................21
Anzeige – Technische Daten..............................................................................................................................................21
Tastatur Technische Daten.................................................................................................................................................21
Touchpad - Technische Daten...........................................................................................................................................22
Batteriedaten....................................................................................................................................................................... 22
Adapter – Technische Daten.............................................................................................................................................22
Angaben zu Abmessungen.................................................................................................................................................23
Inhaltsverzeichnis
Inhaltsverzeichnis 3

Umgebungsbedingungen....................................................................................................................................................23
Kapitel 8: Kontaktaufnahme mit Dell............................................................................................... 24
Kapitel 9: NOM-Informationen (nur México)....................................................................................25
Kapitel 10: Taiwan RoHS................................................................................................................ 26
4 Inhaltsverzeichnis

Informationsquellen und Ressourcen
Weitere Informationen zu folgenden Themen finden Sie in den Dokumenten mit Sicherheitshinweisen und Betriebsbestimmungen im
Lieferumfang Ihres Computers sowie auf der Homepage zur Einhaltung gesetzlicher Vorschriften unter Dell.com/
regulatory_compliance:
• Bestmögliche Einhaltung der Sicherheitsbestimmungen
• Kontrollzertifikat
• Ergonomie
Unter Dell.com finden Sie weitere Informationen zu:
• Garantie
• Geschäftsbedingungen (gültig nur für die USA)
• Endbenutzer-Lizenzvereinbarung
Weitere Informationen zu Ihrem Produkt sind unter Dell.com/support/manuals verfügbar.
1
Informationsquellen und Ressourcen 5

Systemübersicht
Abbildung 1. Systemübersicht
1.
Bildschirmverriegelung 2. Mikrofon
3. Kameraverschluss (optional) 4. Kamera (optional)
5. Kamerastatusanzeige (optional) 6. Mikrofon
7. Umgebungslichtsensor 8. Taste zur Bildschirmdrehung
9. Lautstärketaste 10. Betriebsstatusanzeigen
11. Festplatten-Aktivitätsleuchte 12. Akkuzustandsanzeige
13. Drehbare(r), im Freien lesbare(r) Anzeige/Touchscreen 14. Klapp-Scharnier
15. Sicherer Kartenleser 16. USB 3.0-Anschluss und Speicherkartenleser/PC Card-Leser/
Express Card-Leser (optional)
2
6 Systemübersicht

17. Festplattenlaufwerk 18. Fingerabdruckleser
19. Betriebsschalter 20. Versiegelte thermische Kammer
21. Touchpad 22. Stift
23. Versiegelte thermische Kammer 24. USB 3.0-Anschluss mit PowerShare
25. HDMI-Anschluss 26. SIM-Kartenlesegerät
27. Audioanschluss 28. Sicherheitskabeleinschub
29. Kamera auf der Rückseite 30. Kamerablitz
31. Netzwerkanschluss 32. USB 2.0-Anschluss
33. Serielle Schnittstelle 34. VGA-Anschluss
35. Netzanschluss 36. Hochfrequenz-Pass-Through-Anschlüsse
37. Anschluss für Docking-Gerät 38. Akkuriegel
39. Akku
VORSICHT: EXPLOSIONSGEFAHR—Externe Verbindungen (Netzadapteranschluss, HDMI-Anschluss, USB-Anschlüsse,
RJ45-Anschluss, serielle Schnittstellen, Audio-Anschluss, Steckplatz für Smart Card-Lesegerät, Steckplatz für SD-
Kartenlesegerät, Steckplatz für Express Card-Lesegerät, Steckplatz für PC Card-Lesegerät, SIM-Kartensteckplatz)
sollten nicht in Gefahrenbereichen verwendet werden.
ANMERKUNG: Achten Sie darauf, die Lüftungsschlitze nicht zu blockieren, schieben Sie keine Gegenstände hinein und
halten Sie die Lüftungsschlitze staubfrei. Bewahren Sie den Dell-Computer im eingeschalteten Zustand nicht in
Bereichen mit mangelnder Luftzirkulation auf, etwa in einem Aktenkoffer. Ohne Luftzirkulation kann der Computer
Schaden nehmen oder sogar ein Brand entstehen. Der Lüfter wird eingeschaltet, wenn sich der Computer erhitzt. Das
ist normal und weist nicht auf ein Problem mit dem Lüfter oder dem Computer hin.
Systemübersicht 7

Schnell-Setup
Voraussetzungen
ANMERKUNG: Bevor Sie gemäß den in diesem Abschnitt beschriebenen Anleitungen verfahren, lesen Sie zunächst die
Sicherheitshinweise in der entsprechenden Dokumentation im Lieferumfang Ihres Computers. Weitere Informationen zu
empfohlenen Vorgehensweisen finden Sie unter www.dell.com/regulatory_compliance.
ANMERKUNG: Der Netzadapter funktioniert mit allen Steckdosen weltweit. Die Stecker oder Steckdosenleisten können
jedoch unterschiedlich sein. Wird ein falsches Kabel verwendet oder dieses nicht ordnungsgemäß an die Steckerleiste
oder die Steckdose angeschlossen, können ein Brand oder Schäden im System verursacht werden.
VORSICHT: Ziehen Sie beim Trennen des Netzadapterkabels vom Computer nicht am Kabel selbst, sondern am
Kabelstecker, und ziehen Sie diesen fest, aber nicht ruckartig ab, damit das Kabel nicht beschädigt wird. Beachten Sie
beim Aufwickeln des Netzadapterkabels den Winkel des Kabelanschlusses am Netzadapter, um eine Beschädigung des
Kabels zu vermeiden.
ANMERKUNG: Einige Komponenten sind möglicherweise nicht im Lieferumfang enthalten, wenn Sie diese nicht bestellt
haben.
Schritte
1. Schließen Sie den Netzadapter an den Netzadapteranschluss des Computers und an die Steckdose an.
Abbildung 2. Netzadapter
2. Schließen Sie das Netzwerkkabel an (optional).
Abbildung 3. Netzwerkanschluss
3. Schließen Sie USB-Geräte an, zum Beispiel eine Maus oder Tastatur (optional).
Abbildung 4. USB-Anschluss
4. Um den Computer einzuschalten, öffnen Sie den Computer-Bildschirm und drücken dann den Betriebsschalter.
3
8 Schnell-Setup

Abbildung 5. Betriebsschalter
Nächste Schritte
ANMERKUNG: Es wird empfohlen, dass Sie Ihren Computer mindestens einmal einschalten und herunterfahren, bevor
Sie Karten installieren oder den Computer mit einem Docking- oder anderen externen Gerät, wie z. B. einem Drucker,
verbinden.
Schnell-Setup 9

Entfernen und Einbauen von Komponenten
Dieser Abschnitt bietet detaillierte Informationen über das Entfernen und Einbauen von Komponenten Ihres Computers.
Themen:
• Öffnen der Druckverriegelungsklappen
• Schließen der Druckverriegelungsklappen
• Entfernen des Akkus
• Einsetzen des Akkus
• Entfernen des Festplattenlaufwerks
• Einsetzen des Festplattenlaufwerks
Öffnen der Druckverriegelungsklappen
Info über diese Aufgabe
Der Computer verfügt über sechs Verriegelungsklappen:
• Drei auf der Rückseite des Computers
• Zwei auf der rechten Seite des Computers
• Eine auf der linken Seite des Computers
Schritte
1. Schieben Sie den Riegel, bis das Entriegelungssymbol sichtbar ist.
2. Drücken Sie den Riegel und öffnen Sie die Druckverriegelungsklappe in nach unten gehender Richtung.
Schließen der Druckverriegelungsklappen
Schritte
1. Schließen Sie die Verriegelungsklappe wieder, indem Sie sie in Richtung des Computers drücken.
2. Zum Schließen der Verriegelungsklappen, schieben Sie den Riegel, bis das Sperrsymbol sichtbar ist.
Entfernen des Akkus
Info über diese Aufgabe
WARNUNG:
Bei Verwendung ungeeigneter Akkus besteht Brand- oder Explosionsgefahr. Ersetzen Sie den Akku nur
durch einen kompatiblen Akku von Dell. Der Akku wurde für den Einsatz in dem Dell-Computer konzipiert. Setzen Sie
keine Akkus von anderen Computern in Ihren Computer ein.
WARNUNG: Bevor Sie den Akku entfernen oder wieder einsetzen:
1. Schalten Sie den Computer aus.
2. Trennen Sie den Netzadapter von der Steckdose und dem Computer.
4
10 Entfernen und Einbauen von Komponenten

3. Trennen Sie das Modem vom Wandanschluss und vom Computer.
4. Entfernen Sie alle sonstigen externen Kabel vom Computer.
WARNUNG: Um zu verhindern, dass es in einer gefährlichen Atmosphäre zu einer elektrischen Zündung kommt, dürfen
Akkus nur in ungefährlichen Bereichen entfernt, ausgewechselt oder geladen werden.
ANMERKUNG: Der Akku kann nicht installiert oder entfernt werden, wenn der optionale Zubehörgriff angebracht ist.
Der Griff muss zuerst entfernt werden (falls vorhanden).
Schritte
1. Entriegeln Sie den Riegel der Akkufreigabevorrichtung, indem Sie ihn nach oben drücken.
2. Schieben Sie die Verriegelung nach rechts, um den Akku freizugeben.
3. Entfernen Sie den Akku aus dem Computer.
Einsetzen des Akkus
Schritte
1. Schieben Sie den Akku in den entsprechenden Steckplatz.
2. Drücken Sie die Akkuverriegelung nach unten, um den Akku zu verriegeln.
Entfernen des Festplattenlaufwerks
Schritte
1. Um die Verriegelungsklappe des Festplattenlaufwerks zu öffnen, drücken Sie die Verriegelungstaste auf der linken Seite (sofern
gesperrt).
2. Öffnen Sie die Verriegelungsklappe des Festplattenlaufwerks, indem Sie die Verriegelung nach unten drücken.
3. Ziehen Sie das Festplattenlaufwerk an der Zuglasche heraus und entfernen Sie es aus dem Computer.
Einsetzen des Festplattenlaufwerks
Schritte
1. Setzen Sie das Festplattenlaufwerk in den Festplattensteckplatz ein, bis es hörbar einrastet.
Entfernen und Einbauen von Komponenten
11

ANMERKUNG: Stellen Sie sicher, dass die Festplattenzuglasche nicht im Bereich der Klappen ist, bevor die
Verriegelungsklappe des Festplattenlaufwerks geschlossen wird.
2. Schließen Sie die Verriegelungsklappe des Festplattenlaufwerks.
3. Schieben Sie den Riegel, bis das Sperrsymbol sichtbar ist.
12 Entfernen und Einbauen von Komponenten

Arbeiten am Computer
Dieser Abschnitt enthält Informationen über die Tastatur-Hintergrundbeleuchtung, den Stealth-Modus, die Funktionstasten und das
Umwandeln Ihres Computers in den Notebook- und Tablet-Modus (falls möglich).
Themen:
• Verwenden der Tastatur mit Hintergrundbeleuchtung
• Sperrfunktion der Funktionstaste Fn.
• Stealth-Modus ein-/ausschalten
• Deaktivieren des Stealth-Modus im System-Setup (BIOS)
• Aktivieren und Deaktivieren der Wireless-Funktion (WLAN)
• Wechseln zwischen Notebook- und Tablet-Modi
Verwenden der Tastatur mit
Hintergrundbeleuchtung
Die Latitude Rugged Serie ist mit einer Tastatur mit Hintergrundbeleuchtung ausgestattet, die individuell angepasst werden kann. Die
folgenden Farben sind aktiviert:
1. Weiß
2. Rot
3. Grün
4. Blau
Alternativ kann das System mit zwei zusätzlichen benutzerdefinierten Farben im System-Setup (BIOS) konfiguriert werden.
Ein-/Ausschalten der Tastatur-Hintergrundbeleuchtung
oder Einstellen der Helligkeit
So schalten Sie die Hintergrundbeleuchtung ein oder aus oder passen die Helligkeit an:
1. Um die Tastatur-Hintergrundbeleuchtung zu wechseln, drücken Sie Fn + F10 („Fn-Taste ist nicht erforderlich, wenn die Fn-Sperre
aktiviert ist“).
2. Die erste Verwendung der vorigen Tastenkombination stellt die Hintergrundbeleuchtung auf die niedrigste Einstellung ein.
3. Durch wiederholtes Drücken der Tastenkombinationen können Sie die Helligkeit auf 25 %, 50 %, 75 % und 100 % einstellen.
4. Drücken Sie die Tastenkombination mehrmals, um die Helligkeit anzupassen oder die Tastatur-Hintergrundbeleuchtung vollständig
auszuschalten.
5
Arbeiten am Computer 13

Ändern der Farbe der Tastatur-Hintergrundbeleuchtung
So ändern Sie die Farbe der Tastaturbeleuchtung:
1. Drücken Sie die Tasten Fn+C, um die verfügbaren Hintergrundbeleuchtungsfarben zu probieren.
2. Weiß, Rot, Grün und Blau sind standardmäßig aktiviert; bis zu zwei individuelle Farben können zum Zyklus im System-Setup (BIOS)
hinzugefügt werden.
Anpassen der Tastatur mit Hintergrundbeleuchtung im
System-Setup (BIOS)
Schritte
1. Schalten Sie den Computer aus.
2. Schalten Sie den Computer ein und tippen Sie, wenn das Dell-Logo erscheint, mehrmals auf die F2-Taste, um das System-Setup-Menü
aufzurufen.
3. Im Menü Systemkonfigurationen wählen Sie RGB Tastatur-Hintergrundbeleuchtung.
Sie können die Standardfarben (Weiß, Rot, Grün und Blau) aktivieren/deaktivieren.
4. Um einen benutzerdefinierten RGB-Wert einzugeben, verwenden Sie die Eingabefelder auf der rechten Seite des Bildschirms.
5. Klicken Sie auf Änderungen übernehmen und klicken Sie auf Beenden, um das System-Setup zu schließen.
Sperrfunktion der Funktionstaste Fn.
ANMERKUNG:
Die Tastatur verfügt über eine Sperrfunktion der Fn-Funktionstaste. Nach der Aktivierung werden die
sekundären Funktionen in der oberen Zeile der Tasten als Standard verwendet und die Verwendung der Fn-Taste ist
nicht mehr erforderlich.
Abbildung 6. Beschriftungen der Fn-Taste
14
Arbeiten am Computer

1. Fn-Sperrtaste
2. Betroffene Fn-Tasten
3. Fn-Taste
ANMERKUNG: Fn-Sperre betrifft nur die oben genannten Tasten (F1 bis F12). Nach der Aktivierung ist die Verwendung
der Fn-Taste für die sekundären Funktionen nicht mehr erforderlich.
Aktivieren der Funktionssperre (Fn-Sperre)
Schritte
1. Drücken Sie die Tastenkombination Fn+Esc.
ANMERKUNG: Andere sekundäre Funktionstasten der obersten Zeile sind nicht betroffen. Für diese Funktion ist die
Verwendung der Fn-Taste erforderlich.
2. Drücken Sie die Tastenkombination Fn+Esc erneut, um die Funktionssperrfunktion zu deaktivieren.
Die Funktionstasten führen wieder die Standard-Aktionen aus.
Stealth-Modus ein-/ausschalten
Schritte
1. Drücken Sie die Tastenkombination Fn+F7 (Fn-Taste wird nicht benötigt, wenn die Fn-Sperre aktiviert ist), um den Stealth-Modus
einzuschalten.
ANMERKUNG:
Der Stealth-Modus ist eine sekundäre Funktion der F7-Taste. Die Taste kann verwendet werden, um
andere Funktionen auszuführen, wenn sie nicht zusammen mit der Fn-Taste zur Aktivierung des Stealth-Modus
verwendet wird.
2. Alle Anzeigeleuchten und Töne sind deaktiviert.
3. Drücken Sie die Tastenkombination Fn + F7 erneut, um den Stealth-Modus auszuschalten.
Deaktivieren des Stealth-Modus im System-Setup
(BIOS)
Schritte
1. Schalten Sie den Computer ab.
2. Schalten Sie den Computer ein und tippen Sie bei der Anzeige des Dell-Logos mehrmals auf die F2-Taste, um das System-Setup-
Menü aufzurufen.
3. Erweitern Sie die Anzeige und öffnen Sie das Menü Systemkonfiguration.
4. Wählen Sie die Option Stealth-Modus-Steuerung.
ANMERKUNG: Der Stealth-Modus ist standardmäßig aktiviert.
Arbeiten am Computer 15

5. Zum Deaktivieren der Stealth-Modus deaktivieren Sie die Option Stealth-Modus aktivieren.
6. Klicken Sie auf Änderungen übernehmen und klicken Sie auf Beenden.
Aktivieren und Deaktivieren der Wireless-Funktion
(WLAN)
Schritte
1. Zum Aktivieren des Wireless-Netzwerkbetriebs, drücken Sie Fn + Druck.
2. Drücken Sie die Tastenkombination Fn + Druck erneut, um den Wireless-Netzwerkbetrieb zu deaktivieren.
Wechseln zwischen Notebook- und Tablet-Modi
Schritte
1. Um den Computer zu trennen, drücken Sie auf die Bildschirmverriegelung.
2. Öffnen Sie die Anzeigenabdeckung, indem Sie sie nach oben heben.
3. So wechseln Sie in den Tablet-Modus:
a. Drücken Sie den Bildschirm vorsichtig in die angezeigte Richtung, um die Anzeige vom Bildschirmrahmen zu trennen.
b. Drehen Sie die Anzeige um 180 Grad, bis sie wieder an ihrem Platz einrastet.
4. Schließen Sie die Anzeigenabdeckung.
16
Arbeiten am Computer

5. Der Computer kann jetzt im Tablet-Modus verwendet werden. Wiederholen Sie die Schritte und drehen Sie die Anzeige in die
entgegengesetzte Richtung, um mit dem Computer wieder in den Notebook-Modus zu wechseln.
Arbeiten am Computer 17

Quick Disconnect (QD)-Anschluss
Die robusten Latitude Produkte sind mit Aufnahmen für QD-Anschlüsse (Quick Disconnect) an den Ecken ausgestattet. Diese Anschlüsse
ermöglichen den Anschluss von optionalem Zubehör, wie Schultergurte.
Themen:
• Installieren des QD-Anschlusses
• Entfernen des QD-Anschlusses
Installieren des QD-Anschlusses
Schritte
1. Richten Sie den QD-Anschluss mit der Aufnahme an der Ecke des Computers aus.
2. Drücken und halten Sie die Taste auf der Oberseite des QD-Anschlusses.
3. Stecken Sie den QD-Anschluss in die Aufnahme und halten Sie die Taste dabei gedrückt.
4. Lassen Sie die Taste los, nachdem der Anschluss in der Aufnahme angebracht wurde, um ihn zu sichern.
Entfernen des QD-Anschlusses
Schritte
1. Drücken und halten Sie die Taste auf der Oberseite des QD-Anschlusses.
2. Ziehen Sie den Anschluss aus der Aufnahme und halten Sie die Taste dabei gedrückt.
6
18 Quick Disconnect (QD)-Anschluss

Technische Daten
ANMERKUNG: Die angebotenen Konfigurationen können je nach Region variieren. Weitere Informationen zur
Konfiguration Ihres Computers:
• Windows 10: Klicken oder tippen Sie auf Start > Einstellungen > System > Info.
• Windows 8.1 und Windows 8: Klicken oder tippen Sie auf der Charm-Seitenleiste auf Einstellungen > PC-
Einstellungen ändern. Wählen Sie im Fenster PC-Einstellungen die Optionen PC und Geräte > PC-Info.
• Windows 7: Klicken Sie auf Start , klicken Sie mit der rechten Maustaste auf Arbeitsplatz, und wählen Sie
Eigenschaften.
Themen:
• Systeminformationen – Technische Daten
• Prozessor – Technische Daten
• Arbeitsspeicher – Technische Daten
• Audio – Technische Daten
• Grafik – Technische Daten
• Kommunikation – Technische Daten
• Anschlüsse und Stecker – Technische Daten
• Anzeige – Technische Daten
• Tastatur Technische Daten
• Touchpad - Technische Daten
• Batteriedaten
• Adapter – Technische Daten
• Angaben zu Abmessungen
• Umgebungsbedingungen
Systeminformationen – Technische Daten
Funktion
Technische Daten
DRAM-Busbreite 64 Bit
Flash-EPROM SPI 128 Mbit/s
PCIe 3.0-Bus 8,0 GHz
Prozessor – Technische Daten
Funktion
Technische Daten
Typen Intel Core i3/i5/i7-Serien
L3-Cache bis zu 4 MB
Externe
Busfrequenz
2133 MHz
7
Technische Daten 19

Arbeitsspeicher – Technische Daten
Funktion Technische Daten
Speichersockel zwei SODIMM-Steckplätze
Speicherkapazität 4 GB, 8 GB und 16 GB
Speichertyp DDR4 SDRAM
Geschwindigkeit 2133 MHz
Speicher
(Minimum)
4 GB
Speicher
(Maximum)
32 GB
Audio – Technische Daten
Funktion
Technische Daten
Typ Vierkanal-High-Definition-Audio
Controller HDA Codec - ALC3235
Stereo-
Konvertierung
24 Bit (Analog-zu-Digital und Digital-zu-Analog)
Schnittstelle
(intern)
HD Audio
Schnittstelle
(extern)
Anschluss für Mikrofon/Stereokopfhörer/externe Lautsprecher
Lautsprecher ein Mono-Lautsprecher
Interner
Verstärker
2 W (Effektivwert)
Lautstärkeregler Lauter-/Leiser-Tasten
VORSICHT: Eine Anpassung der Lautstärke sowie des Equalizers im Betriebssystem und/oder der Equalizer-Software
auf andere Einstellungen als die mittlere Position kann dazu führen, dass die Lautstärke der Kopfhörer erhöht wird, was
zu Hörschäden oder zum Verlust des Hörvermögens führen kann.
Grafik – Technische Daten
Funktion
Technische Daten
Typ auf Systemplatine integriert
Controller (UMA)
— Intel Core
i3/i5/i7
Grafikkarte Intel HD 520
Kommunikation – Technische Daten
Funktion
Technische Daten
Netzwerkadapter Ethernet (RJ-45) mit 10/100/1000 MBit/s
Wireless
• WLAN mit aktiviertem Bluetooth 4.1
• WWAN
20 Technische Daten
Seite wird geladen ...
Seite wird geladen ...
Seite wird geladen ...
Seite wird geladen ...
Seite wird geladen ...
Seite wird geladen ...
-
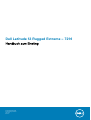 1
1
-
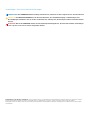 2
2
-
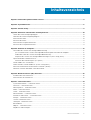 3
3
-
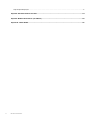 4
4
-
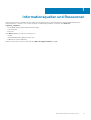 5
5
-
 6
6
-
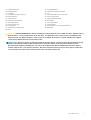 7
7
-
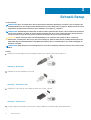 8
8
-
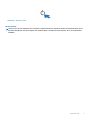 9
9
-
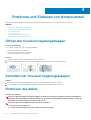 10
10
-
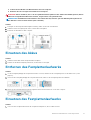 11
11
-
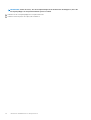 12
12
-
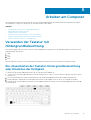 13
13
-
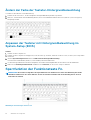 14
14
-
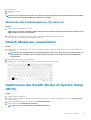 15
15
-
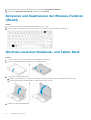 16
16
-
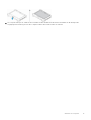 17
17
-
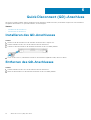 18
18
-
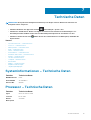 19
19
-
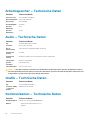 20
20
-
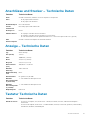 21
21
-
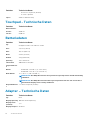 22
22
-
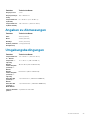 23
23
-
 24
24
-
 25
25
-
 26
26
Dell Latitude 7214 Rugged Extreme Schnellstartanleitung
- Typ
- Schnellstartanleitung
Verwandte Artikel
-
Dell Latitude 7414 Rugged Schnellstartanleitung
-
Dell Latitude 5414 Rugged Schnellstartanleitung
-
Dell Latitude 5404 Rugged Schnellstartanleitung
-
Dell Latitude 5414 Rugged Bedienungsanleitung
-
Dell Latitude 7404 Rugged Schnellstartanleitung
-
Dell Latitude 7214 Rugged Extreme Bedienungsanleitung
-
Dell Latitude 7404 Rugged Schnellstartanleitung
-
Dell Latitude 7204 Rugged Schnellstartanleitung
-
Dell Latitude 7414 Rugged Bedienungsanleitung