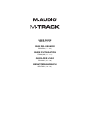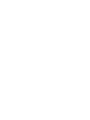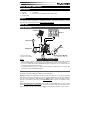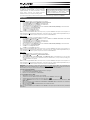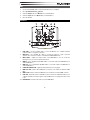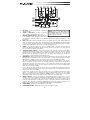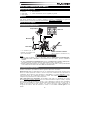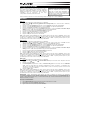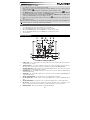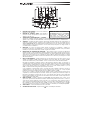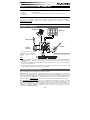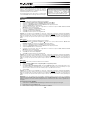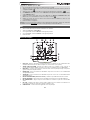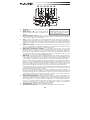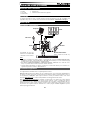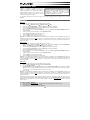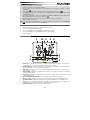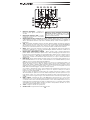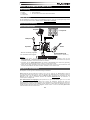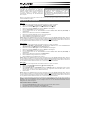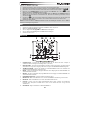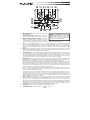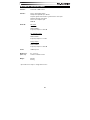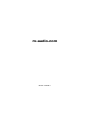M-Audio M-Track Benutzerhandbuch
- Kategorie
- Musikausrüstung
- Typ
- Benutzerhandbuch
Dieses Handbuch eignet sich auch für

USER GUIDE
ENGLISH ( 3 – 6 )
GUÍA DEL USUARIO
ESPAÑOL ( 7 – 10 )
GUIDE D'UTILISATION
FRANÇAIS ( 11 – 14 )
GUIDA PER L'USO
ITALIANO ( 15 – 18 )
BENUTZERHANDBUCH
DEUTSCH ( 19 – 22 )
Seite wird geladen ...
Seite wird geladen ...
Seite wird geladen ...
Seite wird geladen ...
Seite wird geladen ...
Seite wird geladen ...
Seite wird geladen ...
Seite wird geladen ...
Seite wird geladen ...
Seite wird geladen ...
Seite wird geladen ...
Seite wird geladen ...
Seite wird geladen ...
Seite wird geladen ...
Seite wird geladen ...
Seite wird geladen ...
Seite wird geladen ...

19
BENUTZERHANDBUCH (DEUTSCH)
Lieferumfang
y M-Track y Benutzerhandbuch
y USB-Kabel y Broschüre mit den Sicherheits- und Garantierichtlinien
y Software-DVD
Kundendienst
Für die vollständigen Systemanforderungen, Kompatibilitätsinformationen und für die Produktregistrierung besuchen
Sie bitte den Support-Bereich auf der M-Audio-Website: www.m-audio.com/support.
Schnellstart-Anleitung
Anschlussübersicht*
Hinweise:
y Wenn Sie eine Gitarre oder einen Bass mit einem aktiven Tonabnehmer aufnehmen, setzen Sie den
MIKROPHONE/LINE / GITARRE SCHALTER des M-Track auf "MIC/LINE." Falls Ihr Instrument einen passiven
Tonabnehmer verwendet, setzen Sie den Schalter auf "GUITAR."
y Verwenden Sie den MIKROPHONEINGANG und GUITAR / LINE EINGANG eines Kanals nicht gleichzeitig.
Dadurch könnten Sie den Kanal übersteuern, wodurch es zu Verzerrungen kommt.
y Stellen Sie eine direkte Verbindung zwischen dem M-Track und Ihrem Computer her und verwenden Sie zum
Anschluss keinen USB Hub. Hubs können die Audio- und MIDI-Clock des M-Track stören.
Zusätzliche Installationen
Wir empfehlen auch die folgenden Softwareanwendungen zu installieren:
Ableton Live Lite: Wir liefern M-Track mit Ableton Live Lite aus, damit Sie Ihre Musikproduktion gleich mit
professioneller Software beginnen können. Legen Sie die DVD in das DVD-Laufwerk Ihres Computers, öffnen die
Anwendung "Setup" oder .exe (Windows) bzw. die .mpkg-Datei (Mac) und befolgen die Anweisungen auf dem
Bildschirm, um die Software zu installieren. Besuchen Sie außerdem www.ableton.com, um festzustellen, ob
Software-Updates verfügbar sind.
Ignite (www.airmusictech.com/getignite): Wir empfehlen Ihnen, Ignite herunterzuladen. Ignite ist ein von AIR
Music Technology entworfenes Musikproduktions-Tool, welches das Aufnehmen, Erstellen und Teilen von
musikalischen Ideen vereinfacht. Ignite kann alleine oder als zusätzliches Tool mit Ihrer DAW eingesetzt werden. Die
Bedienelemente des Axiom AIR sind vollständig in Ignite integriert, wodurch allgemeine Aufgaben wie Presets-
Auswahl, Parameter-Steuerung und Interface-Navigation erleichtert werden. Lesen Sie den Abschnitt Ignite steuern
in diesem Handbuch für weitere Informationen.
Computer
Lautsprecher
Gitarre
Mikrophon
Kopfhörer
Externes Effektmodul
(Z. B. Kompressor, Reverb etc.)
* Nicht im Lieferumfang aufgeführte
Teile sind nicht im Preis inbegriffen.

20
Audio Setup
Der M-Track ist ein klassenkonformes Gerät, das mit
jeder DAW oder Aufnahmesoftware, die USB Audio
unterstützt, verwendet werden kann. Um Ihr M-Track zu
aktivieren, um Audio an Ihren Computer zu senden und
von Ihrem Computer zu empfangen, folgen Sie
untenstehenden Anweisungen für das Betriebssystem
Ihres Computers:
Wenn Sie noch niedrigere Latenzzeiten erzielen möchten, lesen Sie den Text im grauen Feld im unteren Teil dieser Seite, um
mehr über ASIO4ALL zu erfahren.
Zusätzliche Installationen
Windows 7:
1. Verwenden Sie das beiliegende Kabel, um den M-Track mit einem Computer zu verbinden.
2. Gehen Sie auf Start Menü Systemsteuerung Hardware und Sound Sound
3. Klicken Sie auf den Reiter Wiedergabe und wählen Sie M-Track als Standardgerät.
4. Klicken Sie auf den Reiter Aufnahme und wählen Sie M-Track als Standardgerät.
5. Kicken Sie Eigenschaften in der rechten unteren Ecke.
6. Im neuen Fenster klicken Sie den Reiter Erweitert und wählen 2-Kanal, 16-bit, 44100 Hz (CD Qualität) als
Standardformat.
7. Entfernen Sie das Häkchen in beiden Kästen unter Exklusivmodus.
8. Klicken Sie auf den Reiter Pegel und setzen Sie den Schieberegler bis 4.
9. Klicken Sie OK, um das Eigenschaftenfenster zu schließen.
10. Klicken Sie OK, um das Sound Bedienfeld zu schließen.
Hinweis: Wenn Sie die ASIO4ALL-Treiber (siehe unten) verwenden, bevor Sie das ASIO4ALL-Bedienfeld öffnen, führen Sie
die oben genannten Schritte aus, um sicherzustellen, dass das M-Track nicht als Standardgerät ausgewählt ist. Wenn Sie den
Ton Ihres Computers über das M-Track abspielen möchten nachdem Sie Ihre DAW geschlossen haben, kann es sein, dass Sie
die oben genannten Schritte wiederholen müssen, um es erneut als Standardgerät auszuwählen.
Windows Vista:
1. Verwenden Sie das beiliegende Kabel, um den M-Track mit einem Computer zu verbinden.
2. Gehen Sie auf Start Menü Systemsteuerung Sound (Falls Sie Sound nicht sehen, wählen Sie Auf klassische
Ansicht wechseln und das Sound Bedienfeld sollte verfügbar sein.)
3. Klicken Sie auf den Reiter Wiedergabe und wählen Sie M-Track als Standardgerät.
4. Klicken Sie auf den Reiter Aufnahme und wählen Sie M-Track als Standardgerät.
5. Kicken Sie Eigenschaften in der rechten unteren Ecke.
6. Im neuen Fenster klicken Sie den Reiter Erweitert und wählen 2-Kanal, 16-bit, 44100 Hz (CD Qualität) als
Standardformat.
7. Entfernen Sie das Häkchen in beiden Kästen unter Exklusivmodus.
8. Klicken Sie OK, um das Eigenschaftenfenster zu schließen.
9. Klicken Sie OK, um das Sound Bedienfeld zu schließen.
Hinweis: Wenn Sie die ASIO4ALL-Treiber (siehe unten) verwenden, bevor Sie das ASIO4ALL-Bedienfeld öffnen, führen Sie
die oben genannten Schritte aus, um sicherzustellen, dass das M-Track nicht als Standardgerät ausgewählt ist. Wenn Sie den
Ton Ihres Computers über das M-Track abspielen möchten nachdem Sie Ihre DAW geschlossen haben, kann es sein, dass Sie
die oben genannten Schritte wiederholen müssen, um es erneut als Standardgerät auszuwählen.
Windows XP:
1. Verwenden Sie das beiliegende Kabel, um den M-Track mit einem Computer zu verbinden.
2. Gehen Sie zu Start Menü Systemsteuerung Sounds und Audiogeräte.
3. Klicken Sie den Reiter Audio.
4. Unter Soundwiedergabe und Soundaufnahme wählen Sie USB Audio Codec als Standardgerät. (Falls Sie andere
USB Audiogeräte an Ihren Computer angeschlossen haben, die möglicherweise identische Namen haben, versuchen
Sie jedes einzelne zu selektieren, bis der M-Track erkannt wird.)
5. Klicken Sie OK.
Hinweis: Wenn Sie die ASIO4ALL-Treiber (siehe unten) verwenden, bevor Sie das ASIO4ALL-Bedienfeld öffnen, führen Sie
die oben genannten Schritte aus, um sicherzustellen, dass das M-Track nicht als Standardgerät ausgewählt ist. Wenn Sie den
Ton Ihres Computers über das M-Track abspielen möchten nachdem Sie Ihre DAW geschlossen haben, kann es sein, dass Sie
die oben genannten Schritte wiederholen müssen, um es erneut als Standardgerät auszuwählen.
Wenn es zu hohen Verzögerungen nach Anpassung der Software Latenzeinstellungen kommt, laden Sie sich den kostenlosen
ASIO4ALL (Audio Stream Input/Output) Treiber von der Webseite www.asio4all.com herunter. ASIO Treiber besitzen im
Allgemeinen eine bessere Performance und eine niedrigere Latenz, da sie eine effizientere Kommunikation zwischen
Audiogeräten und -software ermöglichen.
Download und Installation von ASIO4ALL:
1. Besuchen Sie www.asio4all.com und laden Sie die neueste Version für Ihre Region herunter.
2. Doppelklicken Sie auf die heruntergeladene Datei ASIO4ALL.exe.
3. Befolgen Sie die Anweisungen am Bildschirm, um ASIO4ALL zu installieren.
Achten Sie darauf, dass Ihre Audiosoftware auf den Empfang
von Audio über M-Track konfiguriert ist. Dazu öffnen Sie
normalerweise die "Voreinstellungen" oder die
"Gerätekonfiguration" der Software. Beachten Sie bitte auch
die Hinweise in der Bedienungsanleitung der Software für
weitere Informationen.

21
Einrichten von ASIO4ALL in Ihrer DAW:
1. Schließen Sie M-Track an Ihren Computer an und öffnen Sie anschließend Ihre DAW.
2. Klicken Sie auf das Pfeilsymbol in der Windows-Taskleiste, um das ASIO4ALL-Bedienfeld zu öffnen.
3. Klicken Sie in der rechten unteren Ecke des Bedienfelds auf das Schraubenschlüssel-Symbol.
4. Klicken Sie in der WDM-Geräteliste auf das + Kästchen neben M-Track, um es zu vergrößern. (Unter
Windows XP wird dies als USB Audio Codec angezeigt.)
5. Vergewissern Sie sich, dass beide Kästchen neben Out und In unter M-Track (oder USB Audio Codec bei
Windows XP) mit einem Häkchen versehen/markiert sind. Wenn Sie keine Häkchen gesetzt haben, holen Sie
dies nun nach.
6. Vergewissern Sie sich, dass in den anderen Feldern keine Häkchen gesetzt sind / bzw. dass die Felder nicht
markiert sind. Wenn Häkchen gesetzt wurden oder die Felder markiert sind, klicken Sie auf die Felder.
7. Schließen Sie das Bedienfeld.
Hinweis: Sie können M-Track im ASIO4ALL-Bedienfeld nur dann als Standardgerät auswählen, wenn es nicht als
Ihr Windows-Standardgerät ausgewählt ist.
Mac
1. Schließen Sie Ihr M-Track mit dem mitgelieferten USB-Kabel an Ihren Computer an.
2. Wählen Sie Systemeinstellungen Ton.
3. Unter der Registerkarte Ausgang wählen Sie M-Track als Standardgerät.
4. Unter der Registerkarte Eingang wählen Sie M-Track als Standardgerät.
5. Schließen Sie das Fenster.
Übersicht
1210 4 5
6
8
7
3
9
1. USB-ANSCHLUSS – Verwenden Sie das beiliegende Kabel, um den M-Track mit einem Computer zu
verbinden. Der M-Track benötigt zur Verbindung USB 1.1 (oder höher).
2. HAUPTAUSGANG – Verwenden Sie handelsübliche 1/4"-Kabel, um diesen Ausgang an ein Lautsprecherpaar
anzuschließen. Der Pegel dieses Ausgangs wird über den Regler für die GESAMTLAUTSTÄRKE eingestellt.
3. GESAMTLAUTSTÄRKE - Reguliert die Lautstärke des HAUPTAUSGANGS, damit Sie die Lautstärke Ihrer
angeschlossenen Aktivlautsprecher anpassen können.
4. MIDI IN – Mit einem gewöhnlichen fünfpoligen MIDI-Kabel diesen Eingang mit dem MIDI AUSGANG eines
externen MIDI-Geräts verbinden.
5. MIDI OUT – Mit einem gewöhnlichen fünfpoligen MIDI-Kabel diesen Ausgang mit dem MIDI EINGANG eines
externen MIDI-Geräts verbinden.
6. PHANTOMSPEISUNG LED – Leuchtet bei aktivierter Phantomspeisung.
7. MIDI OUT LED - Blinkt, wenn MIDI-Daten von der Software zum MIDI OUT des M-Track gesendet werden.
8. MIDI IN LED – Blinkt, wenn MIDI-Daten von einem externen MIDI-Gerät eintreffen.
9. USB LED – Leuchtet, wenn eine gültige USB-Verbindung zwischen Ihrem Computer und dem M-Track
hergestellt wurde. Überprüfen Sie mithilfe dieses Lichts, ob das M-Track mit Strom versorgt wird und
einsatzbereit ist.
10. LED-ANZEIGE - Zeigt die Lautstärke des HAUPTAUSGANGS an.

22
11 15
12 11
13
13
14
15
1
4
1
2
19
20
16
18
17
11. MIKROPHONEINGANG – Zum Anschluss eines Mikrofons mit
einem XLR-Kabel.
12. GUITAR / LINE EINGÄNG – Zum Anschluss eines Gerätes
mit Linepegelsignalen oder einer Gitarre mit einem 1/4"-Kabel.
13. MIKROPHONE/LINE / GITARRE SCHALTER – Wenn dieser
Schalter auf "GUITAR" gesetzt ist, fungiert der Kanal als
hochohmiger Eingang, um Gitarren oder Bässe anzuschließen.
Wenn dieser Schalter auf "MIC/LINE" gesetzt ist, nimmt der Kanal Mikrophon oder Line-Signale auf.
14. GAIN – Passt den Verstärkungsfaktor des Kanals an. Sorgen Sie dafür, dass bei der lautesten Passage die gelben
Lichter auf der LED-ANZEIGE aufleuchten, um eine optimale Signalverstärkung zu erzielen. (Höhere Pegel können
dazu führen, dass das Signal übersteuert ("Clipping") oder verzerrt, während Signale, die bei geringerem Pegel
aufgenommen werden, im Mix vielleicht nicht zu hören sind.) Wiederholen Sie diesen Vorgang anschließend in Ihrer
Software.
15. INSERT – Mit der Insert-Buchse können Sie einen Kompressor, EQ oder einen beliebigen Signalprozessor zwischen
Vorverstärker des M-Track und A/D-Wandler einfügen. Jede Signalverarbeitung, die von einem angeschlossenen Insert-
Prozessor vorgenommen wird, wird in Ihrer Software aufgezeichnet.
16. PHANTOMSPEISUNG - Dieser Schalter aktiviert und deaktiviert die Phantomspeisung. Wenn diese Funktion aktiviert
ist, versorgt die Phantomspeisung beide XLR-Mikrofoneingänge mit +48 V. Bitte beachten Sie, dass die meisten
dynamischen Mikrofone keine Phantomspeisung benötigen. Die meisten Kondensatormikrofone tun dies jedoch.
Verwenden Sie keine Phantomspeisung bei Bändchenmikrofonen, da diese sonst beschädigt werden können. Schlagen
Sie im Handbuch Ihres Mikrofons nach, um herauszufinden, ob es eine Phantomspeisung benötigt.
17. MONITOR-MIX – Mischen Sie ein beliebiges, latenzfreies Signal (direktes Monitoring) Ihrer Eingänge mit dem Ausgang
Ihrer DAW. Wenn sich der Regler ganz auf der Position "USB" befindet, werden Sie nur den Ton Ihrer DAW hören.
Wenn der Regler ganz auf "DIRECT" steht, werden Sie nur Ihre Quelle über die M-Track-Eingänge hören.
Dieser Regler ist besonders während der Aufnahme beim Umgang mit der "Puffergröße" und der "Latenz" nützlich. Der
Rechner braucht ein wenig Zeit, um die eingehenden Audiosignale zu verarbeiten bevor er sie wieder aussendet. Diese
Zeitspanne wird durch die Puffergröße bestimmt. Die Latenz ist die daraus resultierende Verzögerung zwischen dem
eingehenden Ton (wenn Sie Ihr Instrument spielen oder singen etc.) und dem ausgehenden Ton (Zeitpunkt an dem Sie
den Ton in Ihrer DAW hören). Höhere Puffergrößen führen zu größerer Latenz.
Wenn Ihr Computer über genügend Rechenleistung verfügt, können Sie Ihre Puffergröße möglicherweise soweit
reduzieren, dass kein direktes Monitoring nötig ist. In diesem Fall stellen Sie den Regler ganz auf die Position "USB", um
nur die Audioausgabe Ihrer DAW zu überwachen.
In anderen Fällen jedoch können niedrige Puffergrößen die CPU Ihres Computers stark beanspruchen, was zu
Tonstörungen führen kann. Es kann also sein, dass Sie eine höhere Puffereinstellung verwenden müssen, was
wiederum zu Latenzzeiten führt. In so einem Fall verwenden Sie eine höhere Puffergröße und drehen den Regler eher in
Richtung "DIRECT", um das eingehende Signal ohne Latenz zu überwachen. Wenn Sie sich die Aufnahme anhören,
stellen Sie den Regler ganz auf die Position "USB".
18. MONO / STEREO - Schaltet Kopfhörer- und Hauptausgangsmixe von Mono- auf Stereobetrieb und umgekehrt.
Verwenden Sie die Stereoeinstellung, um das Eingangssignal direkt zu überwachen, wenn Sie eine Stereoquelle
aufnehmen und jeden Kanal entsprechend auf der linken oder rechten Seite hören möchten. Verwenden Sie die
Monoeinstellung, um das Eingangssignal direkt zu überwachen, wenn Sie nur eine Quelle aufnehmen oder beide Kanäle
gleichzeitig auf beiden Seiten hören möchten. Dieser Schalter hat keinen Einfluss auf die DAW-Wiedergabe oder auf die
Art und Weise, wie Ihr Sound in Ihrer DAW aufgezeichnet wird. Dieser Schalter hat lediglich einen Einfluss darauf, wie
das Eingangssignal über die Kopfhörer und den HAUPTAUSGANG wiedergegeben wird.
19. KOPFHÖRER – Schließen Sie hier Ihren Kopfhörer mit 6,3 mm Klinkenstecker an.
20. KOPFHÖRERVOLUME – Stellt die Lautstärke des Kopfhörerausgangs ein.
HINWEIS
:
Verwenden Sie den
MIKROPHONEINGANG und den GUITAR / LINE
EINGANG eines Kanals nicht gleichzeitig.
Dadurch könnten Sie den Kanal übersteuern,
wodurch es zu Verzerrungen kommt.
Seite wird geladen ...

m-audio.com
MANUAL VERSION 1.1
-
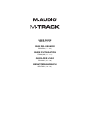 1
1
-
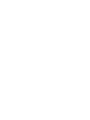 2
2
-
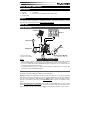 3
3
-
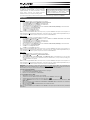 4
4
-
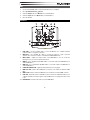 5
5
-
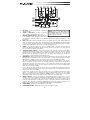 6
6
-
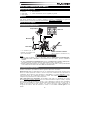 7
7
-
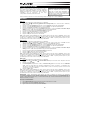 8
8
-
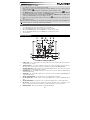 9
9
-
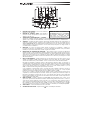 10
10
-
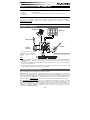 11
11
-
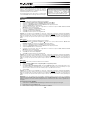 12
12
-
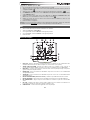 13
13
-
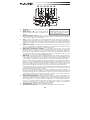 14
14
-
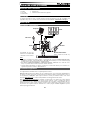 15
15
-
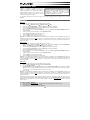 16
16
-
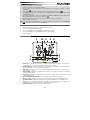 17
17
-
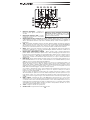 18
18
-
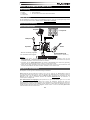 19
19
-
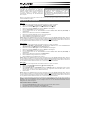 20
20
-
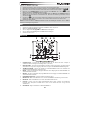 21
21
-
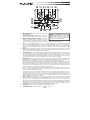 22
22
-
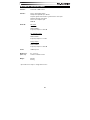 23
23
-
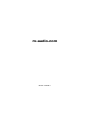 24
24
M-Audio M-Track Benutzerhandbuch
- Kategorie
- Musikausrüstung
- Typ
- Benutzerhandbuch
- Dieses Handbuch eignet sich auch für
in anderen Sprachen
- English: M-Audio M-Track User guide
- français: M-Audio M-Track Mode d'emploi
- español: M-Audio M-Track Guía del usuario
- italiano: M-Audio M-Track Guida utente
Verwandte Artikel
Andere Dokumente
-
Alesis iO4 Schnellstartanleitung
-
Alesis i02 Benutzerhandbuch
-
Alesis MultiMix 8 USB FX Benutzerhandbuch
-
Alesis Core 1 Benutzerhandbuch
-
Akai EIE Bedienungsanleitung
-
Numark M6USBBLACK Benutzerhandbuch
-
Numark M101USB Schnellstartanleitung
-
Akai RPM3 Schnellstartanleitung
-
Alesis 320USB Benutzerhandbuch
-
Samson G-TRACK Benutzerhandbuch