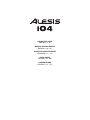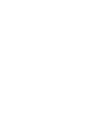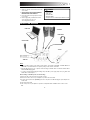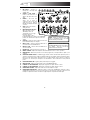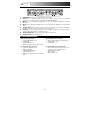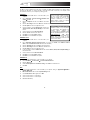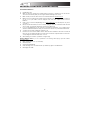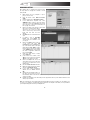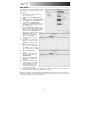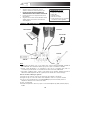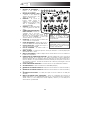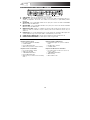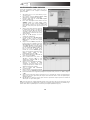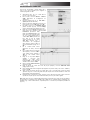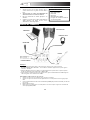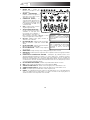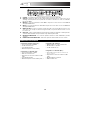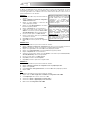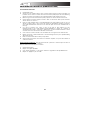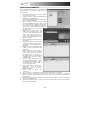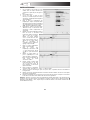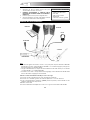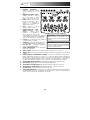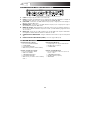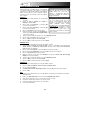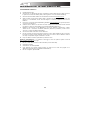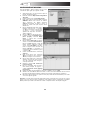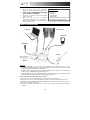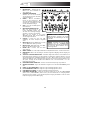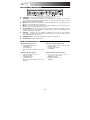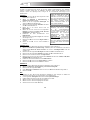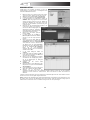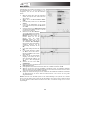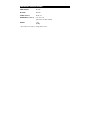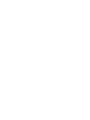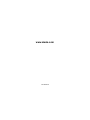Alesis iO4 Schnellstartanleitung
- Kategorie
- Musikausrüstung
- Typ
- Schnellstartanleitung

QUICKSTART GUIDE
ENGLISH ( 3 – 9 )
MANUAL DE INICIO RÁPIDO
ESPAÑOL ( 10 – 16 )
GUIDE D'UTILISATION RAPIDE
FRANÇAIS ( 17 – 23 )
GUIDA RAPIDA
ITALIANO ( 24 – 30 )
KURZANLEITUNG
DEUTSCH ( 31 – 37 )
Seite wird geladen ...
Seite wird geladen ...
Seite wird geladen ...
Seite wird geladen ...
Seite wird geladen ...
Seite wird geladen ...
Seite wird geladen ...
Seite wird geladen ...
Seite wird geladen ...
Seite wird geladen ...
Seite wird geladen ...
Seite wird geladen ...
Seite wird geladen ...
Seite wird geladen ...
Seite wird geladen ...
Seite wird geladen ...
Seite wird geladen ...
Seite wird geladen ...
Seite wird geladen ...
Seite wird geladen ...
Seite wird geladen ...
Seite wird geladen ...
Seite wird geladen ...
Seite wird geladen ...
Seite wird geladen ...
Seite wird geladen ...
Seite wird geladen ...
Seite wird geladen ...
Seite wird geladen ...

31
KURZANLEITUNG (DEUTSCH)
1. Stellen Sie sicher, dass alle im Lieferumfang
aufgelisteten Teile in der Verpackung enthalten sind.
2. LESEN SIE DIE SICHERHEITSHINWEISE, BEVOR
SIE DAS PRODUKT VERWENDEN.
3. Stellen Sie das Gerät an einen für den Betrieb
geeigneten Standort.
4. Stellen Sie sicher, dass die hochwertigen,
abgeschirmten Audiokabel nicht in der Nähe von
Quellen verwendet werden, die elektromagnetische
Interferenzen verursachen.
ANSCHLUSSÜBERSICHT
Hinweise:
y Wenn Sie eine Gitarre oder einen Bass mit einem aktiven Pickup aufnehmen, setzen Sie den
MIC/LINE/GITARRENSCHALTER des iO4 auf "MIC/LINE." Falls Ihr Instrument einen passiven Pickup
verwendet, bringen Sie den Schalter auf "GITARRE".
y Verbinden Sie den iO4 direkt mit dem Computer und vermeiden Sie den Einsatz eines USB-Hub. Hubs
können die Audio- und MIDI-Timing-Signale des iO4 stören.
y Um Brummgeräusche bei hohen Gain-Einstellungen zu reduzieren, bewahren Sie das Netzteil des iO4
nicht in der Nähe des Gitarrenkabels oder der Kanaleingänge des iO4 auf.
Bevor Sie den iO4 einschalten, gehen Sie wie folgt vor:
1. Stellen Sie sicher, dass alle Kabelverbindungen ordnungsgemäß hergestellt wurden.
2. Stellen Sie sicher, dass die Lautstärkeregler Ihres Verstärkers oder Ihrer Lautsprecher auf Null stehen.
3. Verbinden Sie das Stromkabel mit dem [NETZEINGANG] auf der Rückseite des iO4 und einer Steckdose.
4. Schalten Sie den iO4 anschließend ein.
5. Schalten Sie Verstärker oder Lautsprecher ein und passen Sie die Gain- und Gesamt-Lautstärkeregler
des iO4 an.
LIEFERUMFANG
y iO4
y Netzteil
y USB-Kabel
y Software-DVD
y Kurzanleitung
y Beilage mit Sicherheitsanweisungen und
Informationen zur Gewährleistun
g
COMPUTER
KOPFHÖRER
LAUTSPRECHER
GITARRE
SAMPLER
MIKROFON

32
ELEMENTE DER OBERSEITE
1. MIC-EINGANG – Schließen Sie ein
Mikrofon mit einem XLR-Kabel an
diesen Eingang an.
2. GITARREN-/LINE-EINGANG –
Schließen Sie ein Line-Level-Gerät
oder eine Gitarre mit einem 1/4"-Kabel
an diesen Eingang an.
3. INSERT – Mit der Insert-Buchse
können Sie einen Kompressor, EQ
oder jeden beliebigen Signalprozessor
zwischen den Vorverstärker des iO4
und den A/D-Wandler einfügen.
4. GAIN – Passt den Verstärkungsfaktor
für den Kanal an.
5. MIC/LINE/GITARRENSCHALTER –
Wenn sich dieser Schalter in der
Position "GITARRE" befindet, dient
der Kanal als hochohmiger Eingang,
um Gitarre oder Bass anzuschließen.
Wenn sich der Schalter in der Position
"MIC/LINE" befindet, kann der Kanal Mikrofon-
oder Line-Signale annehmen.
6. USB-LED – Leuchtet auf, wenn eine USB-
Verbindung mit Ihrem Computer hergestellt
wurde.
7. MIDI IN LED- Blinkt, wenn MIDI-Daten von einem
externen MIDI-Gerät empfangen werden.
8. MIDI OUT LED – Blinkt immer dann, wenn MIDI-
Daten aus dem iO4 gesendet werden.
9. POWER LED – Leuchtet, wenn das Gerät
eingeschaltet ist.
10. MONO / STEREO - Passt den Kopfhörer-Mix und den Hauptmix für den Mono- oder Stereo-Betrieb an.
11. MONITOR-MIX - Mischen Sie ein beliebiges, latenzfreies Signal Ihrer Eingänge mit dem Ausgang des
Computers.
12. SCHALTER FÜR PHANTOMSPEISUNG – Individuelle Kippschalter aktivieren und deaktivieren die
Phantomspeisung für die Kanäle 1+2 und die Kanäle 3+4. Wenn diese Funktion aktiviert ist, versorgt
die Phantomspeisung die XLR-Mikrofoneingänge mit +48 V. Bitte beachten Sie, dass die meisten
dynamischen Mikrofone keine Phantomspeisung benötigen. Die meisten Kondensatormikrofone tun
dies jedoch. Schlagen Sie im Handbuch Ihres Mikrofons nach, um herauszufinden, ob es eine
Phantomspeisung benötigt.
13. PHANTOMSPEISUNG POWER-LED – Leuchtet, wenn die Phantomspeisung eingeschaltet ist.
14. GESAMTLAUTSTÄRKE – Regelt die Lautstärke des Signals, das an die HAUPTAUSGÄNGE geleitet
wird.
15. KANAL 1/2 LAUTSTÄRKEPEGEL – Zeigt den Pegel für die Eingangskanäle 1 und 2.
16. LAUTSTÄRKEPEGEL KANAL 3/4 – Zeigt den Pegel für die Eingangskanäle 3 und 4.
17. KOPFHÖRERLAUTSTÄRKE – Regelt die Lautstärke des Kopfhörerausgangs.
18.
KOPFHÖRER MONITOR-MIX – Stellen Sie mit diesem Schalter ein, ob Sie den USB-AUSGANG
(Kanal 1 und 2), USB-AUSGANG (Kanal 3 und 4) oder den direkten Mix von 4 Eingangskanälen
überwachen möchten: Kanäle 1 und 3 am linken Kopfhörer-Ausgang und Kanäle 2 und 4 am rechten
Kopfhörer-Ausgang und dem USB-Ausgang.
HINWEIS: Verwenden Sie nie den MIC-
EINGANG und den GITARREN-/LINE-
EINGANG zur gleichen Zeit auf einem Kanal.
Dies kann den Kanal überladen und zu
Verzerrungen führen.
1
1
1
1
2
2 2 2
3
3
3
3
4
4
4
4
5
5
5
5
6
7
8
9
10
11
12
12
13
13
14
15 16
19
17
18
20
21
2223
24
25
26
HINWEIS: Das Einschalten der
Phantomspeisung verursacht eine kurzes
Ausschlagen der LED-Anzeigen und einen
Tonausfall.

33
ELEMENTE DER RÜCKSEITE
19
20
21
22
23
24
26
20
25
19. KOPFHÖRER – Schließen Sie 1/4"-Kopfhörer an diesen Ausgang an.
20. AUSGÄNGE – Verwenden Sie handelsübliche 1/4"-Kabel, um diese Ausgänge an einen Mixer,
Lautsprecher oder ein Verstärkersystem anzuschließen. Die Lautstärke dieser Ausgänge steuern Sie
über den Regler für GESAMTLAUTSTÄRKE.
21. MIDI OUT – Verwenden Sie ein handelsübliches, fünfpoliges MIDI-Kabel, um diesen Ausgang mit dem
MIDI IN eines externen MIDI -Geräts zu verbinden.
22. MIDI IN – Verwenden Sie ein handelsübliches, fünfpoliges MIDI-Kabel, um diesen Eingang mit dem
MIDI OUT eines externen MIDI-Geräts zu verbinden.
23. 16/24 BIT-MODUS – Wenn der Schalter auf 24 Bit gesetzt ist, können Sie die Eingänge 1-2 und
Ausgänge 1-2 verwenden. Wenn der Schalter auf 16 Bit gesetzt ist, können Sie die Kanaleingänge 1-4
und die Kanalausgänge 1-4 verwenden.
24. USB-PORT – Verwenden Sie das mitgelieferte USB-Kabel, um den IO4 an einen Computer
anzuschließen. Der iO4 benötigt einen USB 2.0-Anschluss. Beachten Sie, dass der iO4 nicht über
einen USB-Bus mit Strom versorgt wird.
25. STROMANSCHLUSS – Stecken Sie das mitgelieferte Netzteil hier ein (6V DC 1A)
26. NETZSCHALTER – Schaltet den iO4 ein/aus.
SYSTEMANFORDERUNGEN
Mindestanforderungen für PC:
• Pentium III 450 MHz Prozessor
• 512 MB RAM
• Freier USB 2.0 Port
• Windows XP (mit installiertem Service Pack
2)
Empfohlene PC-Anforderungen:
• Pentium 4 oder Athlon-Prozessor
• 2GB or more RAM
• 7200 RPM Festplatte
• Freier USB 2.0 Port
• Windows XP (mit installiertem Service Pack
2), Vista, 7
Mindestanforderungen für Macintosh:
• Beliebiger Apple-Computer mit nativer USB
2.0-Unterstützung
• Mac OS X 10.5 oder höher
• 512 MB RAM
Empfohlene Macintosh-Anforderungen:
• Intel Core 2 Duo, Core i3, Core i5, Core i7, or
Xeon Prozessor oder schneller
• 7200 RPM Festplatte
• Mac OS X 10.6.6 oder höher
• 2GB RAM

34
AUDIO-SETUP
Der iO4 ist ein klassenkonformes Gerät, das mit allen digitalen Audio-Workstations oder Aufnahme-
Softwares verwendet werden kann, die USB-Audio unterstützen. Damit Ihr iO4 Audiodaten an Ihren
Computer senden und empfangen kann, befolgen Sie die nachstehenden Anweisungen für Ihr
Betriebssystem:
WINDOWS 7:
1. Schließen Sie Ihren iO4 mit dem mitgelieferten USB-
Kabel an Ihren Computer an.
2. Wählen Sie Startmenü f Systemsteuerung f
Hardware und Sound f Sound.
3. Klicken Sie auf die Registerkarte Wiedergabe und
wählen Sie iO4 als Standard-Gerät aus.
4. Klicken Sie auf die Registerkarte Aufnahme und wählen
Sie iO4 als Standard-Gerät aus.
5. Klicken Sie in der rechten unteren Ecke auf
Eigenschaften.
6. Klicken Sie im neuen Fenster auf die Registerkarte
Erweitert und wählen Sie 2-Kanal, 16 Bit, 44100 Hz
(CD-Qualität) als Standardformat aus.
7. Deaktivieren Sie beide Kontrollkästchen unter
Exklusivmodus.
8. Klicken Sie auf die Registerkarte Pegel und stellen den
Schieberegler auf "4".
9. Klicken Sie auf OK, um das Fenster Eigenschaften zu
schließen.
10. Klicken Sie auf OK, um das Fenster Sound zu
schließen.
WINDOWS VISTA:
1. Schließen Sie Ihren iO4 mit dem mitgelieferten USB-Kabel an Ihren Computer an.
2. Wählen Sie Startmenü f Systemsteuerung f Sound. (Wenn Sie Sound nicht sehen können,
wählen Sie Auf klassische Ansicht wechseln. Das Fenster Sound-Eigenschaften sollte nun
verfügbar sein.)
3. Klicken Sie auf die Registerkarte Wiedergabe und wählen Sie iO4 als Standard-Gerät aus.
4. Klicken Sie auf die Registerkarte Aufnahme und wählen Sie iO4 als Standard-Gerät aus.
5. Klicken Sie in der rechten unteren Ecke auf Eigenschaften.
6. Klicken Sie im neuen Fenster auf die Registerkarte Erweitert und wählen Sie 2-Kanal, 16 Bit, 44100
Hz (CD Qualität) als Standardformat aus.
7. Deaktivieren Sie beide Kontrollkästchen unter Exklusivmodus.
8. Klicken Sie auf OK, um das Fenster Eigenschaften zu schließen.
9. Klicken Sie auf OK, um das Fenster Sound zu schließen.
WINDOWS XP:
1. Schließen Sie Ihren iO4 mit dem mitgelieferten USB-Kabel an Ihren Computer an.
2. Wählen Sie Startmenü f Systemsteuerung f Sounds und Audiogeräte.
3. Klicken Sie auf die Registerkarte Audio.
4. Unter Wiedergabe und Aufnahme stellen Sie sicher, dass iO4 als Standard-Gerät ausgewählt ist.
5. Klicken Sie auf OK.
MAC:
1. Schließen Sie Ihren iO4 mit dem mitgelieferten USB-Kabel an Ihren Computer an. Wählen Sie
anschließend Anwendungen f Dienstprogramme f Audio-MIDI-Setup.
2. In der Registerkarte Audiogeräte wählen Sie das Menü Systemeinstellungen.
3. Im Menü Audiogeräte klicken Sie mit der rechten Maustaste auf "iO4".
4. Wählen Sie "Dieses Gerät als Eingabegerät verwenden".
5. Wählen Sie "Dieses Gerät als Ausgabegerät verwenden".
6. Schließen Sie das Fenster Audio-Midi-Setup.
Achten Sie darauf, dass Ihre Audi
o
-
Software so eingestellt ist, dass sie
Audiodaten über den iO4 empfangen
kann. Dies kann üblicherweise in den
"Einstellungen" oder im "Geräte-Setup"
Ihrer Software festgelegt werden.
Weitere Informationen finden Sie in
Ihrem Software-Handbuch.
Wenn Sie mehr als zwei Audiokanäle
aufnehmen, (oder falls Sie, nachdem
Sie die Latenz-Einstellungen
vorgenommen haben, noch immer eine
zu große Latenz feststellen), ist es
empfehlenswert, den kostenlosen
ASIO4ALL-Treiber (Audio Stream
Input/Output) für PC unter
www.asio4all.com
herunterzuladen.
ASIO-Treiber erzielen in der Regel eine
bessere Leistung und geringere Latenz,
da sie eine effizientere Kommunikation
zwischen Audio-Geräten und Software
herstellen.

35
EINRICHTEN DER SOFTWARE (WINDOWS UND MAC)
AKTIVIEREN VON CUBASE LE 5
1. Installieren Sie Cubase LE 5.
2. Stellen Sie sicher, dass Ihr Computer über eine funktionierende Internetverbindung verfügt, um die
Lizenz zu aktivieren, da sich das eLicenser Control Center (eLCC) am Steinberg-Lizenz-Server
registrieren muss.
3. Stellen Sie sicher, dass Sie die neueste Version von eLCC von www.elicenser.net
installiert haben.
4. Öffnen Sie die eLicense Control Center (eLCC) Software und notieren Sie Ihre Soft-eLicenser-
Nummer. Wenn Sie Ihre Nummer nicht sehen, klicken Sie auf das "Support"-Menü und wählen
"eLicenser Lizenz-Datenbank aktualisieren."
5. Erstellen Sie ein Benutzerkonto unter MySteinberg auf www.steinberg.net
. Wenn Sie bereits ein Konto
haben, fahren Sie bitte mit Schritt 7 fort.
6. Checken Sie Ihre E-Mail und aktivieren Sie Ihr Benutzerkonto, indem Sie dem Link in der
Bestätigungsmail folgen. Wenn der Link nicht funktioniert, kopieren Sie den Link in Ihre Browser-
Adressleiste.
7. Loggen Sie sich in Ihr MySteinberg Konto ein und klicken Sie auf "Aktivierung & Reaktivierung".
Wählen Sie "Cubase LE 5" und anschließend "Permanente Aktivierung". Geben Sie Ihre Soft-eLicenser
Nummer ein, und wählen Sie den Hersteller Ihrer Hardware aus.
8. Sie erhalten eine E-Mail mit dem Aktivierungscode.
9. Starten Sie die eLicenser Control Center Software. Klicken Sie auf die Schaltfläche "Aktivierungscode
eingeben", um die Lizenz für Ihr Steinberg-Produkt in den Soft-eLicenser zu laden. Geben Sie den
erforderlichen Aktivierungscode in das entsprechende Feld ein. Befolgen Sie die Anweisungen auf dem
Bildschirm.
10. Nach der Aktivierung der Software können Sie Cubase öffnen und sofort nutzen.
Windows-Benutzer - bitte beachten Sie:
Wenn Sie beim Versuch die Software zu öffnen eine
"Berechtigungs"-Fehlermeldung erhalten, gehen Sie folgendermaßen vor:
1. Klicken Sie mit der rechten Maustaste auf das Cubase-Symbol auf Ihrem Desktop.
2. Wählen Sie Eigenschaften.
3. Wählen Sie die Registerkarte Kompatibilität.
4. Unter "Berechtigungsstufe" aktivieren Sie das Kontrollkästchen "Programm als Administrator
ausführen."
5. Klicken Sie auf "Übernehmen" und anschließend auf "OK".

36
WINDOWS SETUP
Sobald Cubase LE 5 installiert und aktiviert ist, gehen Sie
folgendermaßen vor, um die Software so zu konfigurieren, dass
sie mit Ihrem iO4 aufnehmen können.
1. Öffnen Sie Cubase LE 5. Wenn Sie aufgefordert werden,
ein Projekt zu öffnen, dann brechen Sie dies vorerst ab.
2. Wählen Sie aus den Menüs Geräte f Geräte-Setup.
3. Im Geräte-Setup klicken Sie auf VST Audio System.
4. In der Dropdown-Box des ASIO-Treibers wählen Sie
ASIO4ALL. Wenn Sie gefragt werden, ob Sie den Treiber
wechseln möchten, antworten Sie mit 'Ja'. Wählen Sie
anschließend ASIO4ALL aus dem linken Fenster und
klicken Sie auf die Schaltfläche Systemsteuerung oben
rechts im Fenster.
5. Klicken Sie auf das Schraubenschlüssel-Symbol in der
rechten unteren Ecke und vergewissern
Sie sich, dass “iO4” als Eingabegerät und
Ausgabegerät gewählt ist. Deaktivieren
Sie alle anderen hier aufgeführten Geräte
und schließen danach das Fenster.
6. Klicken Sie in den beiden geöffneten
Fenstern auf OK.
7. In Cubase klicken Sie auf Datei f
Neues Projekt und wählen Leer. Wählen
Sie dann, wo Sie Ihr Projekt speichern
möchten.
8. Klicken Sie auf das Menü Gerät am
oberen Bildschirmrand und wählen VST
Verbindungen. Klicken Sie auf Eingänge am
oberen Rand des Fensters. Klicken Sie auf
den Eingang unter der Spalte Busnamen.
Erstellen Sie einen Stereo-Eingang-Bus, indem
Sie auf die Schaltfläche Bus Hinzufügen
klicken und die Stereo-Konfiguration
auswählen. Benennen Sie die Voreinstellung,
und klicken Sie auf OK.
9. In der Spalte Audiogerät wählen Sie
ASIO4ALL.
10. In der Spalte Geräte-Port wählen Sie "iO4 -1"
für den linken Stereo-Eingang und "iO4 - 2" für
den rechten Stereo-Eingang.
11. Klicken Sie auf die Registerkarte Ausgänge
und wählen Sie das Ausgabegerät genau so
wie Sie Ihr Eingabegerät als Audiogerät
eingerichtet haben.
12. Schließen Sie das Fenster VST-
Verbindungen
.
13. Klicken Sie mit der rechten Maustaste in das
Hauptfenster des Projekts und wählen Audio-
Track hinzufügen.
14. Im Konfigurationsfenster für den Audio-Track
wählen Sie '1 - Stereo' und klicken auf OK.
15. Aktivieren Sie im Stereo-Track die
Schaltfläche Track-Monitor neben der Schaltfläche Aufnahme Aktivieren. Klicken Sie auf die Schaltfläche
Aufnahme im oberen Bereich des Cubase-Fensters, führen einen kurzen Test durch und beenden die
Aufnahme.
Springen Sie zurück zum Anfang des Tracks und drücken Sie die Wiedergabe-Taste am oberen Rand des Cubase-
Fensters, um zu hören, was Sie gerade aufgenommen haben.
Hinweis: Damit Sie das VST-Audiosystem und die VST-Verbindungen nicht jedesmal neu einstellen müssen, wenn
Sie Cubase öffnen, können Sie Ihre Einstellungen als Vorlage speichern, indem Sie Dateif Als Vorlage Speichern
wählen. Wenn Sie Cubase dann öffnen, erscheint Ihre Vorlage in der Liste der Projektvorlagen.

37
MAC SETUP
Sobald Cubase LE 5 installiert und aktiviert ist, gehen
Sie folgendermaßen vor, um die Software so zu
konfigurieren, dass Sie mit dem iO4 aufnehmen
können.
1. Öffnen Sie Cubase LE 5. Wenn Sie aufgefordert
werden, ein Projekt zu öffnen, dann brechen Sie
dies vorerst ab.
2. Wählen Sie aus den Menüs Geräte f Geräte-
Setup.
3. Im Geräte-Setup klicken Sie auf VST Audio
System.
4. In der Liste der ASIO-Treiber auf der rechten
Seite des Geräte-Setups wählen Sie iO4. Klicken
Sie auf OK.
5. In Cubase klicken Sie auf DateifNeues Projekt
und wählen Leer. Wählen Sie dann, wo Sie Ihr
Projekt speichern möchten.
6. Klicken Sie auf das Menü Gerät am
oberen Bildschirmrand und wählen
VST Verbindungen. Klicken Sie auf
Eingänge am oberen Rand des
Fensters. Klicken Sie auf den
Eingang unter der Spalte
Busnamen. Erstellen Sie einen
Stereo-Eingang-Bus, indem Sie auf
die Schaltfläche Bus Hinzufügen
klicken und die Stereo-Konfiguration
auswählen. Benennen Sie die
Voreinstellung, und klicken Sie auf
OK.
7. In der Spalte Audiogerät wählen Sie
iO4.
8. In der Spalte Geräte-Port wählen
Sie "iO4 1" für den linken Stereo-
Eingang und "iO4 2" für den rechten
Stereo-Eingang.
9. Klicken Sie auf die Registerkarte
Ausgänge und wählen als linkes
Stereo-Ausgabegerät "iO4 1" und
als rechtes Stereo-Ausgabegerät
"iO4 2".
10. Schließen Sie das Fenster VST-
Verbindungen.
11. Klicken Sie mit der rechten Maustaste in den dunkelblauen Bereich des Haupt-Projekts und wählen Sie
Audio-Track
hinzufügen.
12. Im Konfigurationsfenster für den Audio-Track wählen Sie 1 - Stereo und klicken auf OK.
13. Aktivieren Sie im Stereo-Track die Schaltfläche Track-Monitor neben der Schaltfläche Aufnahme
Aktivieren. Klicken Sie auf die Schaltfläche Aufnahme im oberen Bereich des Cubase-Fensters, führen
einen kurzen Test durch und beenden die Aufnahme.
14. Springen Sie zurück zum Anfang des Tracks, deaktivieren die Schaltfläche Track-Monitor und drücken
die Wiedergabe-Taste am oberen Rand des Cubase-Fensters, um zu hören, was Sie gerade
aufgenommen haben.
Hinweis: Damit Sie das VST-Audiosystem und die VST-Verbindungen nicht jedesmal neu einstellen
müssen, wenn Sie Cubase öffnen, können Sie Ihre Einstellungen als Vorlage speichern, indem Sie Dateif
Als Vorlage Speichern wählen. Wenn Sie Cubase dann öffnen, erscheint Ihre Vorlage in der Liste der
Projektvorlagen.
Seite wird geladen ...
Seite wird geladen ...
Seite wird geladen ...
-
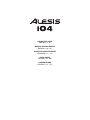 1
1
-
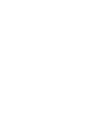 2
2
-
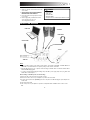 3
3
-
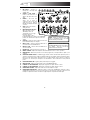 4
4
-
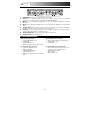 5
5
-
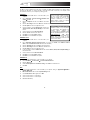 6
6
-
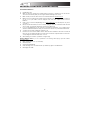 7
7
-
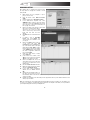 8
8
-
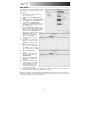 9
9
-
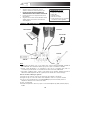 10
10
-
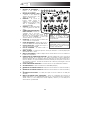 11
11
-
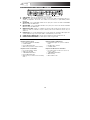 12
12
-
 13
13
-
 14
14
-
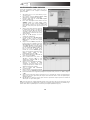 15
15
-
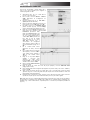 16
16
-
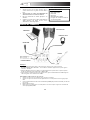 17
17
-
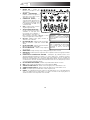 18
18
-
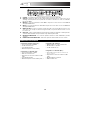 19
19
-
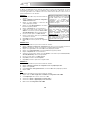 20
20
-
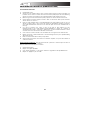 21
21
-
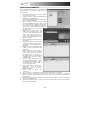 22
22
-
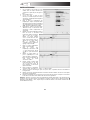 23
23
-
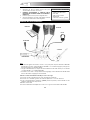 24
24
-
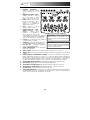 25
25
-
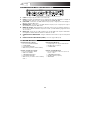 26
26
-
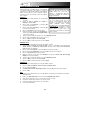 27
27
-
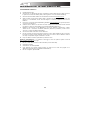 28
28
-
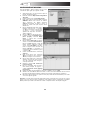 29
29
-
 30
30
-
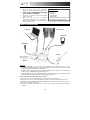 31
31
-
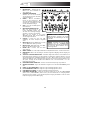 32
32
-
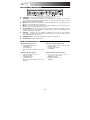 33
33
-
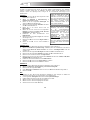 34
34
-
 35
35
-
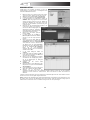 36
36
-
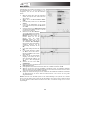 37
37
-
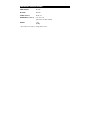 38
38
-
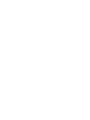 39
39
-
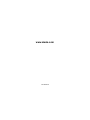 40
40
Alesis iO4 Schnellstartanleitung
- Kategorie
- Musikausrüstung
- Typ
- Schnellstartanleitung
in anderen Sprachen
- English: Alesis iO4 Quick start guide
- français: Alesis iO4 Guide de démarrage rapide
- español: Alesis iO4 Guía de inicio rápido
- italiano: Alesis iO4 Guida Rapida
Verwandte Artikel
Andere Dokumente
-
M-Audio M-Track Quad Benutzerhandbuch
-
M-Audio M-TRACK plus Benutzerhandbuch
-
iON DISCOVER GUITAR USB Schnellstartanleitung
-
Akai EIE Bedienungsanleitung
-
Akai EIE Pro Bedienungsanleitung
-
Eurotherm EPC3000 Bedienungsanleitung
-
SBC PCD1.M0160E0 Bedienungsanleitung
-
SBC PCD1.M2xxx Bedienungsanleitung
-
SBC PCD1.M2110R1 (Room) Bedienungsanleitung
-
CARLO GAVAZZI BEA-WLS4 Installationsanleitung