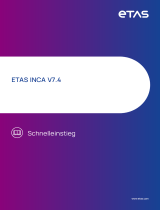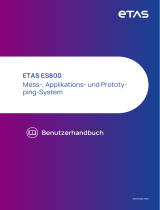Seite wird geladen ...

ETAS INCA V7.4
Installationsanleitung

Copyright
Die Angaben in diesem Schriftstück dürfen nicht ohne gesonderte Mitteilung der
ETAS GmbH geändert werden. Des Weiteren geht die ETAS GmbH mit diesem
Schriftstück keine weiteren Verpflichtungen ein. Die darin dargestellte Software
wird auf Basis eines allgemeinen Lizenzvertrages oder einer Einzellizenz geliefert.
Benutzung und Vervielfältigung ist nur in Übereinstimmung mit den vertraglichen
Abmachungen gestattet.
Unter keinen Umständen darf ein Teil dieser Veröffentlichung in irgendeiner Form
ohne schriftliche Genehmigung der ETAS GmbH kopiert, vervielfältigt, in einem
Retrievalsystem gespeichert oder in eine andere Sprache übersetzt werden.
© Copyright 2023 ETAS GmbH, Stuttgart
Die verwendeten Bezeichnungen und Namen sind Warenzeichen oder Han-
delsnamen ihrer entsprechenden Eigentümer.
MATLAB und Simulink sind eingetragene Warenzeichen von The MathWorks, Inc.
Die Website mathworks.com/trademarks enthält weitere Warenzeichen.
INCA V7.4 | Installationsanleitung R06 DE | 12.2023

Inhalt
1 Einführung 5
1.1 Bestimmungsgemäße Verwendung 5
1.2 Zielgruppe 5
1.3 Klassifizierung von Warnhinweisen 5
1.4 Sicherheitshinweise 6
1.5 Datenschutzhinweise 7
2 Installation vorbereiten 8
2.1 Lieferumfang 8
2.2 Systemvoraussetzungen 8
2.3 Berechtigungen 9
2.4 Konfiguration der Firewall 10
2.5 Konfiguration des Virenscanners 11
3 Software installieren 12
3.1 Service-Pack-Installation 12
3.2 Einzelinstallation 15
3.3 Installation Side-by-Side 16
3.4 Software aktualisieren 18
4 Software lizenzieren 19
5 Netzwerkadapter adressieren und konfigurieren 20
6 Installation anpassen 21
6.1 Service Pack-Installation anpassen 21
6.1.1 Installationsverhalten anpassen 21
6.1.2 Installationsverhalten über Kommandozeilenparameter einstellen 23
6.1.2.1 Kommandozeilenparameter 23
6.1.2.2 Fehler-Codes 25
6.2 Einzelinstallation anpassen 27
6.2.1 Installationsverhalten anpassen 27
6.2.2 Verhalten für Lizenzzugriff einstellen 30
7 Software deinstallieren 32
8 Fehlerbehebung 33
8.1 Personal Firewall blockiert Kommunikation 33
8.1.1 Ursache: Fehlende Freigaben in der Firewall blockieren die ETAS-Hardware33
INCA V7.4 | Installationsanleitung
Inhalt | 3

8.1.2 Ursache: Fehlende Freigaben in der Firewall blockieren XCP on Ethernet 34
8.1.3 Ursache: Fehlende Freigaben in der Firewall blockieren Diagnostics over IP
(DoIP) 34
8.1.4 Persönliche Firewall-Einstellungen ändern 34
8.2 Netzwerkadapter kann im Netzwerk Manager nicht ausgewählt werden 36
8.3 Installation fehlgeschlagen 37
9 Kontaktinformationen 38
Index 39
INCA V7.4 | Installationsanleitung
Inhalt | 4

1 Einführung | 5
1 Einführung
1.1 Bestimmungsgemäße Verwendung
INCA und INCA Add-ons werden für Automobilanwendungen und für die in der
Anwenderdokumentation für INCA und INCA Add-Ons beschriebenen Vor-
gehensweisen entwickelt und freigegeben.
Die ETAS GmbH kann nicht für Schäden haftbar gemacht werden, die durch
falschen Gebrauch und Missachtung der Sicherheitshinweise verursacht werden.
1.2 Zielgruppe
Dieses Softwareprodukt und dieses Benutzerhandbuch richten sich an qua-
lifiziertes Personal, das in den Bereichen Entwicklung und Applikation von Kfz-
Steuergeräten arbeitet, sowie an Systemadministratoren und Benutzer mit Admi-
nistratorrechten, die Software installieren, warten oder deinstallieren. Spezielle
Kenntnisse in den Bereichen Messtechnik und Steuergerätetechnik sind erfor-
derlich.
1.3 Klassifizierung von Warnhinweisen
Die Warnhinweise warnen vor Gefahren, die zu Verletzungen oder Sachschäden
führen können.
GEFAHR
GEFAHR kennzeichnet eine gefährliche Situation, die zum Tod oder zu schwe-
ren Verletzungen führt, wenn sie nicht vermieden wird.
WARNUNG
WARNUNG kennzeichnet eine gefährliche Situation, die zum Tod oder zu
schweren Verletzungen führen kann, wenn sie nicht vermieden wird.
VORSICHT
VORSICHT kennzeichnet eine gefährliche Situation, die zu leichten oder mit-
telschweren Verletzungen führen kann, wenn sie nicht vermieden wird.
INCA V7.4 | Installationsanleitung

1 Einführung | 6
HINWEIS
HINWEIS kennzeichnet eine Situation, die zu Sachschäden führen kann, wenn
sie nicht vermieden wird.
1.4 Sicherheitshinweise
Beachten Sie die folgenden Sicherheitshinweise bei der Arbeit mit INCA und INCA
add-ons:
WARNUNG
Gefahr von unerwartetem Fahrzeugverhalten
Applikationstätigkeiten beeinflussen das Verhalten des Steuergeräts und der
mit dem Steuergerät verbundenen Systeme.
Dies kann zu einem unerwarteten Verhalten des Fahrzeugs führen, wie zum Bei-
spiel Abschalten des Motors sowie Bremsen, Beschleunigen oder Ausweichen
des Fahrzeugs.
Führen Sie Applikationstätigkeiten nur durch, wenn Sie im Umgang mit dem Pro-
dukt geschult sind und die möglichen Reaktionen der damit verbundenen Sys-
teme einschätzen können.
WARNUNG
Gefahr von unerwartetem Fahrzeugverhalten
Das Senden von Nachrichten über Bussysteme wie zum Beispiel CAN, FlexRay,
LIN oder Ethernet beeinflusst das Verhalten der daran angeschlossenen Sys-
teme.
Dies kann zu einem unerwarteten Verhalten des Fahrzeugs führen, wie zum Bei-
spiel Abschalten des Motors sowie Bremsen, Beschleunigen oder Ausweichen
des Fahrzeugs.
Senden Sie Nachrichten über Bussysteme nur dann, wenn Sie ausreichende
Kenntnisse im Umgang mit dem jeweiligen Bussystem haben und das Verhalten
der daran angeschlossenen Systeme einschätzen können.
Befolgen Sie die Anweisungen im ETAS Sicherheitshinweis und die Sicher-
heitsinformationen in der INCA-Hilfe und den Benutzerhandbüchern.Öffnen Sie
den ETAS Sicherheitshinweis im Hilfemenü von INCA unter ? > Sicher-
heitshinweis.
INCA V7.4 | Installationsanleitung

1 Einführung | 7
1.5 Datenschutzhinweise
Beachten Sie, dass bei Nutzung von INCA personenbezogene Daten verarbeitet
werden. Der Erwerber ist als Verantwortlicher für die Rechtskonformität der Ver-
arbeitungen verpflichtet (gemäß Art. 4 Nr. 7 DSGVO/EU). Die ETAS GmbH haftet
als Hersteller nicht für etwaiges Fehlverhalten im Umgang mit diesen Daten.
Weitere Informationen finden Sie in der INCA-Hilfe.
INCA V7.4 | Installationsanleitung

2 Installation vorbereiten | 8
2 Installation vorbereiten
Dieses Kapitel enthält Informationen zum Lieferumfang sowie zu Hard- und Soft-
warevoraussetzungen, um die Software zu installieren.
2.1 Lieferumfang
Das Installationspaket oder die Installations-DVD enthält Folgendes:
INCA, MDA und ETKTools
INCA-Add-Ons
Hardware Service Pack (HSP)
Dokumentation:
lINCA-Hilfe
lHandbücher
lVideo-Tutorials
Info
Weitere Informationen zum Herunterladen des Installationspakets finden Sie
unter "Software installieren" auf Seite 12.
2.2 Systemvoraussetzungen
Die untenstehende Tabelle enthält die Mindestanforderungen und die emp-
fohlenen Anforderungen. Die Mindestanforderungen stellen sicher, dass die Soft-
ware auch bei kleineren Projekten reibungslos funktioniert. Die empfohlenen
Anforderungen stellen sicher, dass die Software sehr effizient arbeitet. Beachten
Sie, dass große Steuergeräteprojekte und Experimente mehr Speicher benö-
tigen.
Weitere Informationen zu den Faktoren, die die INCA-Performance beeinflussen,
finden Sie in "Performance Tips und Tricks" im Manuals-Ordner Ihrer INCA-Instal-
lation.
Info
Weitere Informationen zu den Systemanforderungen finden Sie in den Release-
Notes.
INCA V7.4 | Installationsanleitung

2 Installation vorbereiten | 9
Mindestanforderungen Empfohlene Anfor-
derungen
Allgemeine Hardware Netzwerkadapter
DVD-ROM-Laufwerk
(bei Installation von
DVD)
Netzwerkadapter
DVD-ROM-Lauf-
werk (bei Instal-
lation von DVD)
Prozessor 2 GHz 3-GHz-Quad-Core-
Prozessor o.ä.
RAM 2GB 16 GB
Grafikkarte Auflösung von min-
destens 1024 x 768
256 MB RAM
16-Bit-Farben und
DirectX 9
Auflösung von min-
destens 1280 x
1024
1 GB RAM
32-Bit-Farben und
DirectX 9
Benötigter freier Fest-
plattenspeicher
5 GB (ohne das für die
Daten benötigte Spei-
chervolumen)
>10 GB
Betriebssystem WINDOWS® 8.1
(64-Bit)
WINDOWS® 10, Ver-
sion 1803 oder höher
(64-bit)
WINDOWS® 10 Enter-
prise, LTSC 2016 oder
höher (64-bit)
WINDOWS® 11(64-bit)
WINDOWS® Server
2016/2019/2022
(64-Bit)
WINDOWS® 10
(64-Bit)
Es werden englische, französische, japanische,
chinesische und deutsche Betriebssystem-Ver-
sionen unterstützt.
2.3 Berechtigungen
Administratorrechte
Für die folgenden Fälle benötigen Sie Administratorrechte:
INCA V7.4 | Installationsanleitung

2 Installation vorbereiten | 10
Software installieren
Über die COM API auf eine bestimmte Version zugreifen ohne die Software
zu re-registrieren
Benutzerrechte
Um mit der Software zu arbeiten, muss jeder Anwender Lese- und Schreibzugriff
auf die folgenden Ordner und Verzeichnisse haben:
Registry-Ordner und alle Unterordner:
lfür INCA:
HKEY_LOCAL_MACHINE\SOFTWARE\ETAS
lfür einige 32-Bit-Komponenten im Zusammenhang mit dem INCA-
Betrieb:
HKEY_LOCAL_MACHINE\SOFTWARE\WOW6432Node\ETAS
Das von INCA verwendete TEMP-Verzeichnis, das während der INCA-Instal-
lation festgelegt wird.
Installationsverzeichnis
Gemeinsame Komponenten in ETASShared14 (z. B. c:\Program
Files\Common Files\ETAS\ETASShared14)
Verzeichnis der Programmdaten (z.B. c:\ETASData) und alle Unter-
verzeichnisse
Gemeinsame Dateien (c:\Programme\Gemeinsame Dateien\ETAS)
Verzeichnis für die ETAS-Log-Dateien (z.B. c:\ETAS\LogFiles,%AppDa-
ta%\ETAS\Setup) und alle Unterverzeichnisse
Bei Remote-Zugriff sind dieselben Benutzerrechte erforderlich.
2.4 Konfiguration der Firewall
Die auf dem Client-PC verwendete Firewall muss so konfiguriert werden, dass die
Kommunikation zu der von INCA verwendeten Mess- und Verstellhardware nicht
blockiert wird. Weitere Details zur Konfiguration der Ports finden Sie in der Doku-
mentation Ihrer Firewall.
Details zu den Ports, die durch die Firewall freigegeben werden müssen, finden
Sie in Abschnitt "Fehlerbehebung" auf Seite 33.
INCA V7.4 | Installationsanleitung

2 Installation vorbereiten | 11
2.5 Konfiguration des Virenscanners
Virenscans können die System-Performance erheblich beeinträchtigen. Der
Effekt kann so groß sein, dass das System zeitweilig wie eingefroren erscheint
und Messaufzeichnungen unbrauchbar werden.
So vermeiden Sie Performance-Einbußen durch Virenscanner
1. Schließen Sie die folgenden Programmpfade 1) von Online-Virenprüfungen
aus:
l<Laufwerk>:\Program Files\ETAS
l<Laufwerk>:\ETAS
l<Laufwerk>:\ETASData
ldas von INCA verwendete Temp-Verzeichnis
2. Legen Sie zeitgesteuerte Virenscans auf Zeiten, in denen INCA nicht ver-
wendet wird.
1) Die genauen Pfade können sich auf Ihrem Computer unterscheiden, da sie wäh-
rend der Installation konfiguriert werden können.
INCA V7.4 | Installationsanleitung

3 Software installieren | 12
3 Software installieren
Bevor Sie mit der Installation beginnen, stellen Sie sicher, dass alle Voraus-
setzungen erfüllt sind, die in Kapitel "Installation vorbereiten" auf Seite 8 beschrie-
ben sind. INCA kann auf zwei verschiedenen Wegen installiert werden. Sie
können die Service Pack-Installation oder die Einzelinstallation verwenden.
INCA Installationspaket herunterladen
1. Klicken Sie Download Center auf der ETAS Homepage.
2. Suchen Sie INCA >INCA V7.4 >Software.
3. Laden Sie das Installationspaket (*.zip) herunter.
4. Markieren Sie im Windows Explorer die heruntergeladene ZIP-Datei und
wählen Sie durch Rechtsklick Eigenschaften.
5. Deaktivieren Sie auf der Registerkarte Allgemein unter der Option Sicher-
heit die Schaltfläche Entsperren.
6. Extrahieren Sie die komplette Struktur der ZIP-Datei.
Info
Der volle Dateiname aller Komponenten der Installation und der Ver-
zeichnisname unterliegen einer Restriktion und dürfen eine bestimmte
Zeichenzahl nicht überschreiten. Die Anzahl der Zeichen wird individuell
berechnet.
Die Pfadlänge des Ordners, in dem Sie die Setup_ServicePack.exe
speichern, darf 80 Zeichen nicht überschreiten.
Ändern Sie nicht die Ordnerstruktur, die Ordnernamen oder die Namen
der ausführbaren Installationsprogramme des Installationspakets.
3.1 Service-Pack-Installation
Der Service Pack Installer fasst die Installationen verschiedener Programme und
Add-ons in einem Benutzerdialog zusammen. Der Service Pack Installer ver-
wendet Standardparameter für die Installation. Um die Standardinstallation anzu-
passen, siehe "Installation anpassen" auf Seite 21.
INCA V7.4 | Installationsanleitung

3 Software installieren | 13
1. Die Tabelle des Service Pack Installers listet alle ETAS-Produkte auf, die mit
dem Service Pack Installer installiert werden können. Die Spalte Installierte
Version zeigt an, ob und welche Version bereits installiert ist. Die Spalte Ver-
sion im Service Pack zeigt die zu installierende Produktversion an. In der
Spalte Installieren können die zu installierenden Produkte ausgewählt wer-
den.
Die folgenden Status werden angezeigt:
Status Beschreibung
Das Paket wird bei der Installation oder Reparatur verarbeitet.
Die Installation oder Reparatur des Pakets ist erfolgreich.
Das Paket wird auf die verfügbare Version heruntergestuft.
Das Paket wird auf die verfügbare Version aktualisiert.
Es ist keine Version auf dem System installiert.
Die Paketinstallation wurde unterbrochen, um einen Neustart
durchzuführen.
Beim Installieren oder Reparieren des Pakets ist ein Fehler auf-
getreten.
2. Aktiviert den Reparaturmodus, um bereits installierte Versionen zu repa-
rieren, falls die Installation beschädigt ist.
INCA V7.4 | Installationsanleitung

3 Software installieren | 14
3. Wählen Sie die Sprache der Benutzeroberfläche. Die Standardeinstellung
ist Englisch. Die von Ihnen gewählte Sprache ändert die Sprache der Benut-
zeroberfläche für den Service Pack Installer und die Sprache für neu und
für alle bereits installierten INCA und INCA Add-on-Produkte.
4. Startet den Installationsvorgang.
5. Beendet den Service Pack Installer, wenn kein Installationsprozess aus-
geführt wird.
Software installieren
1. Schließen Sie alle geöffneten ETAS Softwareprodukte.
Info
Führen Sie nicht parallel andere Software-Updates aus, z. B. ein Update
des Betriebssystems. Warten Sie, bis alle Updates installiert sind, und
starten Sie den Computer neu, bevor Sie die Installation starten.
2. Führen Sie die Datei Setup_ServicePack.exe aus Ihrem Instal-
lationsverzeichnis aus.
Das Fenster "Service Pack Installer" wird geöffnet.
3. In der Spalte Installieren können die zu installierenden Softwareprodukte
ausgewählt werden.
Um alle zugehörigen Paketkomponenten auszuwählen, aktivieren Sie das
entsprechende Paket auf oberster Ebene.
4. Wählen Sie Ihre bevorzugte Setup-Sprache.
Info
Die von Ihnen gewählte Sprache ändert die Sprache der Benut-
zeroberfläche für den Service Pack Installer und die Sprache für neu
installierte und für alle bereits installierten INCA und INCA Add-on-Pro-
dukte.
5. Klicken Sie auf Installieren.
Der Installationsvorgang wird gestartet.
6. Klicken Sie auf Neustartoptionen.
INCA V7.4 | Installationsanleitung

3 Software installieren | 15
Es öffnet sich das Dialogfenster "Neustart".
Info
Es wird empfohlen, Ihr System neu zu starten, nachdem die Installation
abgeschlossen ist.
Einige Installationen erfordern einen Neustart zwischen den Instal-
lationsroutinen. In diesem Fall wird in der Spalte Status ein Warnzeichen
angezeigt. Nach einem Neustart wird die Installation automatisch fort-
gesetzt.
7. Wählen Sie die gewünschten Neustartoptionen aus.
8. Klicken Sie OK.
Alle gewählten Programme und Add-ons werden im Silent-Modus installiert. Das
bedeutet, dass bei der Installation keine zusätzlichen Dialogfenster angezeigt
werden.
Software von einer DVD installieren
1. Schließen Sie alle geöffneten ETAS Softwareprodukte.
2. Legen Sie die DVD ein.
Die Installationsroutine startet automatisch.
Falls dies nicht der Fall ist, führen Sie die Datei Autostart.exe auf der
DVD manuell aus.
3. Wählen Sie Ihre gewünschte Sprache aus, indem Sie auf das ent-
sprechende Icon klicken.
4. Klicken Sie auf Installation.
5. Klicken Sie auf INCA V7.4/MDA V8.6/Add-ons, um sie nacheinander zu
installieren.
Das Fenster "Service Pack Installer" wird geöffnet.
6. Fahren Sie mit Schritt 3 in der Software installieren-Anleitung fort.
3.2 Einzelinstallation
Der Installationsablauf der INCA-Einzelinstallation unterscheidet sich vom Instal-
lationsablauf der Service-Pack-Installation. Mit der Einzelinstallation können Sie
ETAS Softwareprodukte einzeln installieren.
INCA installieren
1. Schließen Sie alle geöffneten ETAS Softwareprodukte.
2. Abhängig von Ihren firmenspezifischen Vorgaben werden die Instal-
lationsdateien auf DVD oder auf einem Netzlaufwerk zur Verfügung
gestellt.
INCA V7.4 | Installationsanleitung

3 Software installieren | 16
Führen Sie die Datei setup.exe aus Ihrem INCA Installationsverzeichnis
aus. Standardmäßig befindet sich die setup.exe unter <root>\01_
INCA_V7.4.<x>\00_Prod_INCA_74<x>_x64.
Wenn Sie die Software von einem Netzlaufwerk installieren, führen Sie
ebenfalls die Datei setup.exe aus.
Der Installationsassistent öffnet sich.
3. Folgen Sie den Schritten des Installationsassistenten.
Die
Programmdateien
,
Programmdaten
,
LOG-Dateien
und
Temp-Dateien
werden
in unterschiedlichen Verzeichnissen gespeichert. Bei einer späteren Dein-
stallation bzw. einem Update können so nur die Programmdateien gelöscht bzw.
überschrieben werden. Die Programmdaten sind weiterhin verfügbar. Die Pro-
grammdaten beinhalten Folgendes:
Datenbanken
Benutzeroberflächen
Demodateien
Messdateien
Benutzerprofile
Info
Die Auswahl des Verzeichnisses Programme für die INCA-Datensätze kann zu
Problemen in INCA führen, da der Zugriff auf das Programmverzeichnis von den
Windows-Benutzerrechten abhängt.
Speichern Sie INCA Daten nicht im Verzeichnis Programme. Wählen Sie ein Ver-
zeichnis in einem Datenbereich, auf den alle Benutzer Lese- und Schreibrechte
haben.
Info
Die von Ihnen gewählte Sprache ändert die globalen Spracheinstellungen für
alle bereits installierten ETAS-Produkte.
Info
Sie müssen die Felder zur Nutzerinformation nicht ausfüllen. Eingetragene Infor-
mationen werden in INCA für unterschiedliche Zwecke weiterverwendet.
3.3 Installation Side-by-Side
Sie können mehrere Versionen von INCA nebeneinander auf Ihrem Computer
installieren. Das heißt, Sie können INCA V7.4 auf einem Computer installieren, auf
dem bereits frühere INCA-Versionen installiert sind.
INCA V7.4 | Installationsanleitung

3 Software installieren | 17
Bevor Sie verschiedene INCA-Versionen nebeneinander installieren, sollten Sie
die folgenden Punkte beachten:
Wenn Sie versuchen, eine Datenbank aus INCA V7.2 oder einer früheren
Version in INCA V7.3 oder INCA V7.4 zu öffnen, werden Sie von INCA auf-
gefordert, diese Datenbank in das neue 64-Bit-Format zu konvertieren.
Wenn Sie INCA V7.4 verwenden, um eine Datenbank zu öffnen, die in INCA
V7.3 erstellt wurde, können Sie die Datenbank später wieder in INCA V7.3
öffnen und ändern.
Wenn Sie INCA V7.4 verwenden, um eine Datenbank zu öffnen, die in INCA
V7.2 erstellt wurde, können Sie die Datenbank später wieder in der Vor-
gängerversion öffnen und ändern, sofern Sie Ihre Datenbank manuell in das
Format der Vorgängerversion konvertieren. Im Database Manager können
Sie Ihre Dateien manuell über die Import- und Exportfunktion konvertieren,
siehe INCA Online-Hilfe Datenbankobjekt exportieren und Datenbankobjekt
importieren.
Wenn Sie INCA V7.3 oder frühere Versionen verwenden, um eine Datenbank
zu öffnen, die in INCA V7.4 erstellt wurde, gehen Operationen, die mit INCA
V7.4-spezifischen Funktionen durchgeführt wurden, verloren.
INCA V7.4 | Installationsanleitung

3 Software installieren | 18
3.4 Software aktualisieren
Verwenden Sie den Service Pack Installer, um das Programm zu aktualisieren. Sie
können Ihre aktuelle INCA-Version upgraden oder downgraden. In der Spalte "Sta-
tus" werden Upgrades mit dem Symbol und Downgrades mit dem Symbol
angezeigt.
Folgen Sie den Anweisungen in Kapitel "Service-Pack-Installation" auf Seite 12,
um eine Liste der verfügbaren Updates zu erhalten. Wenn Updates vorhanden
sind, wird in der Tabelle des Service Pack Installers in der entsprechenden Zeile
die neue "Package Version" und das Symbol angezeigt.
Info
Aktualisieren Sie manuell alle INCA-Add-ons, die nicht im INCA-Service-
Pack enthalten sind. Add-ons, die nicht aktualisiert werden, können zu
unerwartetem Verhalten führen.
Wenn Sie INCA mit Hardware verwenden, ist es außerdem erforderlich,
die gesamte Firmware zu aktualisieren. Verwenden Sie das empfohlene
Hardware Service Pack (HSP). Entsprechende Versionen finden Sie in
den aktuellen Release Notes.
INCA V7.4 | Installationsanleitung

4 Software lizenzieren | 19
4 Software lizenzieren
Für die Nutzung der Software ist eine gültige Lizenz erforderlich. Sie können eine
Lizenz auf eine der folgenden Arten erhalten:
von Ihrem Tool-Koordinator
über das Self-Service-Portal auf der ETAS Website unter
www.etas.com/support/licensing
über den ETAS Lizenzmanager
Um die Lizenz zu aktivieren, müssen Sie die Aktivierungs-ID eingeben, die Sie wäh-
rend des Bestellvorgangs von ETAS erhalten haben.
Weitere Informationen zum ETAS Lizenzmanagement finden Sie in den ETAS
License Management FAQ oder in der Hilfe des ETAS Lizenzmanagers.
Hilfe des ETAS Lizenzmanagers öffnen
Der ETAS Lizenzmanager ist nach der Installation jeder ETAS Software auf Ihrem
Computer verfügbar.
1. Wählen Sie im Windows-Startmenü E>ETAS >ETAS License Manager.
Der ETAS Lizenzmanager wird geöffnet.
2. Klicken Sie in das Fenster des ETAS Lizenzmanagers und drücken Sie F1.
Die Hilfe des ETAS Lizenzmanagers wird geöffnet.
Nutzung von INCA von einem anderen PC aus
Es ist nicht gestattet, eine INCA-Einzelplatzlizenz (MASCHINE-BASED LICENSE)
über Internet- oder Netzwerkanwendungen, z. B. Microsoft Remote Desktop oder
andere Terminal- oder Gerätedienste, zu nutzen. Die Steuerung von INCA über
Prüfstandsprotokolle, wie ASAP3, MCD-3 MC und iLinkRT, ist hiervon aus-
genommen.
Die Nutzung einer persönlichen Einzelbenutzerlizenz (USER-NAMED LICENSE)
oder einer Mehrbenutzerlizenz (FLOATING LICENSE) erlaubt den Zugriff per Micro-
soft Remote Desktop, solange sichergestellt ist, dass jeweils eine Lizenz für
einen Benutzer gleichzeitig verwendet wird.
INCA V7.4 | Installationsanleitung

5 Netzwerkadapter adressieren und konfigurieren | 20
5 Netzwerkadapter adressieren und konfigurieren
Der ETAS-Netzwerk-Manager wird für die Erstellung einer Konfiguration ein-
gesetzt, die vom ETAS-IP-Manager verwendet wird. Der ETAS-IP-Manager ist für
die dynamische IP-Adressierung der ETAS-Hardware in Ihrem Netzwerk (ETAS-
Netzwerk) zuständig.
Wählen Sie im Windows-Startmenü
E>ETAS INCA V7.4 >INCA V7.4 Tools >ETAS Network settings.
Folgen Sie den Anweisungen des Dialogs. Für weitere Informationen zur Adres-
sierung und Konfiguration des Netzwerkadapters drücken Sie F1 im ETAS-Netz-
werk-Manager.
INCA V7.4 | Installationsanleitung
/