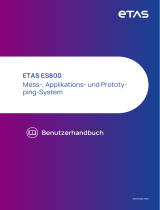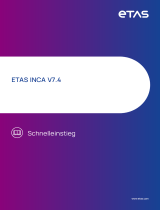Seite wird geladen ...

ETAS INCA-EIP V7.4
Benutzerhandbuch

Copyright
Die Angaben in diesem Schriftstück dürfen nicht ohne gesonderte Mitteilung der
ETAS GmbH geändert werden. Des Weiteren geht die ETAS GmbH mit diesem
Schriftstück keine weiteren Verpflichtungen ein. Die darin dargestellte Software
wird auf Basis eines allgemeinen Lizenzvertrages oder einer Einzellizenz geliefert.
Benutzung und Vervielfältigung ist nur in Übereinstimmung mit den vertraglichen
Abmachungen gestattet.
Unter keinen Umständen darf ein Teil dieser Veröffentlichung in irgendeiner Form
ohne schriftliche Genehmigung der ETAS GmbH kopiert, vervielfältigt, in einem
Retrievalsystem gespeichert oder in eine andere Sprache übersetzt werden.
© Copyright 2023 ETAS GmbH, Stuttgart
Die verwendeten Bezeichnungen und Namen sind Warenzeichen oder Han-
delsnamen ihrer entsprechenden Eigentümer.
MATLAB und Simulink sind eingetragene Warenzeichen von The MathWorks, Inc.
Die Website mathworks.com/trademarks enthält weitere Warenzeichen.
INCA-EIP V7.4 | Benutzerhandbuch R04 DE | 06.2023

Inhalt
1 Einführung 5
1.1 Bestimmungsgemäße Verwendung 5
1.2 Zielgruppe 5
1.3 Klassifizierung von Warnhinweisen 5
1.4 Sicherheitshinweise 6
1.5 Datenschutzhinweise 7
2 Über INCA-EIP 8
3 Installation 9
3.1 Vorbereitung der Installation 9
3.1.1 Lieferumfang 9
3.1.2 INCA-EIP-Lizenz 9
3.1.3 Systemanforderungen 9
3.1.4 Erforderliche Benutzerrechte 9
3.2 Installation von INCA-EIP 10
3.3 Lizenzierung der Software 12
4 Hardware konfigurieren 13
4.1 Systemaufbau 13
4.1.1 Aufbau des ES830 Rapid Prototyping-Systems 13
4.1.2 Aufbau des ES910 Rapid Prototyping-Systems 14
4.1.3 Aufbau des PC-basierten Virtual Prototyping-Systems 14
4.1.4 Unterschiede zwischen Rapid Prototyping und Virtual Prototyping 15
4.2 IP-Adressen-Verwaltung für Rapid-Prototyping-Systeme 16
4.3 Hardware parametrieren 16
4.3.1 Prototyping-Target einfügen 17
4.3.2 E-Target konfigurieren 18
4.3.3 Zurücksetzung eines gesperrten RTIO-Treibers 25
5 Auf dem E-Target experimentieren 26
5.1 Auswahl des E-Targets 26
5.2 Experiment konfigurieren 27
5.2.1 Messen von Verstellgrößen ermöglichen 27
5.2.2 Verwalten des Rasterzugriffs für MC- und RP-Nutzung 27
5.2.3 Änderung der Anzahl Achsenpunkte von Kennlinien und Kennfeldern 27
5.2.4 Das Experiment offline verwenden 28
5.3 Speicherseiten im E-Target 29
INCA-EIP V7.4 | Benutzerhandbuch
Inhalt | 3

5.4 Programmablauf steuern 29
5.4.1 Automatischer Programmstart 29
5.4.2 Manuelle Steuerung des Programmablaufs 30
5.4.3 Messgrößen reinitialisieren 31
5.4.4 Programmfehler anzeigen 31
5.5 Datensätze eines E-Target-Systems 31
5.6 Nicht-flüchtige Variablen verwenden (Adaptive Parameter) 33
6 Schnittstellen 34
6.1 Datenaustausch mit ASCET 34
6.2 Die ASAM-3MC-Schnittstelle 35
7 Kontaktinformationen 36
INCA-EIP V7.4 | Benutzerhandbuch
Inhalt | 4

1 Einführung | 5
1 Einführung
Dieses Benutzerhandbuch bietet relevante Informationen zu den Kenntnissen,
die für die Arbeit mit INCA und INCA-EIP als Experimentierumgebung für Ihre Soft-
wareentwicklung erforderlich sind.
Es wird beschrieben, wie das Zusatzpaket INCA-EIP installiert wird, was bei der
Hardwarekonfiguration zu beachten ist und was beim Einsatz von Rapid- und Vir-
tual-Prototyping-Systemen zum Experimentieren in INCA zu beachten ist.
Im Kapitel "Über INCA-EIP" auf Seite 8 finden Sie einen Überblick über die Eigen-
schaften und Funktionen von INCA-EIP.
1.1 Bestimmungsgemäße Verwendung
INCA und INCA Add-ons werden für Automobilanwendungen und für die in der
Anwenderdokumentation für INCA und INCA Add-Ons beschriebenen Vor-
gehensweisen entwickelt und freigegeben.
INCA und die INCA Add-ons sind für den Einsatz in Industrielaboren und in Test-
fahrzeugen vorgesehen.
Mit dem Add-On INCA-EIP können Sie das Mess- und Verstellsystem INCA als
Experimentierumgebung in der Programmentwicklung für Echtzeitsysteme ver-
wenden. Sie erhalten Zugriff auf die Experimentalhardware des E-Target.
Die ETAS GmbH kann nicht für Schäden haftbar gemacht werden, die durch
falschen Gebrauch und Missachtung der Sicherheitshinweise verursacht werden.
1.2 Zielgruppe
Dieses Softwareprodukt und dieses Benutzerhandbuch richten sich an qua-
lifiziertes Personal, das in den Bereichen Entwicklung und Applikation von Kfz-
Steuergeräten arbeitet, sowie an Systemadministratoren und Benutzer mit Admi-
nistratorrechten, die Software installieren, warten oder deinstallieren. Spezielle
Kenntnisse in den Bereichen Messtechnik und Steuergerätetechnik sind erfor-
derlich.
1.3 Klassifizierung von Warnhinweisen
Die Warnhinweise warnen vor Gefahren, die zu Verletzungen oder Sachschäden
führen können.
GEFAHR
GEFAHR kennzeichnet eine gefährliche Situation, die zum Tod oder zu schwe-
ren Verletzungen führt, wenn sie nicht vermieden wird.
INCA-EIP V7.4 | Benutzerhandbuch

1 Einführung | 6
WARNUNG
WARNUNG kennzeichnet eine gefährliche Situation, die zum Tod oder zu
schweren Verletzungen führen kann, wenn sie nicht vermieden wird.
VORSICHT
VORSICHT kennzeichnet eine gefährliche Situation, die zu leichten oder mit-
telschweren Verletzungen führen kann, wenn sie nicht vermieden wird.
HINWEIS
HINWEIS kennzeichnet eine Situation, die zu Sachschäden führen kann, wenn
sie nicht vermieden wird.
1.4 Sicherheitshinweise
Beachten Sie die folgenden Sicherheitshinweise bei der Arbeit mit INCA und INCA
add-ons:
WARNUNG
Gefahr von unerwartetem Fahrzeugverhalten
Applikationstätigkeiten beeinflussen das Verhalten des Steuergeräts und der
mit dem Steuergerät verbundenen Systeme.
Dies kann zu einem unerwarteten Verhalten des Fahrzeugs führen, wie zum Bei-
spiel Abschalten des Motors sowie Bremsen, Beschleunigen oder Ausweichen
des Fahrzeugs.
Führen Sie Applikationstätigkeiten nur durch, wenn Sie im Umgang mit dem Pro-
dukt geschult sind und die möglichen Reaktionen der damit verbundenen Sys-
teme einschätzen können.
INCA-EIP V7.4 | Benutzerhandbuch

1 Einführung | 7
WARNUNG
Gefahr von unerwartetem Fahrzeugverhalten
Das Senden von Nachrichten über Bussysteme wie zum Beispiel CAN, FlexRay,
LIN oder Ethernet beeinflusst das Verhalten der daran angeschlossenen Sys-
teme.
Dies kann zu einem unerwarteten Verhalten des Fahrzeugs führen, wie zum Bei-
spiel Abschalten des Motors sowie Bremsen, Beschleunigen oder Ausweichen
des Fahrzeugs.
Senden Sie Nachrichten über Bussysteme nur dann, wenn Sie ausreichende
Kenntnisse im Umgang mit dem jeweiligen Bussystem haben und das Verhalten
der daran angeschlossenen Systeme einschätzen können.
Befolgen Sie die Anweisungen im ETAS Sicherheitshinweis und die Sicher-
heitsinformationen in der Online-Hilfe und den Benutzerhandbüchern.
Öffnen Sie den ETAS Sicherheitshinweis im Hilfemenü von INCA unter ? > Sicher-
heitshinweis.
1.5 Datenschutzhinweise
Beachten Sie, dass bei Nutzung von INCA-EIP personenbezogene Daten ver-
arbeitet werden. Der Erwerber ist als Verantwortlicher für die Rechtskonformität
der Verarbeitungen verpflichtet (gemäß Art. 4 Nr. 7 DSGVO/EU). Die ETAS GmbH
haftet als Hersteller nicht für etwaiges Fehlverhalten im Umgang mit diesen
Daten.
Weitere Informationen finden Sie in der INCA Online-Hilfe.
INCA-EIP V7.4 | Benutzerhandbuch

2 Über INCA-EIP | 8
2 Über INCA-EIP
Mit dem Add-On INCA-EIP können Sie das Mess- und Verstellsystem INCA als
Experimentierumgebung in der Programmentwicklung für Echtzeitsysteme ver-
wenden. Sie erhalten Zugriff auf die Experimentalhardware des E-Target. Es gibt
Ihnen Zugang zu der experimentellen Hardware namens E-Target. E-Targets sind
zum Beispiel ein ES910 Compact Rapid Prototyping-Gerät oder ein ES830-basier-
tes System. Mit jedem dieser Hardware-Geräte können Sie das Laufzeitverhalten
Ihres Software-Designs testen. Zusätzlich besteht die Möglichkeit, mit INTECRIO-
generierten Prototypen auf PC-basierter Hardware zu experimentieren. Diese Art
der Konfiguration ermöglicht verschiedene Zeitskalierungen.
Bei der Arbeit mit INCA als Experimentierumgebung steht Ihnen die ganze Palette
unserer Mess- und Verstellwerkzeuge für den Test und die Parametrie-rung Ihrer
Entwürfe zur Verfügung. Sie haben außerdem die Möglichkeit, Messdaten auf-
zuzeichnen, sie mit Hilfe der INCA-Werkzeuge zu analysieren und Datenstände
zwischen INCA und ASCET auszutauschen. Weiterhin können Sie virtuelle Hard-
ware mit von INTECRIO generierten Virtual Prototyping-Modellen zum Messen
und Verstellen einsetzen.
Die Add-On-Installation wird lediglich für Rapid und Virtual Prototyping-Anwen-
dungsfälle in INCA benötigt. Mess- und Verstellaufgaben mit Steuergeräte-Hard-
ware erfordern nur eine INCA-Basisinstallation.
INCA-EIP V7.4 | Benutzerhandbuch

3 Installation | 9
3 Installation
INCA-EIP is available as an add-on package for the ETAS measurement and cali-
bration system INCA. INCA muss bereits auf Ihrem Rechner installiert sein, bevor
Sie das Add-On installieren können.
3.1 Vorbereitung der Installation
Überprüfen Sie den Lieferumfang auf Vollständigkeit und Ihren Rechner auf Über-
einstimmung mit den Systemvoraussetzungen. Stellen Sie sicher, dass Sie die
erforderlichen Benutzerrechte für das Betriebssystem und das verwendete Netz-
werk haben.
3.1.1 Lieferumfang
Das INCA-EIP-Paket hat den folgenden Inhalt:
Programmdateien für INCA-EIP
RTA-Tools für Virtual Prototyping
Hardware Service-Pack (HSP)
INCA-EIP-Dokumentation
3.1.2 INCA-EIP-Lizenz
Für die Benutzung von INCA-EIP benötigen Sie eine gültige Lizenz. Die für die
Lizenzierung benötigte Lizenzdatei erhalten Sie entweder von Ihrem Tool-Koor-
dinator oder über ein Self-Service-Portal auf der ETAS Internet-Seite unter
http://www.etas.com/support/licensing. Für die Anforderung der Lizenzdatei müs-
sen Sie die Aktivierungsnummer eingeben, die Sie von ETAS bei Ihrer Bestellung
erhalten haben.
Weitere Informationen zur Lizenzierung finden Sie unter "Lizenzierung der Soft-
ware" auf Seite 12.
Die INCA-EIP- und INCA-SIP-Lizenzschlüssel werden zu einem Lizenzschlüssel
zusammengeführt. Beide Programme verwenden unterschiedliche Installationen
aber den gleichen Lizenzschlüssel.
3.1.3 Systemanforderungen
Die Systemanforderungen finden Sie in den Release Notes für INCA-EIP.
3.1.4 Erforderliche Benutzerrechte
Um INCA-EIP auf einem PC zu installieren, benötigen Sie Administratorrechte.
Wenden Sie sich, wenn nötig, an Ihren Systemadministrator.
INCA-EIP V7.4 | Benutzerhandbuch

3 Installation | 10
3.2 Installation von INCA-EIP
Die Dialogfenster bei der Installation von der DVD und vom Netzlaufwerk sind iden-
tisch.
Für die Installation von INCA-EIP benötigen Sie Administratorrechte.
Info
Stellen Sie sicher, dass auf Ihrem Rechner INCA installiert ist und die Ver-
sionsnummer der INCA-Installation mit der des Add-Ons INCA-EIP kom-
patibel ist.
INCA-Installationspaket herunterladen
1. Klicken Sie Download Center auf der ETAS Homepage.
2. Suchen Sie INCA >INCA V7.4 >Software.
3. Laden Sie das Installationspaket (*.zip) herunter.
4. Markieren Sie im Windows Explorer die heruntergeladene ZIP-Datei und
wählen Sie durch Rechtsklick Eigenschaften.
5. Deaktivieren Sie auf der Registerkarte Allgemein unter der Option Sicher-
heit die Schaltfläche Entsperren.
6. Extrahieren Sie die komplette Struktur der ZIP-Datei.
Info
Der volle Dateiname aller Komponenten der Installation und der Ver-
zeichnisname unterliegen einer Restriktion und dürfen eine bestimmte
Zeichenzahl nicht überschreiten. Die Anzahl der Zeichen wird individuell
berechnet.
Die Pfadlänge des Ordners, in dem Sie die Setup_ServicePack.exe
speichern, darf 80 Zeichen nicht überschreiten.
Ändern Sie nicht die Ordnerstruktur, die Ordnernamen oder die Namen
der ausführbaren Installationsprogramme des Installationspakets.
Software installieren
1. Schließen Sie alle geöffneten ETAS Softwareprodukte.
Info
Führen Sie nicht parallel andere Software-Updates aus, z. B. ein Update
des Betriebssystems. Warten Sie, bis alle Updates installiert sind, und
starten Sie den Computer neu, bevor Sie die Installation starten.
2. Führen Sie die Datei Setup_ServicePack.exe aus Ihrem Instal-
lationsverzeichnis aus.
Das Fenster "Service Pack Installer" wird geöffnet.
INCA-EIP V7.4 | Benutzerhandbuch

3 Installation | 11
3. In der Spalte Installieren können die zu installierenden Softwareprodukte
ausgewählt werden.
Um alle zugehörigen Paketkomponenten auszuwählen, aktivieren Sie das
entsprechende Paket auf oberster Ebene.
4. Lesen Sie die Lizenzvereinbarung und aktivieren Sie die Option Ich habe
die Endbenutzer-Lizenzvereinbarung gelesen und akzeptiere sie.
5. Wählen Sie Ihre bevorzugte Setup-Sprache.
Info
Die von Ihnen gewählte Sprache ändert die Sprache der Benut-
zeroberfläche für den Service Pack Installer und die Sprache für neu
installierte und für alle bereits installierten INCA und INCA Add-on-Pro-
dukte.
6. Klicken Sie auf Installieren.
Der Installationsvorgang wird gestartet.
7. Klicken Sie auf Neustartoptionen.
Es öffnet sich das Dialogfenster "Neustart".
Info
Es wird empfohlen, Ihr System neu zu starten, nachdem die Installation
abgeschlossen ist.
Einige Installationen erfordern einen Neustart zwischen den Instal-
lationsroutinen. In diesem Fall wird in der Spalte Status ein Warnzeichen
angezeigt. Nach einem Neustart wird die Installation automatisch
fortgesetzt.
8. Wählen Sie die gewünschten Neustartoptionen aus.
9. Klicken Sie OK.
Alle gewählten Programme und Add-ons werden im Silent-Modus installiert. Das
bedeutet, dass bei der Installation keine zusätzlichen Dialogfenster angezeigt
werden.
Wenn Sie PC-basiertes virtuelles Prototyping durchführen möchten, installieren
Sie die virtuelle Betriebssystem-Ausführungsplattform, die die Hardware für VP-
Experimente simuliert. Es wird mit ETAS INTECRIO zur Verfügung gestellt.
INCA-EIP lizenzieren
INCA-EIP unterliegt ebenso wie INCA dem Lizenzmanagement. Um nach der Instal-
lation mit INCA-EIP zu arbeiten, benötigen Sie eine Lizenzdatei für Ihren Rechner.
Ohne diese Datei können Sie INCA-EIP zwar installieren, aber nicht benutzen.
Informationen zur Lizenzierung finden Sie in "Lizenzierung der Software" auf der
nächsten Seite.
INCA-EIP V7.4 | Benutzerhandbuch

3 Installation | 12
3.3 Lizenzierung der Software
Für die Benutzung von INCA benötigen Sie eine gültige Lizenz. Die für die Lizen-
zierung benötigte Lizenzdatei erhalten Sie entweder von Ihrem Tool-Koordinator
oder über ein Self-Service-Portal auf der ETAS Internet-Seite unter htt-
p://www.etas.com/support/licensing. Für die Anforderung der Lizenzdatei müs-
sen Sie die Aktivierungsnummer eingeben, die Sie von ETAS bei Ihrer Bestellung
erhalten haben.
Wählen Sie im Windows Start Menü
E>ETAS >ETAS Lizenz-Manager.
Folgen Sie den Anweisungen des Dialogs. Für weitere Informationen zu z.B. ETAS
Lizenzmodellen und dem Ausleihen einer Lizenz drücken Sie F1 im ETAS License
Manager.
INCA-EIP V7.4 | Benutzerhandbuch

4 Hardware konfigurieren | 13
4 Hardware konfigurieren
In diesem Kapitel werden Besonderheiten für den Aufbau Ihrer Hardware und die
Parametrierung der Hardware in INCA beschrieben.
4.1 Systemaufbau
Als E-Target kann entweder ein ein ES830 Rapid Prototyping-Modul oder ein
ES910 Compact Rapid Prototyping-Modul eingesetzt werden. Außerdem können
Sie mit Ihrem PC virtuelle Prototyping-Modelle ausführen, die von INTECRIO gene-
riert werden.
4.1.1 Aufbau des ES830 Rapid Prototyping-Systems
Das ES830 ist ein Rapid Prototyping-Modul für die Funktionsentwicklung über
Bypass und direkten Buszugriff. Wenn Sie als E-Target ein ES830 Rapid Pro-
totyping-Modul verwenden, können Sie parallel sowohl Rapid Prototyping von
Steuergerätefunktionen als auch Mess- und Kalibrieraufgaben auf dem Steu-
ergerät via FETK oder XETK durchführen.
Wenn Sie über den FETK- oder XETK-Zugriff messen und kalibrieren möchten,
müssen Sie im INCA Hardwarekonfigurationseditor zusätzlich zum ES830/Si-
mulation Controller auch noch einen FETK- oder XETK-Controller einfügen.
Wenn Sie CAN-, CAN FD-, LIN- oder FlexRay-Monitoring durchführen möchten,
müssen Sie im INCA Hardwarekonfigurationseditor zusätzlich zum ES830/Si-
mulation Controller die jeweilige Schnittstelle mit einem zugehörigen Monitoring-
Gerät hinzufügen.
INCA unterstützt derzeitig ein ES830 Modul.
INCA-EIP V7.4 | Benutzerhandbuch

4 Hardware konfigurieren | 14
4.1.2 Aufbau des ES910 Rapid Prototyping-Systems
Wenn Sie als E-Target ein ES910 Compact Rapid Prototyping-Modul verwenden,
können Sie parallel sowohl Rapid Prototyping von Steuergerätefunktionen als
auch Mess- und Kalibrieraufgaben auf dem Steuergerät via ETK sowie CAN-Moni-
toring über die CAN-Schnittstelle durchführen.
Außerdem können Sie an die ES910 ein ES930 Multi-I/O-Gerät anschließen, mit
dem Modellsignale für die Messung verfügbar gemacht werden.
Das ES930-Gerät wird im Hardware-Konfigurationseditor nicht angezeigt und
erfordert keine spezifische Konfiguration für Prototypingzwecke.
Wenn Sie über den ETK-Zugriff messen und kalibrieren möchten, müssen Sie im
INCA Hardwarekonfigurationseditor zusätzlich zum ES910/Simulation Controller
auch noch einen ETK Controller einfügen.
Wenn Sie CAN-Monitoring durchführen möchten, müssen Sie im INCA Hard-
warekonfigurationseditor zusätzlich zum ES910/Simulation Controller die CAN-
Schnittstelle mit einem CAN Monitoring-Gerät hinzufügen.
ETK-Zugriff und CAN-Monitoring sind bereits mit dem INCA-Basisprogramm mög-
lich. Das Add-On INCA-EIP wird beim ES910-System lediglich für den Rapid Pro-
totyping-Anwendungsfall benötigt.
4.1.3 Aufbau des PC-basierten Virtual Prototyping-Systems
Wenn Sie als E-Target eine virtuelle Hardware verwenden, auf der mit INTECRIO
generierte virtuelle Prototyping-Modelle laufen, können Sie auf dieser virtuellen
Hardware direkt in INCA messen und verstellen.
INCA-EIP V7.4 | Benutzerhandbuch

4 Hardware konfigurieren | 15
Info
Der PC verhält sich in INCA genauso wie andere E-Targets. Zum Arbeiten mit
dem PC ist eine separate Installation notwendig, die die virtuelle Aus-
führungsplattform bereitstellt. Beim Verwenden eines PCs mit INCA-EIP, gelten
dieselben Voraussetzungen wie für die Nutzung mit INTECRIO. Für weitere Infor-
mationen sei auf die INTECRIO-Dokumentation verwiesen.
4.1.4 Unterschiede zwischen Rapid Prototyping und Virtual Pro-
totyping
Zur besseren Unterscheidung von Virtual und Rapid Prototyping werden die
wesentlichen Unterschiede in der folgenden Tabelle gegenübergestellt:
Virtual Prototyping Rapid Prototyping
Nicht in Echtzeit Erfüllt Echtzeit-Bedingungen
Läuft so schnell wie möglich mit
oder ohne Zeitskalierung
Interagiert mit der realen Welt
Keine Verbindung zur realen Welt:
keine I/O-Geräte
keine Kommunikationsbusse
Umfassende Unterstützung von
Peripheriegeräten, z.B.:
analoge und digitale I/O-Geräte
Kommunikationsbusse
Stimuli oder Modell erforderlich Für Echtzeit-Prototyping und
Bypass-Applikationen
Zur frühzeitigen Validierung und
Vor-Kalibrierung auf dem Win-
dows®-PC am Ent-
wicklerarbeitsplatz
Validierung und Kalibrierung am Prüf-
stand oder auf der Straße
Eine VP-ECU.exe hat keinen NonVolatileRAM (NVRAM) und ist daher nicht in der
Lage während der Laufzeit gemachte Änderungen dauerhaft zu speichern. In
Folge dessen wird die VP-ECU beim nächsten Start wieder die Defaultwerte ver-
wenden welche im Code enthalten sind. Um davon abweichende, in INCA-EIP ver-
fügbare Datensätze zu verwenden, muss die Option AUTOMATIC UPLOAD TO
DATASET = 'NO' in INCA gesetzt sein.
INCA-EIP V7.4 | Benutzerhandbuch

4 Hardware konfigurieren | 16
4.2 IP-Adressen-Verwaltung für Rapid-Prototyping-Systeme
Um den Umgang der IP-Adressen-Verwaltung mit Rapid-Prototyping Anwen-
dungsfällen in Kombination mit einer ES891/FETK zu vereinfachen, gibt es das "IP
Helper Tool". Dieses erscheint automatisch, sobald eine Verbindung initialisiert
wird. Das IP Helper Tool empfängt die gewünschte IP-Adresse für die ES891 und
stellt diese über ein IPM Interface in der Hardware ein. Das komplette IP-Mana-
gement, um das Rapid-Prototyping-System zu verwalten wird automatisch aus-
geführt, mit einer Ein-Klick-Lösung. Das Hardware-System wird nach dem
Zuweisen der statischen IP-Adresse automatisch neugestartet.
Info
Das IP Helper Tool erscheint nur für Rapid Prototyping-Projekte, die mit
INTECRIO Version 4.7.3 oder niedriger erstellt wurden. Alle Rapid Prototyping-
Projekte, die mit INTECRIO-Versionen nach Version 4.7.3 erstellt wurden, zeigen
das IP Helper Tool nicht an.
4.3 Hardware parametrieren
Wenn Sie mit dem Zusatzpaket INCA-EIP arbeiten, verwenden Sie wie gewohnt
den INCA Datenbankmanager, um Ihre Experimente vorzubereiten. Sie impor-
tieren Ihr Experimentalprojekt mit der dazugehörigen ASAM-2MC-Datei in die
INCA Datenbank und erstellen im Anschluss daran eine Arbeitsumgebung.
Beim Importieren eines aus ASCET oder INTECRIO generierten Projekts können
Sie die HEX-Datei für das Projekt nicht wie gewohnt auswählen. Anstelle der HEX-
Datei wird hier eine Codedatei (Namenserweiterung *.a2l.cod, z.B. sys-
tem.a2l.cod) verwendet, die automatisch in die INCA-Datenbank geladen wird,
sofern eine Datei mit demselben Basisdateinamen wie die A2L-Datei gefunden
wird.
Im Hardwarekonfigurationseditor wählen Sie Ihre Hardware aus, ordnen das ent-
sprechende Projekt zu und stellen die gewünschten Parameter ein.
Das Vorgehen bei der Auswahl im Hardwarekonfigurationseditor ist z.B. abhängig
davon,welches Modul (ES830, ES910) mit dem Ethernetanschluss Ihres PCs ver-
bunden ist oder ob sie einen PC für das Virtual Prototyping einsetzen. Im fol-
genden werden die verschiedenen Verfahren beschrieben.
Info
Sie können in der Hardwarekonfiguration bis zu 4 E-Targets gleichzeitig ver-
wenden.
INCA-EIP V7.4 | Benutzerhandbuch

4 Hardware konfigurieren | 17
Info
INCA bietet Benutzeroptionen für das E-Target, die Sie vor der Arbeit mit INCA-
EIP anpassen können. Weitere Informationen finden Sie in der INCA-EIP Online-
Hilfe.
4.3.1 Prototyping-Target einfügen
Sie haben die folgenden Möglichkeiten, ein Prototyping-Target einzufügen:
E-Target einfügen (ES830 oder ES910 direkt angeschlossen)
PC für Virtual Prototyping einfügen
E-Target einfügen
1. Wählen Sie im INCA Hardwarekonfigurationseditor den Menüpunkt Gerät >
Hinzufügen.
2. Das Dialogfenster „HW-Gerät einfügen“ wird angezeigt.
3. Doppelklicken Sie in der Liste „Verfügbare HW-Geräte“ auf einen der fol-
genden Einträge:
lES830
lES910/Simulation System
lES910.3
4. Wählen Sie den gewünschten Untereintrag aus.
5. Drücken Sie OK, um das Gerät in die aktuelle Hardwarekonfiguration zu
übernehmen.
Das Dialogfenster „Projekt und Arbeits-Datensatz für <Gerätename>:1 aus-
wählen“ wird angezeigt.
6. Wählen Sie im Listenfeld „1 Projekte“ das Steuergeräteprojekt aus, mit dem
Sie experimentieren wollen.
Sofern keine Datensätze von vorausgegangenen Sitzungen oder von einer
Exportdatei vorliegen, enthält die Datenbank keine Datensätze für das Pro-
jekt.
7. Drücken Sie OK, um Projekt- und Arbeitsdaten dem E-Target zuzuordnen.
INCA-EIP V7.4 | Benutzerhandbuch

4 Hardware konfigurieren | 18
Info
Wenn Sie als E-Target ein ES830- oder ein ES910-Modul einfügen und dieses
sowohl für Rapid Prototyping als auch für Mess- und Kalibrieraufgaben ein-
setzen möchten, so müssen Sie unterhalb des ES830- oder ES910-Systems
sowohl den Simulation Controller als auch einen ETK Controller zu dem ES830-
oder dem ES910-System hinzufügen. Wenn Sie das ES830- oder das ES910-
Modul auch für CAN-Monitoring einsetzen möchten, müssen Sie unterhalb des
ES830- und des ES910-Systems zusätzlich eine CAN-Schnittstelle mit dem
CAN Monitoring-Gerät einfügen. Wurde in Ihr ES910-Modul ein ES921-CAN-
Modul integriert und möchten Sie die zusätzlichen CAN-Ports nutzen, so müs-
sen Sie im Hardwarekonfigurationseditor unterhalb des ES910-Systems ein
ES921-Modul einfügen. In gleicher Weise gehen Sie vor, wenn Sie eine Schnitt-
stelle auf einem ES8xx-Gerät zur Überwachung verwenden möchten. Sie müs-
sen das entsprechende Gerät in die Hardwarekonfiguration aufgenehmen.
PC-Hardware für Virtual Prototyping einfügen
1. Wählen Sie im INCA Hardwarekonfigurationseditor den Menüpunkt Gerät >
Hinzufügen.
2. Das Dialogfenster „HW-Gerät einfügen“ wird angezeigt.
3. Doppelklicken Sie in der Liste „Verfügbare HW-Geräte“ auf den Eintrag
PC/Simulation System, um die untergeordneten Einträge anzuzeigen.
Doppelklicken Sie anschließend auf den Eintrag Virtual Prototyping.
4. Wählen Sie den Untereintrag X86 PC Controller aus.
5. Drücken Sie OK, um das Gerät in die aktuelle Hardwarekonfiguration zu
übernehmen.
Das Dialogfenster „Projekt und Arbeits-Datensatz für <Gerätename
>
:1 aus-
wählen“ wird angezeigt.
6. Wählen Sie im Listenfeld „1 Projekte“ das Steuergeräteprojekt aus, mit dem
Sie experimentieren wollen.
Sofern keine Datensätze von vorausgegangenen Sitzungen oder von einer
Exportdatei vorliegen, enthält die Datenbank keine Datensätze für das Pro-
jekt.
7. Drücken Sie OK, um Projekt- und Arbeitsdaten dem E-Target zuzuordnen.
8. Ein leerer Arbeitsdatensatz wird angelegt und dem E-Target zugewiesen.
Das E-Target wird in die aktuelle Hardwarekonfiguration übernommen.
4.3.2 E-Target konfigurieren
Nachdem das E-Target in die Hardwarekonfiguration aufgenommen wurde, kön-
nen Sie im Hardwarekonfigurationseditor die Parameter einstellen. Stellen Sie
nacheinander die gewünschten Parameter für das Simulationssystem und das
Gerät ein. Einzelheiten dazu finden Sie in den folgenden Abschnitten.
INCA-EIP V7.4 | Benutzerhandbuch

4 Hardware konfigurieren | 19
E-Target konfigurieren
1. Wählen Sie im Hardwarekonfigurationseditor in der Liste „1 HW-Geräte“ das
E-Target aus.
oder
Falls Sie mit PC-basiertem Virtual Prototyping arbeiten, wählen Sie das vor-
handene Virtual Prototyping-System aus.
Im Register „Parameter“ werden die verfügbaren Optionen zusammen mit
ihren aktuellen Werten angezeigt.
2. Doppelklicken Sie in der Spalte „Wert“ auf den aktuellen Wert, um ihn direkt
zu verändern.
Die Bearbeitung des Wertes erfolgt je nach verfügbarer Auswahl in einem
Eingabefeld oder einer Liste.
Wiederholen Sie die Bearbeitung der aktuellen Werte, um die Optionen für
Ihr Experiment zu setzen.
3. Drücken Sie Übernehmen, um die geänderten Einstellungen zu speichern.
oder
Drücken Sie Zurücksetzen, um Ihre Änderungen zu verwerfen und die Para-
meter auf den zuletzt gespeicherten Stand zu setzen.
Die folgende Übersicht beschreibt die Parameter für die Ethernetverbindung und
erklärt die Bedeutung der verfügbaren Optionen. Die Voreinstellung für die jewei-
lige Option ist in eckigen Klammern angegeben.
Name
[ES830:<n>]
oder [ES910/SimulationSystem:<n>]
oder [Virtual Prototyping]
Geben Sie einen beliebigen Namen für das Linksystem ein.
Seriennummer
[Nicht zugewiesen]
Geben Sie die Seriennummer des Systems ein. Die Zuordnung der Seri-
ennummer zu den tatsächlich vorhandenen Geräten wird beim Initialisieren
des Geräte geprüft und kann, sofern erforderlich, noch geändert werden.
Info
Wenn Sie einen PC für das Virtual Prototyping verwenden, wird die Seri-
ennummer von der Server-Applikation vorgegeben und kann nicht geän-
dert werden.
Aliasname
[Nicht zugewiesen]
Geben Sie einen Aliasnamen für das System ein.
INCA-EIP V7.4 | Benutzerhandbuch

4 Hardware konfigurieren | 20
Firmware-Version
Zeigt die Firmware-Version des angeschlossenen Hardware-Moduls an.
Beachten Sie, dass die Firmware-Version nur verfügbar ist, wenn ein
Online-Firmware-Check durchgeführt wird.
INCA-Hardwarekommunikation
[Ethernet]
Als Anschluss für das E-Target wird die Ethernetschnittstelle verwendet.
Gerät konfigurieren
1. Wählen Sie im Hardwarekonfigurationseditor in der Liste „1 HW-Geräte“ den
verfügbaren Simulations-Controller aus.
Im Register „Parameter“ werden die verfügbaren Optionen zusammen mit
ihren aktuellen Werten angezeigt.
2. Doppelklicken Sie in der Spalte „Wert“ auf den aktuellen Wert, um ihn direkt
zu verändern.
Die Bearbeitung des Wertes erfolgt je nach verfügbarer Auswahl in einem
Eingabefeld oder einer Liste.
Wiederholen Sie die Bearbeitung der aktuellen Werte, um die Optionen für
Ihr Experiment zu setzen.
3. Drücken Sie Übernehmen, um die geänderten Einstellungen zu speichern.
oder
Drücken Sie Zurücksetzen, um Ihre Änderungen zu verwerfen und die Para-
meter auf den zuletzt gespeicherten Stand zu setzen.
Die folgende Übersicht beschreibt die Parameter für das ES910-Gerät oder den
X86 PC-Controller und erklärt die Bedeutung der verfügbaren Optionen. Die
Geräte bieten jeweils dieselben Optionen für die Konfiguration. Die Voreinstellung
für die jeweilige Option ist in eckigen Klammern angegeben.
Name
[ES830/Simulation Controller:<n>]
oder [ES910/Simulation Controller:<n>]
oder [X86 PC Controller:<n>]
Geben Sie einen beliebigen Namen für das Gerät ein. Der hier vergebene
Name wird in zusammengesetzten Variablennamen als Gerätename ver-
wendet.
Verhalten bei Messfehler
[Nach Fehler abbrechen]
Geben Sie an, wie das Gerät auf Messfehler reagieren soll. Sie können wäh-
len, ob die Messung abgebrochen wird, wenn ein Fehler während des Mess-
starts oder des Datenlesens auftritt (Nach Fehler abbrechen), ob nur
bei Fehlern während des Datenlesens abgebrochen wird (Bei Start-
INCA-EIP V7.4 | Benutzerhandbuch
1/36