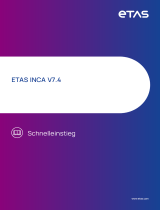Seite wird geladen ...

ETAS MDA V8
Measure Data Analyzer
Benutzerhandbuch

Copyright
Die Angaben in diesem Schriftstück dürfen nicht ohne gesonderte Mitteilung der
ETAS GmbH geändert werden. Desweiteren geht die ETAS GmbH mit diesem
Schriftstück keine weiteren Verpflichtungen ein. Die darin dargestellte Software
wird auf Basis eines allgemeinen Lizenzvertrages oder einer Einzellizenz geliefert.
Benutzung und Vervielfältigung ist nur in Übereinstimmung mit den vertraglichen
Abmachungen gestattet.
Unter keinen Umständen darf ein Teil dieser Veröffentlichung in irgendeiner Form
ohne schriftliche Genehmigung der ETAS GmbH kopiert, vervielfältigt, in einem
Retrievalsystem gespeichert oder in eine andere Sprache übersetzt werden.
© Copyright 2023 ETAS GmbH, Stuttgart
Die verwendeten Bezeichnungen und Namen sind Warenzeichen oder Han-
delsnamen ihrer entsprechenden Eigentümer.
MATLAB und Simulink sind eingetragene Warenzeichen von The MathWorks, Inc.
Die Website mathworks.com/trademarks enthält weitere Warenzeichen.
MDA V8 | Benutzerhandbuch R08 DE | 12.2023

Inhalt
1 Sicherheitshinweise und Datenschutz 7
1.1 Bestimmungsgemäße Verwendung 7
1.2 Zielgruppe 7
1.3 Datenschutzhinweise 7
2 Installation 10
2.1 Systemvoraussetzungen 10
2.2 Software installieren 10
2.3 Lizenzierung 10
3 Grundlagen 11
3.1 Kennenlernen des grundsätzlichen Arbeitsablaufs 12
3.2 Kennenlernen der Fenster 13
3.3 Aktionen rückgängig machen oder wiederholen 15
3.4 MDA über die Tastatur bedienen 15
3.5 Benutzereinstellungen 17
3.5.1 Sprache der Benutzeroberfläche festlegen 19
3.5.2 Fenster-Layout anpassen 19
3.6 Von MDA V8 unterstützte Dateiformate 21
3.7 MDA V8 Add-ons 24
3.7.1 Kommandozeilen-Parameter 24
3.7.2 Unterstützung von Bus Trace-Dateien (BLF) 25
3.7.3 GPS-Kartenansicht 25
3.7.4 MDA mit einem ODS-Server verbinden 25
3.8 Zusammenarbeit mit anderen ETAS Produkten 26
3.8.1 MDA von INCA aus starten 26
3.8.2 MDA mit EHANDBOOK-NAVIGATOR verbinden 26
3.9 Weitere Informationen 27
4 Konfigurationserstellung 29
4.1 Konfigurationen verwalten 29
4.1.1 Konfigurationen erstellen, speichern und schließen 29
4.1.2 Innerhalb der Konfiguration suchen 32
4.1.3 Konfiguration exportieren 32
4.1.4 Konfigurationsvorlage 33
4.1.5 XDX-Konfiguration importieren 34
4.1.6 XDA-Konfigurationen importieren 35
MDA V8 | Benutzerhandbuch
Inhalt | 3

4.1.7 ZDX-Konfiguration importieren 36
4.1.8 Berechnete Signale über XCS-Exportdatei importieren 36
4.1.9 Konfigurationskommentare hinzufügen 37
4.2 Messdateien verwalten 37
4.2.1 Messdateien hinzufügen, ersetzen und entfernen 37
4.2.2 Farbe pro Datei festlegen 42
4.2.3 Zeitversatz für eine Messdatei definieren 43
4.2.4 Messdateikommentar und andere Metainformationen 44
4.2.5 Statusanzeige der Index-Datei 45
4.3 Messdaten exportieren und konvertieren 45
4.4 Anzeige von Variablennamen definieren 48
4.5 Handhabung spezieller Dateien 50
4.5.1 Label-Dateien (LAB) verwenden 50
4.5.2 Bus Trace-Datei (BLF) laden 51
4.5.3 Messdatei-Anhänge extrahieren 52
4.5.4 Calibration Data Exchange-Dateien (CDF) verwenden 52
5 Ebenen und Instrumente 54
5.1 Ebenen 54
5.1.1 Ebenen verwenden 54
5.1.2 Vorschauen anzeigen 57
5.2 Instrumente 58
5.2.1 Instrumente verwalten 59
5.2.2 Oszilloskop 61
5.2.2.1 Symbolleiste Oszilloskop 62
5.2.2.2 Signalliste anpassen 63
5.2.2.3 Zoomen 64
5.2.2.4 Streifen verwenden 66
5.2.2.5 Achsen verwenden 69
5.2.2.6 Grundnavigation 74
5.2.2.7 Cursors verwenden 75
5.2.2.8 Signale anpassen 78
5.2.2.9 Grenze in einem Streifen erstellen 81
5.2.3 Streudiagramm 81
5.2.3.1 Signale anpassen 82
5.2.3.2 Zoomen 82
5.2.3.3 Streifen verwenden 83
5.2.3.4 Achsen verwenden 83
5.2.3.5 Cursors verwenden 85
5.2.3.6 Grenzen verwenden 86
MDA V8 | Benutzerhandbuch
Inhalt | 4

5.2.4 Tabelle 88
5.2.5 Statistische Daten 91
5.2.6 Ereignisliste 93
5.2.7 GPS-Kartenansicht 95
5.2.8 Video 97
5.2.9 Batterie-Instrumente 99
5.2.9.1 Batterie-Imbalance-Tabelle 100
5.2.9.2 Batterie-Imbalance-Diagramm 102
5.2.9.3 Batterie-Imbalance-Histogramm 104
5.2.10 Zeitnavigation und Synchronisation 106
5.2.10.1 Instrumente synchronisieren 107
5.2.10.2 Mit dem Zeitschieber navigieren 109
5.2.10.3 Mit dem Zeitschieber zoomen 110
6 Signalauswahl 112
6.1 Anzeigename in der Anwendung definieren 112
6.2 Anzeige imVariablen-Explorer definieren 113
6.3 Sortieren und Filtern 113
6.4 Bits von einem Signal extrahieren 118
6.5 Signale einem Instrument zuweisen 119
6.6 Signalinformationen anzeigen 121
6.7 Signalnamen in anderen Anwendungen wiederverwenden 122
7 Berechnungen 124
7.1 Funktionen 124
7.1.1 Funktionsinstanzen verwalten 125
7.2 Berechnete Signale 127
7.2.1 Berechnete Signale definieren 129
7.2.2 Berechnete Signale verwalten 132
7.2.3 Beispiele für berechnete Signale 133
7.2.3.1 Bits oder Bit-Felder aus einer ganzen Zahl extrahieren 133
7.2.3.2 RMSberechnen 133
7.2.3.3 Aufzählungssignale verwenden 134
7.2.3.4 Anwendung von Berechnungen auf spezifische Messpunkte 135
7.2.4 Details zu berechneten Signalen 140
7.2.4.1 Datentypen 140
7.2.4.2 Formelsyntax 141
7.2.4.3 Reduktion 145
8 Problembehebung 151
8.1 Zugang zur Online-Hilfe 151
MDA V8 | Benutzerhandbuch
Inhalt | 5

8.2 Support-Funktion im Falle eines Systemfehlers 151
9 Kontaktinformationen 153
10 Anhang 154
10.1 Import berechneter Signale aus XDA-Dateien: Unterschiede zwischen MDAV7 und
MDAV8 154
10.1.1 Konstanten 155
10.1.2 Standard Operationen 155
10.1.3 Operationen vom Typ "Einzel-Bit" 156
10.1.4 Operationen vom Typ "Bitmaske" 157
10.1.5 Operationen vom Typ "Grenzen anzeigen" 157
10.2 Verhalten berechneter Signale abhängig vom Statusflag 158
10.3 Benutzerdefinierte Operationen 160
10.4 Kommandozeilen-Parameter verwenden 167
11 Glossar 169
Index 179
MDA V8 | Benutzerhandbuch
Inhalt | 6

1 Sicherheitshinweise und Datenschutz | 7
1 Sicherheitshinweise und Datenschutz
1.1 Bestimmungsgemäße Verwendung
Die Messdatenanalyse-Software ETAS MDA (Measure Data Analyzer) V8 ermög-
licht Ihnen Steuergeräte- und Fahrzeugmessdaten im MDF-Format (Mea-
surement Data File) auszuwerten. MDA V8 ermöglicht ein sehr zügiges Arbeiten
selbst mit sehr großen Dateien, einer hohen Anzahl an Messsignalen, sehr schnel-
len Erfassungsraten pro Signal oder der Erfassung zahlreicher Rastern.
MDA V8 kann für verschiedene Anwendungen eingesetzt werden:
Visualisierung und Auswertung von Steuergeräte- und Fahr-
zeugmessdaten
Auswertung umfangreicher Messungen
Extraktion von Daten aus Messdateien
Konvertierung von MDF-Formaten
Anpassung von Messrastern
Das Arbeiten mit MDA V8 bietet viele Vorteile:
Intuitive Bedienung
Schnelles Arbeiten mit vielen Signalen und großen Messdateien
Rasches Zoomen und Scrollen in langen Messreihen im Oszilloskop
Einfache Berechnung von abgeleiteten Signalen
Konsistente Datenhaltung bei der Anwendung eines Zeitversatzes auf eine
Messdatei
Einfacher Vergleich relevanter Ergebnisse mittels instru-
mentenübergreifender Synchronisation
Einfachere Interpretation der Messdaten durch direkte Anbindung an
EHANDBOOK und der Anzeige der ECU-Software-Dokumentation
1.2 Zielgruppe
Dieses Benutzerhandbuch adressiert qualifiziertes Personal, das Messdaten aus-
werten will, insbesondere wenn es in den Bereichen der automobilen Steu-
ergeräteentwicklung und -kalibrierung arbeitet. Um mit MDA zu arbeiten, sind
allgemeine Kenntnisse über die Bedienung von Computern ausreichend. Um die
Daten sinnvoll interpretieren zu können, ist das Verständnis der aufgezeichneten
Signale und ihrer Bedeutung erforderlich.
1.3 Datenschutzhinweise
Beachten Sie, dass bei Nutzung von MDA personenbezogene Daten verarbeitet
werden. Der Erwerber dieses Softwareproduktes ist gemäß Artikel 4 Nr. 7 der
MDA V8 | Benutzerhandbuch

1 Sicherheitshinweise und Datenschutz | 8
Datenschutzgrundverordnung (DSGVO) für die rechtskonforme Verarbeitung der
Daten verpflichtet. Die ETAS GmbH haftet nicht als Hersteller für etwaiges Fehl-
verhalten im Umgang mit diesen Daten.
Bei Verwendung des vorliegenden Produktes können weitere personenbezogene
Daten zum Zwecke der weitergehenden Analyse erfasst werden. Beispiele sind
die Fahrzeugidentifikationsnummer (FIN) oder das Kfz-Kennzeichen, aber auch
GPS-, Video-, Audio- oder anderweitige Messdaten. Diese legen Sie bei der Kon-
figuration Ihres Messsystems fest. Beachten Sie, dass Sie in einem solchen Fall
für den rechtskonformen Umgang mit den Daten gemäß national gültigen Geset-
zen verantwortlich sind.
Technische und organisatorische Maßnahmen
Das vorliegende Produkt verschlüsselt die erfassten personenbezogenen Daten
beziehungsweise Datenkategorien nicht. Stellen Sie die Datensicherheit der auf-
gezeichneten Daten durch geeignete technische oder organisatorische Maß-
nahmen ihres IT-Systems sicher, z. B. durch klassischen Diebstahl- und
Zugangsschutz auf die Messhardware. Das Löschen von personenbezogenen
Daten in Logdateien kann mit Werkzeugen des Betriebssystems durchgeführt
werden.
Datenkategorien
Bei Verwendung des ETAS License Managers in Kombination mit User-Based-
Lizenzen werden insbesondere folgende personenbezogene Daten bezie-
hungsweise Datenkategorien zu Zwecken der Lizenzverwaltung erfasst:
Benutzerdaten: User-ID
Kommunikationsdaten: IP-Adresse
Wenn Sie die ZipAndSend-Funktion zum Versenden von Fehlerberichten nutzen,
können die in der ZIP-Datei vorhandenen Log-Dateien Pfadnamen enthalten, z. B.
den vollständigen Pfadnamen einer in MDA verwendeten Messdatei. Wenn Sie
personenbezogene Daten im Pfadnamen verwenden (z. B. User-ID) und Sie nicht
möchten, dass diese Daten mitversendet werden, müssen Sie sie manuell aus
den Log-Dateien löschen.
Wenn Sie das GPS-Kartenansicht Instrument nutzen, werden GPS-Datenpunkte
nicht an den externen Provider versendet, sondern im Tool selbst verarbeitet und
visualisiert. Insbesondere folgende personenbezogene Daten beziehungsweise
Datenkategorien, um einen bestimmten Benutzer identifizieren zu können, wer-
den zum Zweck der Visualisierung verwendet:
Messdaten: GPS-Datenpunkte
Wenn Sie das GPS-Kartenansicht Instrument nutzen, werden insbesondere fol-
gende personenbezogene oder personenbeziehbare Daten beziehungsweise
Datenkategorien an den externen Kartenprovider (Omniscale GmbH) gesendet,
um einen bestimmten Benutzer identifizieren zu können sowie Angriffe auf seiner
Infrastruktur zu erkennen und zu verhindern:
MDA V8 | Benutzerhandbuch

1 Sicherheitshinweise und Datenschutz | 9
Kommunikationsdaten: IP-Adresse
MDA V8 | Benutzerhandbuch

2 Installation | 10
2 Installation
2.1 Systemvoraussetzungen
Die neuesten Informationen zu den empfohlenen Systemanforderungen finden
Sie in den Freigabehinweisen des Service Pack Installers unter Installation
File\Documentation\ReleaseNotes oder, nach der MDA Installation, unter
%ProgramFiles%\ETAS\MDA8.6\Documentation\Readme.
2.2 Software installieren
Sie können die MDA Software von einer DVD, einem Netzlaufwerk oder mit dem
INCA Service Pack Installer installieren.
Weitere Informationen finden Sie im MDA und im INCA Installationshandbuch.
Im MDA Installationshandbuch finden Sie folgende Themen:
MDA als Administrator installieren
Software mit dem INCA Service Pack Installer installieren
Netzwerk-Installation anpassen
Support-Information anpassen
2.3 Lizenzierung
Für die Nutzung der Software ist eine gültige Lizenz erforderlich. Sie können eine
Lizenz auf eine der folgenden Arten erhalten:
von Ihrem Tool-Koordinator
über das Self-Service-Portal auf der ETAS Internet-Seite unter
www.etas.com/support/licensing
über den ETAS Lizenzmanager
Um die Lizenz zu aktivieren, müssen Sie die Aktivierungs-ID eingeben, die Sie wäh-
rend des Bestellvorgangs von ETAS erhalten haben.
Weitere Informationen zum ETAS Lizenzmanagement finden Sie in den ETAS
License Management FAQ oder in der Hilfe des ETAS Lizenzmanagers.
Hilfe des ETAS Lizenzmanagers öffnen
Der ETAS Lizenzmanager ist nach der Installation jeder ETAS Software auf Ihrem
Computer verfügbar.
1. Wählen Sie im Windows-Startmenü E>ETAS >ETAS License Manager.
Der ETAS Lizenzmanager wird geöffnet.
2. Klicken Sie in das Fenster des ETAS Lizenzmanagers und drücken Sie F1.
Die Hilfe des ETAS Lizenzmanagers wird geöffnet.
MDA V8 | Benutzerhandbuch

3 Grundlagen | 11
3 Grundlagen
In MDA V8 ist der zentrale Arbeitsbereich die Konfiguration, die das Layout und
die Visualisierung (Ebenen, Instrumente und Signale) sowie einen Verweis auf
jede Messdatei enthält. Sie können das Layout und den Inhalt der verschiedenen
Ansichten individuell anpassen. MDA stellt viele nützliche Funktionen, wie z. B.
Zoomen, Scrollen und Synchronisieren verschiedener Ansichten zur Verfügung.
Wenn Sie MDA V8 starten, erscheint die Startseite. Die Startseite erleichtert
Ihnen den Einstieg in die Software und gibt einen Überblick über die wichtigsten
Funktionen. Um auf die Startseite zurückzukehren, klicken Sie auf den Tab Start.
Neue Konfiguration
Erstellt eine neue Konfiguration mit einer Standard-Ebene.
Konfiguration öffnen
Ermöglicht die Auswahl einer existierenden Konfigurationsdatei im XDX-
Format.
Messdatei hinzufügen
Fügt eine Messdatei aus Ihrem Dateisystem hinzu. Weitere Informationen
finden Sie unter "Messdatei hinzufügen" auf Seite 38.
XDA importieren
Importiert eine bestehende Konfiguration im XDA-Format. Weitere Infor-
mationen finden Sie unter "XDA-Konfigurationen importieren" auf Seite
35.
Zuletzt verwendet
Enthält eine Liste mit den zuletzt verwendeten Konfigurationen.
MDA V8 | Benutzerhandbuch

3 Grundlagen | 12
Eine Übersicht listet neue Funktionalitäten und Programmeigenschaften sowie
alle verfügbaren Benutzerhandbücher und Videos. Informationen zum Support
sowie die Kontaktinformationen der ETAS-Hotline finden Sie in der Online-Hilfe.
Um die Lizenz für die Nutzung von MDA V8 zu verwalten, klicken Sie ETAS Lizenz-
Manager.
Bei Problemen können Sie mit ZipAndSend einen Fehlerbericht senden. Weitere
Informationen finden Sie unter "Fehlerberichten mit ZipAndSend senden" auf
Seite 151.
Der folgende Abschnitt gibt Ihnen einen Überblick über die grundlegenden
Schritte und Fenster in V8.6.
3.1 Kennenlernen des grundsätzlichen Arbeitsablaufs
Um zu sehen, wie Sie sich schnell mit der Funktionsweise von MDA V8 vertraut
machen können, schauen Sie unser Video Just start - Get quickly familiar
with MDA V8.
Das Folgende skizziert den typischen Arbeitsablauf eines Anwendungsfalls:
Stufe 1:
Datei hinzufügen
Um eine Messdatei hinzuzufügen, wählen Sie die
gewünschte Zielkonfiguration aus. Weitere Informationen
finden Sie unter "Messdatei hinzufügen" auf Seite 38
Stufe 2:
Signal auswählen
Im Variablen-Explorer können Sie Filter- und Suchoptionen
nutzen, um die Variablen (bzw. Signale zu finden, die Sie in
Ihrer Konfiguration verwenden wollen. Danach weisen Sie
die gewählten Variablen (bzw. Signale) einem Instrument
zu. Weitere Informationen finden Sie unter "Signale einem
neuen Instrument zuweisen" auf Seite 119.
Stufe 3:
Analyse vor-
bereiten
Sie können die Konfiguration verbessern und optimieren, z.
B. indem Sie eine weitere Ebene "Zeitversatz für eine Mess-
datei definieren" auf Seite 43, ein weiteres Instrument oder
Signal "Berechnete Signale definieren" auf Seite 129 hin-
zufügen. Weitere Informationen zur Anwendung der Instru-
mente finden Sie unter "Instrumente" auf Seite 58 und der
Ebenen unter "Ebenen verwenden" auf Seite 54.
MDA V8 | Benutzerhandbuch

3 Grundlagen | 13
Stufe 4:
Analyse aus-
führen
Daten in einer Konfiguration analysieren, z. B. indem berech-
nete Signale erstellt oder Instrumente synchronisiert wer-
den. Weitere Informationen finden Sie unter "Berechnete
Signale" auf Seite 127, bzw. "Instrumente synchronisieren"
auf Seite 109. Mit der Zoomfunktion können Sie zu einem
bestimmten Zeitabschnitt navigieren, um die beste Dar-
stellung der Daten zu erhalten. Die Verwendung von Cur-
sors ermöglicht Ihnen, genauere Werte zu den
Zeitstempeln zu erhalten und die Synchronisierung meh-
rerer Instrumente parallel zu überwachen und Zusam-
menhänge zu erkennen. Weitere Informationen finden Sie
unter "Cursors verwenden" auf Seite 75, bzw. "Instrumente
synchronisieren" auf Seite 109.
Stufe 5:
Ergebnisberichte
Dokumentieren Sie Ihre Ergebnisse, indem Sie z. B. die
Ansicht des Oszilloskops ausdrucken oder nur die rele-
vanten Messdaten in eine neue Datei exportieren. Weitere
Informationen finden Sie unter "Messdaten exportieren und
konvertieren" auf Seite 45.
3.2 Kennenlernen der Fenster
Konfiguration
Die Konfiguration ist der Arbeitsbereich, in dem Sie Messdateien ana-
lysieren können. Signale können in den Instrumenten visualisiert und ana-
lysiert werden. Zusätzlich können mehrere Ebenen und Instrumente in
einer einzigen Konfigurationsdatei aufgerufen werden. Das erlaubt Ihnen
mehrere Analysen gleichzeitig auszuführen.
Die folgenden Fenster bieten spezifische Funktionalität für verschiedene
Aspekte der Analyse.
Berechnungen
In diesem Fenster können Sie berechnete Signale und Funktionsinstanzen
erstellen. Die erstellten Signale können wie normale Signale für weitere
Analysen verwendet werden. Weitere Informationen finden Sie unter
"Berechnete Signale" auf Seite 127 und "Funktionen" auf Seite 124.
Konfigurationsmanager
Der Konfigurationsmanager ist eine schematische Darstellung des Arbeits-
bereichs, der es Ihnen erlaubt alle Punkte der Konfiguration effizient zu fin-
den und anzuzeigen. Der Inhalt jeder Konfiguration mit seinen
verbundenen Ebenen, Instrumenten und Signalen wird in einer Baum-
struktur angezeigt.
Anzeigename anpassen
MDA V8 | Benutzerhandbuch

3 Grundlagen | 14
In diesem Fenster können Sie Regeln erstellen und verwalten, um lange
Signalnamen auf den gewünschten String zu reduzieren. Weitere Infor-
mationen finden Sie unter "Anzeige von Variablennamen definieren" auf
Seite 48.
Datei-Explorer
Der Datei-Explorer zeigt die Liste aller Konfigurationsdateien, die in der
aktuellen Sitzung von MDA geöffnet sind. Zusätzlich werden auch Details
der Messdateien angezeigt, die mit der Konfiguration verbunden sind. Die
aktive Konfiguration wird "fett" hervorgehoben.
Info-Center
Das Info-Center liefert zusätzliche Informationen über das ausgewählte
Objekt, wie eine Konfigurationsbeschreibung, den Messdateikommentar
oder Metainformationen von Signalen.
Instrumenten-Box
Die Instrumenten-Box zeigt die Liste der Instrumente an, die verwendet
werden können, um Signale zu analysieren und visualisieren.
Meldungen
In diesem Fenster finden Sie alle Warnungen und Fehlermeldungen. Die
neueste Meldung erscheint immer ganz oben. Sie können das Meldungen-
Fenster öffnen, indem Sie auf die Meldung in der Statusleiste klicken.
Eigenschaften
In diesem Fenster können Sie das Aussehen und Verhalten der Instru-
menteigenschaften einstellen und verwalten.
Für jede Instrumenteigenschaft bietet der Tooltipp eine detaillierte
Beschreibung des Verhaltens und der verfügbaren Optionen.
Zeitversatz
In diesem Fenster können Sie Daten von verschiedenen Messdateien hin-
sichtlich der Zeit angleichen.
Variablen-Explorer
Der Variablen-Explorer zeigt eine Liste aller verfügbaren Signale für die Ana-
lyse in der aktiven Konfiguration an. Weitere Informationen finden Sie unter
"Signalauswahl" auf Seite 112.
Sie können alle Fenster entsprechend ihren Anforderungen auswählen und posi-
tionieren. Weitere Informationen finden Sie unter "Fenster-Layout anpassen" auf
Seite 19.
Um zu sehen, wie Sie die Ansicht optimieren, indem Sie das Verhalten und die
Position von Fenstern oder die Grundeinstellungen der Instrumente definieren,
schauen Sie unser Video Optimizing the View.
MDA V8 | Benutzerhandbuch

3 Grundlagen | 15
3.3 Aktionen rückgängig machen oder wiederholen
Sie können alle in der Konfigurationsdatei gespeicherten Änderungen rückgängig
machen. Manche Aktionen können Sie nicht rückgängig machen, z. B.:
Speichern und Schließen einer Konfiguration
Erstellen und Exportieren einer Messdatei
An- und Abdocken von Fenstern
Sie können die folgenden Aktionen ausführen:
"Aktion rückgängig machen" unten
"Aktion wiederholen" unten
Aktion rückgängig machen
1. Auf der Symbolleiste für den Schnellzugriff klicken Sie oder drücken Sie
STRG+Z.
Aktion wiederholen
1. Auf der Symbolleiste für den Schnellzugriff klicken Sie oder drücken Sie
STRG+Y.
3.4 MDA über die Tastatur bedienen
Das Konzept, um MDA V8 über die Tastatur zu bedienen, hat drei Aspekte:
MDA V8 | Benutzerhandbuch

3 Grundlagen | 16
Farbe Beschreibung
Innerhalb des zentralen Arbeitsbereichs, in dem die Instrumente
angezeigt werden, hat jedes Instrument eine eigene Auswahl an
Tastaturkombinationen. Um zwischen den Konfigurationen, Ebenen
und Instrumenten zu navigieren, drücken Sie STRG+TABULATORTASTE.
Um den zentralen Arbeitsbereich befinden sich Fenster zur Aus-
führung spezifischer Aufgaben. Jedes Fenster öffnet sich mit einem
bestimmten Hotkey. Die Navigation innerhalb eines Fensters erfolgt
über die TABULATORTASTE und über bestimmte Hotkeys für die Aus-
führung wichtiger Operationen.
In der Symbolleiste oberhalb der Anwendung können Sie globale
Aktionen ausführen. Wichtige globale Aktionen werden über spe-
zifische Tastenkombinationen unterstützt.
Sie können die folgenden Aktionen ausführen:
"Hotkey-Liste anzeigen" unten
"Fenster öffnen und schließen" unten
"Zwischen Instrumenten, Konfigurationen und Ebenen navigieren" unten
Hotkey-Liste anzeigen
Um eine Liste aller Hotkeys anzuzeigen, drücken Sie STRG+F1. Die Liste enthält
den ausgeführten Befehl, den für den Hotkey gültigen Bereich und die Tas-
tenkombination.
Wenn Sie auf die Kopfzeile klicken, wird die Liste entsprechend sortiert. In der
Liste sind keine Tasten enthalten, die ausschließlich der Navigation dienen, wie z.
B. BILD AUF, PFEIL LINKS oder ähnliche.
Fenster öffnen und schließen
1. Um ein Fenster zu öffnen, verwenden Sie den entsprechenden Hotkey für
dieses Fenster. Weitere Informationen finden Sie unter "Fenster-Layout
anpassen" auf Seite 19.
2. Um in ein anderes Fenster zu springen, drücken Sie den Hotkey des
gewünschten Fensters.
3. Um das aktive Fenster zu schließen, drücken Sie STRG+ESC.
Zwischen Instrumenten, Konfigurationen und Ebenen navigieren
Sie können die Tastatur nutzen, um schnell zwischen Instrumenten, Kon-
figurationen und Ebenen zu navigieren.
1. Drücken Sie STRG+TABULATORTASTE.
Der Dialog Schnellwechsel auf öffnet sich mit dem Fokus auf das aus-
gewählte Element oben in der Liste.
2. Um zwischen den Spalten zu navigieren, drücken Sie die TABULATORTASTE.
MDA V8 | Benutzerhandbuch

3 Grundlagen | 17
Um in umgekehrter Richtung zu navigieren, drücken Sie
SHIFT+TABULATORTASTE. Alternativ drücken Sie die Tasten PFEIL RECHTS und
PFEIL LINKS.
3. Um in einer Spalte zu navigieren, drücken Sie STRG+TABULATORTASTE. Alter-
nativ drücken Sie die Tasten PFEIL AUF oder PFEIL AB.
4. Um das Instrument, die Konfiguration oder die Ebene auszuwählen,
drücken Sie EINGABETASTE oder TABULATORTASTE.
Das ausgewählte Element ist jetzt im Fokus.
3.5 Benutzereinstellungen
Im Allgemeinen wird die zuletzt verwendete Einstellung für Signale, Instrumente
und Fensterpositionen gespeichert und automatisch wiederverwendet, z. B. beim
Starten der Software oder beim Erstellen eines weiteren Elements desselben
Typs. Wenn Sie zum Beispiel den Zeitschieber ausblenden und die Hin-
tergrundfarbe in einem Oszilloskop ändern, haben alle Oszilloskope, die Sie spä-
ter erstellen, das gleiche Aussehen. Nur wenige Ausnahmen existieren. Zum
Beispiel muss der Achsenbereich als Favorit explizit eingestellt und gespeichert
werden. Weitere Informationen finden Sie unter "Achsenbereich manuell anpas-
sen" auf Seite 71.
Die Benutzereinstellungen werden pro Windows-Nutzer in der Datei set-
tings.user gespeichert, die sich an folgender Stelle befindet:
%LocalAppData%\ETAS\MDA\<MDA version>
Wenn Sie MDA schließen, erstellt die Applikation in dem genannten Ordner eine
Datei settings_8.x.x.x.user.xdefiniert die verwendete MDA V8 Version.
Wenn Sie erneut MDA starten, werden die verfügbaren Einstellungen geladen.
Wenn für die aktuelle MDA Version keine Benutzereinstellungen verfügbar sind,
werden die letzten Benutzereinstellungen einer älteren Version geladen.
Sie können diese Datei kopieren und in den Nutzerordner eines anderen Kollegen
einfügen.
Um die Standardeinstellungen neuen Nutzern von V8.6 zuzuweisen, fügen Sie die
Datei settings.user folgendem Ordner hinzu:
%programdata%\ETAS\MDA\DefaultSettings
Wenn ein Nutzer zum allerersten Mal V8.6 startet und keine nutzerbezogenen
Benutzereinstellungsdateien älterer MDA V8 verfügbar sind, werden die Stan-
dardeinstellungen als Grundeinstellung verwendet. Diese werden als nut-
zerspezifische Einstellungen gespeichert, wenn Sie MDA V8 schließen.
Die folgende Tabelle zeigt alle Einstellungen, die in der Datei settings.user
festgehalten werden.
MDA V8 | Benutzerhandbuch

3 Grundlagen | 18
Kategorie Einstellung
Ereignisliste Anzahl der Dezimalstellen für die Zeitspalte
Einstellung "Ein-/Ausblenden" für die Spalten von Einheit,
Gerät und Raster
Breite der Zeitspalte
Ordner Ordner für Konfigurationen, Messdateien, exportierte
Messdateien und XDA-Import
Format Formate für hinzuzufügende oder zu exportierende Mess-
dateien
Instrumente Einstellung "Ein-/Automatisch Ausblenden" für die Kopf-
zeile des Instruments
Einstellung "Ein-/Ausblenden/Automatisch Ausblenden"
für den Zeitschieber
Sprache Sprache der Benutzeroberfläche
Oszilloskop Hintergrundfarbe
Cursormodus (verankert/nicht verankert oder mess-
punktbezogen/zeitbasiert, oder "Ein-/Ausblenden" der
Messwerte am Cursor)
Einstellung "Ein-/Ausblenden" für die Messwerte am Cur-
sor, Symbolleiste, Gitternetzlinien und Signalliste
Spalten der Signalliste und ihre Reihenfolge
Position Position der Symbolleiste für den Schnellzugriff, andock-
barer Fenster und des MDA-Hauptfensters (inkl. Größe)
Streudiagramm Hintergrundfarbe
Einstellung "Ein-/Ausblenden" für die Symbolleiste
Signal Dezimalstellen für die Darstellung der Werte
Als Favoriten festgelegter Achsenbereich
Messpunktverbindung (Oszilloskop)
Farbe der Signallinie (Oszilloskop) bzw. der Messpunkte
(Streudiagramm)
Breite der Signallinie (Oszilloskop)
Messwertdarstellung (Oszilloskop)
Datendarstellung
Als Digitalsignal behandeln (Oszilloskop)
Statistische
Daten
Reihenfolge und Breite der Spalten
Einstellung "Ein-/Ausblenden" für die Spalten
MDA V8 | Benutzerhandbuch

3 Grundlagen | 19
Kategorie Einstellung
Status Einstellung "Ein-/Ausblenden" für das Menüband
Einstellung "Ein-/Ausblenden/Automatisch Ausblenden"
für Fenster
Tabelle Fülloption für leere Zellen
Anzahl der Dezimalstellen für die Zeitspalte
Einstellung "Ein-/Ausblenden" für die Zeilen von Einheit,
Gerät undRaster
Breite der Zeitspalte
Variablen-Explo-
rer
Spalteneinstellungen (Einstellung "Ein-/Ausblenden", Rei-
henfolge, Breite)
3.5.1 Sprache der Benutzeroberfläche festlegen
Sie können für V8.6 eine von fünf möglichen Sprachen auswählen. Sobald die
Sprache festgelegt wurde, ist V8.6 unabhängig von der Sprache, die im Registry-
Eintrag (Lang.exe) hinterlegt ist
Sprache ändern
1. Auf dem Menüband wählen Sie den Tab Ansicht.
2. Im Drop-down-Menü Sprache wählen Sie die Sprache.
3. Um V8.6 in der gewählten Sprache anzuzeigen, starten Sie das Programm
erneut.
3.5.2 Fenster-Layout anpassen
Standardmäßig sind die Fenster Datei-Explorer, Variablen-Explorer und Zeit-
versatz an die linke Seite angedockt. Die Fenster der Instrumente, der Berech-
nungen, des Konfigurationsmanagers und des Anzeigenamen sind an die rechte
Seite angedockt, das Fenster Eigenschaften befindet sich im unteren Bereich.
Für jedes Fenster können Sie die Standardposition und das Verhalten ändern. Um
zu sehen, wie Sie die Ansicht optimieren, indem Sie das Verhalten und die Posi-
tion von Fenstern oder die Grundeinstellungen der Instrumente definieren,
schauen Sie unser Video Optimizing the View.
Sie können die folgenden Aktionen ausführen:
"Fenster anzeigen und ausblenden" auf der nächsten Seite
"Fenster automatisch ausblenden" auf der nächsten Seite
"Fenster abdocken" auf der nächsten Seite
"Fenster andocken" auf der nächsten Seite
"Standard-Layout wiederherstellen" auf Seite 21
"Menüband aus- und einblenden" auf Seite 21
"Symbolleiste für den Schnellzugriff unterhalb des Menübands anzeigen"
auf Seite 21
MDA V8 | Benutzerhandbuch

3 Grundlagen | 20
Fenster anzeigen und ausblenden
1. Auf dem Menüband wählen Sie den Tab Ansicht.
2. Im Drop-down-Menü Ein-/Ausblenden wählen Sie das Fenster, das Sie
anzeigen möchten.
3. Um ein geöffnetes Fenster auszublenden, klicken Sie .
Fenster automatisch ausblenden
1. In der Symbolleiste des Fensters, klicken Sie .
Abhängig von seiner vorherigen Position wird das Fenster als Reiter am lin-
ken oder rechten Rand von V8.6 angezeigt.
2. Wenn Sie mit der Maus über den Titel fahren, wird das Fenster vor-
übergehend angezeigt bis Sie die Maus wieder vom Fenster fortbewegen.
3. Um das automatischen Ausblenden zu beenden, klicken Sie .
Fenster abdocken
Um ein Fenster über den anderen V8.6-Fenstern schwebend anzuzeigen, führen
Sie eine der folgenden Aktionen durch:
1. Klicken Sie auf die Titelleiste des Fensters.
2. Während Sie die Maustaste gedrückt halten, bewegen Sie das Fenster zu
einer neuen Position.
oder
1. Rechtsklicken Sie die Titelleiste des Fensters.
2. Im Kontextmenü klicken Sie Loslösen.
Fenster andocken
1. Ziehen Sie die Titelleiste eines schwebenden Fensters auf eine neue Posi-
tion.
2. Führen Sie eine der folgenden Aktionen aus:
lBewegen Sie den Cursor zu einem der grafischen Elemente.
Die künftige Position wird in hellgrau angezeigt.
lBewegen Sie den Cursor zur Titelleiste eines anderen Fensters.
MDA V8 | Benutzerhandbuch
1/181