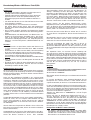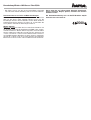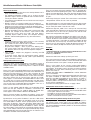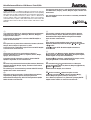Hama 00049054 Referenzhandbuch
- Kategorie
- Smarte Uhren
- Typ
- Referenzhandbuch

Standortwahl:
-Der Betrieb darf weder in der Nähe von Heizungen noch in
staubiger oder feuchter Umgebung erfolgen
-Folgende Informationen ermöglichen es Ihnen, den besten
Operationsbereich sowie eine optimale Abdeckung und
Datenübertragungsrate bei Ihrem kabellosen Netzwerk zu
erzielen:
•Sie sollten den Wireless Access Point im Zentrum Ihres kabel-
losen Netzwerks aufstellen.
•Funksignale können sich im Freien besser verbreiten.
Die besten Werte werden erzielt, wenn die Komponenten
einander ohne dazwischenliegende Hindernisse direkt gegen-
überliegen.
•Durch räumlich erhöhtes Aufstellen von Komponenten werden
Hindernisse vermieden und eine bessere Verbindung gewähr-
leistet.
•Gebäudeelemente wie Metallrahmen und Betonmauern ver-
mindern die Funksignalstärke. Vermeiden Sie es, den Access
Point in der Nähe von Wänden und großen Gegenständen,
insbesondere Metallgegenständen wie Computergehäusen,
Monitoren und Haushaltsgeräten (z.B.Mikrowellenherd) auf-
zustellen.
Anschluss:
-Für den Anschluss an einen Router, Switch oder Hub muss ein
1:1 (kein Crossover) CAT5 Patchkabel (max. 100m) verwendet
werden.
-Verwenden Sie ein CAT5 Crossover-Kabel, um eine Verbindung
direkt von einem Computer zum Access Point herzustellen.
-Stecken Sie das mitgelieferte Netzgerät in eine freie Steckdose
und verbinden es dann mit dem Access Point.
Vorsicht: Es darf nur das mitgelieferte Netzteil verwendet werden!
- Hinweis:
•Nach korrektem Anschluss des Netzgerätes leuchtet die LED
„POWER“.
•Wurde der Access Point mit einem CAT5-Kabel an ein anderes
Netzwerkgerät angeschlossen, leuchtet bei einer korrekten
Verbindung zusätzlich die LED „LINK“.
Konfiguration des Access Point:
Der Access Point lässt sich für viele Einsatzbereiche konfigurie-
ren. Sehr häufig ist die Anwendung am Router. Im nachfolgenden
Beispiel wird beschrieben, wie hierfür bei den meisten Routern
vorgegangen werden muss.
Legen Sie die mitgelieferte CD-ROM in das entsprechende
Laufwerk ein. Bei den meisten Systemen startet das Menü danach
automatisch. Sollte dies nicht der Fall sein, klicken Sie auf Start➞
➞➞Ausführen Durchsuchen. Wählen Sie bei "Suchen in" Ihr CD-
ROM-Laufwerk. Markieren Sie dann "Autorun" und bestätigen Sie
mit Öffnen OK. Es erscheint dann das Auswahlmenü. Klicken➞➞
Sie auf "Access Point " und anschließend auf "Install". Es erscheint
ein neues Fenster "InstallShield Wizard". Klicken Sie auf Next.➞
Nun können Sie das Installationsverzeichnis festlegen. Wir emp-
fehlen, die Standardeinstellungen zu belassen. Fahren Sie fort mit
➞ Next. Es erscheint nun die Meldung "InstallShield Wizard
Complete". Klicken Sie auf Finish. Wählen Sie im Auswahlmenü➞
jetzt "Exit".
Auf dem Desktop befindet sich ein neues Symbol “22M AP Utility“.
Stellen Sie sicher, dass Ihr Computer oder Notebook mit dem
Access Point verbunden ist. Starten Sie danach das “22M AP
Utility“ per Doppelklick. Es erscheint ein neues Fenster “Wireless
AP 22M Utility“.
Hinweis: Wenn das Programm Ihren Wireless Access Point nicht
beim ersten Suchvorgang findet, klicken Sie auf die Schaltfläche
Refresh (Aktualisieren).
Standardmäßig ist für den Access Point die IP-Adresse 192.168.1.1
vorkonfiguriert. Wir empfehlen Ihnen, die IP-Adresse vom DHCP-
Server des Routers zuweisen zu lassen. Dies vermeidet
Adressenkonflikte. Klicken Sie hierzu auf den Menüpunkt “IP
Settings“. Markieren Sie dann die Option “DHCP Client“ und
bestätigen Sie die Änderung mit “Apply“. Sie werden dann zum
Login aufgefordert. Voreingestellt ist der UserName “admin“ mit
Password “admin“. Geben Sie dies entsprechend ein und klicken
dann auf “OK“. Die IP-Adresse wird dann automatisch bezogen.
Warten Sie ungefähr eine halbe Minute und klicken dann auf
“Refresh“. Die IP-Adresse sollte nun aktualisiert worden sein.
Danach können Sie die weitere Administration starten.
Doppelklicken Sie bei „Available AP“ den entsprechenden Eintrag
(AP...). Ihr Browser wird anschließend geöffnet und es erscheint
das Login-Fenster. Geben Sie als Benutzernamen und Kennwort
wieder „admin“ ein und klicken dann auf „OK“.
Fahren Sie dann durch einen Klick auf "wizard" fort. Es erscheint
ein neues Fenster “Setup Wizard“. Klicken Sie zum Fortfahren auf
“next“.
Wir empfehlen, jetzt ein neues Passwort festzulegen. Geben Sie
hierzu bei “Password“ und bei “Verify Password“ jeweils das
selbe neue Passwort ein. Klicken Sie dann “next“.
Legen Sie anschließend die „SSID“ fest. Dies ist der bis zu
32 Zeichen lange Name des Wireless LANs und muss für alle
Geräte eines Netzwerks identisch sein. Bei „Channel“ lässt sich
der zu verwendende Kanal festlegen. Bestätigen Sie die Eingaben
mit „Next“.
Wir empfehlen Ihnen, im nächsten Fenster unbedingt die
Verschlüsselung zu aktivieren. Markieren Sie hierzu "Enabled". Die
Einstellungen müssen für alle Geräte eines Netzwerks identisch
sein. Die Schlüsseleingabe erfolgt im sogenannten „Hex-Format“.
Wenn möglich, sollten Sie 256 Bit (58 Hex-Zeichen 0-9, A-F und a-f)
lange Schlüssel verwenden. Wird dies von einem anderen Gerät
nicht unterstützt, sind auch 128 Bit (26 Hex-Zeichen 0-9, A-F und a-f)
oder 64 Bit (10 Hex-Zeichen 0-9, A-F und a-f) Schlüssel
konfigurierbar.
Beispiele:
256 Bit-Schlüssel
"19a0564564546564564122af56564ead654e9a265665564465acfe7395“
128 Bit-Schlüssel “645645645ed354a354caef45ae“
64 Bit-Schlüssel “da64650c4f“
Übernehmen Sie die Einstellungen anschließend mit einem Klick
auf "next".
Es erscheint die Meldung „Setup Completed“.Bestätigen Sie die
Konfiguration mit Restart und dann Close. Warten Sie dann➞➞
ungefähr 30 Sekunden, bis der Access Point wieder betriebsbereit ist.
Es wird auch MAC Address Filtering als Sicherheitsfunktion unter-
stützt. Dies verhindert den Zugriff von nicht autorisierten Wireless
Clients auf Ihr Netzwerk. Um diese Funktion benutzen zu können,
müssen Ihnen die MAC-Adressen der Clients bekannt sein. Diese
sind meist auf den Geräten aufgedruckt.
Beispiel: Nur MAC-Adresse “00904B0CFF10“ soll der Zugriff
erlaubt werden.
Klicken Sie dazu im Web-Browser-Konfigurationstool auf ➞
Security. Markieren Sie dann bei “MAC Filter“ die Option
“Enabled“. Markieren Sie dann „Only allow PCs with MAC listed
below to access device“. Geben Sie bei MAC 1 die Adresse
“00904B0CFF10“ ein. Bitte beachten Sie, dass dies eine beispiel-
hafte Adresse ist und Sie die richtige Adresse an den Wireless
LAN-Geräten nachsehen müssen! Klicken Sie zum Bestätigen der
Einstellungen auf Apply Back.➞➞
Konfiguration der Wireless Clients (Benutzer):
-Die Wireless LAN-Karten/Adapter müssen die selben WEP-
Einstellungen wie der Access Point aktiviert haben. Aktivieren
Sie WEP zuerst auf dem Access Point und dann bei den Clients.
-Die SSID muss für alle Geräte identisch sein
Kurzanleitung Wireless LAN Access Point 22/44+

-Die Clients müssen auf den Infrastructure-Modus eingestellt
sein und eine drahtlose Verbindung zum Access Point aufbauen.
Zurücksetzen des Access Points auf Werkseinstellungen:
Falls Sie durch Fehlkonfiguration oder vergessenes Passwort nicht
mehr auf den Access Point zugreifen können, lassen sich alle
Einstellungen löschen. Danach befindet sich das Gerät wieder im
Auslieferungszustand. Drücken Sie hierzu für 10 Sekunden die
Taste „RESET“ während das Gerät eingeschaltet ist.
Weitere Optionen:
Weitere Informationen finden Sie im ausführlichen Handbuch auf
der CD-ROM. Legen Sie die mitgelieferte CD-ROM in das entspre-
chende Laufwerk ein. Bei den meisten Systemen startet das Menü
danach automatisch. Sollte dies nicht der Fall sein, klicken Sie auf
➞➞ ➞Start Ausführen Durchsuchen. Wählen Sie bei "Suchen in"
Ihr CD-ROM-Laufwerk. Markieren Sie dann "Autorun" und bestäti-
gen Sie mit Öffnen OK. Es erscheint dann das Auswahlmenü.➞➞
Klicken Sie auf "Access Point" und anschließend auf "User Manual".
Dieses Gerät darf nur in Deutschland, Dänemark, Niederlande,
Ungarn, Österreich, Belgien, Spanien, Schweden und Schweiz
betrieben werden!
Die Konformitätserklärung nach der R&TTE-Richtlinie 99/5/EG
finden Sie unter www.hama.de
Kurzanleitung Wireless LAN Access Point 22/44+
0560

Quick Reference Wireless LAN Access Point 22/44+
Choosing the location:
-Operation must neither take place near heating elements nor in
dusty or humid environments.
-The following information enables you to achieve the best
operation range as well as an optimum cover and data transfer
rate at your wireless network:
•You should set up the Wireless Access Point in the centre of your
wireless network.
•Wireless signals can spread in a better way in the open air.
The best results are achieved if the components are put directly
opposite to each other, without any obstacles between them.
•By placing the components higher, obstacles are avoided, and a
better connection is guaranteed.
•Elements of buildings, like e.g. metal frames and concrete walls
diminish the strength of the wireless signal. Please avoid
installing the access point near walls and huge objects,
especially objects made of metal, like computer housings,
monitors and household appliances (e.g. microwave oven).
Connection:
-For the connection to a router, switch or hub, a 1:1 (no crossover)
CAT5 patch cable (max. 100 m) must be used.
-Use a CAT5 crossover cable in order to establish a connection
directly from a computer to the access point.
-Plug the mains adapter – which is part of the delivery, too –
into a free socket, and then connect it to the access point.
Pay attention: please use only the enclosed power adapter!
- Note:
•After the mains adapter was plugged in correctly, the LED
„power“ lights.
•In case the access point was connected to another network
device with a CAT5 cable, the LED „LINK“ lights additionally,
if the connection is correct.
Configuration of the access point:
The access point can be configured for many different ranges of
application. It is often used together with a router. The following
example shows how it shall be configured. It is valid for the most
available routers.
Please insert the enclosed CD-ROM into the corresponding drive.
The most systems automatically launch the menu afterwards. If it
does not start, please click on Start Run Browse. At "Look➞➞➞
in" please select your CD-ROM drive. Then mark "Autorun" and con-
firm with Open OK. Afterwards the screen shows the selec-➞➞
tion menu. Please click on "Access Point" and then on "Install".
There appears a new window "InstallShield Wizard". Please click
on Next. You can set the installation directory now. We recom-➞
mend to keep the standard settings. Continue with Next. You can➞
see the message "InstallShield Wizard Complete". Click on ➞
Finish. Please click on the menu item "Exit" now .
There is a new symbol “22M AP Utility“ on the desktop. Please
make sure that your computer or notebook is connected to the
access point. Afterwards run “22M AP Utility“ by double click.
There appears a new window “Wireless AP 22M Utility“.
Note: If the program does not detect the wireless access point
while the first scan, please click on the command button Refresh.
By default, the access points IP address is 192.168.1.1. We recom-
mend to assign the IP address by the DHCP server of the router.
This avoids address conflicts. For this purpose please click on the
menu item “IP Settings“. Then mark the option “DHCP Client“ and
confirm the change with “Apply“. The program asks for the login
data now. The standard setting for UserName is “admin“ with the
Password “admin“. Please enter this accordingly and then click on
“OK“. The IP address will then be assigned automatically. Please
wait approximately half a minute and then click on “Refresh“. The
IP address should be refreshed afterwards.
Then you can begin with further administration. At „Available AP“
double click the corresponding entry (AP...). The standard browser
will be launched afterwards and shows the login window. Please
type in the user name and password „admin“ again and then click
on „OK“.
Continue by clicking on "wizard". The screen shows a new window
“Setup Wizard“. Please click on “next“ to proceed.
We recommend to set a new password now. For this, please enter
the new password at “Password“ and then again for double chek-
king at “Verify Password“. Then click on “next“.
Afterwards setup the „SSID“. This is the up to 32 characters long
name of the Wireless LAN and has to be the same for all devices of
one network. You can also set the „Channel“ that shall be used.
Confirm the configuration with „Next“.
We strongly recommend to enable the encryption in the next win-
dow. For this, please mark "Enabled". The settings have to be the
same for all devices of one network. Entering the key is done in the
so called „Hex format“. If possible, you should use 256 bits (58-digit
hex values 0-9, A-F and a-f) keys. If another device does not sup-
port this, you can also configure 128 bits (26-digit hex values 0-9, A-
F and a-f) or 64 bits (10-digit hex values 0-9, A-F and a-f) keys.
Examples:
256 bits key
"19a0564564546564564122af56564ead654e9a265665564465acfe7395“
128 bits key “645645645ed354a354caef45ae“
64 bits key “da64650c4f“
Afterwards confirm the settings by clicking on "next".
The screen shows the message „Setup Completed“. Apply the con-
figuration with Restart and then Close. Afterwards wait about➞➞
30 seconds until the access point is ready-to-operate again.
There is also support for the security function MAC Address
Filtering. This prevents access of unauthorised wireless clients to
your network. To be able to use this function, you have to know the
MAC addresses of the clients. Generally, there is a label on the
devices that shows it.
Example: Only MAC address “00904B0CFF10“ shall be allowed to
access the network.
Click on Security in the web based configuration tool. Then mark➞
the option “Enabled“ at “MAC Filter“. Afterwards select „Only
allow PCs with MAC listed below to access device“. At „MAC 1“
enter the address “00904B0CFF10“. Please note that this is an
exemplary address and you have to check for the correct address
at your wireless LAN devices!
To confirm the settings please click on Apply Back.➞➞
Configuration of the wireless clients (users):
-The Wireless LAN cards/adapters must have the same WEP
settings enabled as the access point. At first activate WEP on the
access point and then on the clients.
-The SSID has to be the same for all devices.
-The clients have to be set to infrastructure mode and establish a
wireless connection to the access point.
Restore the factory default settings of the access point:
If wrong configuration or forgotten password causes that you can-
not connect to the access point, you can delete all settings.
Afterwards the device is resetted to the factory default settings. For
this, please hold down the button „RESET“ for 10 seconds while the
device is powered on.

Additional options:
Further information is available inside the full manual on the CD-
ROM. Please insert the enclosed CD-ROM into the corresponding
drive. The most systems automatically launch the menu afterwards.
If it does not start, please click on Start Run Browse. At➞➞➞
"Look in" please select your CD-ROM drive. Then mark "Autorun"
and confirm with Open OK. Afterwards the screen shows the➞➞
selection menu. Please click on "Access Point" and then on "User
Manual".
The operation of this device is only allowed in Germany, Denmark,
the Netherlands, Hungary, Austria, Belgium, Spain, Sweden and
Switzerland!
See www.hama.de for the declaration of conformity with R&TTE
Directive 99/5/EC.
¬
Il est autorisé d'exploiter cet appareil uniquement en Allemagne,
au Danemark, aux Pays-Bas, en Hongrie, Autriche, Belgique,
Espagne, Suède et Suisse !
La déclaration de conformité à la directive R&TTE 99/5/EC se
trouve sur www.hama.de
fl
Este aparato sólo se puede utilizar en Alemania, Dinamarca, Holanda,
Hungría, Austria, Bélgica, España, Suecia y Suiza.
La declaración de conformidad según la directiva R&TTE 99/5/EC
la encontrará en www.hama.de
.
Questo apparecchio può essere distribuito soltanto in
Germania, Danimarca, Paesi Bassi, Ungheria, Austria, Belgio,
Spagna, Svezia e Svizzera.
La dichiarazione di conformità secondo la direttiva R&TTE
99/5/EC è disponibile sul sito www.hama.de
:
Dit toestel mag uitsluitend in Duitsland, Denemarken, Nederland,
Hongarije, Oostenrijk, België, Spanje, Zweden en Zwitserland
gebruikt worden!
De verklaring van overeenstemming conform de R&TTE-richtlijn
99/5/EC vindt u onder www.hama.de
÷
Dette apparat må kun anvendes i Tyskland, Danmark, Holland,
Ungarn, Østrig, Belgien, Spanien, Sverige og Schweiz!
Konformitetserklæringen iflg. R & TTE-retningslinierne 99/5/EC
finder du under www.hama.de
…
Får användas i följande länder: Ty skland, Holland, Spanien,
Österrike, Belgien, Ungarn, Danmark, Sverige och Schweiz
Konformitetserklæringen R&TTE-retningslinierne 99/5/EC
finder du under www.hama.de
j
Tento pístroj smí bt pou íván pouze v Nmecku, Dánsku,řýžě
Holandsku, Ma arsku, Rakousku, Belgii, pan lsku, védsku
a vcarsku!
prohlá ení podle R TTE-Richtlinie 99/5/EC naleznete na
www.hama.de
k
Ez a készülék csak Németországban, Dániában, Hollandiában,
Magyarországon, Ausztriában, Belgiumban, Spanyolországban,
Svédországban és Svájcban üzemeltethet !ő
A megfelel ségi nyilatkozat a 99/5/EC R&TTE-irányelv szerinti,
amely megtalálható a www.hama.de honlapon.
J
Toto zariedenie mô e by prevádzkované len v Nemecku,
Dánsku, Holandsku, Maìarsku, Rakúsku, Belgicku, panielsku,
védsku a vajãiarsku!
R&TTE-Richtlinie 99/5/EC, www.hama.de
ø
Urz dzenie to mo e by uytkowane tylko na trenieżż
nast puj cych pa stw: Niemcy, Dania, Holandia, Wgry,ęą ńę
Austria, Belgia, Hiszpania, Szwecja i Szwajcaria!
TreDeklaracji Zgodno ci na podstawie dyrektywy R&TTEść ś
99/5/EC mo na znale na stronach www.hama.deżźć
Quick Reference Wireless LAN Access Point 22/44+
00049054/05.03
0560
PL
-
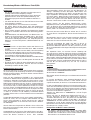 1
1
-
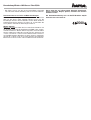 2
2
-
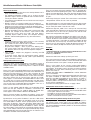 3
3
-
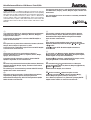 4
4
Hama 00049054 Referenzhandbuch
- Kategorie
- Smarte Uhren
- Typ
- Referenzhandbuch
in anderen Sprachen
- English: Hama 00049054 Reference guide
Verwandte Artikel
-
Hama 00062733 Bedienungsanleitung
-
Hama 00062732 Bedienungsanleitung
-
Hama 00062784 Bedienungsanleitung
-
Hama 00039741 Bedienungsanleitung
-
Hama 00049024 Bedienungsanleitung
-
Hama 00062735 Bedienungsanleitung
-
Hama 00049045 Bedienungsanleitung
-
Hama 00062785 Bedienungsanleitung
-
Hama 00062765 Bedienungsanleitung
-
Hama 00062783 Benutzerhandbuch