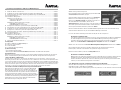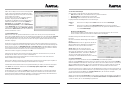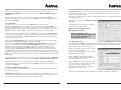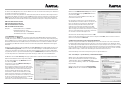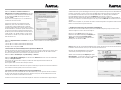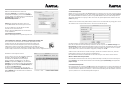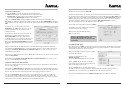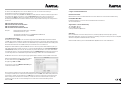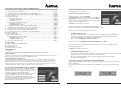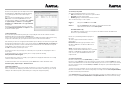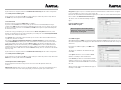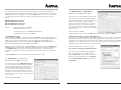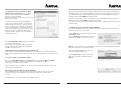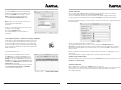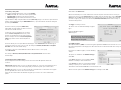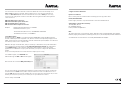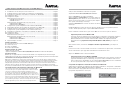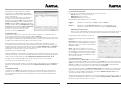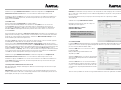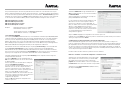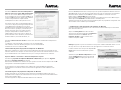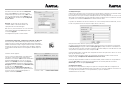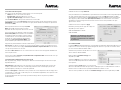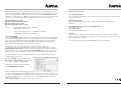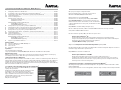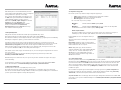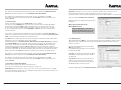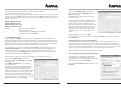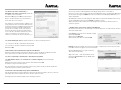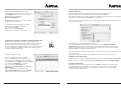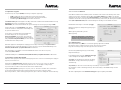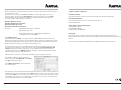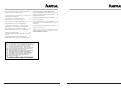Hama 00062732 Bedienungsanleitung
- Kategorie
- Router
- Typ
- Bedienungsanleitung

Muster
Wireless LAN PCI-Card
MiMo 300 Express
00062732
www.hama.de
Hama GmbH & Co KG
Postfach 80
86651 Monheim/Germany
Tel. +49 (0)9091/502-0
Fax +49 (0)9091/502-274
www.hama.de
00062732-05.06

2
l
3
Bedienungsanleitung Wireless LAN PCI-Card MiMo 300 Express
1. Einbau der Wireless Lan PCI-Card..............................................................................................................Seite 02
2. Installation von Treiber und Konfigurations-Programm unter Windows®...........................................Seite 02
3. Das Konfigurations-Programm – Einführung und Bedienung unter Windows® ................................Seite 03
3.1 Schnell-Konfiguration....................................................................................................................................Seite 04
3.2 Ausführliche Konfiguration...........................................................................................................................Seite 04
3.2.1 Ein neues Profil anlegen.......................................................................................................................Seite 05
3.2.1.1 Infrastruktur Modus..................................................................................................................Seite 05
3.2.1.2 Ad-Hoc Modus...........................................................................................................................Seite 06
3.2.2 Wireless LAN Verschlüsselung einstellen........................................................................................Seite 06
3.2.2.1 WEP Verschlüsselung ..............................................................................................................Seite 07
3.2.2.2 WPA/WPA2 Verschlüsselung..................................................................................................Seite 08
4. Konfiguration von Betriebssystem und Computer (Windows®)............................................................Seite 09
5. Deinstallation von Treiber und Konfigurations-Programm unter Windows®......................................Seite 10
6. Installation von Treiber und Konfigurations-Programm unter MAC OS X ............................................Seite 10
7. Konfiguration von Betriebssystem und Computer (MAC OS X).............................................................Seite 11
8. Das Konfigurations-Programm – Einführung und Bedienung unter Mac OS X...................................Seite 12
8.1 Schnell-Konfiguration....................................................................................................................................Seite 13
8.2 Ausführliche Konfiguration...........................................................................................................................Seite 13
8.2.1 Ein neues Profil anlegen.......................................................................................................................Seite 14
8.2.2 Wireless LAN Verschlüsselung einstellen........................................................................................Seite 14
8.2.2.1 WEP Verschlüsselung ..............................................................................................................Seite 15
8.2.2.2 WPA/WPA2 Verschlüsselung..................................................................................................Seite 16
9. Support- und Kontaktinformationen............................................................................................................Seite 17
Packungsinhalt:
1x Wireless LAN PCI-Card MiMo 300 Express
3x Antennen (aufschraubbar)
1x Treiber CD-ROM
1x gedruckte Bedienungsanleitung
Systemvoraussetzung:
• Frei verfügbarer PCI Steckplatz
• Betriebssystem Windows® 98SE/ME/2000/XP/XP-x64 Edition oder MAC OS X 10.3.x/10.4.x
Sicherheitshinweise:
Betreiben Sie das Gerät weder in feuchter, noch in extrem staubiger Umgebung. Schützen Sie das Gerät vor
Druck- und Stoßeinwirkung. Das Gerät darf während des Betriebes nicht geöffnet oder bewegt werden.
1. Einbau der Wireless LAN PCI Karte
Schalten Sie den Computer aus und ziehen Sie den Netzstecker aus der Steckdose, sodass der PC vom
Stromnetz getrennt ist. Öffnen Sie das Gehäuse Ihres PC´s. Wählen Sie einen freien PCI Steckplatz und entfer-
nen Sie dort das Slotblech. Stecken Sie nun die Wireless LAN PCI Karte in den gewählten PCI Steckplatz und
fi xieren diese mit einer Schraube am Gehäuse. Sie können jetzt das PC-Gehäuse wieder schließen. Als letzten
Schritt schrauben Sie jetzt noch die mitgelieferte Antenne auf die Antennenbuchse auf. Der Einbau ist somit
abgeschlossen. Stecken Sie den Netzstecker wieder in die Steckdose und starten Sie den PC.
2. Installation von Treiber und Konfigurations-Programm unter Windows®
Nach dem Start des Betriebssystems erscheint der Windows®-
Dialog Assistent für das Suchen neuer Hardware. Beenden Sie
diesen mit Abbrechen! Bitte speichern Sie vor der Installation alle
evtl. offenen Dokumente die Sie gerade bearbeiten. Schließen Sie
danach alle laufenden Programme. Legen Sie nun die beigelegte
CD-ROM ein. Diese startet in den meisten Fällen automatisch. Wenn
das Menü nicht automatisch gestartet wird, doppelklicken Sie im
Arbeitsplatz auf das entsprechende Symbol des CD-Laufwerks.
Nach dem Start zeigt sich folgendes Fenster:
Wählen Sie die gewünschte Sprache!
Diese Installationsroutine ist für die Betriebssysteme Windows®
98SE/ME/2000/XP/XP-x64 Edition geeignet.
Um die Installation jetzt fortzusetzen, klicken Sie auf Installieren.
Möchten Sie sich die Bedienungsanleitung anzeigen lassen,
klicken Sie auf Anleitung anzeigen. Um aktualisierte Treiber von
der Hama Webseite herunterzuladen, klicken Sie auf
Treiber-Download. Sie können hier prüfen, ob für das bislang nicht
unterstützte System zwischenzeitlich Treiber entwickelt wurden.
Um zur Sprachauswahl zurückzukehren, wählen Sie Zurück.
Nach der Auswahl Installieren wird der InstallShield Wizard geladen. Dies kann unter Umständen einige
Sekunden dauern. Bitte warten Sie, bis der InstallShield Wizard gestartet wird!
Lesen Sie die Lizenzvereinbarungen und klicken Sie Ja, falls Sie diese akzeptieren.
Nur für Nutzer von Windows® XP
In der darauf folgenden Ansicht werden Sie gefragt, ob Sie zur Konfiguration des Wireless LAN Adapters,
das Hama Konfigurations-Programm oder das in Windows® integrierte Konfigurationsprogramm
verwenden möchten. Wir empfehlen ihnen das Hama Konfigurations-Programm zu verwenden.
Wählen Sie dazu Hama Wireless LAN Konfigurations-Programm und klicken Sie auf Weiter.
Wählen Sie in der nächsten Ansicht Für beste WiFi-Kompatibilität konfigurieren und klicken Sie auf Weiter.
Die erforderlichen Daten werden nun installiert. Verbinden Sie ihre PCI-Karte mit einem freien
PCI Steckplatz, sobald Sie vom Installations-Programm dazu aufgefordert werden.
Beenden Sie die Installation, indem Sie auf Fertigstellen klicken!
Nur für Nutzer von Windows® 98SE/ME
Möglicherweise ist ein Neustart des Betriebssystems notwendig. Folgen Sie dazu den Anweisungen des
Installationsprogramms. Nach dem Neustart können Sie wie bei den anderen Betriebssystemen
fortfahren. Weiterhin empfehlen wir, unter diesen Betriebssystemen von Anfang an mit einem Profil zu
arbeiten, also die ausführliche Konfiguration zu verwenden.
3. Das Konfigurations-Programm – Einführung und Bedienung unter Windows®
Öffnen Sie bitte das Konfigurations-Programm von Hama! Klicken Sie hierzu auf Start -> Programme ->
Hama Wireless LAN -> Hama Wireless LAN Utility.
Sollte das Programm bereits im Hintergrund gestartet sein, fi nden Sie es in der Taskleiste rechts unten im Bild:

4
5
Öffnen Sie das Utility von hieraus durch einen Doppelklick
auf das eingekreiste Symbol. Das Hama Wireless LAN
Utility startet mit folgender Ansicht, wobei sich die Werte
in den Spalten unterscheiden.
In dieser Ansicht sehen Sie alle Verfügbaren drahtlose
Netzwerke. Angezeigt werden die SSID, die zur
Idendifikation von WLAN-Geräten im jeweiligen Wireless
LAN dient, die MAC-Adresse des Routers (BSSID), die
Signalstärke, der genutzte Kanal, der verwendete
Verschlüsselungsalgorithmus, sowie die Authentifikation
und der Netzwerktyp. Im unteren Bereich dieses Fensters
sehen Sie den Verbindungsstatus (Verbunden / Getrennt).
Mit dem Button Aktualisieren können Sie nochmals nach
drahtlosen Netzwerken suchen.
3.1 Schnell-Konfiguration
Wählen Sie als erstes das gewünschte Netzwerk aus, indem Sie in der Liste, in die entsprechende Zeile
klicken. Das gewählte Netzwerk ist in der Liste jetzt blau hinterlegt. Klicken Sie jetzt auf den Button Verbinden.
Sie sind mit dem Netzwerk verbunden, wenn das ausgewählte Netzwerk ohne Verschlüsselung betrieben
wird und die Signalstärke hoch genug ist. Dies erkennen Sie am grünen Symbol und im Statusfenster wird
Verbunden angezeigt.
Im Fall, dass das von ihnen gewählte Netzwerk mit einer Verschlüsselung arbeitet, öffnet sich ein weiteres
Fenster, das zur Eingabe der Verschlüsselungsdaten dient. Diese müssen identisch mit den Einstellungen am
Router oder Accesspoint sein. Authentifikations-Typ und Verschlüsselung sind im Normalfall, dem Zielnetz-
werk entsprechend, bereits ausgewählt. Als nächstes geben Sie bitte den Schlüssel ein, welcher exakt mit
dem verwendeten Schlüssel des Routers oder Accesspoints übereinstimmen muss.
Haben Sie ihre Werte eingegeben, bestätigen Sie mit OK.
Sollten Sie nicht selber über diesen Schlüssel verfügen, wenden Sie sich bitte an die Person, die für die
Konfiguration des Routers oder Accesspoints verantwortlich ist.
Für ausführliche Informationen zum Einstellen der Verschlüsselung lesen Sie weiter auf Seite 6 unter
Wireless LAN Verschlüsselung einstellen.
Wenn Sie diese Eingaben erfolgreich vorgenommen haben, wird auch in diesem Fall ein grünes Symbol als
Kennzeichen der erfolgreichen Verbindung in der Netzwerkübersicht angezeigt.
Um weiterführende Informationen über die hergestellte Verbindung zu erhalten, wechseln Sie zur Register-
karte Status. Hier erhalten Sie Informationen über Verbindungsqualität, Signalstärke oder Störpegel.
3.2 Ausführliche Konfiguration
Für die Konfiguration ist es hilfreich ein Profil anzulegen. Ein Profil dient dazu, verschiedene Einstellungen
für eine Verbindung unter einem bestimmten Namen abzuspeichern. Möchten Sie sich z.B. abwechselnd
mit verschiedenen drahtlosen Netzwerken verbinden, so können Sie die Einstellungen für die Netzwerke in
Profilen speichern, wodurch eine schnelle Umkonfiguration möglich ist.
3.2.1 Ein neues Profil anlegen
Um ein Profil zu erstellen benötigen Sie folgende Informationen:
• SSID (Netzwerk-ID): Dies ist der Netzwerkname des gewünschten Netzes.
• Verschlüsselung, die im Zielnetzwerk verwendet wird
• Netzwerktyp (Art des Netzwerks): Infrastruktur oder Ad-Hoc
Es gibt grundsätzlich zwei Möglichkeiten ein Profil anzulegen:
Variante 1 : Wechseln Sie zur Registerkarte Profile und klicken Sie dann auf Hinzufügen!
oder
Variante 2 : Wechseln Sie zur Registerkarte Netzwerkübersicht! Dort werden alle verfügbaren
Netzwerke in Listenform angezeigt. Markieren Sie das gewünschte Netzwerk und klicken
Sie auf zu Profil hinzufügen!
Nur für versteckte Netzwerke:
Ist das Feld für die SSID leer, wurde am Router oder Accesspoint eingestellt, dass diese versteckt
werden soll. Eine automatische Übernahme der SSID ist daher nicht möglich.
Der Bildschirm zeigt in beiden Fällen danach folgendes
Fenster an:
Das Gerät unterstützt die Netzwerktypen Infrastruktur und
Ad-Hoc.
Infrastruktur: Wählen Sie diesen Typ, falls Sie mit diesem
Wireless LAN Gerät eine Verbindung zu einem Wireless
LAN Router oder Accesspoint aufbauen möchten.
Ad-Hoc: Wählen Sie diesen Typ, falls Sie eine
Direktverbindungen zu einem anderen Wireless LAN
Client Gerät, wie zum Beispiel ein anderer USB-Stick oder
eine WLAN PCI Einbaukarte, ohne Wireless LAN Router
oder Accesspoint aufbauen möchten. Für diese
Verbindungsart sind zwei WLAN-Client-Geräte notwendig.
3.2.1.1 Infrastruktur Modus
Vergeben Sie als erstes einen Namen für ihr Profil (Profilname), wie zum Beispiel „PROF1“.
Haben Sie sich für Variante 1 entschieden, um das neue Profil zu erstellen, müssen Sie nun im Feld SSID die
Netzwerk ID (SSID) des Zielnetzwerkes eintragen. Diese können Sie in ihrem Router bzw. Accesspoint in den
Wireless LAN Einstellungen fi nden oder bei einer verantwortlichen Person erfragen. Haben Sie sich für die
Variante 2 entschieden, wurde die SSID schon automatisch aus der Netzwerkübersicht übernommen.
Um den Energieverbrauch zu reduzieren, haben Sie die Möglichkeit das Gerät in einen Energiesparmodus zu
betreiben. Hierbei werden bestimmte Funktionen ausgeschalten bzw. mit geringerer Leistung betrieben, falls
sie nicht voll genutzt werden. Wählen Sie „Energiesparmodus aus“, falls Sie über die komplette
Betriebsdauer mit voller Leistung arbeiten wollen.
Wählen Sie unter Netzwerktyp Infrastruktur aus. Dieser Modus ermöglicht die Verbindung zu einem Wireless
LAN Router oder Accesspoint. Die Einstellungen für TX Power, RTS Schwelle und Fragment Schwelle können
so belassen werden, wie sie standardmäßig eingestellt sind.

6
7
Sollten Sie in ihrem Netzwerk eine Verschlüsselung verwenden, wechseln Sie zur Registerkarte
Authentifizierung und Sicherheit und setzen Sie die Konfiguration unter Wireless LAN Verschlüsselung
einstellen fort.
Betreiben Sie ihr Netzwerk ohne Verschlüsselung, übernehmen Sie ihre Einstellungen mit OK! Um das
erzeugte Profil zu aktivieren, wechseln Sie zur Registerkarte Profile, markieren Sie das Profil und klicken Sie
anschließend auf Aktivieren.
3.2.1.2 Ad-Hoc Modus
Vergeben Sie als erstes einen Namen für ihr Profil (Profilname), wie zum Beispiel „PROF1“.
Haben Sie sich für Variante 1 entschieden, um das Profil zu erstellen, müssen Sie nun im Feld SSID die
Netzwerk ID (SSID) des Zielnetzwerkes eintragen. Diese können Sie in ihrem Router bzw. Accesspoint in den
Wireless LAN Einstellungen fi nden oder bei einer verantwortlichen Person erfragen. Haben Sie sich für die
Variante 2 entschieden, wurde die SSID schon automatisch aus der Netzwerkübersicht übernommen.
Um den Energieverbrauch zu reduzieren, haben Sie die Möglichkeit das Gerät in einem Energiesparmodus zu
betreiben. Hierbei werden bestimmte Funktionen ausgeschalten, bzw. mit geringerer Leistung betrieben, falls
sie nicht voll genutzt werden. Wählen Sie Energiesparmodus aus, falls Sie über die komplette Betriebsdauer
mit voller Leistung arbeiten wollen.
Wählen Sie unter Netzwerktyp Ad-Hoc aus. Dieser Modus ermöglicht die Verbindung zu anderen Wireless
LAN Clientgeräten, wie zum Beispiel USB-Sticks, PCI-Karten oder CardBus.
Die Einstellungen für TX Power, Preamble, RTS Schwelle und Fragment Schwelle können so belassen wer-
den, wie sie standardmäßig eingestellt sind. Unter Ad-Hoc WLAN Modus können Sie einstellen, welcher
Standard verwendet werden soll. Dies ist abhängig von den anderen verwendeten Geräten in ihrem
Netzwerk. Sie haben die Wahl zwischen nur 802.11b (11Mbps): hierbei wird ausschließlich nach diesem
Standard gearbeitet; nur 802.11g (54Mbps): hierbei wird ausschließlich nach diesem Standard gearbeitet;
oder 802.11 b/g: in diesem Fall werden beide Standards unterstützt. Wenn Sie sich nicht sicher sind, welchen
Standard ihre Geräte unterstützen, sollten Sie den gemischten Modus verwenden. Außerdem sollten Sie unter
Kanal den verwendeten Wireless LAN Kanal einstellen. Im 2,4 GHz Frequenzband stehen in Europa 13 Kanäle
zur Verfügung.
Sollte in ihrem Netzwerk eine Verschlüsselung verwendet werden, wechseln Sie zur Registerkarte Authentifi-
zierung und Sicherheit und setzen Sie die Konfiguration unter Wireless LAN Verschlüsselung einstellen fort.
Betreiben Sie ihr Netzwerk ohne Verschlüsselung, übernehmen Sie ihre Einstellungen mit OK! Um das
erzeugte Profil zu aktivieren, wechseln Sie zur Registerkarte Profile, markieren Sie das Profil und klicken Sie
anschließend auf Aktivieren.
3.2.2 Wireless LAN Verschlüsselung einstellen
Als erstes ist es wichtig verschiedene Begriffe zu unterscheiden. Dazu eine kurze Erklärung der wichtigsten,
hier verwendeten Begriffe:
Authentifizierung: Die Authentifizierung ist ein Vorgang, bei dem die Identität, zum Beispiel einer Person, an
Hand eines bestimmten Merkmals festgestellt wird. Dies kann zum Beispiel mit einem Fingerabdruck, einem
Passwort oder einem beliebigen anderen Berechtigungsnachweis geschehen.
Verschlüsselung: Die Verschlüsselung ist ein Vorgang, bei dem ein „Klartext“ mit Hilfe eines Verschlüsse-
lungsverfahrens (Algorithmus) in einen „Geheimtext“ umgewandelt wird. Hierzu können einer oder auch
mehrere Schlüssel verwendet werden.
Weiterhin ist zu erwähnen, dass jedes einzelne Verschlüsselungsverfahren eine oder mehrere Möglichkeiten
der Authentifizierung bietet.
Wechseln Sie nun zur Registerkarte Authentifizierung und
Sicherheit.
Grundsätzlich stehen ihnen mit diesem Gerät folgende
Verschlüsselungsarten zur Verfügung:
WEP-Verschlüsselung mit 64 Bit und 128 Bit
WPA und WPA2 Verschlüsselung
Hinweis!!! Standardmäßig ist die
Verschlüsselung deaktiviert. Wir empfehlen Ihnen
aber aus Sicherheitsgründen immer eine
Verschlüsselung zu verwenden.
3.2.2.1 WEP Verschlüsselung
Wired Equivalent Privacy (WEP) ist ein Standard-Verschlüsselungsalgorithmus für WLAN. Er soll sowohl den
Zugang zum Netz regeln, als auch die Integrität der Daten sicherstellen. Aufgrund verschiedener Schwach-
stellen wird das Verfahren als unsicher angesehen.
Möchten Sie die WEP Verschlüsselung nutzen, wählen
Sie unter Verschlüsselung WEP!
Bezüglich des Authentifizierungs-Typ stehen unter WEP
zwei Möglichkeiten zur Verfügung:
Wählen Sie Open, falls alle Clients für das WLAN
freigeschalten werden sollen. Es fi ndet praktisch keine
weitere Authentifizierung mehr statt.
Wählen Sie Geteilt, falls Sie eine Authentifizierung über
das Challenge-Response-Verfahren wünschen. Hierbei
wird mit einem geheimen geteilten Schlüssel
Authentifiziert. Es ist erforderlich, dass alle WLAN
Teilnehmer diesen Schlüssel kennen.
Alle anderen Auswahlmöglichkeiten unter Authentifizierungs-Typ haben unter WEP keine Bedeutung.

8
9
Sie haben nun die Möglichkeit, in der unteren Hälfte des Fensters vier Schlüssel zu hinterlegen. Es wird immer
der Schlüsssel verwendet, der markiert ist.
Es wird eine Verschlüsselung mit 64 bit oder 128 bit unterstützt, wobei die 128 bit Verschlüsselung die höhere
Sicherheit bietet. Wählen Sie zunächst, ob Sie den Hex (Sie können Zeichen von 0-9 und a-f verwenden) oder
ASCII Zeichensatz (Sie dürfen jedes beliebige Zeichen verwenden) verwenden möchten. Diese Einstellung
und die Wahl zwischen 64 und 128 bit Verschlüsselung bestimmen die Länge des einzugebenden Schlüssels.
WEP 64 bit ASCII erfordert 5 Zeichen
WEP 64 bit HEX erfordert 10 Zeichen
WEP 128 bit ASCII erfordert 13 Zeichen
WEP 128 bit HEX erfordert 26 Zeichen
Beispiele: 64 bit Hex (10 Zeichen) = 231074a6ef
64 bit ASCII (5 Zeichen) = j31n!
128 bit Hex (26 Zeichen) = 231074a6b9773ce43f91a5bef3
128 bit ASCII (13 Zeichen) = urlaub2006!+0
3.2.2.2 WPA/WPA2 Verschlüsselung
Wi-Fi Protected Access (WPA) ist eine Verschlüsselungsmethode für WLAN. WPA enthält die Architektur
von WEP, bietet jedoch zusätzlichen Schutz durch dynamische Schlüssel, die auf dem Temporal Key Integrity
Protocol (TKIP) basieren, und bietet außerdem zur Authentifizierung von Nutzern PSK (Pre-Shared-Keys) oder
Extensible Authentication Protocol (EAP) wofür jedoch ein Radius Server erforderlich ist. WPA2 ist die Wei-
terentwicklung von WPA und nutzt einen anderen Verschlüsselungsalgorithmus AES (Advanced Encryption
Standard).
Bezüglich der Authentifiziernug wird bei WPA zwischen Pre-shared-key und der Authentifizierung über spezi-
elle Authentifizierungsprotokolle, bei denen es sich meist um Abwandlungen des EAP (Extensible Authenti-
cation Protocol) handelt, unterschieden. Für die zweite, im privaten Bereich doch eher seltene Authentifizie-
rungsmethode wird ein so genannter Authentifizierungsserver (RADIUS-Server) verwendet. Die Angaben, die
sie zur Konfiguration dieser Authentifizierungsmethode benötigen, erhalten Sie von ihrem Administrator.
Die Methode über den Pre-shared-key ist dagegen gebräuchlicher und bietet ein hohes Maß an Sicherheit.
Möchten Sie die WPA Verschlüsselung nutzen, wählen
Sie unter Authentifizierungs-Typ WPA-PSK und untere
Verschlüsselung TKIP!
Tragen Sie nun noch im Feld WPA Preshared Key den
verwendeten Schlüssel ein!
Der eingegebene Schlüssel muss absolut identisch mit
dem im Netzwerk verwendetet Schlüssel sein. Er hat eine
Länge von mindestens 8 und höchstens 63 beliebigen
Zeichen bei ASCII, wobei Buchstaben, Zahlen und
Sonderzeichen erlaubt sind oder 64 Zeichen bei HEX,
wobei nur Zeichen von 0-9 und a-f verwendet werden
dürfen. Verfügen Sie nicht über diesen Schlüssel, so fi nden
Sie diesen in ihrem Router/Accesspoint oder erhalten ihn
von der für diese Geräte zuständigen Person.
Übernehmen Sie die Einstellungen durch klicken auf OK.
Möchten Sie die WPA2 Verschlüsselung nutzen, wählen
Sie unter Authentifizierungs-Typ WPA2-PSK und untere
Verschlüsselung AES!
Tragen Sie nun noch im Feld WPA Preshared Key den
verwendeten Schlüssel ein!
Der eingegebene Schlüssel muss absolut identisch mit
dem im Netzwerk verwendetet Schlüssel sein. Er hat eine
Länge von mindestens 8 und höchstens 63 beliebigen
Zeichen bei ASCII, wobei Buchstaben, Zahlen und
Sonderzeichen erlaubt sind oder 64 Zeichen bei HEX,
wobei nur Zeichen von 0-9 und a-f verwendet werden
dürfen. Verfügen Sie nicht über diesen Schlüssel, so fi nden
Sie diesen in ihrem Router/Accesspoint oder erhalten ihn
von der für diese Geräte zuständigen Person.
Übernehmen Sie die Einstellungen durch klicken auf OK.
Um das erzeugte Profil zu aktivieren, wechseln Sie zur Registerkarte Profile, markieren Sie das Profil und
klicken Sie anschließend auf Aktivieren.
4. Konfiguration von Betriebssystem und Computer (Windows®)
Nach der erfolgreichen Installation des Netzwerkgerätes muss unter anderem noch ein zu verwendendes
Protokoll installiert bzw. konfiguriert werden. Über dieses tauschen die Computer eines Netzwerkes Daten
aus. Am häufigsten wird TCP/IP verwendet. Bei diesem muss für jeden Computer eine eigene Adresse verge-
ben werden. Die automatische Adressenvergabe funktioniert nur zuverlässig, wenn im Netzwerk ein DHCP-
Server vorhanden ist, also zum Beispiel ein Router oder Accesspoint. Sollten Sie über ein solches Gerät mit
DHCP Funktion verfügen, sollten Sie die Einstellung auf automatisch beziehen belassen.
Um die Einstellungen an ihrem PC zu überprüfen gehen Sie folgendermaßen vor:
Start -> Einstellungen -> Systemsteuerung -> Netzwerkverbindungen
Wählen Sie hier die Verbindung (Netzwerkadapter) aus,
über die ihr PC mit dem Router verbunden ist, zum Beispiel
„LAN Verbindung“. Nach einem Rechtsklick auf die
entsprechende Verbindung, erhalten Sie unter Eigenschaften
folgendes Bild.
Markieren Sie in der Liste den Eintrag Internetprotokoll
(TCP/IP) und klicken Sie anschließend auf Eigenschaften.

10
11
Wählen Sie IP-Adresse automatisch beziehen und
DNS-Serveradresse automatisch beziehen aus, falls sich
ein DHCP Server in ihrem Netzwerk befindet! Bestätigen
Sie anschließend mit OK und im folgenden Fenster
ebenfalls mit OK!
Ihr PC ist nun so konfiguriert, dass er seine IP-Adresse
automatisch vom Router bezieht.
Verfügen Sie nicht über ein Gerät mit integriertem
DHCP-Server, müssen Sie die IP-Adressen manuell
vergeben. Das nachfolgende Beispiel beschreibt die
grundlegende Einrichtung per manueller Adressvergabe.
Für lokale Netzwerke sind hierfür spezielle Adressbereiche
vorgesehen, die im Internet nicht weitergeleitet werden.
Ein Bereich, den Sie für Ihr Netzwerk verwenden können,
ist z.B. 192.168.1.1 bis 192.168.1.254. Der erste PC erhält
dann die Adresse 192.168.1.1, der zweite 192.168.1.2, der
dritte 192.168.1.3 usw.
Wählen Sie Folgende IP-Adresse verwenden aus und geben Sie ihre IP-Adresse nach dem vorgegebenen
Muster ein.
1.PC = IP-Adresse 192.168.1.1 Subnetmaske 255.255.255.0
2.PC = IP-Adresse 192.168.1.2 Subnetmaske 255.255.255.0
Bestätigen Sie ihre Eingaben mit OK!
5. Deinstallation von Treiber und Konfigurations-Programm unter Windows®
Schalten Sie Ihren PC aus und ziehen Sie den Netzstecker aus der Steckdose. Öffnen Sie das Gehäuse Ihres
PC´s. Entnehmen Sie die Wireless LAN PCI Karte aus dem PC und schließen Sie das PC-Gehäuse wieder.
Stecken Sie den Netzstecker in die Steckdose und starten Sie den PC.
Wählen Sie Start => Einstellungen => Systemsteuerung => Software
Wählen Sie Hama Wireless LAN Adapter aus und klicken Sie Entfernen! Klicken Sie in der anschließenden
Abfrage auf Komplett entfernen.
Entfernen Sie das Gerät von ihrem Computer, nachdem Sie dazu aufgefordert werden. Klicken Sie
anschließend auf OK.
Das Programm wurde somit von ihrem Computer entfernt.
Nach der Deinstallation kann ein Neustart des Systems notwendig sein. Speichern Sie alle offenen Arbeiten
und schließen Sie alle Programme, bevor Sie den PC neu starten.
6. Installation von Treiber und Konfigurations-Programm unter MAC OS X
Bitte speichern Sie vor der Installation alle evtl. offenen Dokumente, die Sie gerade bearbeiten. Schließen
Sie danach alle laufenden Programme. Stellen Sie außerdem sicher, dass Sie über Administratorenrechte
verfügen, um den Treiber korrekt installieren zu können.
Schließen Sie das Gerät an einen freien PCI Steckplatz an. Starten Sie anschließend ihren Apple Computer.
Sobald das Betriebssystem vollständig geladen wurde, legen Sie bitte die beiliegende Treiber CD-ROM in Ihr
Laufwerk ein. Daraufhin erscheint ein Icon mit der CD-ROM auf Ihren Desktop, klicken Sie doppelt auf das
Icon und wählen Sie im Finder Fenster das Verzeichnis MAC Treiber aus. Dort liegt die zur Installation
benötigte DMG Datei. Klicken Sie doppelt auf die DMG Datei, um das Image zu aktivieren.
Nachdem das Image aktiviert wurde, wählen Sie bitte das richtige Verzeichnis für Ihre installierte MAC OS
X Version aus und klicken anschließend doppelt auf die entsprechende PKG Datei. Die Installation wird nun
gestartet.
Wählen Sie ihre Festplatte aus, auf dem Sie den Treiber und das Konfigurations-Programm installieren wollen.
Danach ist ein Neustart des System erforderlich.
7. Konfiguration von Betriebssystem und Computer unter MAC OS X
Nachdem Sie den Treiber installiert haben, müssen Sie die Netzwerkumgebung entsprechend der neuen
Situation konfigurieren. Gehen Sie dazu wie folgt vor.
Klicken Sie auf das Apple Symbol auf der oberen
Menüleiste und wählen den Menüpunkt Umgebung aus.
Wählen Sie den Menüpunkt Systemeinstellung
„Netzwerk“... aus. Nun öffnet sich folgendes Fenster.
Bestätigen Sie den Hinweis mit OK!
Hinweis: Sollten Sie die oben abgebildete Meldung nicht erhalten, wurde das Gerät nicht korrekt von Ihrem
PowerMac erkannt. Stellen Sie sicher, dass das Gerät korrekt verbunden ist!
Nachdem der Hama WLAN Adapter ordungsgemäß
erkannt wurde, wird folgendes Fenster geöffnet.
Wählen Sie bei dem Menüpunkt Umgebung die Option
Neue Umgebung... aus. Benennen Sie die neue Umgebung
z.B mit WLAN und klicken auf die Schaltfläche OK.

12
13
Wählen Sie im Netzwerkfenster wieder den
Menüpunkt Umgebung aus und wählen Sie die eben
angelegte Neue Umgebung, in unserem Fall WLAN. Als
nächstes wählen Sie im Netzwerkfenster den Menüpunkt
Zeigen/Anzeigen und wählen die Option
Netzwerk-Konfigurationen aus.
Hinweis: Die Auswahl der Anschlüsse kann sich,
je nach MAC Modell und Ausstattung unterscheiden.
In unserem Fall löschen Sie die Häkchen bei allen
Anschlüssen bis auf den Anschluss
Ethernet- Anschluss (en2). Klicken Sie anschließend
auf die Schaltfläche
Jetzt aktivieren/Jetzt anwenden.
Damit ist die Konfiguration des Systems abgeschlossen.
8. Das Konfigurations-Programm – Einführung und Bedienung unter Mac OS X
Da es sich bei diesem Gerät nicht um ein offizielles Apple Airport Produkt
handelt, können Sie das im System integrierte Airport Programm nicht
benutzen. Um das Gerät zu konfigurieren, müssen Sie das mitgelieferte
Utility aufrufen. Öffnen Sie den Finder und wählen Sie die Festplatte aus,
auf dem Sie den Treiber und das Utility vorher installiert haben. Standardmäßig
wird das Utility in dem Verzeichnis Programme installiert. Klicken Sie nun doppelt auf das Icon.
Daraufhin erscheint folgendes Fenster:
In dieser Ansicht sehen Sie alle Verfügbaren drahtlosen
Netzwerke. Angezeigt werden die SSID, die zur
Idendifikation von WLAN-Geräten im jeweiligen
Wireless LAN dient, die MAC-Adresse des Routers
(BSSID), die Signalstärke (Signal), der genutzte Kanal
(Channel), der verwendete Verschlüsselungsalgorithmus
(Encryption) und Authentifikation (Authentification) und
der Netzwerktyp (Network Type).
Im unteren Bereich dieses Fensters sehen Sie den
Verbindungsstatus (Connected / Disconnected). Mit dem
Button RESCAN können Sie wiederholt nach drahtlosen
Netzwerken suchen.
8.1 Schnell-Konfiguration
Wählen Sie als erstes das gewünschte WLAN Netzwerk aus, indem Sie in der Liste in die entsprechende Zeile
klicken. Das gewählte Netzwerk ist in der Liste jetzt blau hinterlegt. Klicken Sie jetzt auf den Button Connect.
Sie sind mit dem Netzwerk verbunden, wenn das ausgewählte Netzwerk ohne Verschlüsselung betrieben
wird und die Signalstärke hoch genug ist. Dies erkennen Sie am grünen Symbol und im Statusfenster wird
Connect angezeigt.
Sollten Sie eine Verschlüsselung aktiviert haben, werden Sie nun nach dem Schlüssel gefragt, geben Sie nun
den Schlüssel in das entsprechende Feld ein. ( siehe unten stehendes Beispiel )
Hier können Sie die erforderlichen Daten für die Verschlüsselung eingeben.
Diese müssen identisch mit den Einstellungen am Router oder Accesspoint sein. Authentication Type und
Encryption Type sind im Normalfall, dem Zielnetzwerk entsprechend, bereits ausgewählt. Als nächstes geben
Sie bitte den Schlüssel ein, welcher exakt mit dem verwendeten Schlüssel des Routers oder Accesspoints
übereinstimmen muss. Haben Sie ihre Werte eingegeben, bestätigen Sie mit OK.
Sollten Sie nicht selber über diesen Schlüssel verfügen, wenden Sie sich bitte an die Person, die für die
Konfiguration des Routers oder Accesspoints verantwortlich ist.
Für ausführliche Informationen zum Einstellen der Verschlüsselung lesen Sie weiter auf Seite 14 unter
Wireless LAN Verschlüsselung einstellen.
Um weiterführende Informationen über die hergestellte Verbindung zu erhalten, wechseln Sie zur Register-
karte Link Status. Hier erhalten Sie Informationen wie Verbindungsqualität (Link Quality) und Signalstärke
(Signal Strenght).
8.2 Ausführliche Konfiguration
Für die Konfiguration ist es hilfreich ein Profil anzulegen. Ein Profil dient dazu, verschiedene Einstellungen für
eine Verbindung unter einem bestimmten Namen abzuspeichern. Möchten Sie sich z.B. abwechselnd mit ver-
schiedenen drahtlosen Netzwerken verbinden, so können Sie die Einstellungen für die Netzwerke in Profilen
speichern, wodurch eine schnelle Umkonfiguration möglich ist.

14
15
8.2.1 Ein neues Profil anlegen
Um ein Profil (Profile) zu erstellen, benötigen Sie folgende Informationen:
• SSID (Netzwerk-ID): Dies ist der Netzwerkname des gewünschten Netzes.
• Encryption Type: Verschlüsselung, die im Zielnetzwerk verwendet wird
• Art des Netzwerks (Network Type): Infrastruktur oder Ad-Hoc
Öffnen Sie das Wireless Utility. Sie haben die Möglichkeit über die Registerkarte Netzwerkübersicht
(Site Survey) das gewünschte Netzwerk auszuwählen und dann über den Button ADD PROFILE den Dialog zu
starten, oder Sie wechseln zur Registerkarte Profile und starten den Dialog dort durch Bestätigung des Button
ADD.
Vergeben Sie als erstes einen Namen für ihr Profil
(Profil Name). Unter SSID wählen Sie aus der Liste der
verfügbaren Netzwerke das aus, mit dem Sie sich
verbinden möchten.
Um den Energieverbrauch zu reduzieren haben Sie die
Möglichkeit das Gerät in einem Energiesparmodus
(Power Saving Mode) zu betreiben. Hierbei werden
bestimmte Funktionen ausgeschalten bzw. mit geringerer
Leistung betrieben, falls sie nicht voll genutzt werden.
Wählen Sie CAM (Constantly Awake Mode) falls Sie über
die komplette Betriebsdauer mit voller Leistung arbeiten
wollen.
Mit diesem Gerät haben Sie die Möglichkeit zwei verschiedene Netzwerktypen aufzubauen. Wählen Sie
unter Network type Infrastructure, falls sie sich mit einem Router oder Accesspoint verbinden möchten. Die
Einstellungen für TX Power, RTS Threshold und Fragment Threshold können so belassen werden, wie sie
standardmäßig eingestellt sind.
Möchten Sie eine Verbindung zu einem anderen WLAN-Client Gerät aufbauen, ohne Router oder Accesspoint
wählen Sie 802.11 Ad-Hoc.
Die Einstellungen für TX Power, Channel, RTS Threshold und Fragment Threshold können so belassen wer-
den, wie sie standardmäßig eingestellt sind.
8.2.2 Wireless LAN Verschlüsselung einstellen
Als erstes ist es wichtig verschiedene Begriffe zu unterscheiden. Dazu eine kurze Erklärung der wichtigsten,
hier verwendeten Begriffe:
Authentifizierung (Authentification): Die Authentifizierung ist ein Vorgang, bei dem die Identität, zum Beispiel
einer Person, an Hand eines bestimmten Merkmals festgestellt wird. Dies kann zum Beispiel mit einem Finger-
abdruck, einem Passwort oder einem beliebigen anderen Berechtigungsnachweis geschehen.
Verschlüsselung (Encryption): Die Verschlüsselung ist ein Vorgang, bei dem ein „Klartext“ mit Hilfe eines
Verschlüsselungsverfahrens (Algorithmus) in einen „Geheimtext“ umgewandelt wird. Hierzu können einer
oder auch mehrere Schlüssel verwendet werden. Weiterhin ist zu erwähnen, dass jedes einzelne Verschlüs-
selungsverfahren eine oder mehrere Möglichkeiten der Authentifizierung bietet.
Wechseln Sie nun zur Registerkarte Advanced.
Unter Wireless Modus können Sie einstellen, welcher Standard verwendet werden soll. Dies ist abhängig
von den anderen verwendeten Geräten in ihrem Netzwerk. Sie haben die Wahl zwischen 802.11 B only mode
(11Mbps): hierbei wird ausschließlich nach diesem Standard gearbeitet; oder 802.11 B/G mixed mode (bis zu
54Mbps): hierbei werden beide Standards unterstützt; Wenn Sie sich nicht sicher sind, welchen Standard
ihre Geräte unterstützen, sollten Sie den gemischten Modus (802.11 B/G mixed mode) verwenden.
Alle andere Einstellung sollten Sie wie im Bild unten dargestellt, wählen.
Bitte bestätigen Sie ihre Eingaben durch Klick auf Apply!
Grundsätzlich stehen ihnen mit diesem Gerät folgende
Verschlüsselungsarten zur Verfügung:
WEP-Verschlüsselung mit 64 Bit und 128 Bit
WPA Verschlüsselung
Hinweis!!! Standardmäßig ist die Verschlüsselung
deaktiviert. Wir empfehlen Ihnen aber aus
Sicherheitsgründen immer eine Verschlüsselung
zu verwenden.
8.2.2.1 WEP Verschlüsselung
Wired Equivalent Privacy (WEP) ist ein Standard-Verschlüsselungsalgorithmus für WLAN. Er soll sowohl den
Zugang zum Netz regeln, als auch die Integrität der Daten sicherstellen. Aufgrund verschiedener Schwach-
stellen wird das Verfahren als unsicher angesehen.
Möchten Sie die WEP Verschlüsselung nutzen, wählen
Sie folgende Einstellungen:
Bezüglich des Authentifizierungs-Typ
(Authentication Type)
stehen unter WEP zwei Möglichkeiten zur Verfügung:
Wählen Sie Open, falls alle Clients für das WLAN
freigeschalten werden sollen. Es fi ndet praktisch keine
weitere Authentifizierung mehr statt.
Wählen Sie Shared, falls Sie eine Authentifizierung über
das Challenge-Response-Verfahren wünschen. Hierbei wird mit einem geheimen geteilten Schlüssel
Authentifiziert. Es ist erforderlich, dass alle WLAN Teilnehmer diesen Schlüssel kennen.
Alle anderen Auswahlmöglichkeiten unter Authentication Type haben unter WEP keine Bedeutung.

16
17
Sie haben nun die Möglichkeit, in der unteren Hälfte des Fensters vier Schlüssel zu hinterlegen.
Es wird immer der Schlüsssel verwendet, der markiert ist.
Es wird eine Verschlüsselung mit 64 bit oder 128 bit unterstützt, wobei die 128 bit Verschlüsselung die höhere
Sicherheit bietet. Wählen Sie zunächst, ob Sie den Hexadecimal (Sie können Zeichen von 0-9 und a-f
verwenden) oder ASCII (Sie dürfen jedes beliebige Zeichen verwenden) verwenden möchten. Diese
Einstellung und die Wahl zwischen 64 und 128 bit Verschlüsselung bestimmen die Länge des einzugebenden
Schlüsssels.
WEP 64 bit ASCII erfordert 5 Zeichen
WEP 64 bit Hexadecimal erfordert 10 Zeichen
WEP 128 bit ASCII erfordert 13 Zeichen
WEP 128 bit Hexadecimal erfordert 26 Zeichen
Beispiele: 64 bit Hexadecimal (10 Zeichen) = 231074a6ef
64 bit ASCII (5 Zeichen) = j31n!
128 bit Hexadecimal (26 Zeichen) = 231074a6b9773ce43f91a5bef3
128 bit ASCII (13 Zeichen) = urlaub2006!+0
8.2.2.2 WPA Verschlüsselung
Wi-Fi Protected Access (WPA) ist eine Verschlüsselungsmethode für WLAN. WPA enthält die Architektur
von WEP, bietet jedoch zusätzlichen Schutz durch dynamische Schlüssel, die auf dem Temporal Key Integrity
Protocol (TKIP) basieren, und bietet außerdem zur Authentifizierung von Nutzern PSK (Pre-Shared-Keys) oder
Extensible Authentication Protocol (EAP) wofür jedoch ein Radius Server erforderlich ist.
Bezüglich der Authentifiziernug wird bei WPA zwischen Pre-shared-key und der Authentifizierung über spe-
zielle Authentifizierungsprotokolle, bei denen es sich meist um Abwandlungen des EAP (Extensible Authenti-
cation Protocol) handelt, unterschieden. Für die zweite, im privaten Bereich doch eher seltene Authentifizie-
rungsmethode wird ein so genannter Authentifizierungsserver (RADIUS-Server) verwendet. Die Angaben, die
sie zur Konfiguration dieser Authentifizierungsmethode benötigen, erhalten Sie von ihrem Administrator.
Die Methode über den Pre-shared-key ist dagegen gebräuchlicher und bietet ein hohes Maß an Sicherheit.
Möchten Sie die WPA Verschlüsselung nutzen, wählen
Sie unter Authentication Type WPA-PSK und unter
Encryption Type TKIP oder AES!
Tragen Sie nun noch im Feld WPA Pre-Shared Key den
verwendeten Schlüssel ein!
Der eingegebene Schlüssel muss absolut identisch mit dem im Netzwerk verwendetet Schlüssel sein. Er hat
eine Länge von mindestens 8 und höchstens 63 beliebigen Zeichen bei ASCII, wobei Buchstaben, Zahlen und
Sonderzeichen erlaubt sind oder 64 Zeichen bei HEX, wobei nur Zeichen von 0-9 und a-f verwendet werden
dürfen. Verfügen Sie nicht über diesen Schlüssel, so fi nden Sie diesen in ihrem Router/Accesspoint oder
erhalten ihn von der für diese Geräte zuständigen Person. Übernehmen Sie die Einstellungen durch
klicken auf OK.
9. Support- und Kontaktinformationen
Bei defekten Produkten:
Bitte wenden Sie sich bei Produktreklamationen an Ihren Händler oder an die Hama Produktberatung.
Internet/World Wide Web
Produktunterstützung, neue Treiber oder Produktinformationen bekommen
Sie unter www.hama.de
Support Hotline – Hama Produktberatung:
Tel. +49 (0) 9091 / 502-115
Fax +49 (0) 9091 / 502-272
e-mail: [email protected]
Anmerkung:
Dieses Produkt darf nur in Deutschland, Österreich, Schweiz, England, Frankreich, Belgien, Spanien,
Niederlande, Dänemark, Ungarn, Polen, Schweden, Luxemburg, Irland, Griechenland, Tschechische Republik,
Slowakische Republik und Finnland betrieben werden!
Die Konformitätserklärung nach der R&TTE-Richtlinie 99/5/EG fi nden Sie unter www.hama.de
Seite laden ...
Seite laden ...
Seite laden ...
Seite laden ...
Seite laden ...
Seite laden ...
Seite laden ...
Seite laden ...
Seite laden ...
Seite laden ...
Seite laden ...
Seite laden ...
Seite laden ...
Seite laden ...
Seite laden ...
Seite laden ...
Seite laden ...
Seite laden ...
Seite laden ...
Seite laden ...
Seite laden ...
Seite laden ...
Seite laden ...
Seite laden ...

18
19
Die Konformitätserklärung nach der R&TTE-Richtliniel
99/5/EG fi nden Sie unter www.hama.de
See www.hama.de for the declaration of conformity L
with R&TTE Directive 99/5/EC
La déclaration de conformité á la directive ¬
R&TTE 99/5/EC se trouve sur www.hama.de
La declaratión de conformidad según la directiva fl
R&TTE 99/5/EC la encontratá en www.hama.de
La dichiarazione di conformitá secondo la direttiva .
R&TTE 99/5/EC é disponibile sul sito www.hama.de
De verklaring van overeenstemming conform de :
R&TTE-richtlijn 99/5/EC vindt u onder www.hama.de
Konformitetserklæringen iflg. ÷
R & TTE-retningslinierne 99/5/EC fi nder du under www.
hama.de
Treść Deklaracji Zgodno´sci na podstawie dyrektywy
ø
R&TTE 99/5/EC można znaleźć na stronach www.hama.de
A megfelelıségi nyilatkozat a 99/5/EC R&TTE-irányelv
k
Szerinti, amely megtalálható a www.hama.de honlapon.
Prohlášení, o shodě podle směrnice R&TTE 99/5/EG,
j
naleznete na www.hama.de
Prehlásenie o zhode podμa R&TTE smernice 99/5/EG
J
nájdete na www.hama.de
Radio- ja telepäätelaitteita koskevan direktiivin 99/5/EY
ø
mukainen vaatim ustenmukaisuusvakuutus löytyy osoitteesta
www.hama.de.
Konformitetserklæringen R&TTE-retningslinierne 99/5/EC
…
fi nder du under www.hama.de
ø
PL
FIN
GR
Software: (D) (GB) (F)
(D) Dieses Gerät darf nur in den folgenden Ländern betrieben werden:
(GB) This operation of this device is only allowed in the following countries:
(F) Cet appareil ne peut être utilisé que dans les pays suivants:
(E) Este aparato se puede utilizar sólo en los países siguientes:
(I) L’uso di questo apparecchio é ammesso soltanto nei seguenti Paesi:
(NL) Dit apparaat mag alleen gebruikt worden in de volgende landen:
(DK) Dette apparat må kun benyttes i følgende lande:
(PL) Urzàdzenie sprzedawane jest tylko w nast ępujących krajach:
(H) Ez a készülék a következő országokban üzemeltethető:
(CZ) Tento přístroj se smí používat pouze v následujících zemích:
(SK) Toto zariadenie sa môže používaťlen v týchto krajinách:
(S) Denna apparat får endast användas i följande länder:
(FIN) Tätä laitetta saa käyttää vain.
(GR)
(D) (A) (CH) (GB) (F) (B) (NL) (E) (DK) (S) (H) (PL) (CZ) (SK) (GR) (FIN) (L) (IRL)
-
 1
1
-
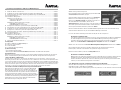 2
2
-
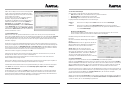 3
3
-
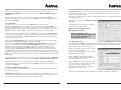 4
4
-
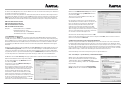 5
5
-
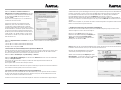 6
6
-
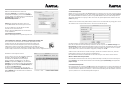 7
7
-
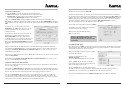 8
8
-
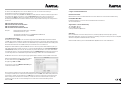 9
9
-
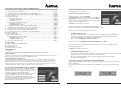 10
10
-
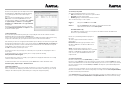 11
11
-
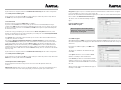 12
12
-
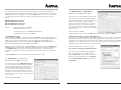 13
13
-
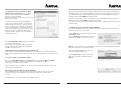 14
14
-
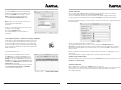 15
15
-
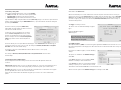 16
16
-
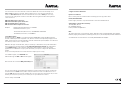 17
17
-
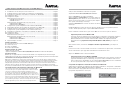 18
18
-
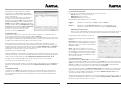 19
19
-
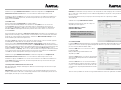 20
20
-
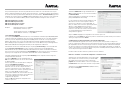 21
21
-
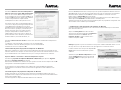 22
22
-
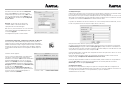 23
23
-
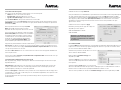 24
24
-
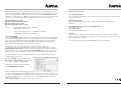 25
25
-
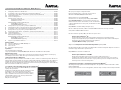 26
26
-
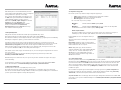 27
27
-
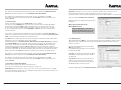 28
28
-
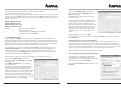 29
29
-
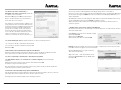 30
30
-
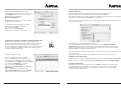 31
31
-
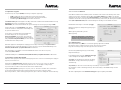 32
32
-
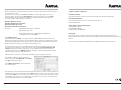 33
33
-
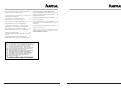 34
34
Hama 00062732 Bedienungsanleitung
- Kategorie
- Router
- Typ
- Bedienungsanleitung
in anderen Sprachen
- English: Hama 00062732 Owner's manual
- français: Hama 00062732 Le manuel du propriétaire
- dansk: Hama 00062732 Brugervejledning
Verwandte Papiere
-
Hama 00062733 Bedienungsanleitung
-
Hama 00039749 Bedienungsanleitung
-
Hama 00062768 Bedienungsanleitung
-
Hama 00062769 Bedienungsanleitung
-
Hama 00062765 Bedienungsanleitung
-
Hama 00062765 Bedienungsanleitung
-
Hama 00062743 Bedienungsanleitung
-
Hama 00062782 Benutzerhandbuch
-
Hama 00049048 Bedienungsanleitung
-
Hama 00062743 Bedienungsanleitung