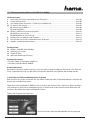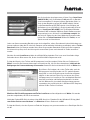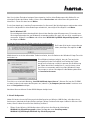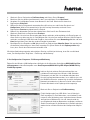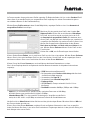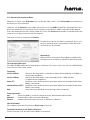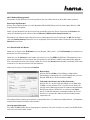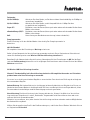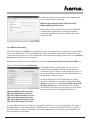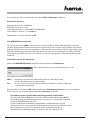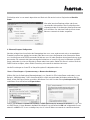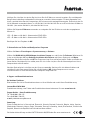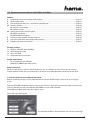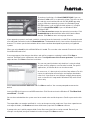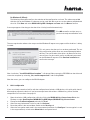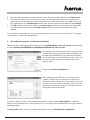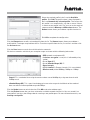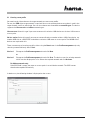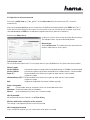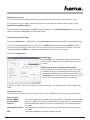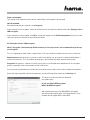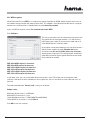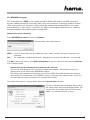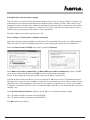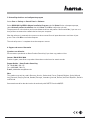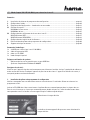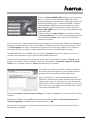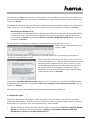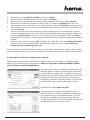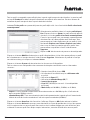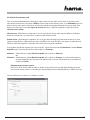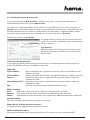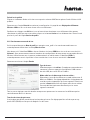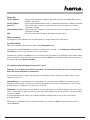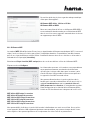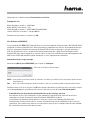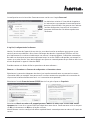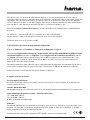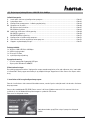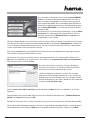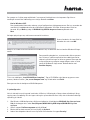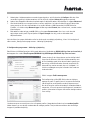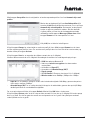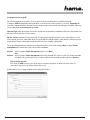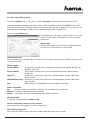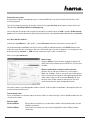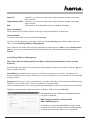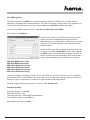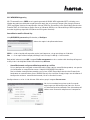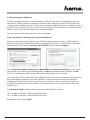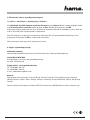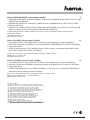Hama 00062765 Bedienungsanleitung
- Kategorie
- Router
- Typ
- Bedienungsanleitung
Seite wird geladen ...

2
l
Bedienungsanleitung Wireless LAN USB Stick 108Mbps
Inhaltsverzeichnis:
1. Installation von Treiber und Konfigurations-Programm...........................................................................Seite 02
2. Schnell-Konfiguration....................................................................................................................................Seite 04
3. Das Konfigurations-Programm – Einführung und Bedienung.................................................................Seite 05
3.1 Ein neues Profil anlegen................................................................................................................................Seite 07
3.1.1 Infrastrukture Modus............................................................................................................................Seite 08
3.1.2 Ad-Hoc Modus.......................................................................................................................................Seite 09
3.2 Wireless LAN Verschlüsselung einstellen.................................................................................................Seite 10
3.2.1 WEP Verschlüsselung ..........................................................................................................................Seite 11
3.2.2 WPA/WPA2 Verschlüsselung..............................................................................................................Seite 12
4. Konfiguration von Software und Computer................................................................................................Seite 13
5. Deinstallation von Treiber und Konfigurations-Programm......................................................................Seite 14
6. Support- und Kontaktinformationen............................................................................................................Seite 14
Packungsinhalt:
1x Wireless LAN USB Stick 108 Mbps
1x USB Anschluss-Kabel
1x Treiber CD-Rom
1x gedruckte Bedienungsanleitung
Systemvoraussetzung:
• PC oder Laptop mit verfügbarem USB Port
• Betriebssystem Windows® 2000/XP
Sicherheitshinweise:
Betreiben Sie das Gerät weder in feuchter, noch in extrem staubiger Umgebung. Schützen Sie das Gerät vor
Druck- und Stoßeinwirkung. Das Gerät darf während des Betriebes nicht geöffnet oder bewegt werden.
1. Installation von Treiber und Konfigurations-Programm
Bitte speichern Sie vor der Installation alle evtl. offenen Dokumente die Sie gerade bearbeiten. Schließen Sie
danach alle laufenden Programme.
Legen Sie nun die beigelegte CD-ROM ein. Diese startet in den meisten Fällen automatisch. Wenn das Menü
nicht automatisch gestartet wird, doppelklicken Sie im Arbeitsplatz auf das entsprechende Symbol des CD-
Laufwerks. Nach dem Start zeigt sich folgendes Fenster:
Wählen Sie die gewünschte Sprache!
Nach Auswahl der Sprache wird folgendes Fenster angezeigt.

3
Um die Installation jetzt fortzusetzen, klicken Sie auf Installieren
(2000/XP 32 Bit), falls Sie Windows® 2000 oder XP als Betriebs-
system verwenden. Ein eingeschränkter Betrieb des Sticks ist
auch mit den Betriebssystemen Win 98/ME möglich. Hierbei
ist die Extended Range (XR)TM Funktion nicht verfügbar und
die Software ist ausschließlich in Englisch vorhanden. Klicken
Sie auf Installieren (Win 98/ME) falls Sie Windows® 98 oder
Windows® ME verwenden. Möchten Sie die Bedienungsanlei-
tung anzeigen lassen, klicken Sie auf Anleitung anzeigen. Um
aktualisierte Treiber von der Hama Webseite herunterzuladen,
klicken Sie auf Treiber-Download. Wählen Sie Zurück, um zur
Sprachauswahl zurückzukehren.
Ist das von Ihnen verwendete Betriebssystem nicht aufgeführt, sollten Sie anderweitig eine Verbindung zum
Internet aufbauen (oder die CD auf einem Computer mit bestehender Verbindung verwenden) und auf Treiber-
Download klicken. Im Browser werden Ihnen dann die passenden Downloads für diesen Artikel angezeigt.
Sie können hier prüfen, ob für das bislang nicht unterstützte System zwischenzeitlich Treiber entwickelt
wurden.
Nach der Auswahl Installieren wird der InstallShield Wizard geladen. Dies kann unter Umständen einige
Sekunden dauern. Bitte warten Sie, bis der InstallShield Wizard gestartet wird!
Es folgt der Hinweis, dass Treiber und Hilfsprogramme installiert werden. Klicken Sie zum Fortfahren auf
Weiter. Lesen Sie die Lizenzvereinbarungen und markieren Sie, falls Sie diese akzeptieren, Ich bin mit den
Bedingungen der Lizenzvereinbarung einverstanden. Setzen Sie die Installation durch Klick auf Weiter fort.
Nun können Sie festlegen, ob nur der Treiber oder auch das
Hilfsprogramm installiert werden soll. Für spezielle Anwen-
dungsfälle ist auch die Erstellung von Installationsdisketten
möglich. In den meisten Fällen ist es am besten, das Client-
hilfsprogramm mit zu installieren. Die nachfolgende Beschrei-
bung der Installation und Konfiguration bezieht sich daher
hierauf. Möchten Sie ein anderes Konfigurationsprogramm
verwenden, wie zum Beispiel das in Windows® XP integrierte,
wählen Sie Nur Treiber installieren.
Markieren Sie Clienthilfsprogramme und Treiber installieren und bestätigen dann mit Weiter. Sie werden
jetzt dazu aufgefordert, das Gerät anzustecken.
Verbinden Sie den USB-Stick mit einem freien USB-Anschluss. Beenden Sie den Windows® Dialog „Assi-
stent für das Suchen neuer Hardware“ mit Abbrechen. Klicken Sie danach auf OK.
Es folgt der Hinweis, dass das System am Ende des Vorgangs neu gestartet werden muss. Bestätigen Sie dies
mit Ja.

4
Nun lässt sich der Zielordner festlegen. Normalerweise sind hier keine Änderungen nötig. Wollen Sie aus
wichtigen Gründen den Ordner ändern, klicken Sie auf Durchsuchen und wählen dann das gewünschte
Verzeichnis. Fahren Sie dann fort mit Weiter.
Es wird jetzt abgefragt, in welchen Programmordner (im Startmenü) die Verknüpfungen erstellt werden sollen.
Auch hier sind gewöhnlich keine Änderungen erforderlich, aber möglich. Bestätigen Sie mit Weiter.
Nur für Windows® XP
Die nachfolgende Information betrifft die Auswahl des Konfigurationshilfsprogramms. Es kann das zum
Stick mitgelieferte oder das von Windows® verwendet werden. Wir raten, das zum Stick zugehörige zu
verwenden. Klicken Sie auf Weiter und wählen dann WLAN 802.11g USB2.0-Adapterhilfsprogramm... und
bestätigen mit Weiter.
Es folgt der Hinweis, dass der Treiber automatisch installiert wird:
Da Sie den Stick bereits angeschlossen
haben, bestätigen Sie sogleich mit OK.
Möglicherweise erscheint während der Treiberinstallation, dass die Software den Windows®-Logo-Test nicht
bestanden hat:
Diese Meldung bedeutet lediglich, dass der Test noch nicht
durchgeführt wurde. Die Stabilität und Funktion der Treiber
wurde vor Auslieferung ausführlich getestet. Die Qualifizierung
der Treiber durch Hama ermöglicht es, neue Versionen schon
viel früher zu verwenden und nicht auf den Windows®-Logo-
Test warten zu müssen. Bestätigen Sie die Meldung daher bitte
mit Installation fortsetzen.
Zum Schluss erscheint die Meldung „InstallShield Wizard abgeschlossen“. Nehmen Sie jetzt die CD-ROM
aus dem Laufwerk und starten den Computer neu, indem Sie „Ja, Computer jetzt neu starten“ markieren und
dann mit Fertigstellen bestätigen.
Nach dem Neustart können Sie den WLAN-Adapter konfigurieren.
2. Schnell-Konfiguration
Haben Sie bereits ein wenig Erfahrung mit der Konfiguration von Wireless LAN Geräten, sollte diese kurze
Anleitung zur Inbetriebnahme des Gerätes genügen. Sollten Sie keine Erfahrungen im Bereich Wireless LAN
haben, lesen Sie bitte die ausführliche Anleitung ab Seite 5.
1. Öffnen Sie das Wireless LAN Konfigurations-Utility durch Ausführen der Verknüpfung
WLAN 802.11g-Clienthilfsprogramm auf dem Desktop oder unter Start/Programme/
WLAN 802.11g USB Adapter/WLAN 802.11g-Clienthilfsprogramm.

5
2. Wechseln Sie zur Registerkarte Profilverwaltung und klicken Sie auf Scannen!
3. Markieren Sie das gewünschte Netzwerk in der Liste und klicken Sie auf Aktivieren!
4. Vergeben Sie im folgenden Fenster einen Namen für das Profil. Wechseln Sie danach zur
Registerkarte Sicherheit!
5. Wählen Sie die im Zielnetzwerk verwendete Verschlüsselung aus und klicken Sie danach auf
Konfigurieren. Wird im Zielnetzwerk keine Verschlüsselung verwendet, wechseln Sie zur
Registerkarte Erweitert und ignorieren Sie Punkt 6.
6. Geben Sie im folgeneden Fenster den erforderlichen Schlüssel für das Zielnetzwerk ein.
Wechseln Sie danach zur Registerkarte Erweitert.
7. Möchten Sie sich mit einem Accesspoint oder Router verbinden, wird empfohlen alle Einstellungen auf
dieser Seite so zu belassen wie sie sind. Möchten Sie sich mit einem anderen Wireless LAN Clientgerät
verbinden, zum Beispiel USB-Stick oder CardBus, dann wählen Sie unter Netzwerktyp Ad-Hoc und unter
Kanal, den gleichen Kanal, den das andere Clientgerät verwendet.
8. Bestätigen Sie ihre Eingaben mit Ok. Wechseln Sie zur Registerkarte Aktueller Status. Hier werden jetzt
die aktuellen Informationen zu ihrem Profil angezeigt. Ein grüner Balken für die Empfangsstärke zeigt
ihnen, dass Sie mit dem Zielnetzwerk verbunden sind.
Wird keine Verbindung angezeigt, oder möchten Sie eine ausführliche Anleitung, lesen Sie anschließend
unten „Das Konfigurations-Programm – Einführung und Bedienung“.
3. Das Konfigurations-Programm – Einführung und Bedienung
Öffnen Sie das Wireless LAN Konfigurations-Utility durch Ausführen der Verknüpfung WLAN 802.11g-Clien-
thilfsprogramm auf dem Desktop oder unter Start/Programme/WLAN 802.11g USB Adapter/WLAN 802.11g-
Clienthilfsprogramm.
In dieser Ansicht erhalten Sie Informationen über ver-
schiedene Einstellungen ihres Wireless LAN. Sollte das
Zielnetzwerk, mit dem Sie sich verbinden möchten ohne
Verschlüsselung betrieben werden, ist es möglich, dass sich
das WLAN Gerät bereits automatisch mit einem verfügbarem
Netzwerk verbunden hat. In diesem Fall wird in der unteren
Fensterhälfte bereits eine Empfangsstärke angezeigt.
Wechseln Sie zur Registerkarte Profilverwaltung.
Für die Konfiguration ihres USB Sticks ist es hilfreich ein
Profil anzulegen. Ein Profil dient dazu, verschiedene Einstel-
lungen für eine Verbindung unter einem bestimmten Namen
abzuspeichern. Möchten Sie sich z.B. abwechselnd mit
verschiedenen drahtlosen Netzwerken verbinden, so können
Sie die Einstellungen für die Netzwerke in Profilen speichern,
wodurch eine schneller Wechsel der Konfiguration möglich
ist.

6
Im Fenster werden alle gespeicherten Profile angezeigt. Zu Beginn befindet sich hier nur das Standard-Profil.
Unter dieser Liste werden Details zum ausgewählten Profil angezeigt. Im rechten Fensterbereich gibt es
verschiedene Buttons für die Profilbearbeitung.
Mit dem Button Profile sortieren haben Sie die Möglichkeit, angelegte Profile zu einer Liste Automatisch
ausgewählter Profile hinzuzufügen.
Markieren Sie das gewünschte Profil in der Liste der Ver-
fügbaren Profile. Klicken Sie anschließend auf Hinzufügen.
Das Profil, das markiert wurde, erscheint jetz in der Liste
der Automatisch ausgewählten Profile. Das bedeutet, dass
dieses Profil, zum Beispiel nach einem Neustart, automatisch
ausgeführt wird. Befinden sich mehrere Profile in dieser Liste
können Sie die gewünschte Reihenfolge mit den Buttons
Nach oben verschieben und Nach unten verschieben festle-
gen. Mit dem Button Entfernen können Sie ein Profil aus der
Liste löschen.
Klicken Sie auf OK, um die Einstellungen abzuschließen.
Klicken Sie den Button Ändern, um ein markiertes Profil aus der Liste zu bearbeiten. Mit dem Button Entfernen
können Sie ein nicht mehr benötigtes Profil aus der Liste löschen. Um ein Profil aus der angezeigten Liste zu
aktivieren markieren Sie es zuerst und klicken Sie dann auf den Button Aktivieren.
Klicken Sie auf den Button Scannen um nach verfügbaren drahtlosen Netzwerken zu suchen.
Alle in ihrem Empfangsbereich verfügbaren drahtlosen Netzwerke werden mit folgenden Informationen
angezeigt:
• SSID Netzwerkname/Netzwerk ID
• Bei Verwendung einer Funkverschlüsselung wird dies durch
ein Schlüsselsymbol angezeigt.
• Verwendung von Super G ™
• Verwendung von eXtended Range (XR) ™
• Empfangsstärke
• WLAN Kanal (In Europa stehen die Kanäle 1-13 zur
Verfügung)
• Funkmodus entweder 108Mbps, 54Mbps oder 11Mbps
- Super G ™ ist ein Verfahren zur Steigerung der maximalen Datenrate auf 108 Mbps,
durch die Nutzung von zwei Kanälen mit jeweils 54 Mbps.
- eXtended Range (XR) ™ ist eine spezielle Technologie zur Vergrößerung der Reich-
weite, durch das auf bis zu 0,25 Mbps erweiterbare Fallback der Standartdatenrate.
Um die Ansicht zu Aktualisieren klicken Sie bitte auf den gleichnamigen Button. Mit einem Klick auf OK wird
das Fenster wieder geschlossen.
Klicken Sie auf den Button Aktivieren, nachdem Sie ein verfügbares Netzwerk aus der Liste ausgewählt
haben. So können Sie dieses in ein neues Profil aufnehmen. Sie gelangen dadurch in den gleichen Dialog, wie
beim Anlegen eines neuen Profils

7
3.1 Ein neues Profil anlegen
Um ein neues Profil anlegen zu können, benötigen Sie verschiedene Informationen über das Zielnetzwerk.
Zum einen ist die SSID des Zielnetzwerkes erforderlich, zum anderen müssen Sie wissen ob, und wenn ja wel-
che Verschlüsselung im Zielnetzwerk verwendet wird. Ausserdem können Sie zwischen zwei verschiedenen
Netzwerktypen wählen. Das Gerät unterstützt die Netzwerktypen Infrastruktur und Ad-Hoc.
Infrastruktur: Wählen Sie diesen Typ, falls Sie mit diesem Wireless LAN Gerät eine Verbindung zu einem
Wireless LAN Router oder Accesspoint aufbauen möchten.
Station Ad-Hoc: Wählen Sie diesen Typ, falls Sie eine Direktverbindungen zu einem anderen Wireless LAN
Client Gerät, wie zum Beispiel ein anderer USB Stick oder eine WLAN PCI Einbaukarte, ohne Wireless LAN
Router oder Accesspoint aufbauen möchten. Für diese Verbindungsart sind zwei WLAN-Client-Geräte not-
wendig.
Es gibt grundsätzlich zwei Möglichkeiten ein Profil anzulegen, entweder über den Button Neu auf der Regi-
sterkarte Profilverwaltung oder durch direkte Auswahl eines Netzwerkes nach dem Scannen.
Variante 1 Wechseln Sie zur Registerkarte Profilverwaltung und klicken Sie dann auf Neu!
oder
Variante 2 Wechseln Sie zur Registerkarte Profilverwaltung und klicken Sie dort auf Scannen! Es
wird jetzt nach vorhandenen Netzwerken gesucht, die anschließend in Listenform
dargestellt werden. Markieren Sie das gewünschte Netzwerk und klicken Sie auf Aktivieren!
Nur für versteckte Netzwerke:
Ist das Feld für die SSID leer, wurde am Router oder Accesspoint eingestellt, dass diese
versteckt werden soll. Eine automatische Übernahme der SSID ist daher nicht möglich.
Der Bildschirm zeigt in beiden Fällen folgendes Fenster an:

8
3.1.1 Betrieb im Infrastrukture-Modus
Geben Sie als Erstes einen Profilnamen ein, zum Beispiel „Mein_Profil“. Im Feld Clientname wird automatisch
der Name ihres PC eingetragen.
Haben Sie sich für Variante 1 entschieden müssen Sie nun im Feld SSID1 die SSID des Zielnetzwerkes eintra-
gen. Diese können Sie in ihrem Router bzw. Accesspoint in den Wireless LAN Einstellungen fi nden oder bei
einer verantwortlichen Person erfragen. Haben Sie sich für die Variante 2 entschieden, wurde die SSID schon
automatisch aus der gescannten Liste übernommen.
Wechseln Sie jetzt zur Registerkarte Erweitert.
Grundsätzlich sind hier alle Werte so eingestellt, dass sie so
belassen werden können. Im Folgendem werden die einzel-
nen Punkte kurz beschrieben.
Netzwerktyp:
Wählen Sie hier Infrastruktur. Dieser Modus ermöglicht die
Verbindung zu einem Wireless LAN Router oder Accesspoint.
Leistungspegel übertragen:
Sie haben die Möglichkeit den Leistungspegel zu reduzieren. Dies kann sinnvoll sein, wenn ihre WLAN Geräte
nicht sehr weit auseinander stehen.
Funkmodus:
2,4 Ghz 54 Mbit/s: Aktivieren Sie diese Option, um Geräte nach dem Standard 802.11g mit 54 Mbps zu
unterstützen (empfohlen)
2,4 Ghz 11 Mbit/s: Aktivieren Sie diese Option, um die Kompatibilität mit 11 Mbps Geräten
zu gewährleisten (empfohlen)
Super G™: Empfohlen, wenn der Router/Accesspoin oder andere teilnehmende Geräte diesen
Modus unterstützten.
eXtended Range (XR)™: Empfohlen, wenn der Router/Accesspoin oder andere teilnehmende Geräte diesen
Modus unterstützten.
QoS: Untersützung von Bandbreitenreservierung (selten erforderlich)
Energiesparmodus:
Aus: Schnellster Modus, sinnvoll für Computer die per Steckdose betrieben werden
Maximal: Für bestmögliche Akkulaufzeit bei Notebooks
Normal: Erhöhung der Akkulaufzeit; Schneller als Betriebsart „Maximal“
802.11b-Präambel:
Wir empfehlen ihnen die Einstellung auf Kurz & Lang zu belassen.
Funkmodus beim Starten des Ad-Hoc-Netzwerks:
Diese Einstellung ist für den Infrastruktur-Modus nicht wichtig

9
802.11-Authentifizierungsmodus
Verwenden Sie die WEP Verschlüsselung, können Sie hier wählen zwischen Auto, Offen oder Installiert.
Bevorzugte Zugriffspunkte
Klicken Sie auf diesen Button, um in der folgenden Maske MAC-Adressen ihrer bevorzugten Wireless LAN
Zugriffspunkte einzugeben.
Sollte in ihrem Netzwerk eine Verschlüsselung verwendet, wechseln Sie zur Registerkarte Sicherheit und
setzen Sie die Konfiguration auf Seite 10 unter Wireless LAN Verschlüsselung einstellen fort.
Betreiben Sie ihr Netzwerk ohne Verschlüsselung, übernehmen Sie ihre Einstellungen mit OK! Auf der Regi-
sterkarte Profilverwaltung können Sie nun ihr angelegtes Profil markieren und mit einem Klick auf den Button
Aktivieren auswählen.
3.1.2 Betrieb im Ad-Hoc-Modus
Geben Sie als Erstes einen Profilnamen ein, zum Beispiel „Mein_Profil“. Im Feld Clientname wird automatisch
der Name ihres PC eingetragen.
Haben Sie sich für Variante 1 entschieden müssen Sie nun im Feld SSID1 die SSID des Zielnetzwerkes eintra-
gen. Diese können Sie in ihrem Router bzw. Accesspoint in den Wireless LAN Einstellungen fi nden oder bei
einer verantwortlichen Person erfragen. Haben Sie sich für die Variante 2 entschieden, wurde die SSID schon
automatisch aus der gescannten Liste übernommen.
Wechseln Sie jetzt zur Registerkarte Erweitert.
Netzwerktyp:
Wählen Sie hier Ad-Hoc. Dieser Modus ermöglicht die
Verbindung zu anderen Wireless LAN Clientgeräten, wie zum
Beispiel USB Sticks, PCI-Karten oder CardBus.
Funkmodus beim Starten des Ad-Hoc-Netzwerks:
Wählen Sie aus, ob Sie im Ad-Hoc-Modus mit 11 Mbps oder
54 Mbps starten möchten. Dies ist natürlich auch davon ab-
hängig, welche Übertragungsrate die anderen teilnehmenden
Geräte unterstützen. Wählen Sie als nächstes den Kanal,
der für ihr Ad-Hoc Netzwerk verwendet werden soll. Dieser
Kanal muss auch bei den anderen teilnehmenden Geräten
eingestellt sein.
Alle anderen Werte sind hier grundsätzlich so eingestellt, dass sie so belassen werden können. Im Folgendem
werden die einzelnen Punkte kurz beschrieben.
Leistungspegel übertragen:
Sie haben die Möglichkeit den Leistungspegel zu reduzieren. Das kann sinnvoll sein, wenn ihre WLAN Geräte
nicht sehr weit auseinander stehen.

10
Funkmodus:
2,4 Ghz 54 Mbit/s: Aktivieren Sie diese Option, um Geräte nach dem Standard 802.11g mit 54 Mbps zu
unterstützen (empfohlen)
2,4 Ghz 11 Mbit/s: Aktivieren Sie diese Option, um die Kompatibilität mit 11 Mbps Geräten
zu gewährleisten (empfohlen)
Super G™: Empfohlen, wenn der Router/Accesspoin oder andere teilnehmende Geräte diesen
Modus unterstützten.
eXtended Range (XR)™: Empfohlen, wenn der Router/Accesspoin oder andere teilnehmende Geräte diesen
Modus unterstützten.
QoS: Untersützung von Bandbreitenreservierung (selten erforderlich)
Energiesparmodus:
Diese Einstellung ist für den Ad-Hoc-Modus nicht wichtig. Der Energiesparmodus ist
deaktiviert.
802.11b-Präambel:
Wir empfehlen ihnen die Einstellung auf Nur Lang zu belassen.
Sollte in ihrem Netzwerk eine Verschlüsselung verwendet, wechseln Sie zur Registerkarte Sicherheit und
setzen Sie die Konfiguration unter Wireless LAN Verschlüsselung einstellen fort.
Betreiben Sie ihr Netzwerk ohne Verschlüsselung, übernehmen Sie ihre Einstellungen mit OK! Auf der Regi-
sterkarte Profilverwaltung können Sie nun ihr angelegtes Profil markieren und mit einem Klick auf den Button
Aktivieren auswählen.
3.2 Wireless LAN Verschlüsselung einstellen
Hinweis!!! Standardmäßig ist die Verschlüsselung deaktiviert. Wir empfehlen Ihnen aber aus Sicherheits-
gründen immer eine Verschlüsselung zu verwenden.
Als erstes ist es wichtig verschiedene Begriffe zu unterscheiden. Dazu eine kurze Erklärung der wichtigsten
hier verwendeten Begriffe:
Authentifizierung: Die Authentifizierung ist ein Vorgang, bei dem die Identität, zum Beispiel einer Person, an
Hand eines bestimmten Merkmals festgestellt wird. Dies kann zum Beispiel mit einem Fingerabdruck, einem
Passwort oder einem beliebigen anderen Berechtigungsnachweis geschehen.
Verschlüsselung: Die Verschlüsselung ist ein Vorgang, bei dem ein „Klartext“ mit Hilfe eines Verschlüsse-
lungsverfahrens (Algorithmus) in einen „Geheimtext“ umgewandelt wird. Hierzu können einer oder auch
mehrere Schlüssel verwendet werden.
Weiterhin ist zu erwähnen, dass jedes einzelne Verschlüsselungsverfahren eine oder mehrere Möglichkeiten
der Authentifizierung bietet.
Wählen Sie das gewünschte Profil in der Profilverwaltung aus, und klicken Sie auf Ändern. Wechseln Sie nun
zur Registerkarte Sicherheit!

11
Grundsätzlich stehen ihnen mit diesem Gerät folgende Ver-
schlüsselungsarten zur Verfügung:
WEP-Verschlüsselung mit 64 Bit, 128 Bit und 152 Bit
WPA und WPA2 Verschlüsselung
Wir empfehlen ihnen eine Verschlüsselung mit WPA/WPA
2 und Kennwort-Authentifizierung. Sollten die anderen,
im Netzwrk vorhendenen Geräte, kein WPA understützen
wählen Sie WEP.
3.2.1 WEP Verschlüsselung
Wired Equivalent Privacy (WEP) ist ein Standard-Verschlüsselungsalgorithmus für WLAN. Er soll sowohl den
Zugang zum Netz regeln, als auch die Integrität der Daten sicherstellen. Aufgrund verschiedener Schwach-
stellen wird das Verfahren als unsicher angesehen. Die Authentifizierung wird in diesem Fall nach der Shared
Key Methode (geteilter Schlüssel) realisiert.
Möchten Sie die WEP Verschlüsselung nutzen, wählen Sie Vorinstallierter Schlüssel (statisches WEP) aus!
Klicken Sie anschließend auf Konfigurieren.
Die Angaben die Sie an dieser Stelle machen, müssen
exakt mit den verwendeten Verschlüssellungsdaten im
Zielnetzwerk, also am Wireless LAN Router/Accesspoint im
Infrastructure Modus und bei allen Client WLAN Geräten im
Ad-Hoc Modus, übereinstimmen.
Im oberen Bereich des Fensters legen Sie fest, welche
Zeichen für die Schlüssel verwendet werden dürfen. Hexa-
dezimal erlaubt Zeichen von 0-9 und a-f, ASCII erlaubt jedes
beliebige Zeichen außer Leerzeichen. Diese Einstellung
und die Wahl zwischen 64, 128 und 152 Bit Verschlüsselung
bestimmt die Länge des einzugebenden Schlüsssels.
WEP 64 bit ASCII erfordert 5 Zeichen
WEP 64 bit HEX erfordert 10 Zeichen
WEP 128 bit ASCII erfordert 13 Zeichen
WEP 128 bit HEX erfordert 26 Zeichen
WEP 152 bit ASCII erfordert 16 Zeichen
WEP 152 bit HEX erfordert 32 Zeichen
Im unteren Bereich können Sie 4 Schlüssel hinterlegen, wobei aber nur einer verwendet wird. Sie haben so
die Möglichkeit, falls die anderen Wireless LAN Geräte dies auch unterstützen, den Schlüssel in regelmä-
ßigen Abständen zu wechseln. Sie haben aber auch die Möglichkeit, nur einen Schlüssel einzugeben und
diesen dauerhaft zu verwenden.

12
Es wird immer der Schlüssel übertragen, der unter Schlüssel übertragen markiert ist.
Beispiele für Schlüssel:
64 bit Hex (10 Zeichen) = 231074a6ef
64 bit ASCII (5 Zeichen) = j31n!
128 bit Hex (26 Zeichen) = 231074a6b9773ce43f91a5bef3
128 bit ASCII (13 Zeichen) = urlaub2006!+0
Übernehmen Sie ihre Einstellungen mit OK.
3.2.2 WPA/WPA2 Verschlüsselung
Wi-Fi Protected Access (WPA) ist eine Verschlüsselungsmethode für WLAN. WPA enthält die Architektur
von WEP, bietet jedoch zusätzlichen Schutz durch dynamische Schlüssel, die auf dem Temporal Key Integrity
Protocol (TKIP) basieren, und bietet außerdem zur Authentifizierung von Nutzern PSK (Pre-Shared-Keys) oder
Extensible Authentication Protocol (EAP) wofür jedoch ein Radius Server erforderlich ist. WPA2 ist die Wei-
terentwicklung von WPA und nutzt einen anderen Verschlüsselungsalgorithmus AES (Advanced Encryption
Standard).
Authentifizierung über Pre-Shared-Key
Wählen Sie WPA/WPA2-Kennwort und klicken Sie anschließend auf Konfigurieren.
Geben Sie hier den Schlüssel im erforderlichen Format ein.
ASCII = mindestens 8 und höchstens 63 beliebigen Zeichen, wobei Buchstaben,
Zahlen und Sonderzeichen erlaubt sind oder
Hex = für einen Schlüssel mit einer Länge von 64 Zeichen, wobei nur Zeichen von 0-9 und
a-f verwendet werden dürfen.
Bestätigen Sie ihre Eingabe mit OK. Auf der Registerkarte Profilverwaltung können Sie nun ihr angelegtes
Profil markieren und mit einem Klick auf den Button Aktivieren auswählen.
- Authentifizierung über spezielle Authentifizierungsprotokolle und Zertifikate
Sie haben weiterhin die Möglichkeit, sich über spezielle Authentifizierungsprotokolle,
die allerdings einen Authentifizierungsserver voraussetzen, zu authentifizieren. Wählen
Sie hierzu WPA/WPA2 oder 802.1x aus.
Die hier angebotenen Authentifizierungsprotokolle sind Abwandlungen des EAP
(Extensible Authentication Protocol) die einen Authentifizierungsserver (RADIUS-Server)
oder Zertifikate voraussetzen. Die Angaben, die sie zur Konfiguration dieser
Authentifizierungsmethode benötigen, erhalten Sie von ihrem Administrator.

13
Die Konfiguration ist nun soweit abgeschlossen. Wechseln Sie noch einmal zur Registerkarte Aktueller
Status.
Hier sollte jetzt eine Empfangsstärke und die ent-
sprechenden Informationen über ihre Konfiguration
angezeigt werden. Sie können das Konfigurationstool
nun schließen. Das aktivierte Profil wird nach einem
Neustart automatisch wieder ausgeführt.
4. Software/Computer Konfiguration
Nach der erfolgreichen Installation des Netzwerkgerätes muss unter anderem noch ein zu verwendendes
Protokoll installiert bzw. konfiguriert werden. Über dieses tauschen die Computer eines Netzwerkes Daten
aus. Am häufigsten wird TCP/IP verwendet. Bei diesem muss für jeden Computer eine eigene Adresse verge-
ben werden. Die automatische Adressenvergabe funktioniert nur zuverlässig, wenn im Netzwerk ein DHCP-
Server vorhanden ist, also zum Beispiel ein Router oder Accesspoint. Sollten Sie über ein solches Gerät mit
DHCP Funktion verfügen, sollten Sie die Einstellung auf automatisch beziehen belassen.
Um die Einstellungen an ihrem PC zu überprüfen gehen Sie folgendermaßen vor:
Start => Einstellungen => Systemsteuerung => Netzwerkverbindungen
Wählen Sie hier die Verbindung (Netzwerkadapter) aus, über die ihr PC mit dem Router verbunden ist, zum
Beispiel „LAN Verbindung“. Nach einem Rechtsklick auf die entsprechende Verbindung erhalten Sie ein
Menü, in dem Sie Eigenschaften auswählen. Markieren Sie in der Liste den Eintrag Internetprotokoll (TCP/IP)
und klicken Sie anschließend auf Eigenschaften.
Wählen Sie IP-Adresse automatisch beziehen und DNS-Serveradresse automatisch beziehen aus, falls sich
ein DHCP Server in ihrem Netzwerk befindet! Bestätigen Sie anschließend mit OK und im folgenden Fenster
ebenfalls mit OK! Ihr PC ist nun so konfiguriert, dass er seine IP-Adresse automatisch vom Router bezieht.

14
Verfügen Sie nicht über ein solches Gerät müssen Sie die IP-Adressen manuell vergeben. Das nachfolgende
Beispiel beschreibt die grundlegende Einrichtung per manueller Adressvergabe. Für lokale Netzwerke sind
hierfür spezielle Adressbereiche vorgesehen, die im Internet nicht weitergeleitet werden. Ein Bereich, den Sie
für Ihr Netzwerk verwenden können, ist z.B. 192.168.1.1 bis 192.168.1.254. Der erste PC erhält dann die Adresse
192.168.1.1, der zweite 192.168.1.2, der dritte 192.168.1.3 usw.
Wählen Sie Folgende IP-Adresse verwenden aus und geben Sie ihre IP-Adresse nach dem vorgegebenen
Muster ein.
1.PC = IP-Adresse 192.168.1.1 Subnetmaske 255.255.255.0
2.PC = IP-Adresse 192.168.1.2 Subnetmaske 255.255.255.0
Bestätigen Sie ihre Eingaben mit OK!
5. Deinstallation von Treiber und Konfigurations-Programm
Wählen Sie Start => Einstellungen => Systemsteuerung => Software
Wählen Sie WLAN 802.11g USB2.0 Adapter Installation Program aus und klicken Sie Entfernen! Markieren Sie
in der anschließenden Abfrage Vorherige Installation deinstallieren und klicken Sie danach auf Weiter.
Bestätigen Sie die Deinstallation mit OK. Das Programm fragt Sie anschließend, ob Sie Treiber und Profile ent-
fernen wollen. Bestätigen Sie hier mit Ja, wenn Sie sich sicher sind, dass Sie das Netzwerkgerät von ihrem
Computer deinstallieren wollen.
Nach der Deinstallation ist ein Neustart des Systems notwendig. Speichern Sie alle offenen Arbeiten und
schließen Sie alle Programme. Klicken Sie anschließend auf OK, um den Computer neu zu starten.
Die Deinstallation ist nach dem Neustart des Computers abgeschlossen.
6. Support- und Kontaktinformationen
Bei defekten Produkten:
Bitte wenden Sie sich bei Produktreklamationen an Ihren Händler oder an die Hama Produktberatung.
Internet/World Wide Web
Produktunterstützung, neue Treiber oder Produktinformationen bekommen Sie unter www.hama.de
Support Hotline – Hama Produktberatung:
Tel. +49 (0) 9091 / 502-115
Fax +49 (0) 9091 / 502-272
e-mail: [email protected]
Anmerkung:
Dieses Produkt darf nur in Deutschland, Österreich, Schweiz, England, Frankreich, Belgien, Italien, Spanien,
Niederlande, Dänemark, Ungarn, Polen, Schweden, Portugal, Luxemburg, Irland, Griechenland, Tschechische
Republik, Slowakische Republik und Finnland betrieben werden!
Die Konformitätserklärung nach der R&TTE-Richtlinie 99/5/EG fi nden Sie unter www.hama.de
Seite wird geladen ...
Seite wird geladen ...
Seite wird geladen ...
Seite wird geladen ...
Seite wird geladen ...
Seite wird geladen ...
Seite wird geladen ...
Seite wird geladen ...
Seite wird geladen ...
Seite wird geladen ...
Seite wird geladen ...
Seite wird geladen ...
Seite wird geladen ...
Seite wird geladen ...
Seite wird geladen ...
Seite wird geladen ...
Seite wird geladen ...
Seite wird geladen ...
Seite wird geladen ...
Seite wird geladen ...
Seite wird geladen ...
Seite wird geladen ...
Seite wird geladen ...
Seite wird geladen ...
Seite wird geladen ...
Seite wird geladen ...
Seite wird geladen ...
Seite wird geladen ...
Seite wird geladen ...
Seite wird geladen ...
Seite wird geladen ...
Seite wird geladen ...
Seite wird geladen ...
Seite wird geladen ...
Seite wird geladen ...
Seite wird geladen ...
Seite wird geladen ...
Seite wird geladen ...
Seite wird geladen ...
Seite wird geladen ...
Seite wird geladen ...

www.hama.de
Hama GmbH & Co KG
Postfach 80
86651 Monheim/Germany
Tel. +49 (0)9091/502-0
Fax +49 (0)9091/502-274
www.hama.de
00062765-03.06
-
 1
1
-
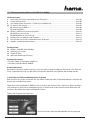 2
2
-
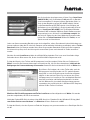 3
3
-
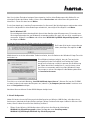 4
4
-
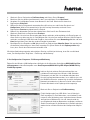 5
5
-
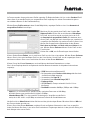 6
6
-
 7
7
-
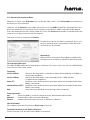 8
8
-
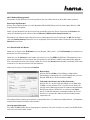 9
9
-
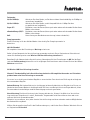 10
10
-
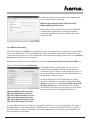 11
11
-
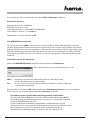 12
12
-
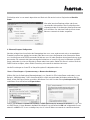 13
13
-
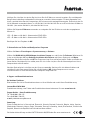 14
14
-
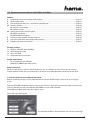 15
15
-
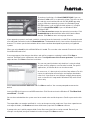 16
16
-
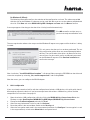 17
17
-
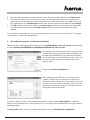 18
18
-
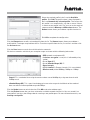 19
19
-
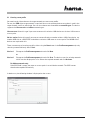 20
20
-
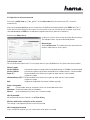 21
21
-
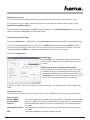 22
22
-
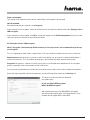 23
23
-
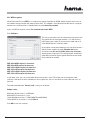 24
24
-
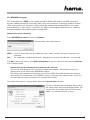 25
25
-
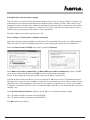 26
26
-
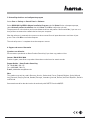 27
27
-
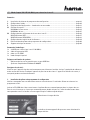 28
28
-
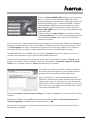 29
29
-
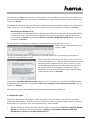 30
30
-
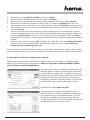 31
31
-
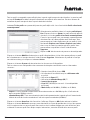 32
32
-
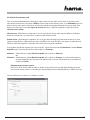 33
33
-
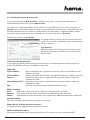 34
34
-
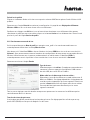 35
35
-
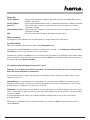 36
36
-
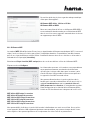 37
37
-
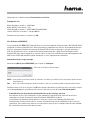 38
38
-
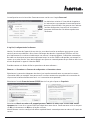 39
39
-
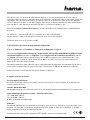 40
40
-
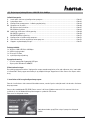 41
41
-
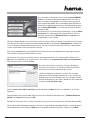 42
42
-
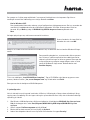 43
43
-
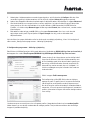 44
44
-
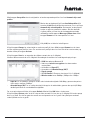 45
45
-
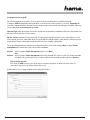 46
46
-
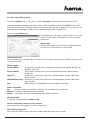 47
47
-
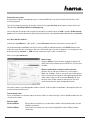 48
48
-
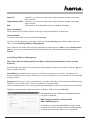 49
49
-
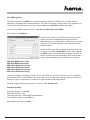 50
50
-
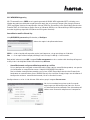 51
51
-
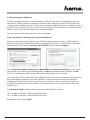 52
52
-
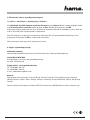 53
53
-
 54
54
-
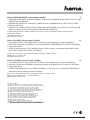 55
55
-
 56
56
Hama 00062765 Bedienungsanleitung
- Kategorie
- Router
- Typ
- Bedienungsanleitung
in anderen Sprachen
- English: Hama 00062765 Owner's manual
- français: Hama 00062765 Le manuel du propriétaire
- dansk: Hama 00062765 Brugervejledning
Verwandte Artikel
-
Hama 00062765 Bedienungsanleitung
-
Hama 00062732 Bedienungsanleitung
-
Hama 00062769 Bedienungsanleitung
-
Hama 00062768 Bedienungsanleitung
-
Hama 00039749 Bedienungsanleitung
-
Hama 00062733 Bedienungsanleitung
-
Hama 00062764 Bedienungsanleitung
-
Hama 00062764 Bedienungsanleitung
-
Hama 00062767 Bedienungsanleitung
-
Hama 00062788 Bedienungsanleitung