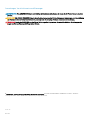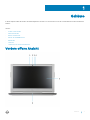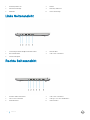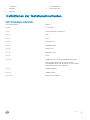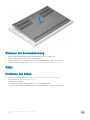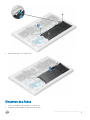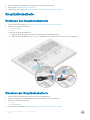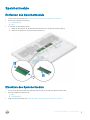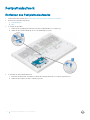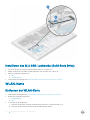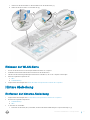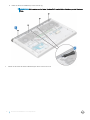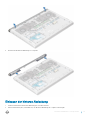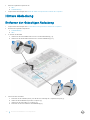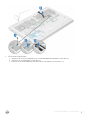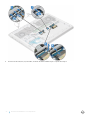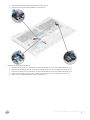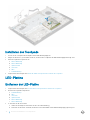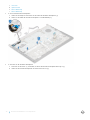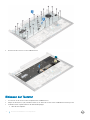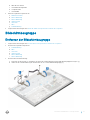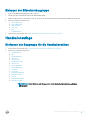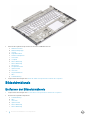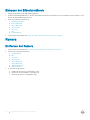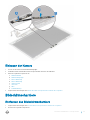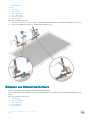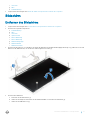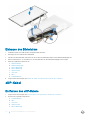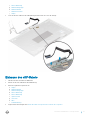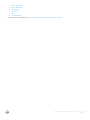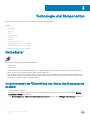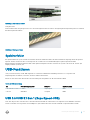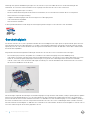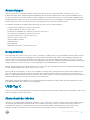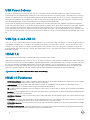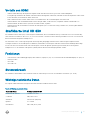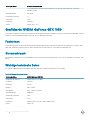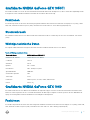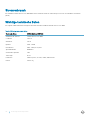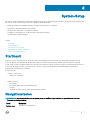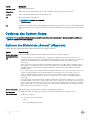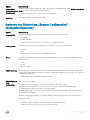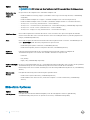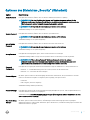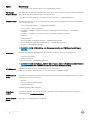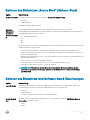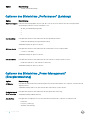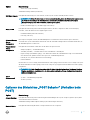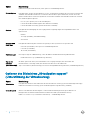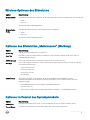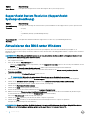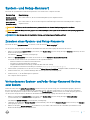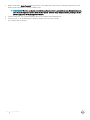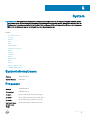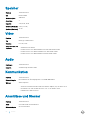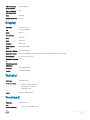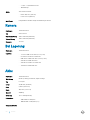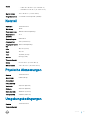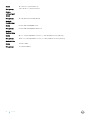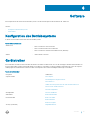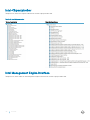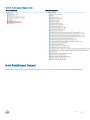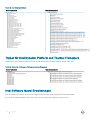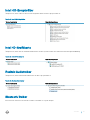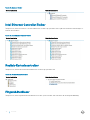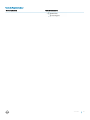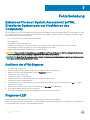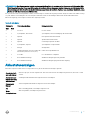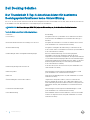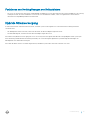Dell Vostro 15–7570
Benutzerhandbuch
Vorschriftenmodell: P71F
Vorschriftentyp: P71F001

Anmerkungen, Vorsichtshinweise und Warnungen
ANMERKUNG: Eine ANMERKUNG macht auf wichtige Informationen aufmerksam, mit denen Sie Ihr Produkt besser einsetzen
können.
VORSICHT: Ein VORSICHTSHINWEIS macht darauf aufmerksam, dass bei Nichtbefolgung von Anweisungen eine Beschädigung
der Hardware oder ein Verlust von Daten droht, und zeigt auf, wie derartige Probleme vermieden werden können.
WARNUNG: Durch eine WARNUNG werden Sie auf Gefahrenquellen hingewiesen, die materielle Schäden, Verletzungen oder
sogar den Tod von Personen zur Folge haben können.
© 2017 Dell Inc. oder ihre Tochtergesellschaften. Alle Rechte vorbehalten. Dell, EMC und andere Marken sind Marken von Dell Inc. oder deren
Tochtergesellschaften. Andere Marken können Marken ihrer jeweiligen Inhaber sein.
2017 - 09
Rev. A00

Gehäuse
In diesem Kapitel werden die Ansicht des Mehrfachgehäuses mit den Ports und Steckern sowie die Tastenkombinationen der Schnelltasten
erläutert.
Themen:
• Vordere oene Ansicht
• Linke Seitenansicht
• Rechte Seitenansicht
• Ansicht der Handballenstütze
• Rückansicht
• Unterseite
• Denitionen der Tastaturschnelltasten
Vordere oene Ansicht
1
Gehäuse 3

1 Dual-Array-Mikrofone 2 Kamera
3 Kamerastatusanzeige 4 Dual-Array-Mikrofone
5 Bildschirm 6 LED-Statusanzeige
Linke Seitenansicht
1 Vorrichtung für Noble Wedge-Sicherheitsschloss 2 Netzanschluss
3 Netzwerkanschluss 4 USB 3.1 Gen 1-Anschluss
5 SD-Kartenlesegerät
Rechte Seitenansicht
1
Headset-/Mikrofonanschluss 2 USB 3.1 Gen 1-Anschluss
3 USB 3.1 Gen 1-Anschluss 4 USB-Typ C-Port mit Thunderbolt 3
5 HDMI-Anschluss 6 VGA-Anschluss
4 Gehäuse

Ansicht der Handballenstütze
1 Betriebsschalter/Fingerabdruckleser 2 Tastatur
3 Handballenstütze 4 Touchpad
Gehäuse 5

Rückansicht
1 Belüftung 2 Belüftung
Unterseite
6
Gehäuse

1 Lautsprecher 2 Hintere Abdeckung
3 Belüftung 4 Service-Tag-Etikett
5 Belüftung
Denitionen der Tastaturschnelltasten
Tabelle 1. Tastenkombination von Schnelltasten
Fn-Tastenkombination Funktion
Fn+ESC Fn Umschalten
Fn+F1 Stummschalten des Lautsprechers
Fn + F2 Leiser
Fn + F3 Lauter
Fn + F4 Vorheriger Titel
Fn + F5 Wiedergabe/Pause
Fn + F6 Nächster Titel
Fn + F8 Anzeige erweitern
Fn + F9 Suchen
Fn + F10 Helligkeit der Tastatur-Hintergrundbeleuchtung erhöhen
(Durch Drücken dieser Funktion wird die Tastatur-
Hintergrundbeleuchtung auf die nächste Stufe in folgender
Reihenfolge eingestellt: 50%, 100%, Aus)
Fn + F11 Helligkeit reduzieren
Fn + F12 Helligkeit erhöhen
Fn + PrtScr Wireless ein-/ausschalten
Gehäuse 7

Entfernen und Einbauen von Komponenten
Dieser Abschnitt bietet detaillierte Informationen über das Entfernen und Einbauen von Komponenten Ihres Computers.
Empfohlene Werkzeuge
Für die in diesem Dokument beschriebenen Verfahren sind folgende Werkzeuge erforderlich:
• Kreuzschlitzschraubendreher Nr. 0
• Kreuzschlitzschraubenzieher Nr. 1
• Kunststostift
ANMERKUNG: Der Schraubendreher Nr. 0 ist für Schrauben 0-1 und der Schraubendreher Nr. 1 ist für Schrauben 2-4
Vor der Arbeit an Komponenten im Innern des
Computers
1 Stellen Sie sicher, dass die Arbeitsoberäche eben und sauber ist, damit die Computerabdeckung nicht zerkratzt wird.
2 Schalten Sie den Computer aus.
3 Falls der Computer mit einem Docking-Gerät verbunden ist, trennen Sie die Verbindung.
4 Trennen Sie alle Netzwerkkabel vom Computer (falls verfügbar).
VORSICHT
: Wenn der Computer einen RJ45-Anschluss hat, trennen Sie das Netzwerkkabel, indem Sie zuerst das Kabel
vom Computer abziehen.
5 Trennen Sie Ihren Computer sowie alle daran angeschlossenen Geräte vom Stromnetz.
6 Önen Sie den Bildschirm.
7 Halten Sie den Betriebsschalter für einige Sekunden gedrückt, um die Systemplatine zu erden.
VORSICHT
: Um Stromschläge zu vermeiden, trennen Sie den Computer vor der Durchführung von Schritt 8 von der
Stromsteckdose.
VORSICHT: Um elektrostatische Entladungen zu vermeiden, erden Sie sich mittels eines Erdungsarmbandes oder durch
regelmäßiges Berühren einer nicht lackierten metallenen Oberäche (beispielsweise eines Anschlusses auf der
Rückseite des Computers).
8 Entfernen Sie alle installierten ExpressCards oder Smart-Karten aus den entsprechenden Steckplätzen.
Nach der Arbeit an Komponenten im Inneren des
Computers
Stellen Sie nach Abschluss von Aus- und Einbauvorgängen sicher, dass Sie externe Geräte, Karten und Kabel wieder anschließen, bevor Sie
den Computer einschalten.
VORSICHT
: Verwenden Sie ausschließlich Akkus für genau diesen Dell-Computer, um Beschädigungen des Computers zu
vermeiden. Verwenden Sie keine Akkus, die für andere Dell-Computer bestimmt sind.
1
Schließen Sie alle externen Geräte an, etwa Port-Replicator oder Media Base, und setzen Sie alle Karten wieder ein, etwa eine
ExpressCard.
2 Schließen Sie die zuvor getrennten Telefon- und Netzwerkkabel wieder an den Computer an.
2
8 Entfernen und Einbauen von Komponenten

VORSICHT: Wenn Sie ein Netzwerkkabel anschließen, verbinden Sie das Kabel zuerst mit dem Netzwerkgerät und
danach mit dem Computer.
3 Schließen Sie den Computer sowie alle daran angeschlossenen Geräte an das Stromnetz an.
4 Schalten Sie den Computer ein.
Bodenabdeckung
Entfernen der Bodenabdeckung
1 Folgen Sie den Anweisungen unter Vor der Arbeit an Komponenten im Inneren des Computers.
2 So entfernen Sie die Bodenabdeckung:
a Lösen Sie die selbstsichernden M2,5x2+3,5-Schrauben, mit denen die Bodenabdeckung am Computer befestigt ist [1].
b Hebeln Sie die Bodenabdeckung von der Kante ab [2].
ANMERKUNG: Sie brauchen eventuell einen Kunststostift, um die Bodenabdeckung von der Kanten zu
lösen.
3 Heben Sie die Bodenabdeckung vom Computer ab.
Entfernen und Einbauen von Komponenten
9

Einbauen der Bodenabdeckung
1 Richten Sie die Bodenabdeckung auf die Schraubenhalterungen am Computer aus.
2 Drücken Sie die Ränder der Tastatur, bis sie hörbar einrastet.
3 Ziehen Sie die M2,5x2+3,5-Schrauben fest, um die Bodenabdeckung am Computer zu befestigen.
4 Folgen Sie den Anweisungen unter Nach der Arbeit an Komponenten im Inneren des Computers.
Akku
Entfernen des Akkus
1 Folgen Sie den Anweisungen unter Vor der Arbeit an Komponenten im Inneren des Computers.
2 Entfernen Sie die Abdeckung an der Unterseite.
3 So entfernen Sie den Akku:
a Ziehen Sie das Akkukabel vom Anschluss an der Systemplatine ab [1].
b Drehen Sie die M2x3L-Schrauben heraus, mit denen der Akku am Computer befestigt ist [2].
10
Entfernen und Einbauen von Komponenten

4 Heben Sie den Akku vom Computer weg.
Einsetzen des Akkus
1 Setzen Sie den Akku in den Steckplatz im Computer ein.
2 Verbinden Sie das Akkukabel mit dem Anschluss am Akku.
Entfernen und Einbauen von Komponenten
11

3 Ziehen Sie die M2xL3-Schrauben fest, um den Akku am Computer zu befestigen.
4 Bringen Sie die Abdeckung an der Unterseite an.
5 Folgen Sie den Anweisungen unter Nach der Arbeit an Komponenten im Inneren des Computers.
Knopfzellenbatterie
Entfernen der Knopfzellenbatterie
1 Folgen Sie den Anweisungen unter Vor der Arbeit an Komponenten im Inneren des Computers.
2 Entfernen Sie folgende Komponenten:
a Bodenabdeckung
b Akku
3 So entfernen Sie die Knopfzellenbatterie:
a Ziehen Sie das Knopfzellenbatterie-Kabel vom Anschluss an der Systemplatine ab [1].
b Hebeln Sie die Knopfzellenbatterie an, um sie vom Klebeband zu lösen, und entfernen Sie sie von der Systemplatine [2].
Einsetzen der Knopfzellenbatterie
1 Setzen Sie die Knopfzellenbatterie in den Sockel auf der Systemplatine ein.
2 Schließen Sie das Kabel der Knopfzellenbatterie an den Anschluss auf der Systemplatine an.
3 Bauen Sie folgende Komponenten ein:
a Akku
b Bodenabdeckung
4 Folgen Sie den Anweisungen unter Nach der Arbeit an Komponenten im Inneren des Computers.
12
Entfernen und Einbauen von Komponenten

Speichermodule
Entfernen des Speichermoduls
1 Folgen Sie den Anweisungen unter Vor der Arbeit an Komponenten im Inneren des Computers.
2 Entfernen Sie folgende Komponenten:
a Bodenabdeckung
b Akku
3 So entfernen Sie das Speicher-Modul:
a Hebeln Sie die Klammern ab, die das Speichermodul sichern, bis der Speicher herausspringt [1].
b Heben Sie das Speichermodul weg aus dem Anschluss [2].
Einsetzen des Speichermoduls
1 Setzen Sie das Speichermodul in den Speichermodulsockel ab, bis die Grie das Speichermodul sichern.
2 Bauen Sie folgende Komponenten ein:
a Akku
b Bodenabdeckung
3 Folgen Sie den Anweisungen unter Nach der Arbeit an Komponenten im Inneren des Computers.
Entfernen und Einbauen von Komponenten
13

Festplattenlaufwerk
Entfernen des Festplattenlaufwerks
1 Folgen Sie den Anweisungen unter Vor der Arbeit an Komponenten im Inneren des Computers.
2 Entfernen Sie folgende Komponenten:
a Bodenabdeckung
b Akku
3 So trennen Sie das Kabel:
a Heben Sie die Verriegelung an und trennen Sie das Festplattenkabel vom Computer [1].
b Hebeln Sie das Festplattenkabel ab, um es vom Klebeband [2] zu lösen.
4 So entfernen Sie das Festplattenlaufwerk:
a Entfernen Sie die M2,5x5L-Schrauben, mit denen das Festplattenlaufwerk am Computer [1] befestigt ist.
b Heben Sie die Festplatte aus dem Computer [2] heraus.
14
Entfernen und Einbauen von Komponenten

Einsetzen des Festplattenlaufwerks
1 Setzen Sie das Festplattenlaufwerk in den Steckplatz im Computer ein.
2 Bringen Sie die M2,5x5L-Schrauben wieder an, um die Festplattenbaugruppe am Computer zu befestigen.
3 Befestigen Sie das Festplattenkabel am Computer.
4 Verbinden Sie das Festplattenkabel mit dem Anschluss auf der Festplatte und auf der Systemplatine.
5 Bauen Sie folgende Komponenten ein:
a Akku
b Bodenabdeckung
6 Folgen Sie den Anweisungen unter Nach der Arbeit an Komponenten im Inneren des Computers.
SSD-Laufwerk – optional
Entfernen des M.2-SSD-Laufwerks (Solid State Drive)
1 Folgen Sie den Anweisungen unter Vor der Arbeit an Komponenten im Inneren des Computers.
2 Entfernen Sie folgende Komponenten:
a Bodenabdeckung
b Akku
3 Zum Entfernen des SSD:
a Entfernen Sie die M3x3L-Schraube, mit der das SSD-Laufwerk am Computer befestigt ist [1].
b Ziehen und heben Sie die SSD aus dem Computer [2].
Entfernen und Einbauen von Komponenten
15

Installieren des M.2-SSD-Laufwerks (Solid State Drive)
1 Setzen Sie die SSD-Karte in den entsprechenden Anschluss im Computer ein.
2 Bringen Sie die M3x3L-Schrauben zur Befestigung des SSD-Laufwerks am Computer an.
3 Bauen Sie folgende Komponenten ein:
a Akku
b Bodenabdeckung
4 Folgen Sie den Anweisungen unter Nach der Arbeit an Komponenten im Inneren des Computers.
WLAN-Karte
Entfernen der WLAN-Karte
1 Folgen Sie den Anweisungen unter Vor der Arbeit an Komponenten im Inneren des Computers.
2 Entfernen Sie folgende Komponenten:
a Bodenabdeckung
b Akku
3 So entfernen Sie die WLAN-Karte:
a Entfernen Sie die M2x3L-Schraube, mit der die WLAN-Karte am Computer befestigt ist [1].
b Entfernen Sie das Halterung, mit der die WLAN-Kabel befestigt sind [2].
16
Entfernen und Einbauen von Komponenten

c Trennen Sie die WLAN-Kabel von den Anschlüssen auf der WLAN-Karte [3].
d Heben Sie die WLAN-Karte vom Anschluss ab [4].
Einbauen der WLAN-Karte
1 Setzen Sie die WLAN-Karte in den entsprechenden Anschluss am Computer.
2 Verbinden Sie die WLAN-Kabel mit den Anschlüssen an der WLAN-Karte.
3 Platzieren Sie die Halterung und bringen Sie die M2x3L-Schraube an, um sie am Computer zu befestigen.
4 Bauen Sie folgende Komponenten ein:
a Akku
b Bodenabdeckung
5 Folgen Sie den Anweisungen unter Nach der Arbeit an Komponenten im Inneren des Computers.
Hintere Abdeckung
Entfernen der hinteren Abdeckung
1 Folgen Sie den Anweisungen unter Vor der Arbeit an Komponenten im Inneren des Computers.
2 Entfernen Sie folgende Komponenten:
a Bodenabdeckung
b Akku
3 So entfernen Sie Schrauben:
a Entfernen Sie die M2x2L(AD7) Schrauben, mit denen die hintere Abdeckung am Computer befestigt ist [1].
Entfernen und Einbauen von Komponenten
17

b Hebeln Sie die hintere Abdeckung von der Kante ab [2].
ANMERKUNG: Sie brauchen eventuell einen Kunststostift, um die hintere Abdeckung von der Kanten zu
lösen.
4 Hebeln Sie die Kanten der hinteren Abdeckung mit einem Kunststostift ab.
18
Entfernen und Einbauen von Komponenten

5 Entfernen Sie die hintere Abdeckung vom Computer.
Einbauen der hinteren Abdeckung
1 Drücken Sie die Kanten der hinteren Abdeckung, bis sie hörbar einrastet.
2 Ziehen Sie die M2x2L(AD7)-Schrauben fest, um die hintere Abdeckung am Computer zu befestigen.
Entfernen und Einbauen von Komponenten
19

3 Bauen Sie folgende Komponenten ein:
a Akku
b Bodenabdeckung
4 Folgen Sie den Anweisungen unter Nach der Arbeit an Komponenten im Inneren des Computers.
Hintere Abdeckung
Entfernen der rückseitigen Abdeckung
1 Folgen Sie den Anweisungen unter Vor der Arbeit an Komponenten im Inneren des Computers.
2 Entfernen Sie folgende Komponenten:
a Bodenabdeckung
b Akku
3 So trennen Sie die Kabel:
a Trennen Sie das Kamerakabel und lösen Sie es aus der Kabelführung [1, 2].
b Trennen Sie das WLAN-Kabel und lösen Sie es aus der Kabelführung [3, 4].
4 Trennen Sie das eDP-Kabel:
a Entfernen Sie die Schraube (M2x3), mit der die eDP-Halterung am Computer befestigt ist [1].
b Heben Sie die Metallhalterung aus dem Computer [2].
c Trennen Sie das eDP-Kabel vom Computer [3].
d Entfernen Sie das eDP-Kabel aus der Kabelführung [4].
20
Entfernen und Einbauen von Komponenten
Seite wird geladen ...
Seite wird geladen ...
Seite wird geladen ...
Seite wird geladen ...
Seite wird geladen ...
Seite wird geladen ...
Seite wird geladen ...
Seite wird geladen ...
Seite wird geladen ...
Seite wird geladen ...
Seite wird geladen ...
Seite wird geladen ...
Seite wird geladen ...
Seite wird geladen ...
Seite wird geladen ...
Seite wird geladen ...
Seite wird geladen ...
Seite wird geladen ...
Seite wird geladen ...
Seite wird geladen ...
Seite wird geladen ...
Seite wird geladen ...
Seite wird geladen ...
Seite wird geladen ...
Seite wird geladen ...
Seite wird geladen ...
Seite wird geladen ...
Seite wird geladen ...
Seite wird geladen ...
Seite wird geladen ...
Seite wird geladen ...
Seite wird geladen ...
Seite wird geladen ...
Seite wird geladen ...
Seite wird geladen ...
Seite wird geladen ...
Seite wird geladen ...
Seite wird geladen ...
Seite wird geladen ...
Seite wird geladen ...
Seite wird geladen ...
Seite wird geladen ...
Seite wird geladen ...
Seite wird geladen ...
Seite wird geladen ...
Seite wird geladen ...
Seite wird geladen ...
Seite wird geladen ...
Seite wird geladen ...
Seite wird geladen ...
Seite wird geladen ...
Seite wird geladen ...
Seite wird geladen ...
Seite wird geladen ...
Seite wird geladen ...
Seite wird geladen ...
Seite wird geladen ...
Seite wird geladen ...
Seite wird geladen ...
Seite wird geladen ...
Seite wird geladen ...
Seite wird geladen ...
Seite wird geladen ...
Seite wird geladen ...
Seite wird geladen ...
Seite wird geladen ...
Seite wird geladen ...
Seite wird geladen ...
Seite wird geladen ...
Seite wird geladen ...
Seite wird geladen ...
Seite wird geladen ...
Seite wird geladen ...
Seite wird geladen ...
Seite wird geladen ...
Seite wird geladen ...
Seite wird geladen ...
-
 1
1
-
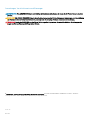 2
2
-
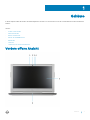 3
3
-
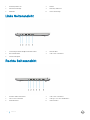 4
4
-
 5
5
-
 6
6
-
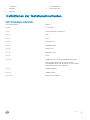 7
7
-
 8
8
-
 9
9
-
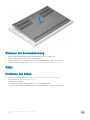 10
10
-
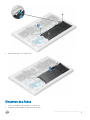 11
11
-
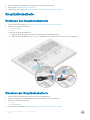 12
12
-
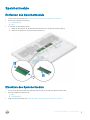 13
13
-
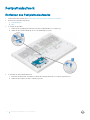 14
14
-
 15
15
-
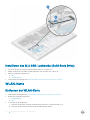 16
16
-
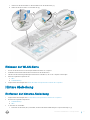 17
17
-
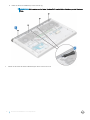 18
18
-
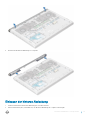 19
19
-
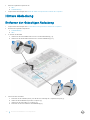 20
20
-
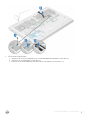 21
21
-
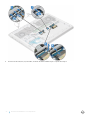 22
22
-
 23
23
-
 24
24
-
 25
25
-
 26
26
-
 27
27
-
 28
28
-
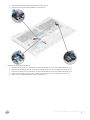 29
29
-
 30
30
-
 31
31
-
 32
32
-
 33
33
-
 34
34
-
 35
35
-
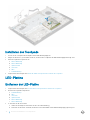 36
36
-
 37
37
-
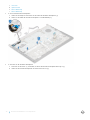 38
38
-
 39
39
-
 40
40
-
 41
41
-
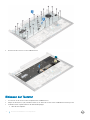 42
42
-
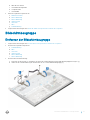 43
43
-
 44
44
-
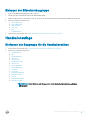 45
45
-
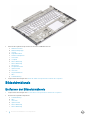 46
46
-
 47
47
-
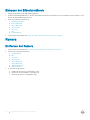 48
48
-
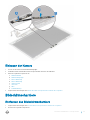 49
49
-
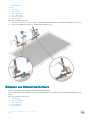 50
50
-
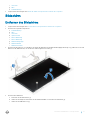 51
51
-
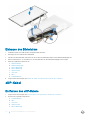 52
52
-
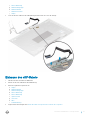 53
53
-
 54
54
-
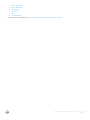 55
55
-
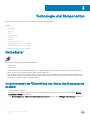 56
56
-
 57
57
-
 58
58
-
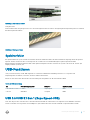 59
59
-
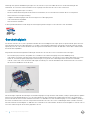 60
60
-
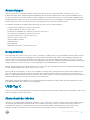 61
61
-
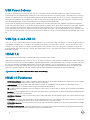 62
62
-
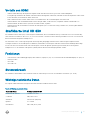 63
63
-
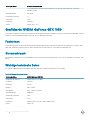 64
64
-
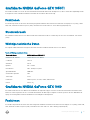 65
65
-
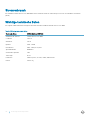 66
66
-
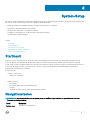 67
67
-
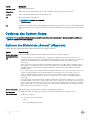 68
68
-
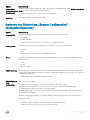 69
69
-
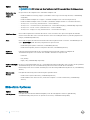 70
70
-
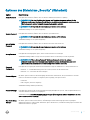 71
71
-
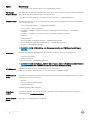 72
72
-
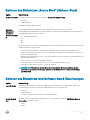 73
73
-
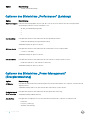 74
74
-
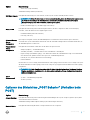 75
75
-
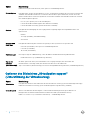 76
76
-
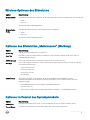 77
77
-
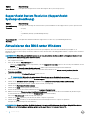 78
78
-
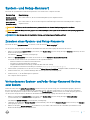 79
79
-
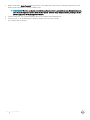 80
80
-
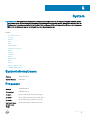 81
81
-
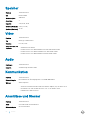 82
82
-
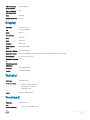 83
83
-
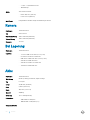 84
84
-
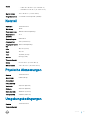 85
85
-
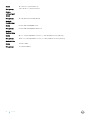 86
86
-
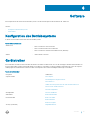 87
87
-
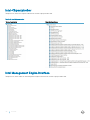 88
88
-
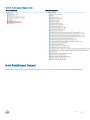 89
89
-
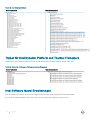 90
90
-
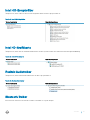 91
91
-
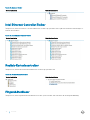 92
92
-
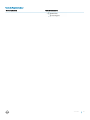 93
93
-
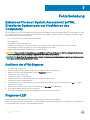 94
94
-
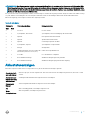 95
95
-
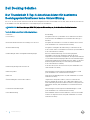 96
96
-
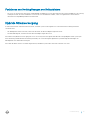 97
97
Verwandte Artikel
-
Dell Precision 3530 Benutzerhandbuch
-
Dell OptiPlex 5060 Benutzerhandbuch
-
Dell OptiPlex 5060 Bedienungsanleitung
-
Dell OptiPlex 5060 Bedienungsanleitung
-
Dell Latitude 3300 Bedienungsanleitung
-
Dell Vostro 15 7580 Bedienungsanleitung
-
Dell Inspiron 15 Gaming 7577 Benutzerhandbuch
-
Dell Vostro 15 5568 Bedienungsanleitung
-
Dell Precision 7550 Bedienungsanleitung
-
Dell Precision 7750 Bedienungsanleitung