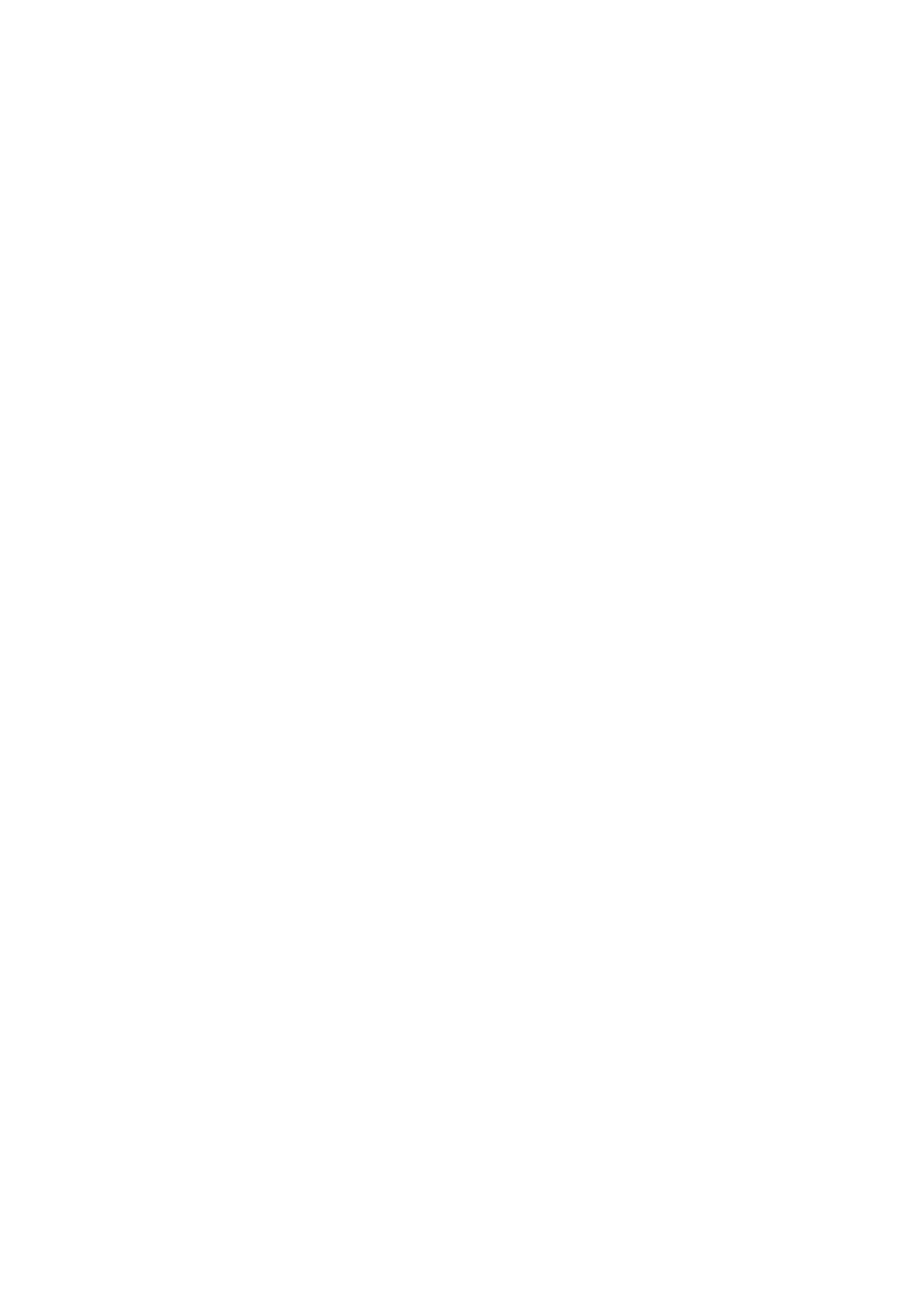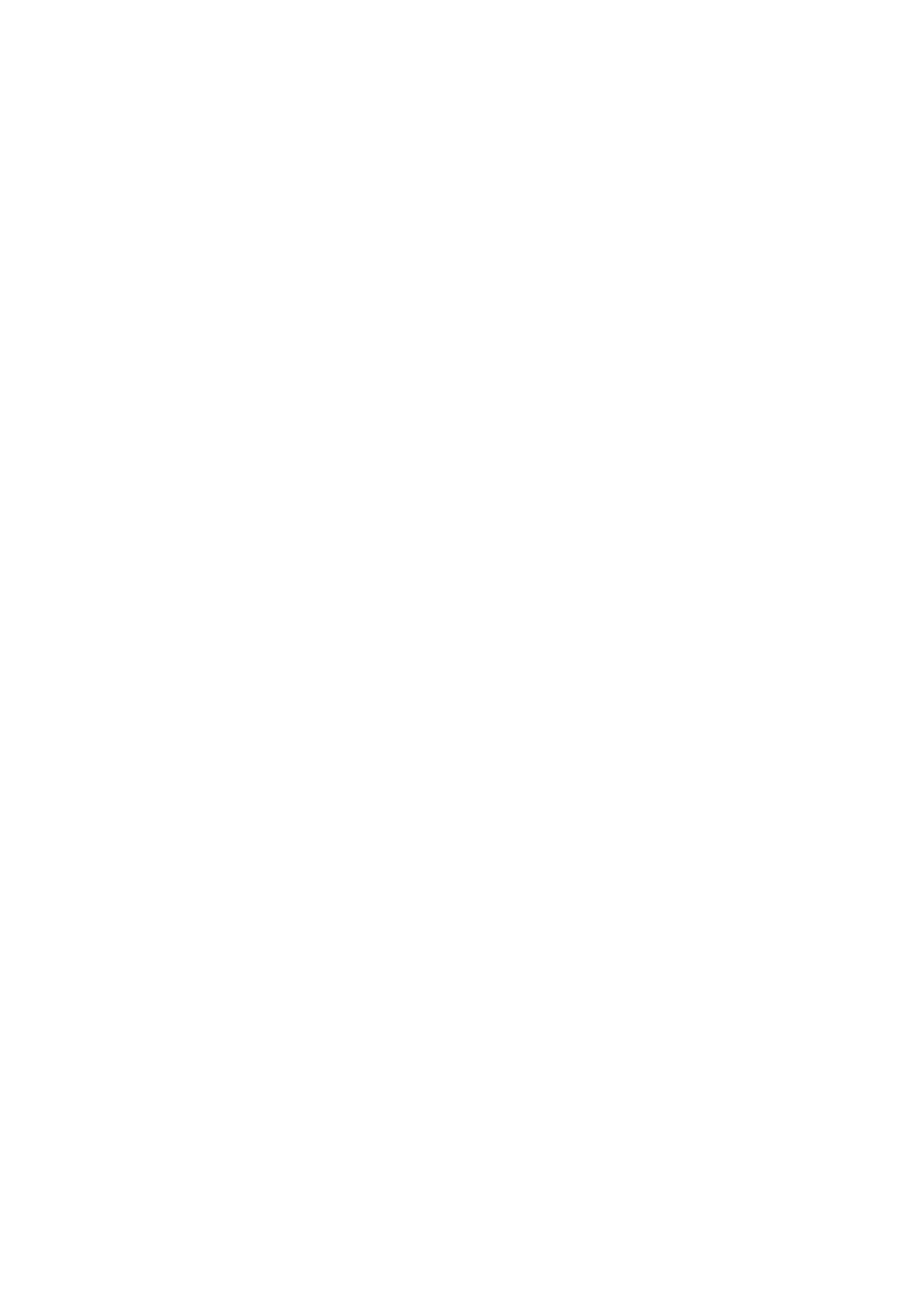
Einsetzen des Tastaturrahmens.................................................................................................................................. 26
Kühlkörper............................................................................................................................................................................ 26
Entfernen des Kühlkörpers...........................................................................................................................................26
Einbauen des Kühlkörpers.............................................................................................................................................27
Netzanschluss-Port............................................................................................................................................................ 28
Entfernen des Netzanschlusses.................................................................................................................................. 28
Installieren des Netzanschlusses................................................................................................................................. 28
Gehäuserahmen...................................................................................................................................................................29
Entfernen des Gehäuserahmens................................................................................................................................. 29
Einsetzen des Gehäuserahmens..................................................................................................................................30
Systemplatine.......................................................................................................................................................................30
Entfernen der Systemplatine....................................................................................................................................... 30
Einbauen der Systemplatine.........................................................................................................................................33
Touchpad..............................................................................................................................................................................33
Entfernen des Touchpads............................................................................................................................................ 33
Installieren des Touchpads........................................................................................................................................... 35
Smart Card-Modul.............................................................................................................................................................. 35
Entfernen des SmartCard-Lesegeräts........................................................................................................................35
Einbauen des SmartCard-Lesegeräts......................................................................................................................... 37
LED-Platine...........................................................................................................................................................................37
Entfernen der LED-Platine........................................................................................................................................... 37
Einbauen der LED-Platine.............................................................................................................................................38
Lautsprecher........................................................................................................................................................................39
Entfernen des Lautsprechers.......................................................................................................................................39
Einbauen des Lautsprechers........................................................................................................................................ 40
Scharnierabdeckung........................................................................................................................................................... 40
Entfernen der Scharnierabdeckungen........................................................................................................................40
Einbauen der Scharnierabdeckung...............................................................................................................................41
Bildschirmbaugruppe............................................................................................................................................................41
Entfernen der Bildschirmbaugruppe............................................................................................................................ 41
Einbauen der Bildschirmbaugruppe............................................................................................................................. 44
Bildschirmblende..................................................................................................................................................................44
Entfernen der Bildschirmblende ..................................................................................................................................44
Einbauen der Bildschirmblende ...................................................................................................................................45
Bildschirmscharniere........................................................................................................................................................... 45
Entfernen des Bildschirmscharniers............................................................................................................................45
Einbauen des Bildschirmscharniers............................................................................................................................. 46
Bildschirm..............................................................................................................................................................................47
Entfernen des Bildschirms............................................................................................................................................ 47
Einbauen des Bildschirms............................................................................................................................................. 48
Bildschirmkabel (eDP).........................................................................................................................................................48
Entfernen des eDP-Kabels........................................................................................................................................... 48
Einbauen des eDP-Kabels.............................................................................................................................................49
Kamera..................................................................................................................................................................................49
Entfernen der Kamera...................................................................................................................................................49
Installieren der Kamera..................................................................................................................................................50
Baugruppe der hinteren Bildschirmabdeckung.................................................................................................................51
Entfernen der hinteren Bildschirmabdeckung............................................................................................................ 51
Einbauen der hinteren Bildschirmabdeckung..............................................................................................................51
Handballenauflage................................................................................................................................................................51
4
Contents