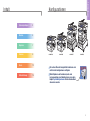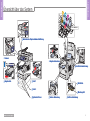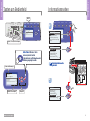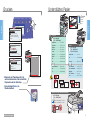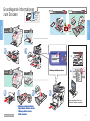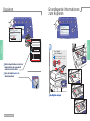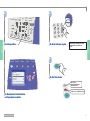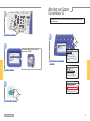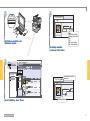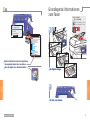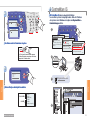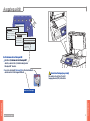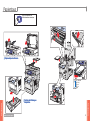Phaser
®
8560MFP
Xerox Support-Zentrum
Xerox Support-Zentrum
Xerox Support-Zentrum
Phaser
®
8560MFP
-German- Rev A
Copyright © 2006 Xerox Corporation. All rights reserved.
www.xerox.com/support
multifunction product
Xerox Support-Zentrum
Das Dienstprogramm wird mit dem Druckertreiber
installiert. Alternativ: www.xerox.com/support
aufrufen. Auf das Symbol auf dem
Windows-Desktop oder im Mac OS X-Dock
doppelklicken.
Benutzerhandbücher und Videolehrgänge
Fehlerbehebung
System- und Verbrauchsmaterialienstatus
Benutzersicherheit
Sicherheitsdatenblätter
Kurzübersicht

2
Systemgrundlagen
8560MFP/N 8560MFP/D 8560MFP/T 8560MFP/X
Systemgrundlagen 2
Drucken 5
Kopieren 7
Scannen 9
Faxen 12
Fehlerbehebung 15
Die in dieser Übersicht dargestellten Funktionen sind
nicht bei allen Konfigurationen verfügbar.
Welche Optionen und Funktionen jeweils zum
Leistungsumfang eines Modells gehören, kann dem
Kapitel Systemkonfigurationen im Benutzerhandbuch
entnommen werden.
Die in dieser Übersicht dargestellten Funktionen sind
nicht bei allen Konfigurationen verfügbar.
Welche Optionen und Funktionen jeweils zum
Leistungsumfang eines Modells gehören, kann dem
Kapitel Systemkonfigurationen im Benutzerhandbuch
entnommen werden.
KonfigurationenInhalt

3www.xerox.com/support
Systemgrundlagen
Systemgrundlagen
Seitliche AbdeckungSeitliche Abdeckung
Wartungs-KitWartungs-Kit
AbfallfachAbfallfach
LE
+
2
3
4
1
1
2
3
4
P
ha
ser
ser
Übersicht über das System
SchnittstellenabdeckungSchnittstellenabdeckung
AusgabeabdeckungAusgabeabdeckung
Automatische DuplexdokumentzuführungAutomatische Duplexdokumentzuführung
Fach 1Fach 1
Fach 2Fach 2
ScannerScanner
Optionale FächerOptionale Fächer
AusgabefachAusgabefach
Vordere AbdeckungVordere Abdeckung
Siehe Aufkleber.

4www.xerox.com/support
Systemgrundlagen
Systemgrundlagen
Farbmodus
Dokument-
typ
Ausgabe-
qualität
Duplex
Heller
Dunkler
Verkleinern
Vergrößern
KopierenKopieren ScannenScannen DruckenDrucken FaxenFaxen SystemSystem
Kopierbereit
Drücken Sie ? für Hilfe.
1
2: A4 210 x 297
A4
Ein
Aus
Papiervorrat…
Originalgröße…
Vorscannen…
Verkleinern/Vergrößern-Festwert
Kopierbereit
Drücken Sie ? für Hilfe.
1
1
2
3X
OK
Kopier-/Scan-/Fax-Einstellungen
Menüs
Status und Warnungen
Navigation
Kopieren Scannen Drucken Faxen System
Informationen
Konfigurationsseite
Anschlusskonfiguration
Allgemeine Einstellungen
Auftrags-
Systemeinrichtung
Menüübersicht
Fehlerbehebung
Systemidentifikation
Informationsseiten
Verbrauchsmaterial-Info
Informationen
Menüübersicht
Fehlerbehebung
Systemidentifikation
Informationsseiten
Verbrauchsmaterial-Info
Informationen
OK
2: A4 210 x 297
A4
Ein
Aus
Papiervorrat…
Originalgröße…
Vorscannen…
Verkleinern/Vergrößern-Festwert
Aktuelle Einstellungen
InformationsseitenTasten am Bedienfeld
= Eine Informationsseite
wird gedruckt.
= Eine Informationsseite
wird gedruckt.
Hilfe-Taste: Mit dieser Taste
können jederzeit weitere
Informationen zur Menüoption oder
Meldung angezeigt werden.
Hilfe-Taste: Mit dieser Taste
können jederzeit weitere
Informationen zur Menüoption oder
Meldung angezeigt werden.

5www.xerox.com/support
Drucken
Drucken
Kopieren Scannen Drucken Faxen System
Systemeinrichtung
LE
SE
LE
>
297 mm
(11.7 in.)
LE
+
Custom
US Folio
Legal
Automatische Duplexdokumentzuführung
Ph
a
ser
60 – 120 g/m
2
(16 – 32 lb. Bond)
SE: 114 – 216 mm (4.5 – 8.5 in.)
LE: 140 – 356 mm (5.5 – 14 in.)
LE
SE
1
1
2
3
4
Informationen
Konfigurationsseite
Anschlusskonfiguration
Allgemeine Einstellungen
Auftrags-
Systemeinrichtung
Menüübersicht
Fehlerbehebung
Systemidentifikation
Informationsseiten
Verbrauchsmaterial-Info
Informationen
Konfigurationsseite
Papiertipps-Seite
Anschlusskonfigurationsseite
Startseite
Nutzungsprofil
Information Pages
Index Cards................... 3 x 5 in.
A6.................................. 105 x 148 mm
Custom.......................... (SE) x (LE)
#5
1
⁄2 Baronial............... 4.375 x 5.75 in.
#6
3
⁄4 Commercial......... 3.625 x 6.5 in.
Monarch........................ 3.87 x 7.5 in.
#6
1
⁄2 Booklet................ 6 x 9 in.
Lee................................ 5.25 x 7.25 in.
Statement..................... 5.5 x 8.5 in.
Executive...................... 7.25 x 10.5 in.
A/Letter......................... 8.5 x 11.0 in.
US Folio........................ 8.5 x 13.0 in.
Legal............................. 8.5 x 14.0 in.
B5 ISO........................... 176 x 250 mm
B5 JIS............................ 182 x 257 mm
A4.................................. 210 x 297 mm
A5.................................. 148 x 210 mm
#10 Commercial........... 4.12 x 9.5 in.
DL................................. 110 x 220 mm
C5.................................. 162 x 229 mm
60 – 220 g/m
2
(16 – 45 lb. Bond/
22 – 80 lb. Cover)
60 – 120 g/m
2
(16 – 32 lb. Bond)
Fach 1-4
Fach 1
Drucken Sie die “Papiertipps-Seite” mit
weiteren Informationen zu den unterstützten
Papiersorten und zum Fach-Setup.
Siehe das Kapitel Drucken im
Benutzerhandbuch.
Drucken Sie die “Papiertipps-Seite” mit
weiteren Informationen zu den unterstützten
Papiersorten und zum Fach-Setup.
Siehe das Kapitel Drucken im
Benutzerhandbuch.
Unterstütztes PapierDrucken

6www.xerox.com/support
Drucken
Drucken
Duplex
Duplex
Fach 1
Einseitig
1
1
2
4
2
3
PC
Mac
Fach 1 Fach 2-4
Aktuelles Setup verwenden
Setup ändern...
Fach 1 Papier
A4 (210 x 297mm)
Normalpapier
LE
>
297 mm
(11.7 in.)
LE
+
Custom
US Folio
Legal
se
r
Ph
Fach 2-4
Einseitig
Phaser
Phaser
Ph
a
s
er
Führungen entsprechend dem
Papierformat einstellen. Auf die
Führungen klicken, bis sie
hörbar einrasten.
Führungen entsprechend dem
Papierformat einstellen. Auf die
Führungen klicken, bis sie
hörbar einrasten.
Im Xerox-Druckertreiber werden
zusätzliche Funktionen ausgewählt.
Einstellungen bestätigen oder ändern.Einstellungen bestätigen oder ändern.
Grundlegende Informationen
zum Drucken

7www.xerox.com/support
Kopieren
Kopieren
Kopieren Scannen Drucken Faxen System
Kopierbereit
Verkleinern/
Vergrößern-Festwert
Sortieren
Kopieranleitung
Kopierbereit
Drücken Sie ? für Hilfe.
60 – 120 g/m
2
(16 – 32 lb. Bond)
SE:
114 – 216 mm (4.5 – 8.5 in.)
LE: 140 – 356 mm (5.5 – 14 in.)
LE
SE
ser
Phaser
P
ha
se
r
1
Kopieren Scannen Drucken Faxen System
2: A4 210 x 297
A4
Ein
Aus
Papiervorrat…
Originalgröße…
Vorscannen…
Verkleinern/Vergrößern-Festwert
Kopierbereit
Drücken Sie ? für Hilfe.
1
Das Original einlegen.Das Original einlegen.
Einfache Kopierfunktionen sind in der
Kopieranleitung, die ausgedruckt
werden kann, beschrieben.
Siehe das Kapitel Kopieren im
Benutzerhandbuch.
Einfache Kopierfunktionen sind in der
Kopieranleitung, die ausgedruckt
werden kann, beschrieben.
Siehe das Kapitel Kopieren im
Benutzerhandbuch.
Grundlegende Informationen
zum Kopieren
Kopieren

8www.xerox.com/support
Kopieren
Kopieren
Farbmodus
Dokument-
typ
Ausgabe-
qualität
Duplex
Heller
Dunkler
Verkleinern
Vergrößern
Kopieren Scannen Drucken Faxen System
2: A4 210 x 297
A4
Ein
Aus
Papiervorrat…
Originalgröße…
Vorscannen…
Verkleinern/Vergrößern-Festwert
Kopierbereit
Drücken Sie ? für Hilfe.
1
2: Letter 8.5X11
100%
0
T /A t
6
2
3
4
Einstellungen wählen.Einstellungen wählen.
Die Menüoptionen für Sonderfunktionen
und Papieroptionen auswählen.
Die Menüoptionen für Sonderfunktionen
und Papieroptionen auswählen.
Die Anzahl der Kopien eingeben.Die Anzahl der Kopien eingeben.
Die Start-Taste drücken.Die Start-Taste drücken.
Alle löschen:
Standardeinstellungen
wiederherstellen.
Stopp: Pause (1x)/Abbrechen (2x)
Passwörter für geschützte Einstellungen
ebenfalls mithilfe der Zifferntasten
eingeben.

9www.xerox.com/support
Scannen
Scannen
Kopieren Scannen Drucken Faxen System
Öffentlicher Ordner
100x100
Scannen auf
Scan-Auflösung
Scan-Anleitung
Originalgröße
Scan-bereit
Drücken Sie ? für Hilfe.
2
60 – 120 g/m
2
(16 – 32 lb. Bond)
SE: 114 – 216 mm (4.5 – 8.5 in.)
LE: 140 – 356 mm (5.5 – 14 in.)
LE
SE
1
P
hase
r
ser
Phaser
Kopieren Scannen Drucken Faxen System
Scan-bereit
Scannen auf
Scan-Auflösung
Scan-Anleitung
Originalgröße
Scan-bereit
Drücken Sie ? für Hilfe.
Einfache Scan-Vorgänge sind in der
Scan-Anleitung, die ausgedruckt werden
kann, beschrieben.
Zusätzliche Scanfunktionen werden im
Kapitel Scannen des Benutzerhandbuchs
erläutert.
Einfache Scan-Vorgänge sind in der
Scan-Anleitung, die ausgedruckt werden
kann, beschrieben.
Zusätzliche Scanfunktionen werden im
Kapitel Scannen des Benutzerhandbuchs
erläutert.
Die Taste „Scannen“
drücken.
Die Taste „Scannen“
drücken.
Das Original einlegen.Das Original einlegen.
Grundlegende Informationen
zum Scannen
Scannen

10www.xerox.com/support
Scannen
Scannen
Farbmodus
Dokument-
typ
Ausgabe-
qualität
Duplex
Heller
Dunkler
Verkleinern
Vergrößern
Kopieren Scannen Drucken Faxen System
Informationen
Konfigurationsseite
Anschlusskonfiguration
Allgemeine Einstellungen
Auftrags-
Systemeinrichtung
3
5
Start
1
Informationen
Konfigurationsseite
Anschlusskonfiguration
Allgemeine Einstellungen
Auftrags-
Systemeinrichtung
4
Öffentlicher Ordner
100x100
Scannen auf
Scan-Auflösung
Scan-Anleitung
Originalgröße
25% voll
Scan-bereit
Drücken Sie ? für Hilfe.
Menüübersicht
Fehlerbehebung
Systemidentifikation
Informationsseiten
Verbrauchsmaterial-Info
Informationen
Modell: Phaser 8560MFP
Druckername: xxxxx
IP-Adresse: xxx.xxx.xxx.xxx
Seriennummer: xxxxxx
Aktivierungsdatum: m/d/y
System Identification
Einstellungen wählen.Einstellungen wählen.
Scan-Ziel wählen.Scan-Ziel wählen.
Die Start-Taste drücken.Die Start-Taste drücken.
Die IP-Adresse des Systems
ermitteln.
Die IP-Adresse des Systems
ermitteln.
Der Öffentliche Ordner befindet sich auf der
Festplatte des 8560MFP.
Mit CentreWare IS können Scans von einem vernetzten 8560MFP ohne Scan-Treiber
abgerufen werden.
Abrufen von Scans:
CentreWare IS

11www.xerox.com/support
Scannen
Scannen
2
http://xxx.xxx.xxx.xxx
3
4
Bild
Ansicht aktualisieren
Start
Löschen
Als BMP abrufen
Bild
Ansicht aktualisieren
Start
Löschen
Als BMP abrufen
Scans
Phaser 8560
CentreWare
Internet Services
Scans
Private Folders
Administrative
Öffentlicher Ordner
Phaser 8560MFP
BMP
JPEG – Kleinere Datei
JPEG – Höhere Qualität
GIF
TIFF
PDF – Kleinere Datei
PDF – Höhere Qualität
Die IP-Adresse des Geräts in den
Webbrowser eingeben.
Die IP-Adresse des Geräts in den
Webbrowser eingeben.
Auf die Schaltfläche „Scans“ klickenAuf die Schaltfläche „Scans“ klicken
Den Dateityp auswählen,
und dann auf „Start“ klicken.
Den Dateityp auswählen,
und dann auf „Start“ klicken.
Seite wird mit neuen Scans
aktualisiert.
Scan wird gelöscht.

12www.xerox.com/support
Faxen
Faxen
2
Kopieren Scannen Drucken Faxen System
Faxbereit
Automatische Unterdrückung
Sendebericht
Startgeschwindigkeit
Faxanleitung
Faxbereit
Drücken Sie ? für Hilfe.
KopierenKopieren ScannenScannen DruckenDrucken FaxenFaxen SystemSystem
Faxbereit
60 – 120 g/m
2
(16 – 32 lb. Bond)
SE: 114 – 216 mm (4.5 – 8.5 in.)
LE: 140 – 356 mm (5.5 – 14 in.)
LE
SE
1
P
hase
r
ser
Phaser
Grundlegende Informationen
zum Faxen
Einfache Faxtechniken sind in der Faxanleitung,
die ausgedruckt werden kann, beschrieben.
Siehe das Kapitel Fax im Benutzerhandbuch.
Einfache Faxtechniken sind in der Faxanleitung,
die ausgedruckt werden kann, beschrieben.
Siehe das Kapitel Fax im Benutzerhandbuch.
Die Taste „Fax“ drücken.Die Taste „Fax“ drücken.
Das Original einlegen.Das Original einlegen.
Fax

13www.xerox.com/support
Faxen
Faxen
Einzeleintrag
4: A INC:5551232345
5: B CORP:5553451234
6:
7:
8:
3
Kurzwahl
Sendeliste
Sendeverzö-
gerung
Pause
opieren Scannen Drucken Faxen System
Faxnummer
345
= : ( ) , ! / *
#
,
2
1
Kurzwahl
pieren Scannen Drucken Faxen System
Kurzwahl
Einzeleintrag...
Gruppe...
1.1
1.2
4
Die Faxnummer eingeben.Die Faxnummer eingeben.
Die Taste „Kurzwahl“ drücken
und „Einzeleintrag“ auswählen.
Die Taste „Kurzwahl“ drücken
und „Einzeleintrag“ auswählen.
Gruppen sind Zusammenstellungen
gespeicherter Einträge.
Eine freie Eintragsnummer auswählen.Eine freie Eintragsnummer auswählen.
Die Start-Taste drücken.Die Start-Taste drücken.
Alle löschen:
Standardeinstellungen
wiederherstellen.
Stopp: Pause (1x)/Abbrechen (2x)
Kurzwahllisteneinträge hinzufügen

14www.xerox.com/support
Faxen
Faxen
Kopieren Scannen Drucken Faxen System
System Setup
Press ? for help
3
Kurzwahl
Sendeliste
Sendeverzö-
gerung
Pause
pieren Scannen Drucken Faxen System
Name des Einzeleintrags
ABC
AB
ABC
ABC
#
,
4
Telefonnummer
345
http://xxx.xxx.xxx.xxx
3.1
3.2
4800 bps
9600 bps
14.4 kbps (G3)
19.2 kbps
28.8 kbps
33.6 kbps (Super G3)
1
2
Eigenschaften
3
4
Phaser 8560
CentreWare
Internet Services
Eigenschaften
Phaser 8560MFP
General
Protocols
Emulations
Protocols
Emulations
Web Server
Faxeinstellungen
About System
E-Supplies
Mail Alerts
Interfaces
Clone Settings
Defaults
Einzelverzeichnis
Group Directories
8510/8560MFP
8560MFP
Startgeschwindigkeit
9600 bps
14.4 kbps (G3)
19.2 kbps
28.8 kbps
33.6 kbps (Super G3)
= : ( ) , *
Informationen
Konfigurationsseite
Anschlusskonfiguration
Allgemeine Einstellungen
Auftrags-
Systemeinrichtung
Menüübersicht
Fehlerbehebung
Systemidentifikation
Informationsseiten
Verbrauchsmaterial-Info
Informationen
Modell: Phaser 8560MFP
Druckername: xxxxx
IP-Adresse: xxx.xxx.xxx.xxx
Seriennummer: xxxxxx
Aktivierungsdatum: m/d/y
System Identification
Modem-Startgeschwindigkeit auswählen.Modem-Startgeschwindigkeit auswählen.
Den Namen und die Faxnummer eingeben.Den Namen und die Faxnummer eingeben.
Mit CentreWare IS können unkompliziert Einträge
zu vernetzten Systemen hinzugefügt werden. Dazu die IP-Adresse
des Systems in den Webbrowser eingeben und Eigenschaften >
Faxeinstellungen aufrufen.
Mit CentreWare IS können unkompliziert Einträge
zu vernetzten Systemen hinzugefügt werden. Dazu die IP-Adresse
des Systems in den Webbrowser eingeben und Eigenschaften >
Faxeinstellungen aufrufen.
CentreWare IS
Die Taste jeweils einmal drücken, um zum
nächsten Buchstaben zu gelangen. Der Cursor
springt nach 1 Sekunde weiter.
A B C 2

15
Fehlerbehebung
Fehlerbehebung
Kopieren Scannen Drucken Faxen System
Systemeinrichtung
www.xerox.com/support
Informationen
Konfigurationsseite
Anschlusskonfiguration
Allgemeine Einstellungen
Auftrags-
Systemeinrichtung
Menüübersicht
Fehlerbehebung
Systemidentifikation
Informationsseiten
Verbrauchsmaterial-Info
Informationen
Papierstaus
Probleme mit der Druckqualität
Netzwerkprobleme
Faxprobleme
Wartungs-Tools
Menüübersicht
Bei Problemen mit der Druckqualität:
Das Menü „Probleme mit der Druckqualität“
aufrufen, und die Seite „Fehlerbehebung bei der
Druckqualität“ drucken.
Lesen Sie das Kapitel Druckqualität im Benutzerhandbuch
oder besuchen Sie die Support-Website.
Bei Problemen mit der Druckqualität:
Das Menü „Probleme mit der Druckqualität“
aufrufen, und die Seite „Fehlerbehebung bei der
Druckqualität“ drucken.
Lesen Sie das Kapitel Druckqualität im Benutzerhandbuch
oder besuchen Sie die Support-Website.
So wird das Vorlagenglas gereinigt:
Ein sauberes fusselfreies Tuch mit
Isopropylakohol (90%) befeuchten.
So wird das Vorlagenglas gereinigt:
Ein sauberes fusselfreies Tuch mit
Isopropylakohol (90%) befeuchten.
Ausgabequalität
www.xerox.com/support
-
 1
1
-
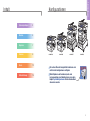 2
2
-
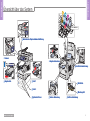 3
3
-
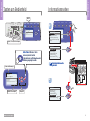 4
4
-
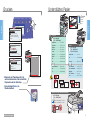 5
5
-
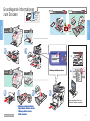 6
6
-
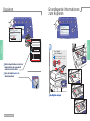 7
7
-
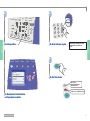 8
8
-
 9
9
-
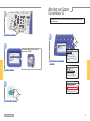 10
10
-
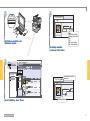 11
11
-
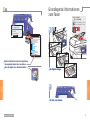 12
12
-
 13
13
-
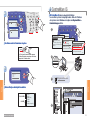 14
14
-
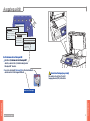 15
15
-
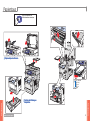 16
16
Verwandte Artikel
-
Xerox 8860MFP Benutzerhandbuch
-
Xerox 8560MFP Benutzerhandbuch
-
Xerox 8860MFP Benutzerhandbuch
-
Xerox 4510 Benutzerhandbuch
-
Xerox 6128MFP Benutzerhandbuch
-
Xerox C2424 Bedienungsanleitung
-
Xerox 6180MFP Benutzerhandbuch
-
Xerox WorkCentre 6505 Bedienungsanleitung
-
Xerox 6121 MFP Benutzerhandbuch
-
Xerox 6115MFP Bedienungsanleitung