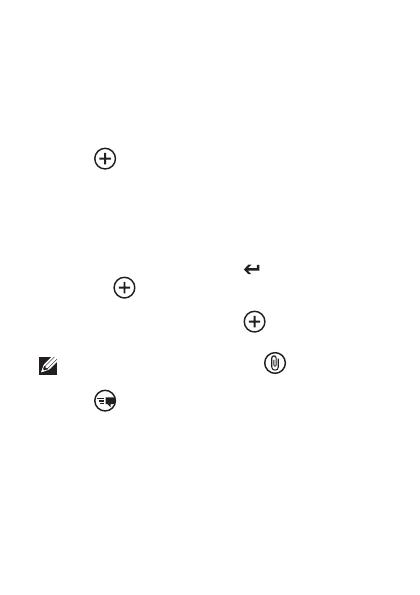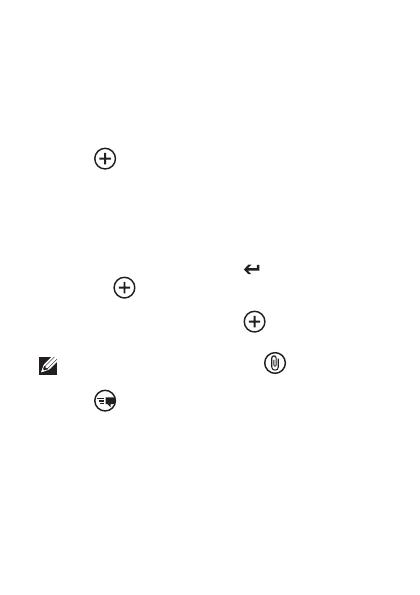
16
Messaging
The Messaging screen displays a list of message conversations
representing all the received and sent messages.
To send a text message:
Touch the 1. Messaging tile on the Start screen.
Touch 2.
in the messaging screen.
Enter the name of the recipient in the 3. To: field using one
of the following methods:
Type the contact’s name, mobile number, or e-mail –
address. Touch to select the desired contact in the list
that appears.
To add more recipients, touch
.
Touch –
next to the To: field, then flick to see the
desired contact, and touch to select the contact.
To add more recipients, touch
.
Touch the 4. type a message field to compose your message.
NOTE: To add an attachment, touch
and then select
any file saved on your phone.
Touch 5.
to send the message.