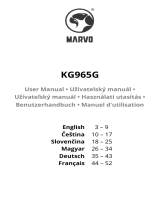Seite wird geladen ...

SIKANDA
PC LAPTOP
MMO






GXT 164 Gaming Mouse - USER’S MANUAL
1
1. Button layout
a
- Button 1 (Default = Left mouse button)
b
- Button 2 (Default = Right mouse button)
c
- Button 3 (Default = Mid click)
d
- Button 4 (Default = DPI +)
e
- Button 5 (Default = DPI -)
f
- Button 6 (Default = 1)
g
- Button 7 (Default = 2)
h
- Button 8 (Default = 3)
i
- Button 9 (Default = 4)
j
- Button 10 (Default = 5)
k
- Button 11 (Default = 6)
l
- Button 12 (Default = 7)
m
- Button 13 (Default = 8)
2. Installation
a
b
c
d
- Open the internet browser and go to www.trust.com/21726/driver.
- Click the “Download EXE” button to download the software.
- Click on the “Setup-GXT 164.exe” and follow the installation wizard.
- Click on the “Trust GXT 164.exe” shortcut to start the software.
- You can now start to configure the mouse. Changes will be updated directly to your mouse.
Button Programming
3.
a
b
c
d
e
Assign a function
- Click on the ‘BUTTON’ tab.
- Click on the function you want to assign.
- Click on the button you want to re-assign
- Choose how the function should be executed.
- Click on ‘CONFIRM’.
“Left Click” cannot be reassigned.
Execution mode only appears on relevant functions.

GXT 164 Gaming Mouse - USER’S MANUAL
4
1. Tastenanordnung und -funktionen
a
- Taste 1 (Standardfunktion = linke Maustaste)
b
- Taste 2 (Standardfunktion = rechte Maustaste)
c
- Taste 3 (Standardfunktion = Mittelklick)
d
- Taste 4 (Standardfunktion = DPI +)
e
- Taste 5 (Standardfunktion = DPI -)
f
- Taste 6 (Standardfunktion = 1)
g
- Taste 7 (Standardfunktion = 2)
h
- Taste 8 (Standardfunktion = 3)
i
- Taste 9 (Standardfunktion = 4)
j
- Taste 10 (Standardfunktion = 5)
k
- Taste 11 (Standardfunktion = 6)
l
- Taste 12 (Standardfunktion = 7)
m
- Taste 13 (Standardfunktion = 8)
2. Installation
a
b
c
d
- Öffnen Sie Ihren Internetbrowser und gehen Sie auf die Seite www.trust.com/21726/driver.
- Klicken Sie auf die Schaltfläche „Download EXE“ („Installationsanwendung herunterladen“), um die
Software herunterzuladen.
- Klicken Sie auf „Setup-GXT 164.exe“ und folgen Sie den Anweisungen des Installationswizards.
- Klicken Sie auf die Verknüpfung „GXT 164.exe“, um die Software zu starten.
- Sie können nun mit der Konfiguration der Maus beginnen. Änderungen werden direkt von der Maus
übernommen.
Tastenprogrammierung
3.
a
b
c
d
e
Zuweisen einer Funktion
- Klicken Sie auf den Menüreiter „BUTTON“.
- Klicken Sie auf die Funktion, die Sie der Taste zuweisen möchten.
- Klicken Sie auf die Taste, deren Funktion Sie ändern möchten.
- Legen Sie fest, welche Funktion ausgeführt werden soll.
- Klicken Sie auf „CONFIRM“.
Die Zuweisung der Funktion „Left Click“ kann nicht geändert werden.
Der Execution mode erscheint nur bei entsprechenden Funktionen.

GXT 164 Gaming Mouse - USER’S MANUAL
5
Report rate & DPI settings
4.
a
b
c
d
e
DPI Setting
- Klicken Sie auf den Menüreiter „PERFORMANCE“.
- Um die DPI-Einstellungen zu ändern, klicken Sie auf die entsprechende Leiste.
- Klicken Sie auf „DPI SETTINGS“, um zu den erweiterten DPI-Einstellungen zu gelangen.
- Klicken Sie auf den Schalter unter dem DPI-Wert, um die Einstellung zu aktivieren oder
deaktivieren.
- Klicken Sie auf „SAVE“, um die Einstellungen an die Maus zu übertragen.
5.
a
b
c
d
Sonstige Einstellungen
- Durch Verschieben des jeweiligen Cursors können Sie die Auflösung (DPI) ändern. Die DPI precision
steht als Funktion zur Verfügung und kann einer Taste zugewiesen werden (siehe Schritt 3).
- Um die Abtastrate zu ändern, verschieben Sie den entsprechenden Cursor.
- Um die Beschleunigung zu ändern, verschieben Sie den entsprechenden Cursor.
- Um die Scrollgeschwindigkeit zu ändern, verschieben Sie den entsprechenden Cursor.
Nach Zuweisung der Funktion DPI Precision zu einer Taste betätigen Sie die entsprechende Taste und
halten Sie sie fest, um die Auflösung auf den gewählten Wert zu erhöhen.
Die DPI precision ist mit dem aktiven DPI-Wert verknüpft.
Lichteinstellungen
6.
a
b
c
d
e
Ändern des Lichteffekts
- Klicken Sie auf den Menüreiter „EFFECT“.
- Ändern Sie den Beleuchtungsmodus.
- Ändern Sie die Frequenz des Pulsiereffekts.
- Ändern Sie die Helligkeit.
- Wählen Sie die gewünschte LED-Farbe oder stellen Sie durch Verschieben des entsprechenden Cursors
eine benutzerdefinierte Farbe aus.
Beleuchtungsmodus:
o Constant = eine Farbe, Dauerleuchten
o Breathing = eine Farbe, pulsierend
o Colour shift = Demo-Modus (Helligkeit und Farben nicht wählbar)
o Switch off = LED abschalten

GXT 164 Gaming Mouse - USER’S MANUAL
6
Makro-Einstellungen
7.
a
b
c
d
e
f
Erstellen eines Makros (Speichern einer Tastenfolge in der Software)
- Gehen Sie auf den Menüreiter „BUTTON“.
- Klicken Sie auf „MACRO“ und dann auf „MACRO SETTINGS“.
- Klicken Sie auf „NEW“. Doppelklicken Sie auf „SELF DEFINE X“, um das Makro umzubenennen.
- Stellen Sie die Verzögerungszeit zwischen den einzelnen Aktionen ein.
- Klicken Sie auf „RECORD“, um mit der Aufzeichnung des Makros zu beginnen. Führen Sie nun die
Makrosequenz aus. Klicken Sie erneut auf „RECORD“, um die Aufzeichnung des Makros zu beenden.
(max. 34 Aktionen)
- Klicken Sie auf „Apply“, um das Makro zu speichern.
Um ein Makro zuzuweisen, befolgen Sie Schritt 3 im vorliegenden Handbuch.
Profil-Einstellungen
8.
a
b
c
d
Profile auswählen, speichern und laden
- Wählen Sie eines der 5 Profile aus, indem Sie auf das gewünschte Profil klicken.
- Klicken Sie auf „SAVE AS“, um eine Konfiguration zu speichern bzw. auf „LOAD FILE“, um eine
Konfiguration zu laden.
- Geben Sie einen Namen für die zu speichernde Mauskonfiguration ein bzw. wählen Sie das zu ladende
Profil aus.
- Klicken Sie auf „Save“, um die Konfiguration zu speichern bzw. auf „Open“, um eine Konfiguration zu
laden.
- Klicken Sie auf „Apply“. Die Mauskonfiguration wird gespeichert und an die Maus übertragen.
9.
a
b
Wiederherstellen der Standardeinstellungen
- Klicken Sie auf „RESTORE“, um das aktuelle Profil auf die Werkseinstellungen zurückzusetzen.
- Klicken Sie auf „RESET ALL“, um alle Profile auf die Werkseinstellungen zurückzusetzen.

GXT 164 Gaming Mouse - USER’S MANUAL
10
1. Layout dei pulsanti
a
- Pulsante 1 (Funzione predefinita = pulsante sinistro del mouse)
b
- Pulsante 2 (Funzione predefinita = pulsante destro del mouse)
c
- Pulsante 3 (Funzione predefinita = clic centrale)
d
- Pulsante 4 (Funzione predefinita = DPI +)
e
- Pulsante 5 (Funzione predefinita = DPI -)
f
- Pulsante 6 (Funzione predefinita = 1)
g
- Pulsante 7 (Funzione predefinita = 2)
h
- Pulsante 8 (Funzione predefinita = 3)
i
- Pulsante 9 (Funzione predefinita = 4)
j
- Pulsante 10 (Funzione predefinita = 5)
k
- Pulsante 11 (Funzione predefinita = 6)
l
- Pulsante 12 (Funzione predefinita = 7)
m
- Pulsante 13 (Funzione predefinita = 8)
2. Installazione
a
b
c
d
- Aprire il browser Internet e andare su www.trust.com/21726/driver.
- Fare clic sul pulsante "Download EXE" per scaricare il software.
- Fare clic su "Setup-GXT 164.exe" e seguire la procedura di installazione guidata.
- Fare clic sulla scorciatoia "Trust GXT 164.exe" per avviare il software.
- Ora è possibile iniziare a configurare il mouse. Le modifiche verranno aggiornate direttamente nel
mouse.
Programmazione dei pulsanti
3.
a
b
c
d
e
Assegnazione di una funzione
- Fare clic sulla scheda ‘BUTTON’.
- Fare clic sulla funzione che si desidera assegnare.
- Fare clic sul pulsante che si desidera riassegnare.
- Scegliere come deve essere eseguita la funzione.
- Fare clic su ‘CONFIRM’.
“Left Click” non può essere riassegnato.
Execution mode appare solo sulle funzioni pertinenti.

GXT 164 Gaming Mouse - USER’S MANUAL
19
1. Lay-out van de knoppen
a
- Knop 1 (standaardfunctie = linkermuisknop)
b
- Knop 2 (standaardfunctie = rechtermuisknop)
c
- Knop 3 (standaardfunctie = middelste muisknop)
d
- Knop 4 (Standaardfunctie = DPI +)
e
- Knop 5 (Standaardfunctie = DPI -)
f
- Knop 6 (Standaardfunctie = 1)
g
- Knop 7 (Standaardfunctie = 2)
h
- Knop 8 (Standaardfunctie = 3)
i
- Knop 9 (Standaardfunctie = 4)
j
- Knop 10 (Standaardfunctie = 5)
k
- Knop 11 (Standaardfunctie = 6)
l
- Knop 12 (Standaardfunctie = 7)
m
- Knop 13 (Standaardfunctie = 8)
2. Installeren
a
b
c
d
- Open de internetbrowser en ga naar www.trust.com/21726/driver.
- Klik op de knop “Download EXE” om de software te downloaden.
- Klik op “Setup-GXT 164.exe” en volg de stappen van de installatiewizard.
- Klik op de snelkoppeling “Trust GXT 164.exe” om de software te starten.
- U kunt de muis nu configureren. Wijzigingen worden direct in de muis bijgewerkt.
Knoppen programmeren
3.
a
b
c
d
e
Een functie toewijzen
- Klik op het tabblad ‘BUTTON’.
- Klik op de functie die u wilt toewijzen.
- Klik op de knop waaraan u een nieuwe functie wilt toewijzen.
- Kies hoe de functie moet worden uitgevoerd.
- Klik op ‘CONFIRM’.
“Left Click” kan niet opnieuw worden toegewezen.
Execution mode verschijnt alleen bij relevante functies.

GXT 164 Gaming Mouse - USER’S MANUAL
21
Macro instellen
7.
a
b
c
d
e
f
Een macro maken (een knoppenreeks opslaan in de software)
- Ga naar het tabblad ‘BUTTON’.
- Klik op ‘MACRO’ en vervolgens op ‘MACRO SETTINGS’.
- Klik op ‘NEW’ en dubbelklik op ‘SELF DEFINE X’ om de macro te hernoemen.
- Stel de vertragingstijd tussen elke actie in.
- Klik op ‘RECORD’ om te beginnen met het opnemen van de macro. Voer nu de gewenste macroreeks
in. Klik nogmaals op ‘RECORD’ om het opnemen van de macro te stoppen (max. 34 acties).
- Klik op ‘Apply’ om de macro op te slaan.
Volg stap 3 van deze gebruiksaanwijzing om een macro toe te wijzen.
Profielinstellingen
8.
a
b
c
d
Een profiel selecteren, opslaan of laden
- Selecteer een van de 5 profielen door te klikken op het gewenste profiel.
- Klik op ‘SAVE AS’ om een instelling op te slaan. Klik op ‘LOAD FILE’ om een instelling te laden.
- Voer een naam in voor de muisinstellingen die u wilt opslaan of kies het gewenste profiel om te laden.
- Klik op ‘Save’ om de instelling op te slaan. Klik op ‘Open’ om de instelling te laden.
- Klik op ‘Apply’ Uw muisinstellingen zijn nu opgeslagen en bijgewerkt.
9.
a
b
Standaardinstellingen herstellen
- Klik op ‘RESTORE’ om het huidige profiel naar de fabrieksinstellingen te resetten.
- Klik op ‘RESET ALL’ om alle profielen naar de fabrieksinstellingen te resetten.

GXT 164 Gaming Mouse - USER’S MANUAL
22
1. Knap-layout
a
- Knap 1 (Standard = Venstre museknap)
b
- Knap 2 (Standard = Højre museknap)
c
- Knap 3 (Standard = Midterknap)
d
- Knap 4 (Standard = DPI +)
e
- Knap 5 (Standard = DPI -)
f
- Knap 6 (Standard = 1)
g
- Knap 7 (Standard = 2)
h
- Knap 8 (Standard = 3)
i
- Knap 9 (Standard = 4)
j
- Knap 10 (Standard = 5)
k
- Knap 11 (Standard = 6)
l
- Knap 12 (Standard = 7)
m
- Knap 13 (Standard = 8)
2. Installation
a
b
c
d
- Åbn internetbrowseren, og gå til www.trust.com/21726/driver.
- Klik på knappen “Download EXE” for at downloade softwaren.
- Klik på knappen “Setup-GXT 164.exe”, og følg installationsvejledningen.
- Klik på genvejen “Trust GXT 164.exe” for at starte softwaren.
- Du kan nu begynde at konfigurere musen. Ændringerne opdateres direkte til musen.
Programmering af knapper
3.
a
b
c
d
e
Tildel en funktion
- Klik på fanen ‘BUTTON’ (Knap).
- Klik på den funktion, du vil tildele.
- Klik på den knap, du vil tildele en ny funktion til.
- Vælg, hvordan funktionen skal udføres.
- Klik på ‘CONFIRM’ (Bekræft).
“Left Click” (Venstreklik) kan ikke tildeles til en anden knap.
Execution mode (Afviklingsfunktion) vises kun for relevante funktioner.

GXT 164 Gaming Mouse - USER’S MANUAL
25
1. Painikkeet
a
- Painike 1 (oletus = vasen hiiren painike)
b
- Painike 2 (oletus = oikea hiiren painike)
c
- Painike 3 (oletus = keskimmäisen painikkeen napsautus)
d
- Painike 4 (Oletus = DPI +)
e
- Painike 5 (Oletus = DPI -)
f
- Painike 6 (Oletus = 1)
g
- Painike 7 (Oletus = 2)
h
- Painike 8 (Oletus = 3)
i
- Painike 9 (Oletus = 4)
j
- Painike 10 (Oletus = 5)
k
- Painike 11 (Oletus = 6)
l
- Painike 12 (Oletus = 7)
m
- Painike 13 (Oletus = 8)
2. Asennus
a
b
c
d
- Avaa verkkoselain ja siirry osoitteeseen www.trust.com/21726/driver.
- Lataa ohjelmisto napsauttamalla painiketta “Download EXE”.
- Napsauta “Setup-GXT 164.exe ”ja noudata ohjatun toiminnon asennusohjeita.
- Käynnistä ohjelmisto napsauttamalla “Trust GXT 164.exe”-pikavalintaa.
- Nyt voit aloittaa hiiren määrittämisen. Muutokset päivittyvät suoraan hiireen.
Painikkeen ohjelmoiminen
3.
a
b
c
d
e
Toiminnon määrittäminen
- Napsauta ‘BUTTON’-välilehteä.
- Napsauta toimintoa, jonka haluat määrittää.
- Napsauta painiketta, jonka haluat määrittää.
- Valitse toiminnon suoritustapa.
- Napsauta ‘CONFIRM’.
‘Left Click’-painiketta ei voida määrittää uudelleen.
Execution mode tulee näkyviin vain vastaavissa toiminnoissa.

GXT 164 Gaming Mouse - USER’S MANUAL
27
Makroasetukset
7.
a
b
c
d
e
f
Makron luominen (näppäinsarjan tallennus ohjelmistoon)
- Siirry ‘BUTTON’-välilehteen.
- Napsauta ‘MACRO’ ja sen jälkeen ‘MACRO SETTINGS’.
- Napsauta ‘NEW’ ja kaksoisnapsauta ‘SELF DEFINE X’ makron uudelleen nimeämiseksi.
- Aseta kunkin toiminnon välinen viiveaika.
- Napsauta ‘RECORD’ makron tallentamiseksi. Syötä tämän jälkeen haluamasi makrosarja. Napsauta
uudelleen ‘RECORD’ makron tallennuksen lopettamiseksi. (enintään 34 toimintoa)
- Tallenna makro napsauttamalla ‘Apply’.
Määritä makro tämän ohjekirjan osion 3 mukaan
Profiiliasetukset
8.
a
b
c
d
Profiilin valitseminen, tallentaminen tai lataaminen
- Valitse haluamasi 5 profiilista napsauttamalla sitä.
- Napsauta ‘SAVE AS’ asetuksen tallentamiseksi. Napsauta ‘LOAD FILE’ asetuksen lataamiseksi.
- Syötä nimi tallennettavalle hiiren asetukselle tai valitse haluamasi profiili latausta varten.
- Napsauta ‘Save’ asetuksen tallentamiseksi. Napsauta ‘Open’ asetuksen lataamiseksi.
- Napsauta ‘Apply’ Hiiren asetus on tallennettu tai päivitetty hiireen.
9.
a
b
Oletusasetuksien palauttaminen
- Napsauta ‘RESTORE’ tehdasasetuksien palauttamiseksi nykyiseen profiiliisi.
- Napsauta ‘RESET ALL’ tehdasasetuksien palauttamiseksi kaikkiin profiileihin.

GXT 164 Gaming Mouse - USER’S MANUAL
29
Report rate & DPI settings
4.
a
b
c
d
e
DPI-innstilling
- Klikk fanen ‘PERFORMANCE’ (ytelse).
- DPI-innstillinger ved å klikke på den respektive linjen.
- Klikk på ‘DPI SETTINGS’ (DPI-innstillinger) for å åpne avanserte DPI-innstillinger.
- Klikk på bryteren under DPI-nummeret for å aktivere eller deaktivere dette DPI-nivået.
- Klikk på ‘SAVE’ (lagre) for å oppdatere innstillingene på musen din.
5.
a
b
c
d
Andre innstillinger
- Endre DPI-presisjonsforholdet ved å dra den respektive markøren. DPI precision (DPI-presisjon) kan
finnes som funksjon, og kan tilordnes en knapp (se trinn 3).
- Endre rapportforholdet ved å dra den respektive markøren.
- Endre akselerasjonen ved å dra den respektive markøren.
- Endre rullehastigheten ved å dra den respektive markøren.
Etter å ha tildelt funksjonen DPI Precision (DPI-presisjon) til en knapp, trykk og hold knappen for å øke
presisjonen på valgt DPI precision.
DPI Precision (DPI-presisjon) er knyttet til det aktive DPI-nivået.
Lysinnstillinger
6.
a
b
c
d
e
- Endre lyseffekten
- Klikk på fanen ‘EFFECT’ (effekt).
- Endre lysmodusen.
- Endre pulseringshastighet.
- Endre lysstyrke.
- Velg ønsket LED-farge, eller velg en egendefinert farge ved å dra den respektive markøren.
Lysmoduser;
o Konstant = en heldekkende farge
o Pulsering = en pulserende farge
o Fargeskift = demomode (lysstyrke og farger kan ikke justeres)
o Slå av = deaktivert LED

GXT 164 Gaming Mouse - USER’S MANUAL
30
Makroinnstillinger
7.
a
b
c
d
e
f
Lag en makro (lagre en sekvens av taster i programvaren)
- Gå til fanen ‘BUTTON’ (knapp).
- Klikk på ‘MACRO’ (makro) og deretter på ‘MACRO SETTINGS’ (makroinnstillinger).
- Klikk på ‘NEW’ (ny) og dobbeltklikk på ‘SELF DEFINE X’ (definer X selv) for å gi makroen nytt navn.
- Still inn forsinkelsestiden mellom hver handling.
- Klikk på ‘RECORD’ (registrering) for å starte registreringen av makroen. Angi nå foretrukket
makrosekvens. Klikk på ‘RECORD’ (registrering) igjen for å stanse registreringen av makroen. (maks. 34
handlinger)
- Klikk på ‘Apply’ (bruk) for å lagre makroen.
For å tilordne en makro følger du trinn 3 i denne veiledningen.
Profilinnstillinger
8.
a
b
c
d
Velge, lagre eller laste en profil
- Velg en av de 5 profilene ved å klikke på ønsket profil.
- Klikk på ‘SAVE AS’ (lagre som) for å lagre et oppsett eller‘LOAD FILE’ (last fil) for å laste et oppsett.
- Angi et navn for museoppsettet som du ønsker å lagre, eller velg ønsket profil som skal lastes.
- Klikk på ‘Save’ (lagre) for å lagre oppsettet, klikk på ‘Open’ (åpne) for å laste oppsettet.
- Klikk på ‘Apply’ (bruk) Musoppsettet ditt blir nå lagret eller oppdatert på musen.
9.
a
b
Gjenopprette standardinnstillinger
- Klikk på ‘RESTORE’ (gjenopprett) for å tilbakestille den gjeldende profilen til fabrikkinnstillingene.
- Klikk på ‘RESET ALL’ (tilbakestill alle) for å tilbakestille alle profiler til fabrikkinnstillingene.

GXT 164 Gaming Mouse - USER’S MANUAL
48
Setări macrocomandă
7.
a
b
c
d
e
f
Crearea unei macrocomenzi (stocarea în software a unei secvenţe de taste)
- Mergeţi la fila „BUTTON”.
- Dați clic pe „MACRO” și apoi pe „MACRO SETTINGS”.
- Dați clic pe „NEW” și dublu clic pe „SELF DEFINE X” pentru a redenumi macrocomanda.
- Setați timpul de întârziere al fiecărei acțiuni.
- Dați clic pe „RECORD” pentru a începe înregistrarea macrocomenzii. Introduceți acum secvența
preferată de macrocomandă. Dați clic din nou pe „RECORD” pentru a opri înregistrarea macrocomenzii.
(max. 34 acțiuni)
- Dați clic pe „Apply” pentru a salva macrocomanda.
Pentru a atribui o macrocomandă urmați pasul 3 din acest manual.
Setările profilului
8.
a
b
c
d
Selectați, salvați sau încărcați un profil
- Selectaţi unul dintre cele 5 profiluri, dând clic pe profilul preferat.
- Dați clic pe „SAVE AS” pentru a salva o configurație, dați clic pe „LOAD FILE” pentru a încărca o
configurație.
- Introduceţi un nume pentru configuraţia mouse-ului pe care doriți să o salvați sau alegeţi profilul
preferat de încărcat.
- Dați clic pe „Save” pentru a salva configurația, dați clic pe „Open” pentru a încărca configurația.
- Dați clic pe „Apply” Configurația mouse-ului este salvată sau actualizată la mouse.
9.
a
b
Restabilirea setărilor implicite
- Dați clic pe „RESTORE” pentru a reseta profilul actual la configurația standard.
- Dați clic pe „RESET ALL” pentru a reseta toate profilurile la configurația standard.

GXT 164 Gaming Mouse - USER’S MANUAL
49
1. Изглед на бутон
a
- Бутон 1 (По подразбиране = ляв бутон на мишката)
b
- Бутон 2 (По подразбиране = десен бутон на мишката)
c
- Бутон 3 (По подразбиране = щракване със среден бутон)
d
- Бутон 4 (По подразбиране = DPI +)
e
- Бутон 5 (По подразбиране = DPI -)
f
- Бутон 6 (По подразбиране = 1)
g
- Бутон 7 (По подразбиране = 2)
h
- Бутон 8 (По подразбиране = 3)
i
- Бутон 9 (По подразбиране = 4)
j
- Бутон 10 (По подразбиране = 5)
k
- Бутон 11 (По подразбиране = 6)
l
- Бутон 12 (По подразбиране = 7)
m
- Бутон 13 (По подразбиране = 8)
2. Инсталиране
a
b
c
d
- Отворете интернет браузъра и отидете на адрес www.trust.com/21726/driver.
- Щракнете бутона „Download EXE”, за да изтеглите софтуера.
- Щракнете върху „Setup-GXT 164.exe” и следайте wizard за инсталация.
- Щракнете върху прекият път „Trust GXT 164.exe”, за да стартирате софтуера.
- Сега можете да започнете конфигурация на мишката. Промените ще бъдат актуализирани
директно в мишката.
Програмиране на бутони
3.
a
b
c
d
e
Назначаване на функция
- Щракнете върху раздел „BUTTON”.
- Щракнете на функцията, която искате да назначите.
- Щракнете на бутона, който искате да преназначите.
- Изберете как функцията трябва да бъде изпълнена.
- Щракнете върху „CONFIRM”.
„Left Click” не може да бъде преназначено.
Execution mode се появява само при съответните функции.
1/78